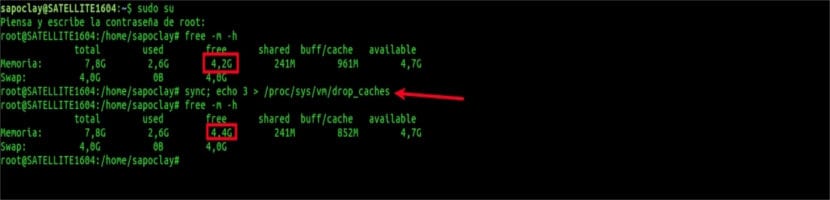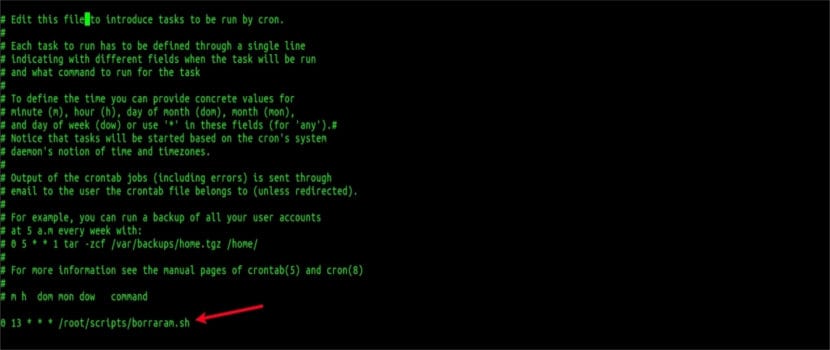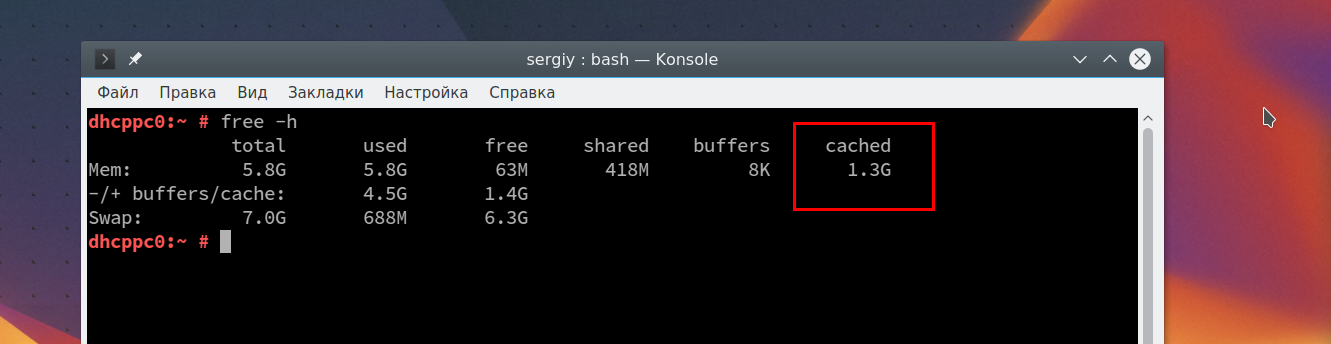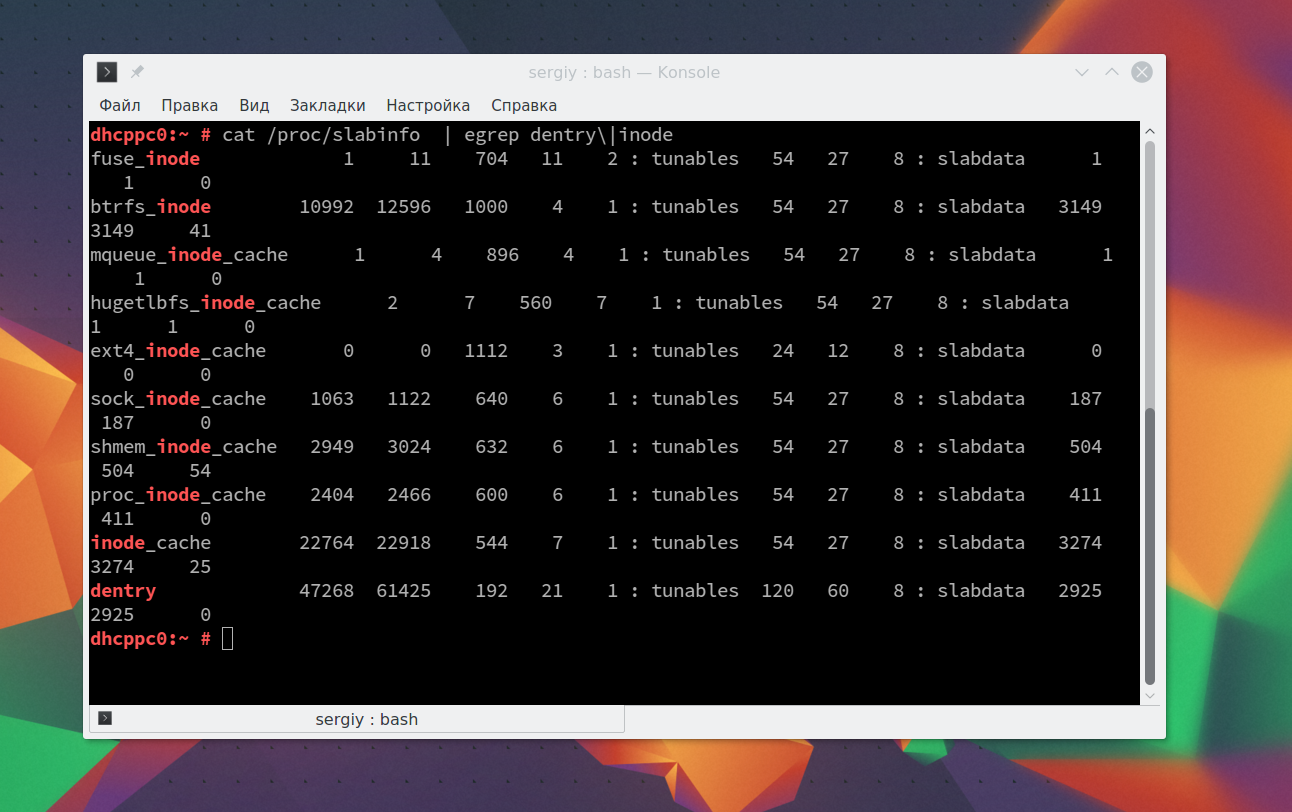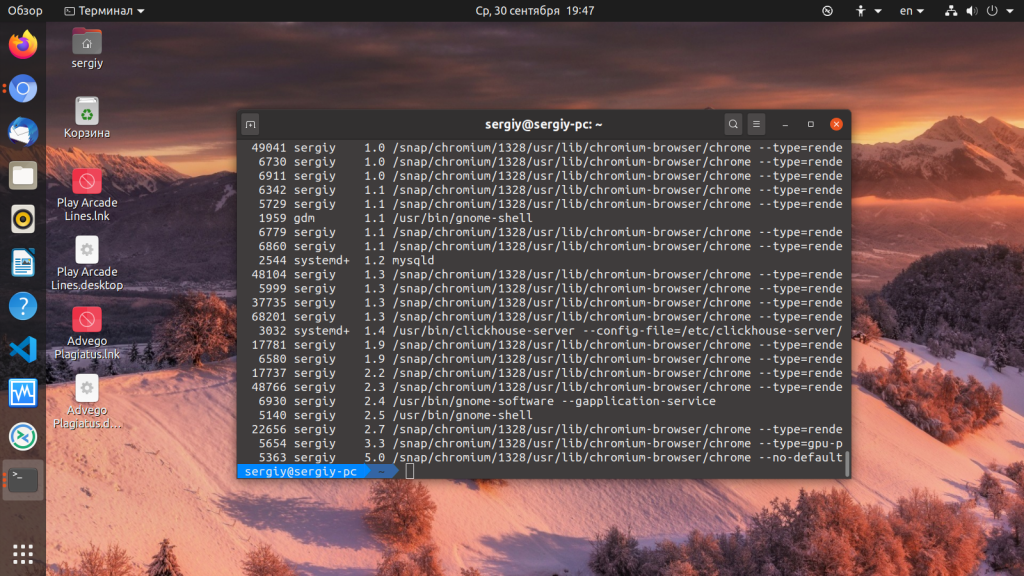- 8 простых способов освободить место на Ubuntu и Linux Mint
- Проверьте свободное место на Ubuntu
- Как освободить место на диске в Ubuntu и Linux Mint
- 1. Избавьтесь от пакетов, которые больше не требуются. [Рекомендуется]
- 2. Очистка кеша APT в Ubuntu
- 3. Очистите кеш thumbnail
- 4. Удалите старые ядра Linux, которые были установлены вручную [для экспертов]
- 5. Удалите потерянные пакеты [для экспертов]
- 6. Удаление ненужных приложений [Рекомендуется]
- 7. Поиск и удаление дубликатов файлов
- 8. Использование GUI-инструментов для увеличения свободного места в Ubuntu
- Drop_caches, очистите оперативную память вашей системы с терминала
- Очистите оперативную память в Ubuntu, Linux Mint и производных с помощью drop_caches
- Автоматизировать освобождение ОЗУ с помощью задач Cron
- 1 STEP
- 2 STEP
- 3 STEP
- 4 STEP
- 5 STEP
- 6 STEP
- Как освободить память Linux
- Как освободить кэш память в Linux
- Виды кэша в Linux
- Нужно ли очищать кэш вообще?
- Автоматическая очистка кэша
- Настройка размера кэша памяти
- Как очистить память подкачки
- Как освободить память занимаемую процессами
- Выводы
8 простых способов освободить место на Ubuntu и Linux Mint
Вот несколько способов очистки вашей системы, чтобы освободить место на Ubuntu и других дистрибутивах Linux на базе Ubuntu.
Со временем любая операционная система может стать загроможденной по мере добавления и удаления программ.
Если у вас есть TB-накопитель, вы можете не трудиться, чтобы очистить Ubuntu, чтобы сделать некоторое свободное дисковое пространство.
Но если ваш жесткий диск имеет ограниченное пространство, например, у меня есть 128-Гбайт SSD-ноутбук, освобождение дискового пространства становится необходимостью.
В этой статье я покажу вам некоторые из самых простых трюков, чтобы очистить вашу систему Ubuntu и получить больше места.
Но прежде, давайте посмотрим, как найти свободное пространство, оставшееся на Ubuntu.
Проверьте свободное место на Ubuntu
Это довольно легко сделать на Ubuntu.
Просто используйте утилиту анализатор использования диска.
Найдите его в меню и запустите инструмент.
Вы должны увидеть используемое место на диске и оставшееся свободное пространство:
Как только вы узнаете о состоянии свободного места на вашем диске, пришло время очистить вашу систему и сделать здесь еще больше свободного места.
Как освободить место на диске в Ubuntu и Linux Mint
Существует несколько способов очистки дискового пространства в Ubuntu и другой системе на основе Ubuntu.
Я обсуждал несколько трюков с командной строкой, а затем некоторые опции графического интерфейса.
Хотя я упомянул здесь несколько способов, если вы новичок, избегайте тех, которые помечены как «эксперт».
Не то чтобы вы не могли их использовать, но лучше избегать, если вы не знаете, что делаете.
1. Избавьтесь от пакетов, которые больше не требуются. [Рекомендуется]
Если вы прочитали руководство по командам apt-get, возможно, вы столкнулись с опцией команды apt-get «autoremove».
Эта опция удаляет библиотеки и пакеты, которые были установлены автоматически для удовлетворения зависимостей установленного пакета.
Если этот пакет удален, эти автоматически установленные пакеты бесполезны в системе.
Он также удаляет старые ядра Linux, которые были установлены автоматически при обновлении системы.
Команда без проблем позволяет вам время от времени увеличивать свободное пространство в вашей системе Ubuntu:
sudo apt-get autoremove
Как вы можете видеть, эта команда освободит некоторое количество свободного места в вашей системе.
2. Очистка кеша APT в Ubuntu
Ubuntu использует APT (Advanced Package Tool) для установки, удаления и управления программным обеспечением в системе и при этом сохраняет кеш ранее загруженных и установленных пакетов даже после их удаления.
Система управления пакетами APT хранит кеш-файлы DEB в /var/cache/apt/archives.
Со временем этот кеш может вырасти до довольно большого размера и содержать много пакетов, которые вам не нужны.
Размер кеша можно увидеть с помощью следующей команды:
Теперь у вас есть два варианта обработки кеша.
Либо удалите только устаревшие пакеты, как те, которые заменены недавним обновлением, что делает их совершенно ненужными.
sudo apt-get autoclean
Или очистите кеш целиком (освобождает больше места на диске):
sudo apt-get clean
3. Очистите кеш thumbnail
Ubuntu автоматически создает миниатюру для просмотра в файловом менеджере.
Он хранит эти миниатюры в скрытом каталоге в вашей учетной записи пользователя по адресу
Со временем количество эскизов резко возрастет.
Более того, кэш эскизов в конечном итоге будет содержать много лишних эскизов изображений, которые больше не существуют.
Вы можете проверить размер кеша эскизов с помощью следующей команды:
Так что это хорошая практика, чтобы очистить кеш миниатюр каждые несколько месяцев или около того.
Самый быстрый способ – использовать терминал:
4. Удалите старые ядра Linux, которые были установлены вручную [для экспертов]
Команда, обсуждаемая в пункте 1, удаляет старое ядро Linux.
Но это не сработает, если вы вручную установили ядро в Ubuntu.
Но удаление старых неиспользуемых ядер Linux по-прежнему сэкономит вам много места.
Итак, если вы вручную установили ядро Linux, возможно, вы также можете вручную его удалить.
Список всех установленных ядер Linux:
sudo apt-get remove linux-image-VERSION
Моя рекомендация состоит в том, чтобы сохранить по крайней мере два или предпочтительно три ядра, включая последние.
Таким образом, вы будете иметь по крайней мере одно / два других ядра для загрузки, если по какой-либо причине есть последнее ядро, с которым вы не можете загрузиться.
5. Удалите потерянные пакеты [для экспертов]
Этот шаг лучше избегать, если вы новичок.
Я не поклонник этого метода, и я советую вам избежать этого.
Во-первых, давайте посмотрим, что такое orphaned пакет в Ubuntu.
Предположим, вы установили пакет ‘myprogram’.
Но этот пакет имеет зависимость от библиотеки mylib.
Эта библиотека обычно устанавливается автоматически с помощью «myprogram».
Когда вы удаляете ‘myprogram’, mylib может оставаться в системе.
Таким образом, mylib в этом случае становится сиротским пакетом.
Теперь команда, указанная в пункте 1, удаляет такие потерянные пакеты.
Но представьте себе случай, когда вы вручную установили mylib перед установкой myprogram.
Команда «apt autoremove» в этом случае не может удалить потерянный пакет.
И, следовательно, вам придется вручную удалить его.
Сначала вам нужно будет найти все потерянные пакеты, а затем удалить их.
К счастью, у нас есть инструмент GUI для этого: gtkorphan, графический интерфейс для deborphan.
Установите gtkorphan через терминал:
Чтобы удалить потерянные пакеты, найдите инструмент «Removed Orphaned Package tool» и запустите его, чтобы найти все потерянные пакеты в вашей системе:
Честно говоря, я не буду использовать этот вариант, если вам действительно не нужно каждый МБ свободного места.
6. Удаление ненужных приложений [Рекомендуется]
У всех нас есть несколько игр и / или приложений, которые мы вряд ли используем. Не верьте мне?
Зайдите и найдите установленное программное обеспечение в системе Ubuntu.
Если вам нужно больше пространства, чтобы избавиться от неиспользуемых или менее используемых приложений, это всегда хорошая идея.
sudo apt-get remove package-name1 package-name2
7. Поиск и удаление дубликатов файлов
Иногда у вас могут быть дубликаты файлов в разных местах вашей системы.
Избавление от дубликатов, безусловно, освободит место и очистит вашу систему Ubuntu.
Для этой задачи можно использовать инструмент графического интерфейса, например, FSlint или инструмент командной строки, такой как FDUPES.
Я рекомендую прочитать эту статью, чтобы узнать, как использовать эти инструменты для удаления дубликатов файлов.
8. Использование GUI-инструментов для увеличения свободного места в Ubuntu
Мы увидели ряд параметров командной строки, чтобы сделать пространство в системе Linux, но я понимаю, если вы не хотите использовать команды.
Помнить о всех командах или использовать их по одному, возможно, вам не будет удобно.
И именно поэтому у нас есть ряд инструментов графического интерфейса, которые помогут вам сделать это за несколько кликов с помощью простого в использовании интерфейса.
Stacer – один из таких инструментов, который вы могли бы использовать.
Вы можете прочитать эту статью, чтобы узнать, как использовать Stacer в Ubuntu.
Источник
Drop_caches, очистите оперативную память вашей системы с терминала
В следующей статье мы увидим, как чистая оперативная память из терминала Ubuntu. По умолчанию в Gnu / Linux есть очень эффективный способ управления оперативной памятью на наших компьютерах. Благодаря этому мы получаем лучшую производительность ресурсов, доступных в нашей системе. Такой подход иногда может сбивать с толку пользователей, поскольку ОЗУ кажется полностью израсходованным, несмотря на закрытие всех приложений.
Gnu / Linux использует доступную память для кэширования приложений с жесткого диска с целью добиться более быстрого чтения. Это преимущество вызывает разочарование, особенно для системных администраторов, которые устраняют проблемы с ПК. Изменения, внесенные в системные файлы на жестком диске, могут не читаться. Это происходит потому, что Gnu / Linux загружает их из ОЗУ. Поэтому, чтобы решить эту проблему, рекомендуется очистить оперативную память вместо перезагрузки ПК.
Очистите оперативную память в Ubuntu, Linux Mint и производных с помощью drop_caches
Мы собираемся запустить терминал (Ctrl + Alt + T) и написать следующие команды:
Для начала мы давай авторизуемся как root. Тогда команда ‘синхронизировать‘собираюсь очистить буфер файловой системы. Таким образом, мы будем уверены, что все кэшированные объекты будут освобождены. Иначе могут быть проблемы. Команда ‘эхо‘выполняет запись в файл и drop_caches очищает кеш без удаления какого-либо приложения / службы. Вы должны сразу увидеть, что ОЗУ освободилось.
Если вам нужно очистить кеш диска, «… Эхо> 3…«Безопаснее в компании и в оборудовании на этапе производства, поскольку«… Эхо 1>….»Удалит только страницу. Не рекомендуется использовать третий вариант «… Echo 3>…»В производстве, пока вы не узнаете, что делаете, поскольку очистит кеш страницы, dentries и inodes. Опция «… Echo 0>…»Ничего не будет выпускать, а опция«… Echo 2>…»Освободит только inodes и dentries.
Эта операция это может замедлить работу системы на несколько секунд, при этом кеш очищается, и все ресурсы, требуемые ОС, загружаются обратно в кеш диска.
Gnu / Linux разработан таким образом, что он проверяет кеш диска перед поиском на диске. Если он находит ресурс в кеше, то запрос не попадет на диск. Если мы очистим кеш, операционная система будет искать запрошенный ресурс на диске..
Автоматизировать освобождение ОЗУ с помощью задач Cron
Теперь, когда мы знаем, как освободить память на наших компьютерах, мы можем захотеть автоматизировать процесс стирания памяти на регулярной основе. Это легко сделать с помощью cron задачи. Эту задачу следует использовать только на настольных компьютерах и ноутбуках.
1 STEP
Для начала запустим терминал (Ctrl + Alt + T) и напишем следующую команду в установить vim, или чтобы каждый использовал свой любимый редактор:
2 STEP
Теперь мы собираемся создать .sh файл называется eraseram.sh. В него мы добавим скрипт:
3 STEP
Если мы воспользуемся редактором vim, нам придется нажмите клавишу ‘esc’, а затем клавишу ‘i’ для входа в режим INSERT. Далее мы добавим следующий скрипт.
Первая строка ниже — это притон. Затем мы напишем ту же команду, которую используем для стирания ОЗУ с терминала.
Как только все будет написано, мы сохраняем файл sh и выходим из текстового редактора vim. Для этого нажмем «esc» напишем : Wq и мы нажмем Enter. Vim сохранит файл sh и выйдет в терминал. В этом примере я сохранил сценарий в корневой домашней папке.
4 STEP
Вернувшись в терминал, мы напишем следующую команду в предоставить разрешения на чтение / запись:
5 STEP
Пришло время вызвать команду кронтаб:
6 STEP
Предположим, мы хотим очищать оперативную память каждый день в 1:XNUMX. Это на любой вкус.
Файл sh, мы можем переместить его в нужное место, но мы должны запомнить путь, поскольку это тот, который мы должны будем указать предыдущей команде.
Содержание статьи соответствует нашим принципам редакционная этика. Чтобы сообщить об ошибке, нажмите здесь.
Полный путь к статье: Убунлог » Ubuntu » Drop_caches, очистите оперативную память вашей системы с терминала
Источник
Как освободить память Linux
Как и любая другая операционная система, Linux очень эффективно работает с оперативной памятью. Доступная память свободно распространяется между процессами, неиспользуемые страницы сбрасываются в раздел подкачки на диске, а в случае переполнения памяти, срабатывает специальный механизм, встроенный в ядро, который анализирует все процессы и уничтожает виновника.
Когда любой процесс пишет данные на диск, они сохраняются ядром в отдельном кэше. Очень часто этот кэш занимает достаточно много места. В этой статье мы рассмотрим как освободить память в Linux, а точнее, как очистить созданный программами кэш, а также как вычислить и завершить процессы, которые потребляют больше всего памяти.
Как освободить кэш память в Linux
В каждом дистрибутиве Linux можно использовать три команды чтобы очистить кэш памяти linux. Причем вам не придется завершать никаких процессов. Сначала войдите в консоль от имени суперпользователя:
Затем выполните одну из команд. Очистка кэша PageCache:
sync; echo 1 > /proc/sys/vm/drop_caches
Очистка inode и dentrie:
sync; echo 2 > /proc/sys/vm/drop_caches
Очистка inode и dentrie и PageCache:
sync; echo 3 > /proc/sys/vm/drop_caches
А теперь давайте рассмотрим что происходит при выполнении этих команд.
Утилита sync заставляет систему записать все кэшированные, но еще не записанные данные на диск. Это нужно чтобы освободить как можно больше памяти. По умолчанию данные после записи на диск не удаляются из кэша, это нужно для того, чтобы программа могла быстрее их считать при необходимости.
Если не выполнить команду sync мы тоже освободим немного места, но после ее выполнения результат будет лучше.
Символ разделения ; дает знать оболочке, что перед тем как выполнить другую команду, нужно дождаться завершения работы первой. Последняя команда echo 1 > /proc/sys/vm/drop_caches записывает значение 1 в файл /proc/sys/vm/drop_caches. Это дает сигнал ядру, что нужно очистить выбранный нами вид кэша.
Виды кэша в Linux
А теперь давайте рассмотрим виды кэша, которые позволяют очищать эти команды, а также как все это работает.
PageCache или страничный кэш — это место, куда ядро складывает все данные, которые вы записывали или читали из диска. Это очень сильно ускоряет работу системы, так как если программе во второй раз понадобятся те же данные, они просто будут взяты из оперативной памяти. Но по этой причине этот кэш занимает больше всего места.
Посмотреть размер страничного кэша можно с помощью утилиты free. Здесь он показан в последней колонке — cached:
Такой кэш чистить эффективнее и безопаснее всего.
Кэш inode и dentrie тоже относится к файловой системе. Только в него записываются не сами данные, а структура файловой системы, расположение файлов и папок. При запросе расположения файла или содержимого папки ядро формирует специальные структуры, в которых есть вся эта информация. При следующем запросе структуры будут уже сохранены в памяти. Для каждой файловой системы существует свой кэш inode и общий кэш dentrie.
Этот кэш занимает очень мало памяти. Данные представлены в байтах, и как видите, это очень мало. Посмотреть его можно командой:
cat /proc/slabinfo | egrep dentry\|inode
Очищать его чтобы освободить память linux не рекомендуется, так как памяти потребляется немного, а на новое сканирование файловой системы идет относительно много времени.
Нужно ли очищать кэш вообще?
Во-первых, если занято очень много памяти, вы можете очистить страничный кэш, особенно если это он занимает много памяти. Во-вторых, очистить кэш памяти linux может понадобиться, если вы изменяли какие-либо настройки файловой системы или ядра, а теперь хотите проверить как это отразилось на скорости операций чтения/записи. В таком случае можно очистить все кэши и сделать это без перезагрузки, что очень удобно.
Операционная система Linux разработана таким образом, что перед тем как обратиться к диску, будет просмотрен кэш диска, и если там есть нужные данные, к диску обращений не будет. Если очистить кэш Linux то операционная система будет работать немного медленнее, поскольку ей придется искать данные на диске.
Автоматическая очистка кэша
Давайте рассмотрим как автоматически очистить кэш памяти ежедневно в два часа ночи с помощью планировщика заданий cron.
Сначала создадим bash скрипт со следующим содержимым:
sudo vi /usr/local/bin/clearcache.sh
!/bin/bash
sync ; echo 1 > /proc/sys/vm/drop_caches
Очищать будем только страничный кэш, так как он занимает больше всего. Другие виды трогать не будем, чтобы зря не понижать производительность системы.
Дальше сделайте скрипт исполняемым:
sudo chmod 755 /usr/local/bin/clearcache.sh
Осталось добавить задание в планировщик cron. Для этого выполните команду:
И в открывшемся редакторе добавьте строчку:
0 2 * * * /usr/local/bin/clearcache.sh
Теперь этот скрипт будет выполняться каждую ночь и выполнять очистку памяти, чтобы сервер мог работать нормально.
Настройка размера кэша памяти
Куда удобнее не очищать кэш каждый раз, а настроить ограничение, при превышении которого система сама будет удалять лишние страницы. Вы не можете явно ограничить сколько мегабайт может система использовать под кэш. Будет использоваться вся доступная память по мере необходимости, но можно настроить скорость удаления просроченных страниц из кэша.
За это отвечает файл /proc/sys/vm/vfs_cache_pressure. Он содержит относительный показатель, насколько агрессивно нужно удалять страницы из кэша. По умолчанию установлен параметр 100. Если его уменьшить ядро будет реже удалять страницы и это приведет к очень быстрому увеличению кэша. При нуле страницы вообще не будут удаляться. Если значение больше 100, размер кэша будет увеличиваться медленнее и неиспользуемые страницы будут сразу удаляться.
Например, сделаем минимальный размер кэша:
echo 1000 > /proc/sys/vm/vfs_cache_pressure
Не забудьте, что это очень сильно снизит производительность вашей системы, потому что вместо кэша данные будут читаться из диска.
Как очистить память подкачки
Пространство подкачки очистить очень просто. Для этого выполните:
swapoff -a && swapon -a
Имейте в виду, что при очистке swap, все данные будут перенесены обратно в оперативную память.
Как освободить память занимаемую процессами
Если в вашей системе нет памяти и кэш здесь ни при чём, следует завершить несколько процессов, потребляющих больше всего памяти. Для этого сначала надо вычислить такие процессы. Чтобы это сделать можно воспользоваться утилитой ps:
ps -e -o pid,user,%mem,command —sort %mem
Как видите, больше всего здесь памяти занимает chromium. Теперь вам надо его завершить. Идентификатор процесса, по которому его можно завершить отображается в первой колонке. Поэтому:
Более подробно о том как завершить процесс читайте в этой статье. Таким образом, вы можете освободить память от процессов, которые занимают больше всего памяти, а потом уже настроить zram или swap для того, чтобы память не переполнялась.
Выводы
Вот и все. Вы уже знаете очистить кэш linux и освободить память. Не забудьте, что все команды, приведенные в этой статье нужно выполнять от имени суперпользователя, иначе ничего работать не будет. Если остались вопросы, спрашивайте в комментариях!
Источник