- Как сделать очистку диска и увеличить свободное место в Linux Mint? Лучшие программы
- Как очистить диск от мусора с Ubuntu Сleaner Deb в Linux Mint
- Удаление файлов кэширования в Линукс Минт
- Как удалить старые ядра системы
- Как убрать потерянные пакеты
- Использование GUI-инструментов для увеличения свободного места
- Аналоги CCleaner
- Ubuntu Tweak
- Ubuntu Cleaner
- Gconf-Cleaner
- Docker и Docker Compose
- Чистка от мусора Linux Mint 18.3
Как сделать очистку диска и увеличить свободное место в Linux Mint? Лучшие программы
Любая операционная система постепенно засоряется ненужным хламом. Установка и деинсталляция утилит, различные обновления, неверная загрузка утилит из источников, ошибки в ПО, все это оставляет в системе мусор.
Со временем мусорных файлов может скопиться довольно много. Однако если не заниматься очисткой системы, она перестанет работать корректно.
Как очистить диск от мусора с Ubuntu Сleaner Deb в Linux Mint
Очистка дискового пространства – очень важное мероприятие, к которому стоит отнестись очень серьезно. Существует несколько эффективных способов очистки дисков в Ubuntu и Linux Mint, каждый из них будет рассмотрен детально чуть ниже.
Удаление файлов кэширования в Линукс Минт
Постепенно этот кеш может вырасти в размере и содержать немало пакетов, которые вам не нужны. Для того чтобы почистить APT кеш, необходимо выполнить следующую команду – sudo apt clean. После выполнения команд удаление пройдет успешно, и ваша работа будет окончена.
Как удалить старые ядра системы
Вначале нужно узнать, сколько всего в ОС ненужных ядер. Также потребуется определить, какое ядро считается главным:
Несложно заметить, что в качестве главного ядра выступает именно официальная версия 4.18.0-18. Но вам потребуется также вычислить, какие ещё ядра работают в ОС. На примере «Убунту» для этого выполняются нижеуказанные команды:
- $ dpkg – list | grep linux-image;
- $ dpkg – list | grep linux-headers.
Помимо главного ядра версии 4.18.* в ОС установлены старые ядра 4.15 – 43, 46 и 47. Первые два можно со спокойной душой удалить, освободив, таким образом, место на диске. А вот ядро 4.15.0–47 необходимо оставить в качестве резерва.
После решения об удалении ненужных ядер, а точнее, версии 4.15.0–43 и 4.15.0–46, можно использовать команды СУП для конкретного дистрибутива. К примеру, для «Убунту», стоит написать стандартные команды:
- $ sudo apt-get purge linux-image-4.15.0-43-generic;
- $ sudo apt-get purge linux-headers-4.15.0-43-generic;
- $ sudo apt-get purge linux-image-4.15.0-46-generic;
- $ sudo apt-get purge linux-headers-4.15.0-46-generic.
Далее, вам не нужно ничего делать, кроме как ждать завершения процесса удаления.
Пишите все правильно и не забывайте выполнять все команды последовательно, тогда все завершится успешно.
Как убрать потерянные пакеты
Начинающим лучше не браться за подобную работу, однако если вы опытный пользователь, то можете попробовать удалить все файлы самостоятельно. Когда вы загружаете какие-нибудь приложения, то дополнительно приходится ставить и зависимые пакеты, без которых утилита просто не установится правильно.
- С установкой все предельно ясно, для этого надо лишь написать одну простую команду: apt-get install имя_пакета.
- Если вы не пользуетесь определенной программой, целесообразно ее деинсталлировать, для этого можно написать следующее: apt-get remove имя_пакета. Функция «ремув» удаляет ненужные файлы, но оставляет данные о настройках.Преимущество этого способа удаления: возможно, через пару месяцев вы вновь пожелаете установить эту программу и вам уже не придется вновь ее настраивать, т. к. все файлы с параметрами у вас уже есть.
- Если же вы уверены, что не будете вновь загружать это ПО, то нужно написать следующую команду: apt-get purge имя_пакета. Благодаря этой команде исчезнут и сохраненные настройки.
- А теперь снова перейдем к зависимым файлам. Они все равно останутся, если даже вы деинсталлируете приложение. Поэтому, чтобы убрать их навсегда, стоит написать следующую небольшую команду: apt-get autoremove.Если после работы или во время нее, появились ошибки, то можно активировать команду apt-get check, которая обновит кеш и проверит состояние зависимых пакетов.
Использование GUI-инструментов для увеличения свободного места
Выше были описаны самые распространенные способы очистки системы Linux, но для многих это слишком сложно, особенно для начинающих. И именно поэтому стоит обратить внимание на ряд инструментов графического интерфейса, которые помогут вам сделать все операции за несколько кликов.
Stacer — прекрасный инструмент, которым несложно управлять в своих целях. Чтобы установить актуальную версию Stacer в Ubuntu, можно воспользоваться PPA репозиторием. Для этого напишите следующие небольшие команды:
- sudo add-apt-repository ppa: oguzhaninan/stacer;
- sudo apt-get update;
- sudo apt-get install stacer.
Вот и все, установка завершена, далее можно использовать инструмент по назначению.
Если возникнут проблемы со Stacer, то можно попробовать воспользоваться другими инструментами, которые являются не менее эффективными.
Аналоги CCleaner
Есть немало программ, доступных в «Линкс Минт», которые предоставляют те же функциональные возможности, что и CCleaner. К сожалению, Сиклинер не подходит для «Линукс».
Если вы юзали его на другой системе и перешли на Ubuntu Linux (один из лучших вариантов для новичков), вы, уже вероятно, задумывались, какое ПО использовать очистки системы. Совершенно неважно, активный вы пользователь «Убунту» или нет, если вы думаете, чем заменить CCleaner, вы попали по адресу, ниже будет представлен список лучших аналогов.
Ubuntu Tweak
Tweak Tool — эта прекрасная программа, которая упрощает эксплуатацию и настройку системы, а также включает в себя функции для изменения доп. параметров, быстрого обновления утилит и так далее.
Но одним из самых важных инструментов программы считается модуль для очистки, который деинсталлирует мусор, к примеру, старенькие пакеты, файлы и кеш.
Удалить ненужные данные можно выборочно или целым скопом.
Видео о Ubuntu Tweak:
Ubuntu Cleaner
Ubuntu Cleaner – это тоже бесплатная, простая в использовании утилита для очистки ОС с открытым исходным кодом. Она чистит диск, удаляет кеш браузера.
Утилита также деинсталлирует: кэшированные данные APT, кеш миниатюр, неиспользуемые файлы, старенькие ядра, а также ненужные установщики. Таким образом он оптимизирует работу вашей системы и помогает вам освобождать место. У этой программы практически нет недостатков, ведь создана именно для «Убунту».
Видео о Ubuntu Cleaner:
Gconf-Cleaner
Gconf-Cleaner – это программа, которая очень похожа на многие утилиты для «Виндовс». Она проверяет полностью базу данных Gconf и деинсталлирует неиспользуемые и старые записи.
Gconf-Cleaner удобна в плане использования и спокойно может удалить много ненужного мусора. Это графическая утилита и поэтому с ней нужно обращаться осторожно (как и при очищении реестра в «Виндовс»).
Хотя мало у кого возникают проблемы с Gconf-Cleaner, при неправильной эксплуатации может произойти удаление важных настроек GNOME. Но все это можно исправить за пару минут. Если вы до конца угробите GNOME, вы всегда можете деинсталлировать директорию с параметрами «Гном» в своей домашней папке и снова приступить к использованию.
Docker и Docker Compose
Docker – это инструмент для разработки и разворачивания ПО. В варианте с веб-проектами докер помогает разворачивать nginx, php, mysql, phpmyadmin и так далее. Причем все это делается автоматически, и система не засоряется.
Docker-compose – это система, которая помогает управлять наборчиком из докер-контейнеров. То есть функционируют определенные контейнеры nginx, php, mysql, но все это еще необходимо соединить между собой. Использовать эту систему сложно, но если прочесть перед этим инструкцию, то можно разобраться во всем довольно быстро.
Видео о Docker и Docker Compose:
Вот и подошел к концу список. Существует еще сотни способов и программ для очистки операционной системы, но все это невозможно уместить в одной статье. Людям, которые совсем недавно стали пользоваться Linux Mint, стоит загружать GCleaner или Ubuntu Cleaner.
Эти утилиты очень удобны в плане эксплуатации и весьма эффективны. А опытные пользователи могут выбирать что-то посложнее, к примеру, Ubuntu Tweak. Чем сложнее программа, тем лучше она справляется с работой, а все потому, что не упускает ни одну деталь.
Источник
Чистка от мусора Linux Mint 18.3
Linux Mint 18.3 хоть и стабильная операционная система, но профилактику по уборке в ней все равно приходится делать ручками. Со временем в операционной системе, да как и в любой другой накапливается мусор, который остается после удаления программ, ненужных зависимостей и т. п. Большинство опытных пользователей очистку системы делают с помощью терминала и нехитрого набора команд.
Основные команды, которые можно запустить в окне терминала:
- sudo apt-get autoclean (очищает систему от deb пакетов, которые больше не нужны, рекомендуется делать периодически);
- sudo apt-get autoremove (удаляет неудаленные зависимости от уже удаленных пакетов);
- sudo apt-get clean (очищает каталог var/cache/apt/archives).
Также для этих целей существуют программы. Одна из них есть в репозитории Linux Mint, ее можно установить прямо из «Менеджера программ», называется она «BleachBit». Для ее установки необходимо запустить «Менеджер программ», в поле для поиска ввести названием программы «BleachBit» и установить ее.
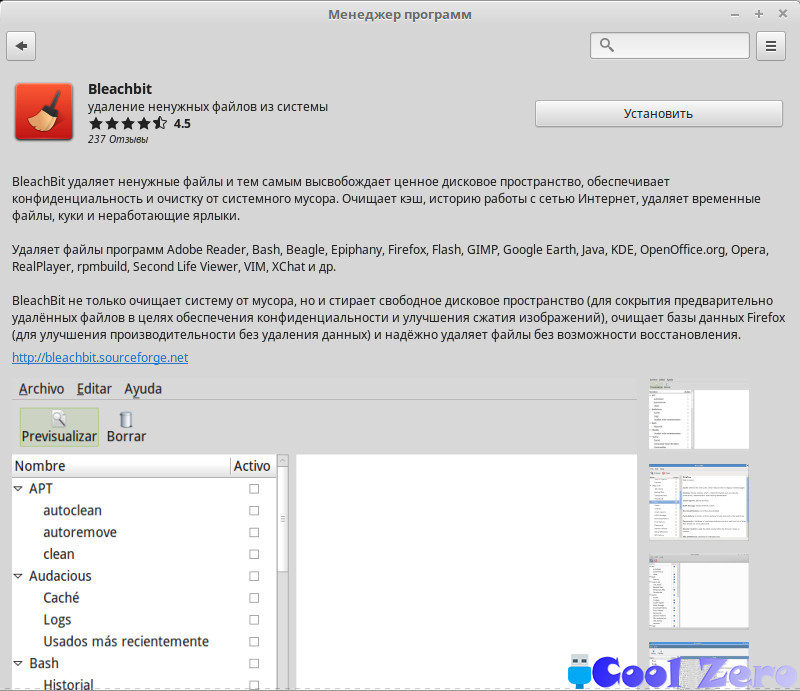
После установки программы ярлык для я ее запуска помещается в «Меню» в раздел «Администрирование», отмечу создается два ярлыка для запуска программы с правами root и без них.

Запускаем программу с правами root.

Программа запущенная с административными правами позволяет произвести очистку совместно используемых разделов системы, а вот для очистки системы относящиеся к пользователя уже необходимо запустить второй ярлык.
Хочется отменить программа имеет русифицированный интерфейс в котором достаточно подробно описаны каждые разделы. Поэтому смысла нет повторяться, просто приведу скриншоты программы, на которых все можно почитать и ознакомиться. Буквально двумя словами с помощью нее можно удалять неиспользуемые языки интерфейса, чистить оперативную и swap память, удалять временные файлы, cookies, список закачанных файлов, пароли браузеров, также оптимизирует используемые базы данных и многое другое.
Примеры работы программы с правами root.
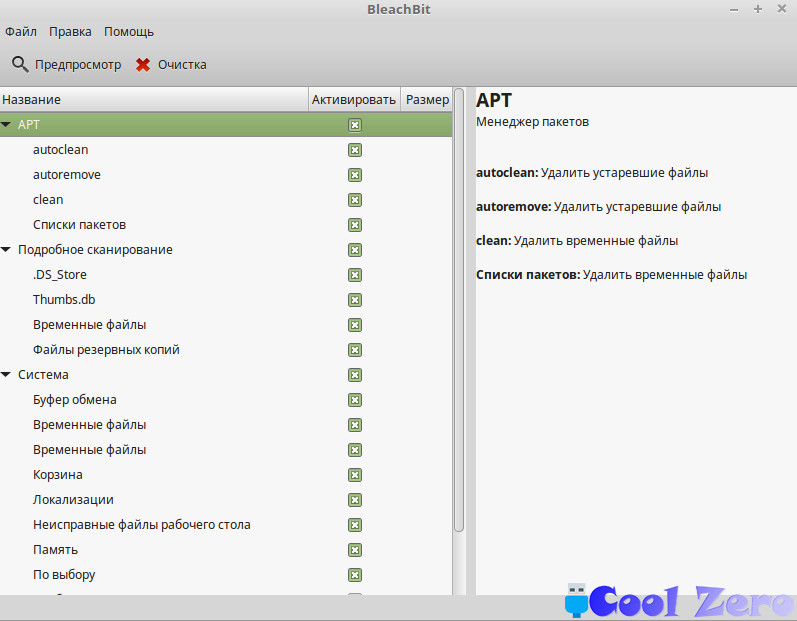
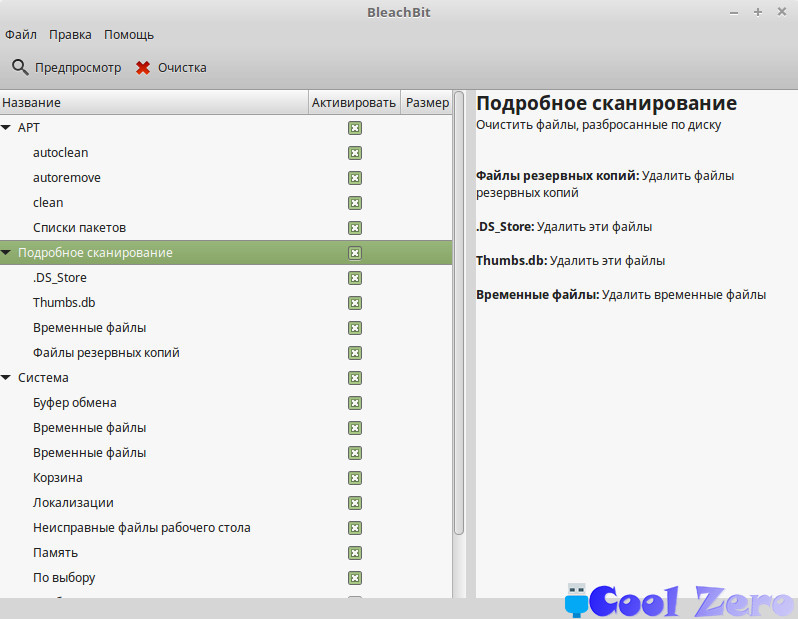
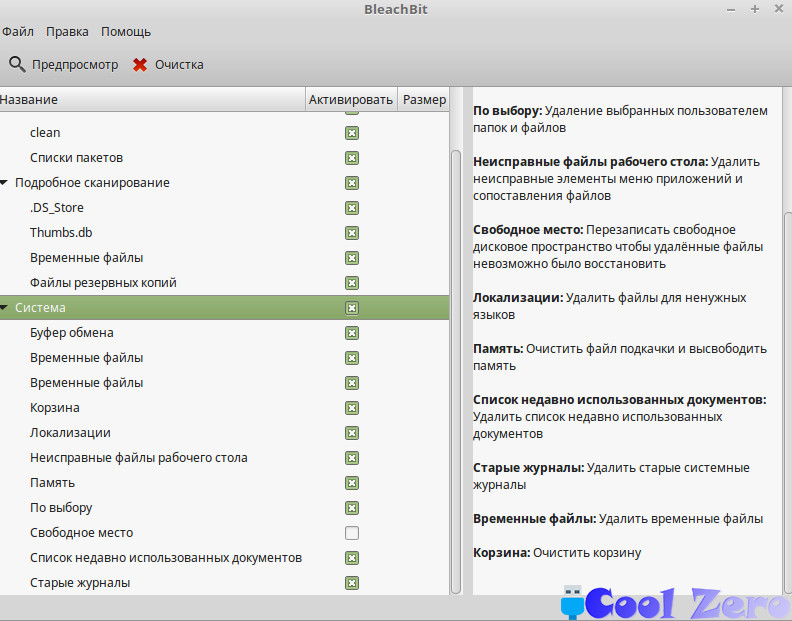
Отмечу, если система установлена у Вас на SSD диск, то не стоит использовать команду «Свободное место», которая перезаписывает свободное дисковое пространство, чтобы удаленные данные невозможно было восстановить. Тем самым просто Вы увеличите износ своего диска, а вот HDD такой команды уже не боится.
Видим, что при работе с административными правами у программы меню не достаточно большое, что не скажешь, если запустить программу просто с правами пользователя.
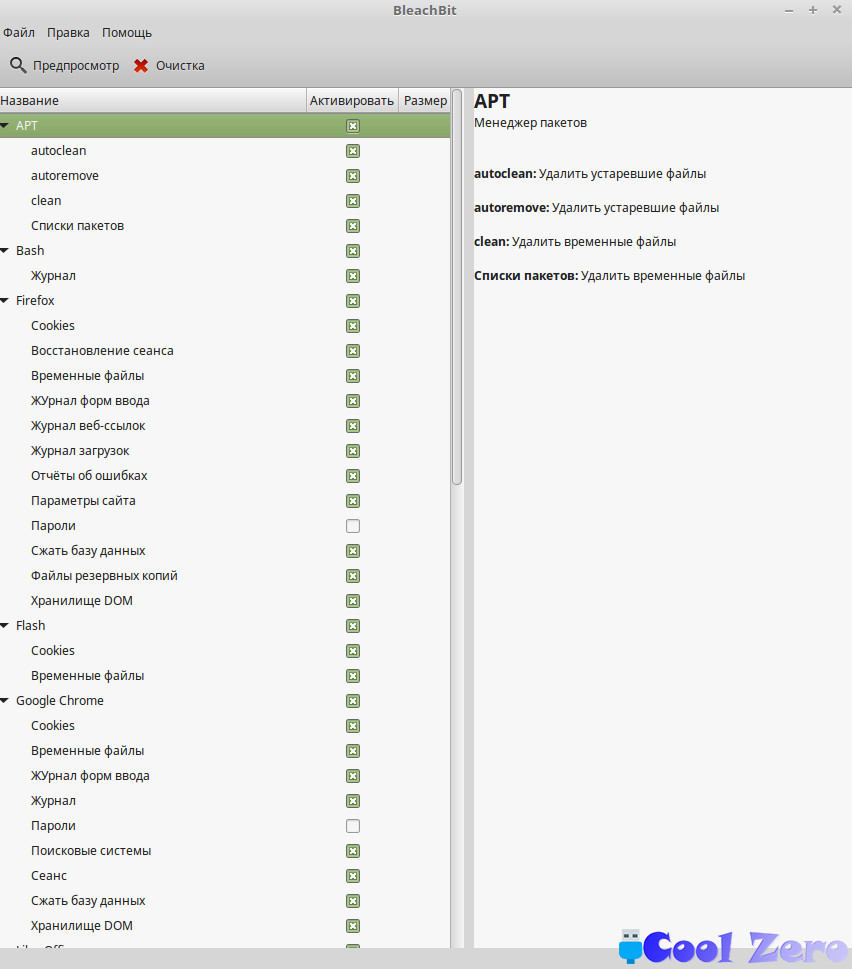
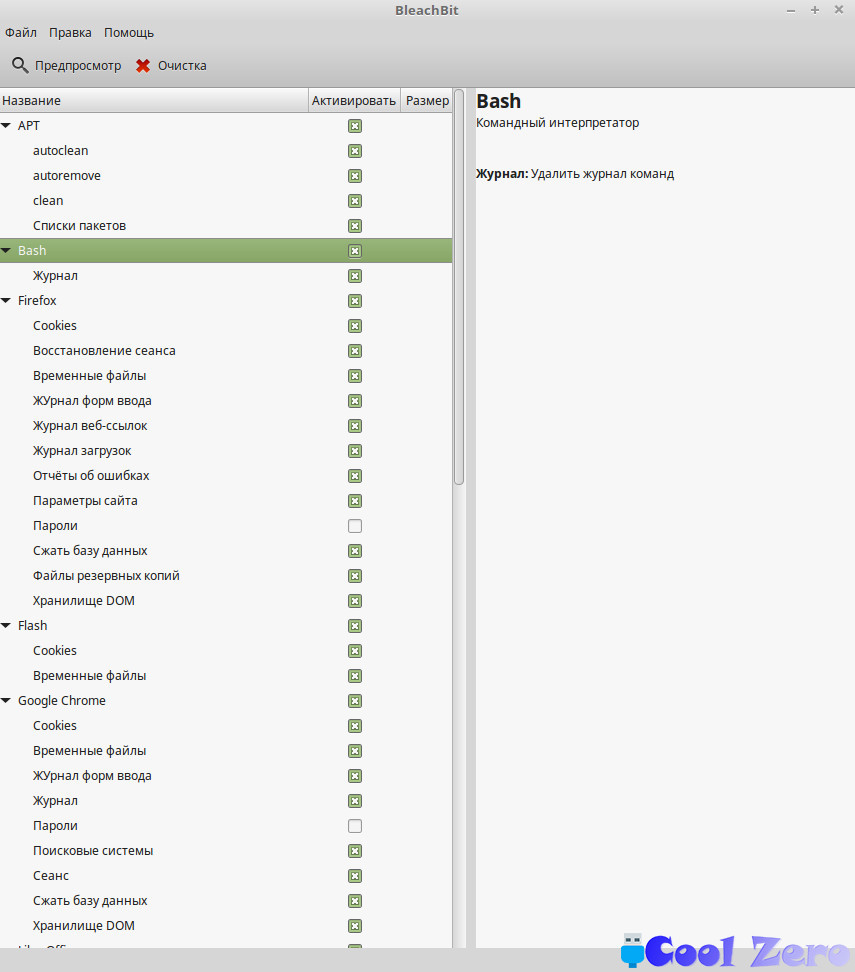
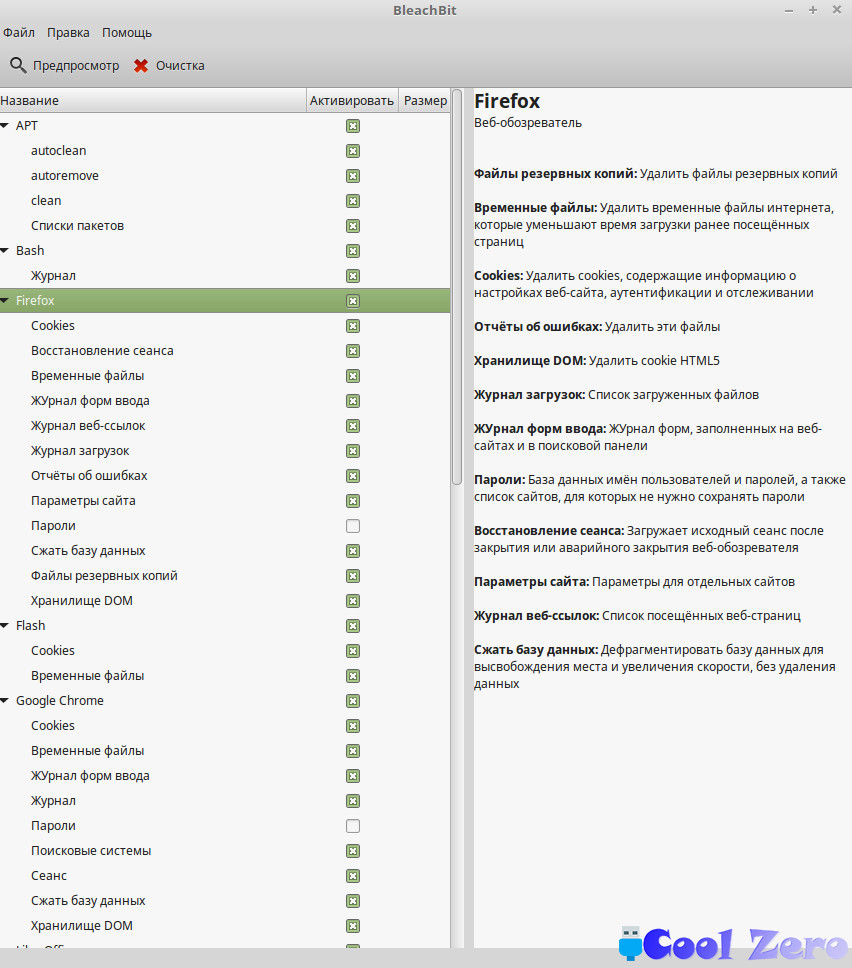
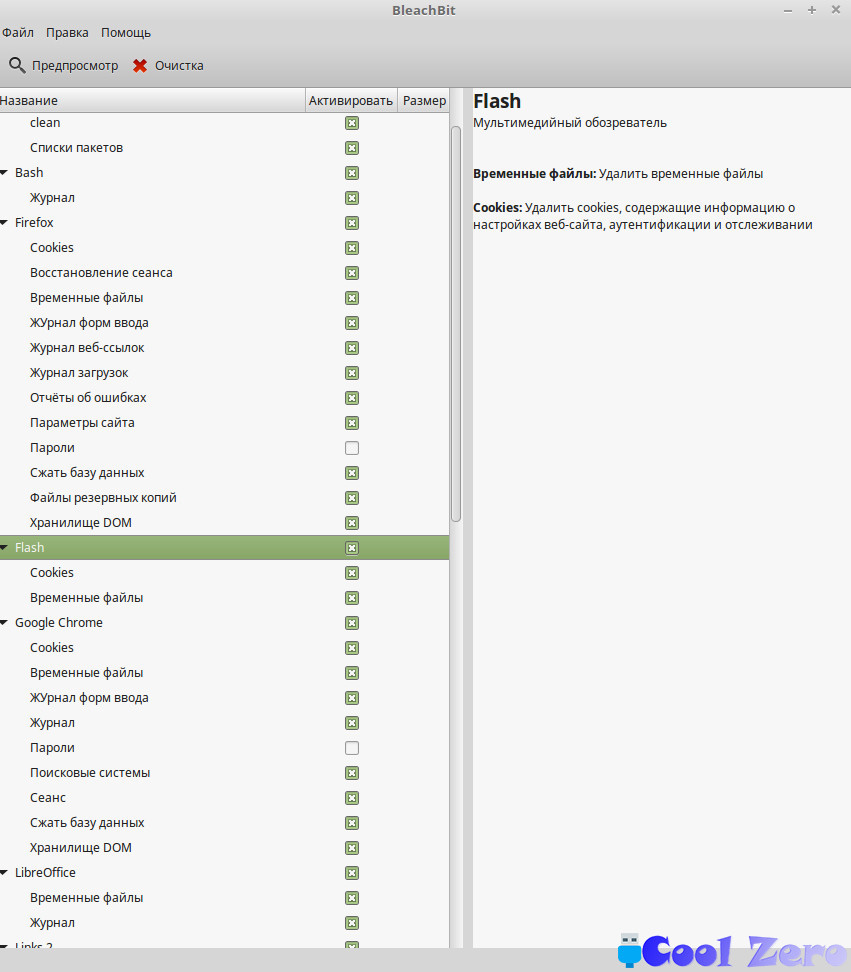
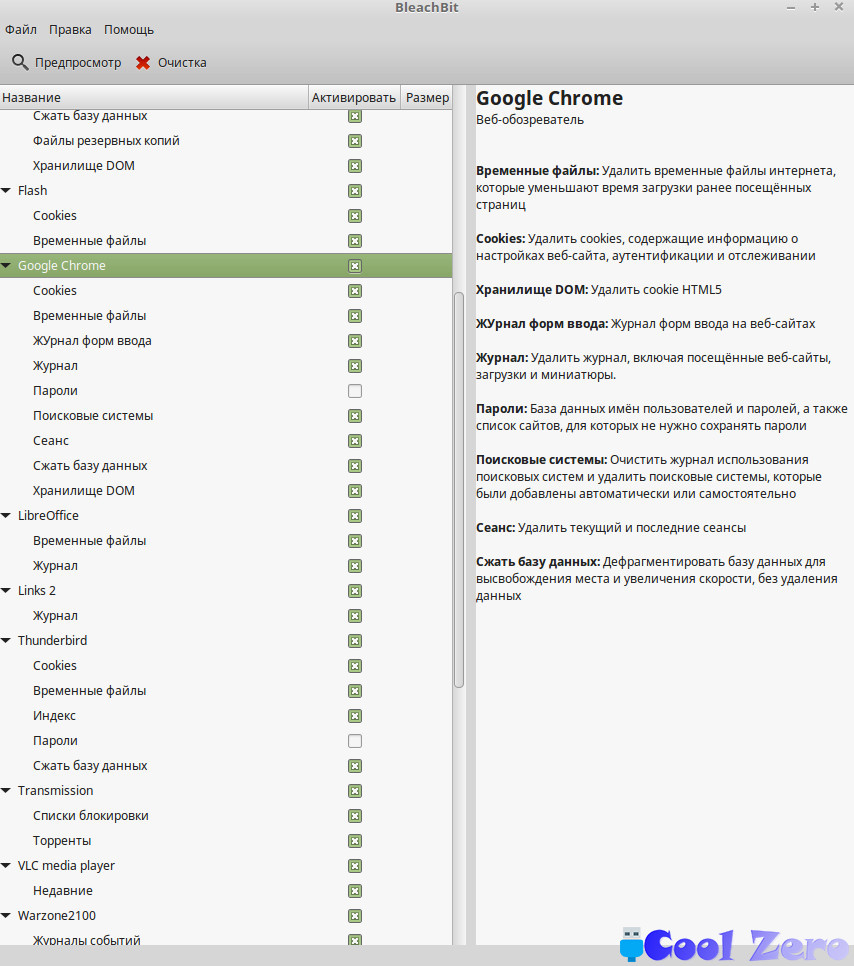
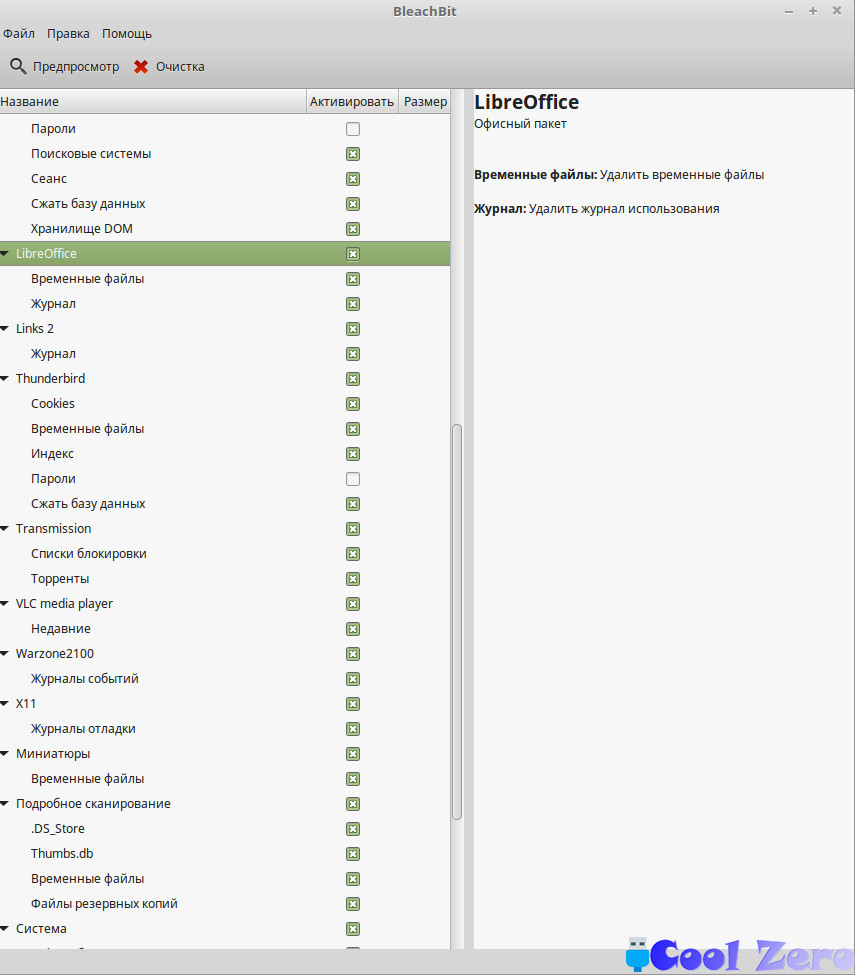

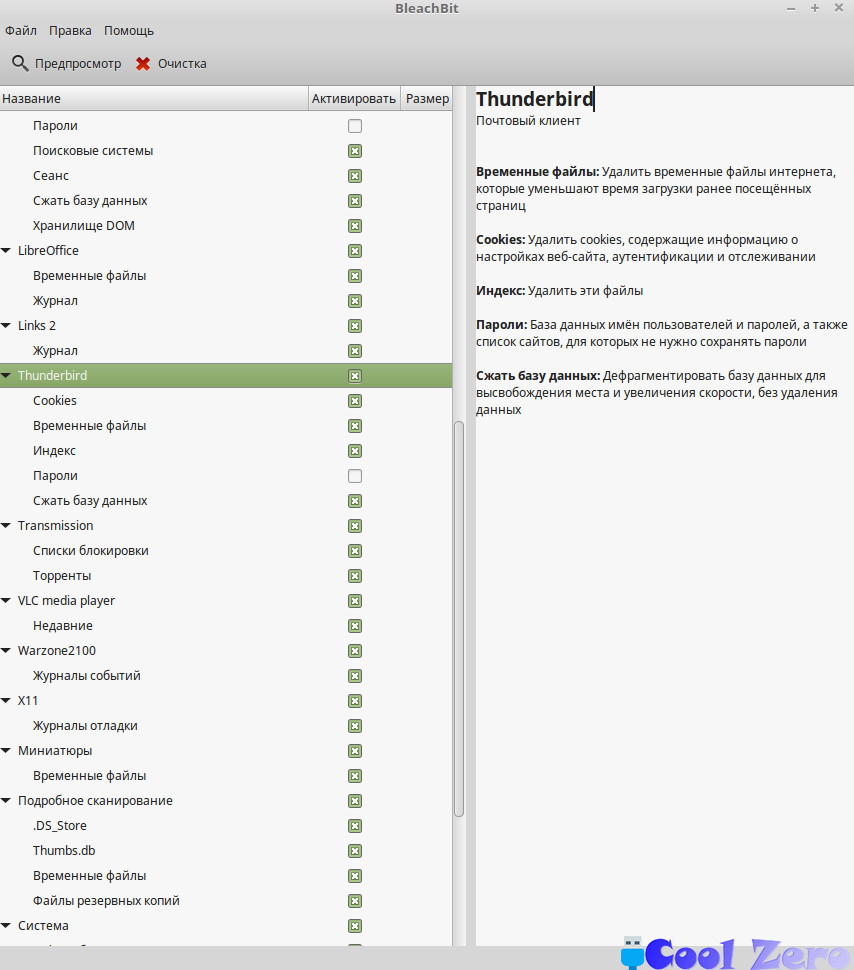
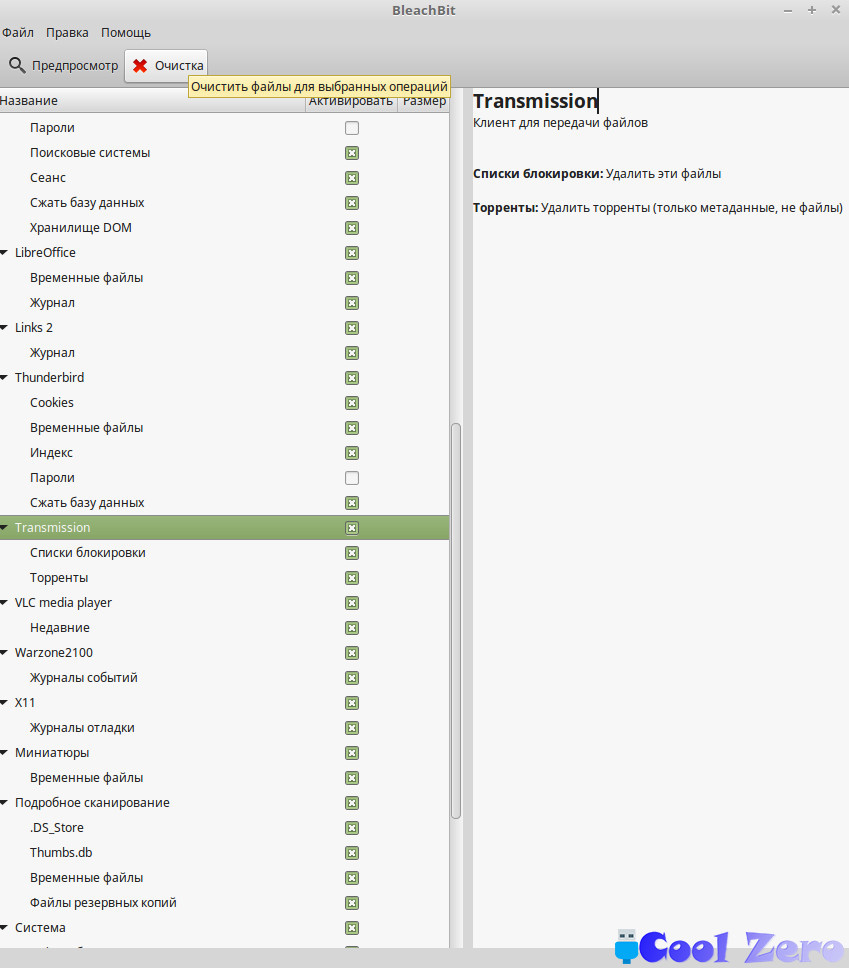
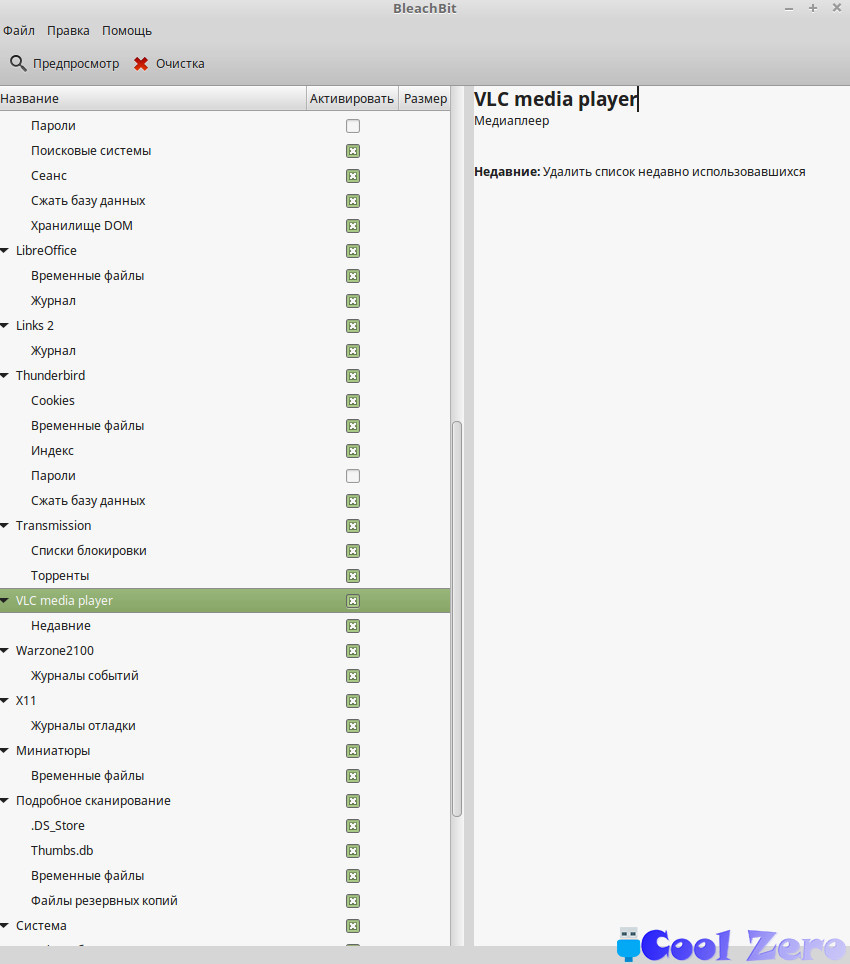
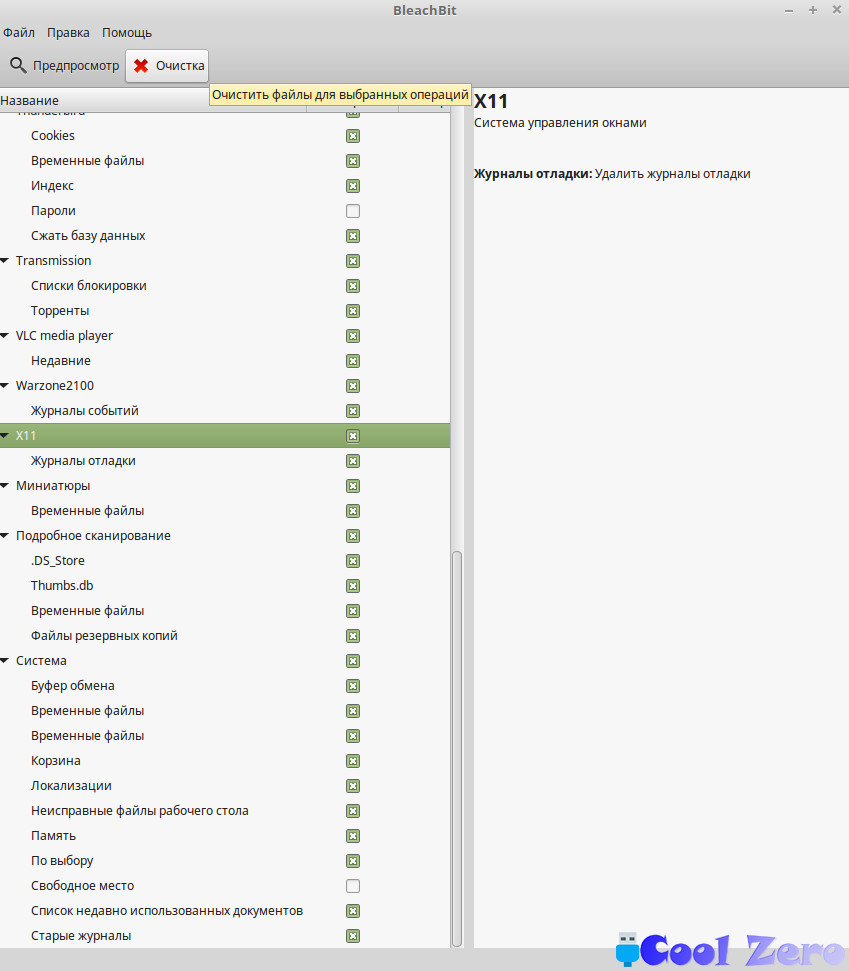
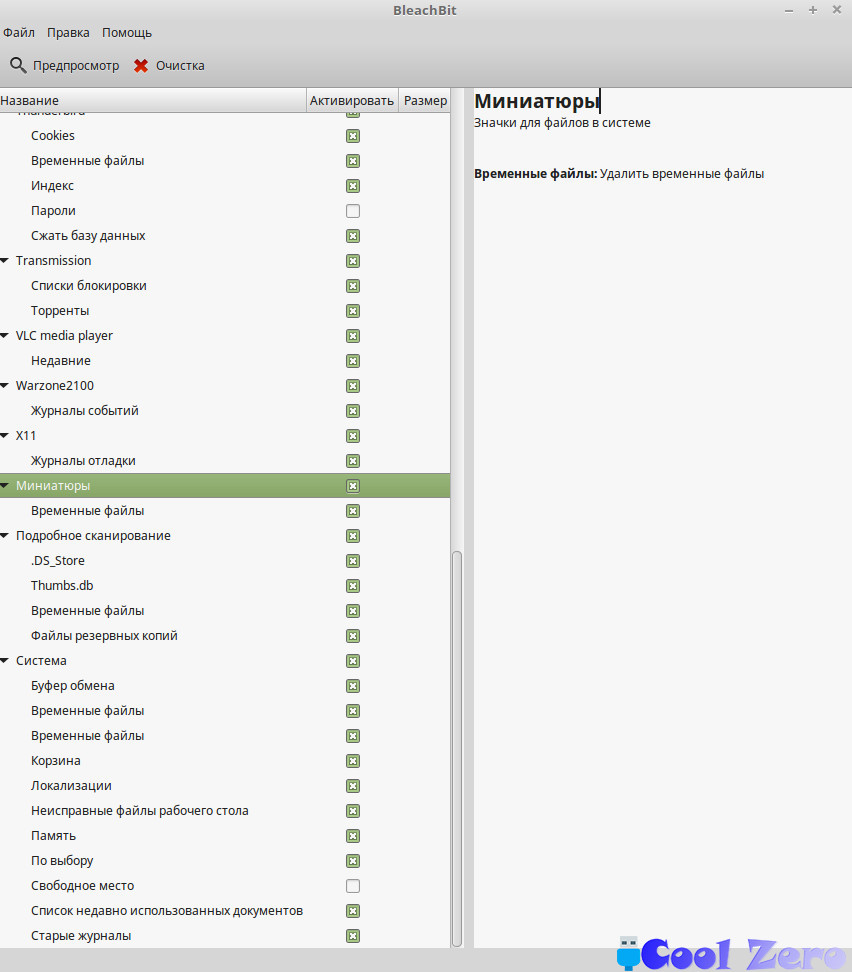
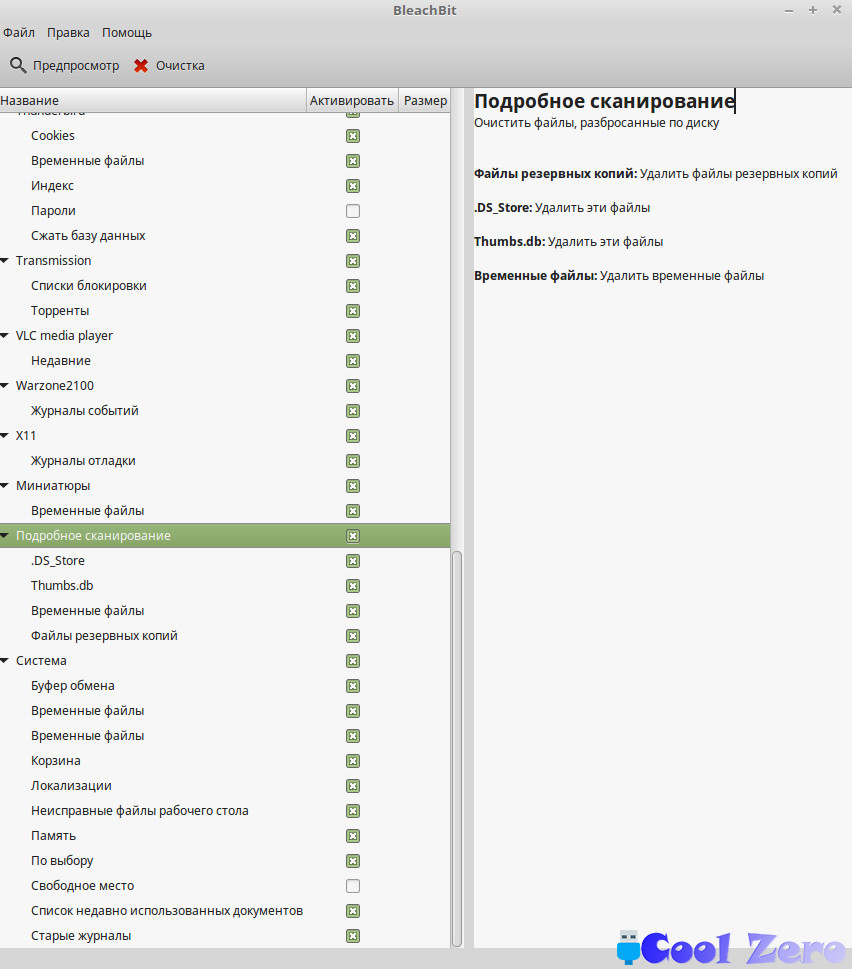

Функционал программы будет зависит на прямую от того какое программное обеспечение у Вас уже установлено. Для очистки системы достаточно отметить галочкой интересующийся пункт и вверху нажать «Очистка», можно предварительно посмотреть, что будет делать программа без очистки, для этого нажимаем «Предпросмотр».
Вам понравилась статья и есть желание помочь моему проекту, можете пожертвовать на дальнейшее развитие воспользовавшись формой ниже. Или достаточно просто открыть пару баннеров с рекламой, это тоже поможет мне, но и не затруднит Вас.
Источник








