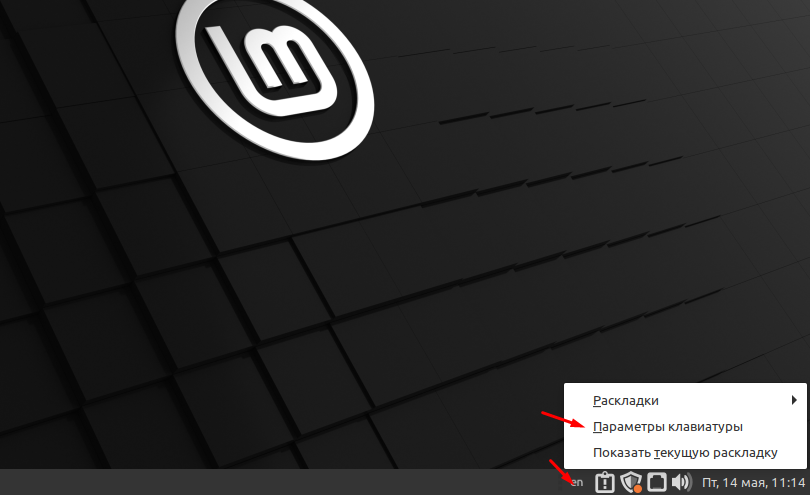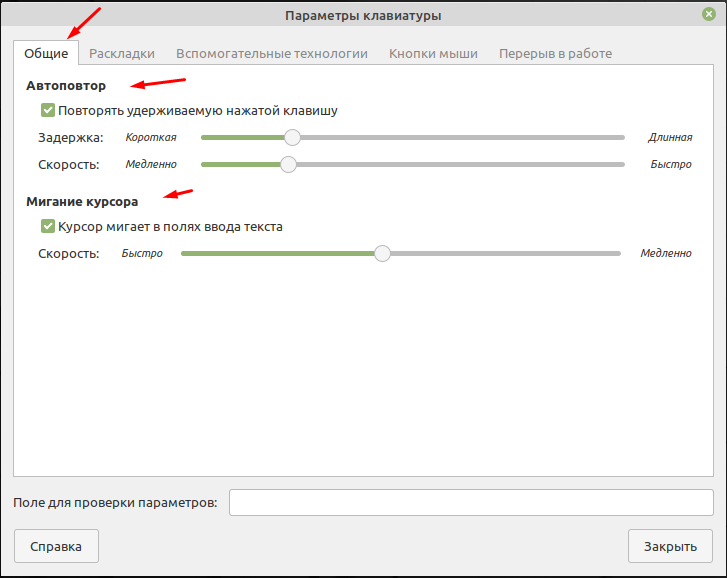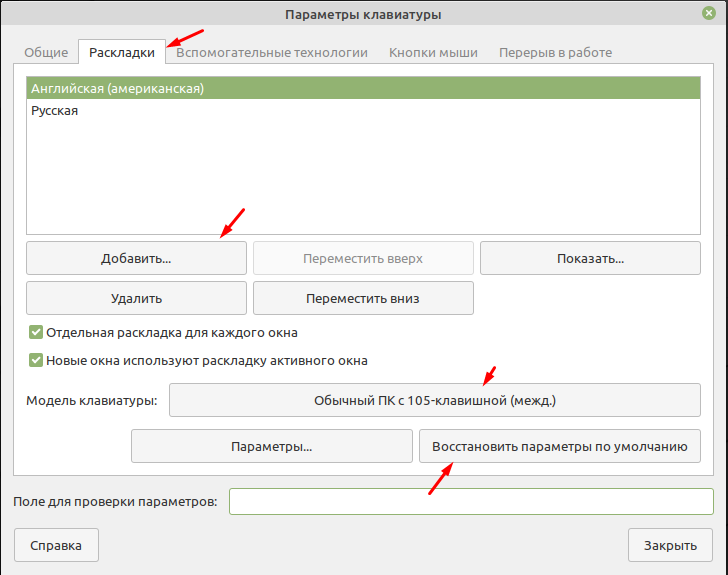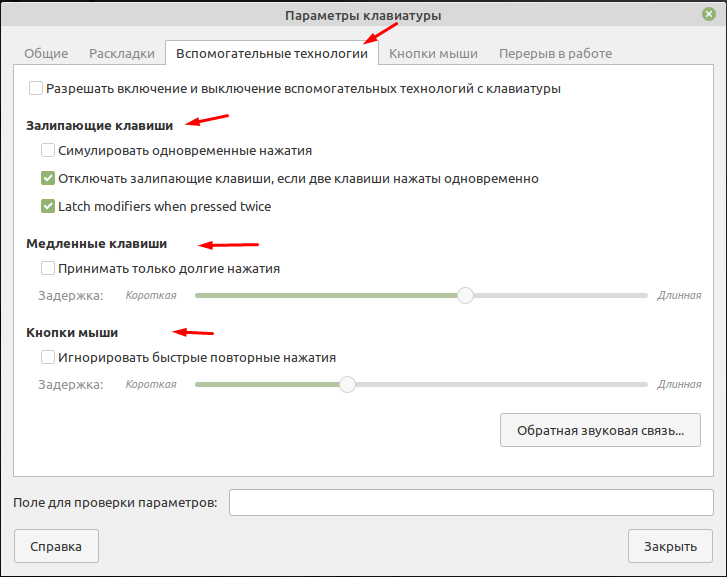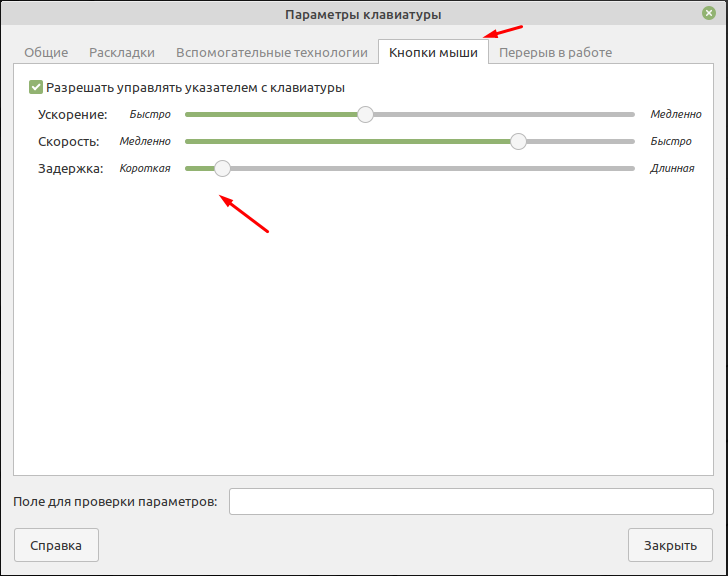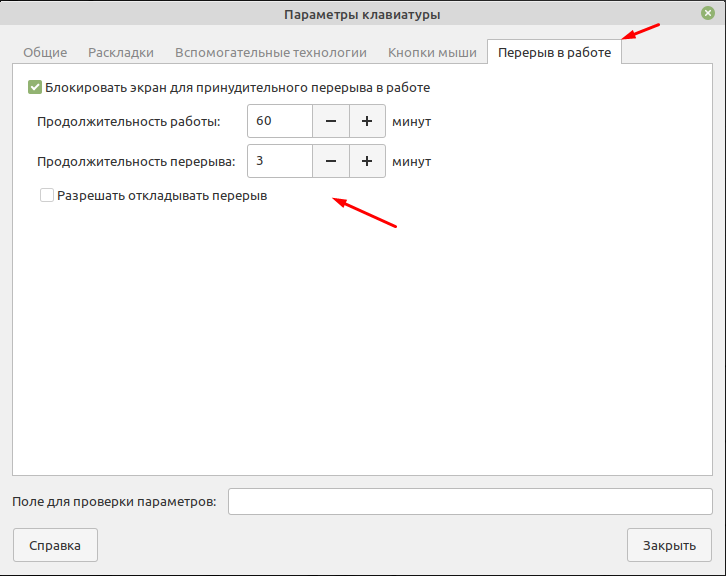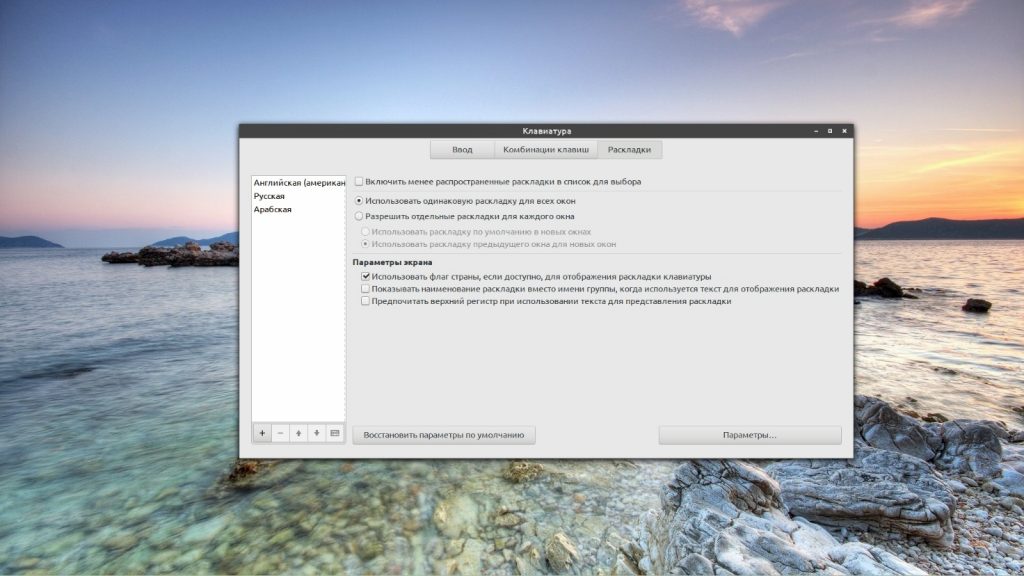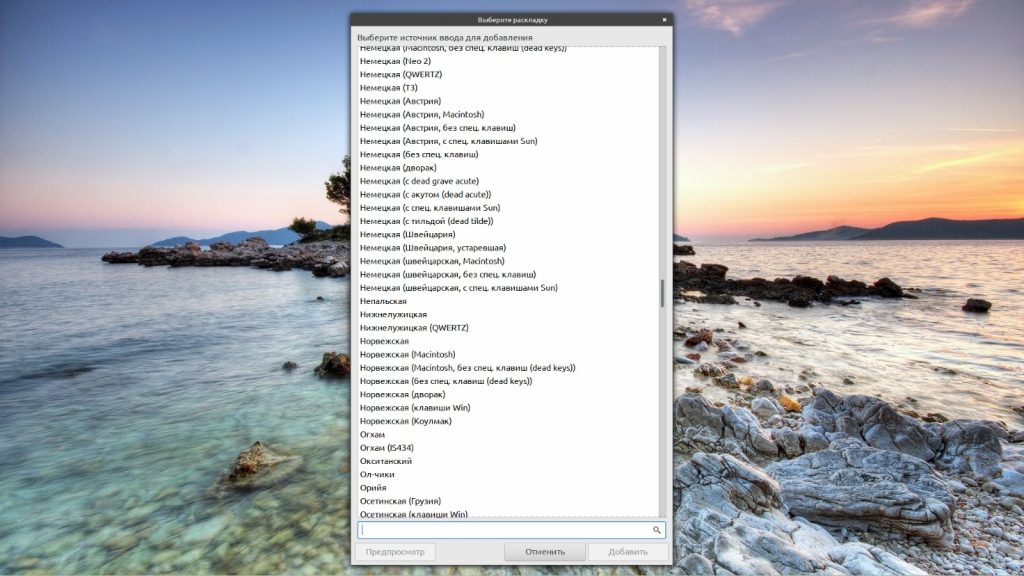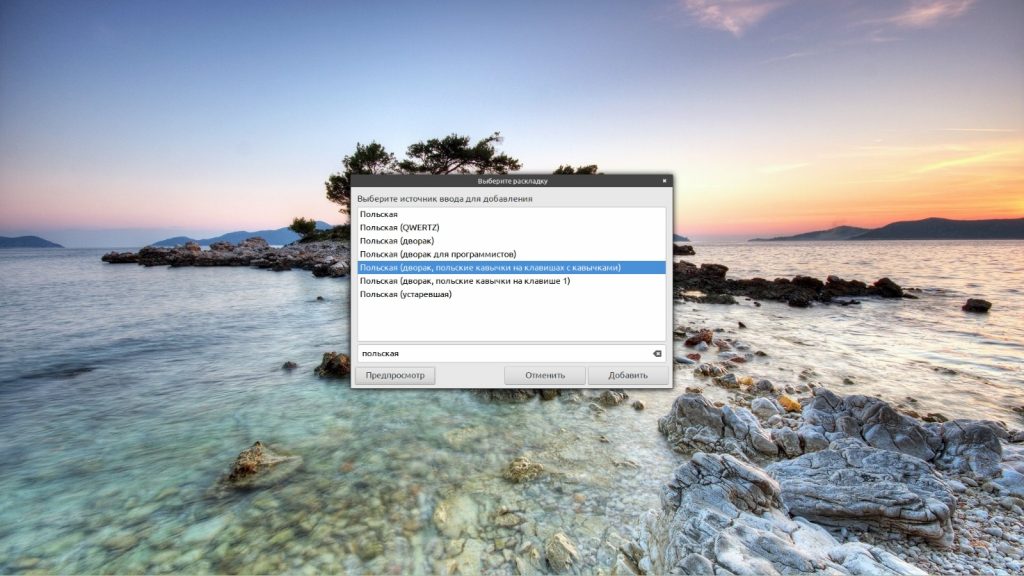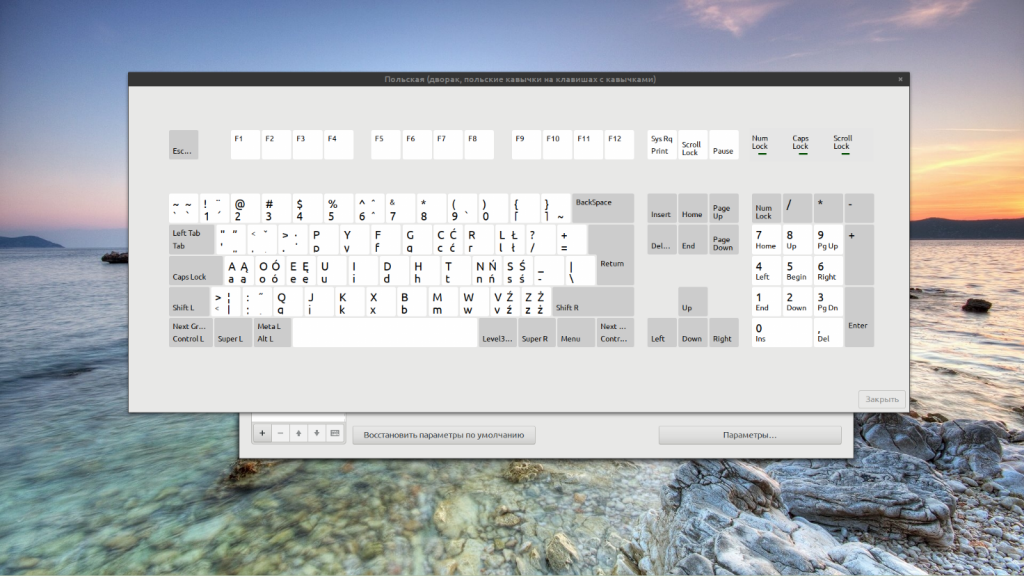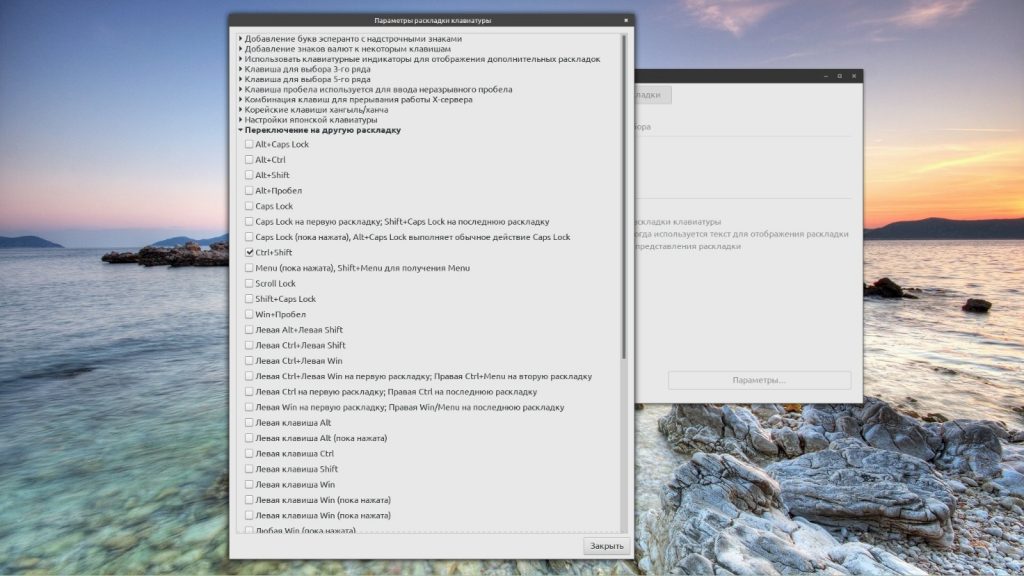- Как в Linux Mint 20.1 изменить раскладку и настроить клавиатуру
- Настройка клавиатуры и раскладки
- linux mint смена раскладки клавиатуры
- Настройка переключения раскладки клавиатуры в Linux Mint
- Сочетание, используемое по умолчанию, для смены раскладки в Ubuntu
- Как изменить сочетание клавиш для переключения раскладки
- Смена сочетания клавиш через утилиту Gnome Tweaks
- Смена сочетания клавиш через Параметры системы
- Переключение раскладки Linux Mint
- Как добавить раскладку в Linux Mint
- Переключение раскладки в Linux Mint
- Выводы
Как в Linux Mint 20.1 изменить раскладку и настроить клавиатуру
Раскладку клавиатуры нужно настраивать во время установки операционной системе. Но в некоторых Linux системах такой возможности нет. Например, после установки ОС Manjaro в системе присутствует только один язык, который был выбран во время установки. Как привило это русский а вот английский уже нужно добавлять самостоятельно. В Linux Mint 20.1 раскладку можно настроить во время установки, но изменить эти настройки можно так же и после установки. Это базовые знания которыми должен обладать любой пользователь. Но как показывает практика сделать это может далеко не каждый, а если брать пользователей которые в возрасте то практически ни кто. Данный вывод я сделал из собственного опыта. Так как одно время администрировал организацию в которой использовалась ОС Linux Mint. Сегодня я подробно опишу процесс изменения настроек клавиатуры.
Для пополнения своих знаний рекомендую прочитать следующие статьи из которых вы узнаете о том как настроить раскладку в различных Linux системах.
Настройка клавиатуры и раскладки
Открыть настройки клавиатуры в Linux Mint можно разными способами, но самый простой это кликнуть ПКМ на значке текущей раскладки, который находиться внизу на панели задач и выбрать пункт «Параметры клавиатуры».
Первая вкладка позволяет настроить автоповтор и мигание курсора.
Вторая вкладка отвечает за раскладку клавиатуры.
Третья вкладка «Вспомогательные технологии» позволяет настроить «Залипающие клавиши», «Медленные клавиши» и «Кнопки мыши». Например, можно включить игнорирование быстрых повторных нажатий.
Для удобства можно включить управление указателем мыши с клавиатуры. В некоторых случаях это просто необходимо.
И последняя вкладка называется «Прерывание в работе». Она конечно мало относиться к настройки клавиатуры или раскладки. Но все же если она тут есть о ней нужно рассказать. Здесь можно включить принудительную блокировку экрана после определенного времени, тем самым организуя себе перерыв в работе.
Данная функция будет полезна трудоголикам которые не могут оторваться от монитора. Настройки клавиатуры во всех Linux системах практически одинаковые. Поэтому по аналогии можно изменить раскладку клавиатуры в любой другой ОС.
Источник
linux mint смена раскладки клавиатуры
После того как установил Linux Mint 19.1 я столкнулся с первой проблемой. Я загрузился и не увидел возле часов в углу привычной иконки которая показывает раскладку клавиатуры. При установке я не указал дополнительную раскладку клавиатуры на русский язык. В принципе ничего страшного все это поправимо.
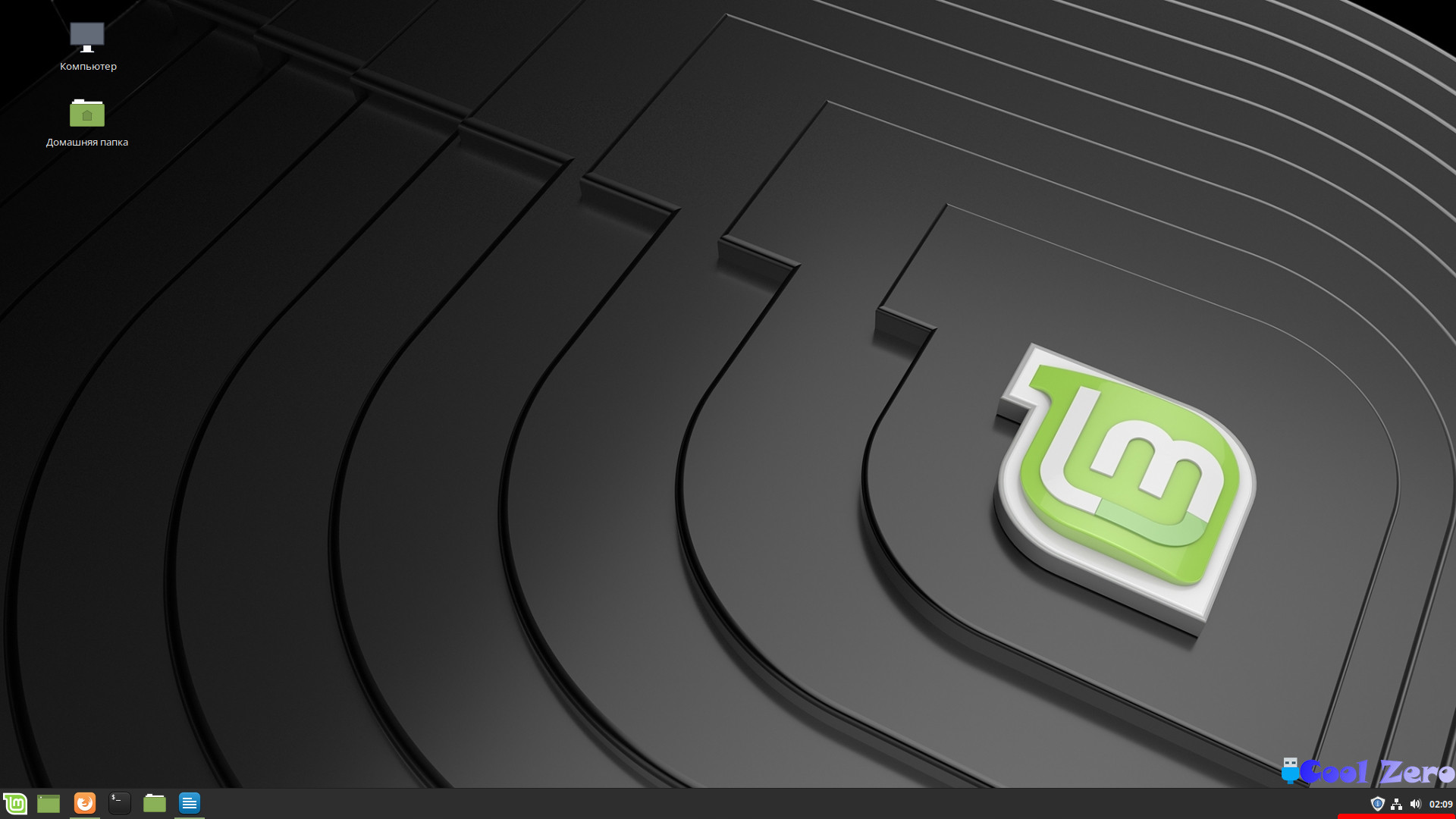
Для того, чтобы добавить дополнительную раскладку клавиатуры необходимо нажать «М», аналог кнопки пуск в Windows. Откроется меню, в разделе «Параметры» найти и запустить «Клавиатура».
Запуститься утилита «Клавиатура» позволяющая настраивать клавиатуру под нужды пользователя. Выбираем вкладку «Раскладки» и нажимаем «+» для добавления дополнительной раскладки.
Находим дополнительную раскладку которую необходимо установить в моем случае это «Русская» и нажимаем «Добавить».
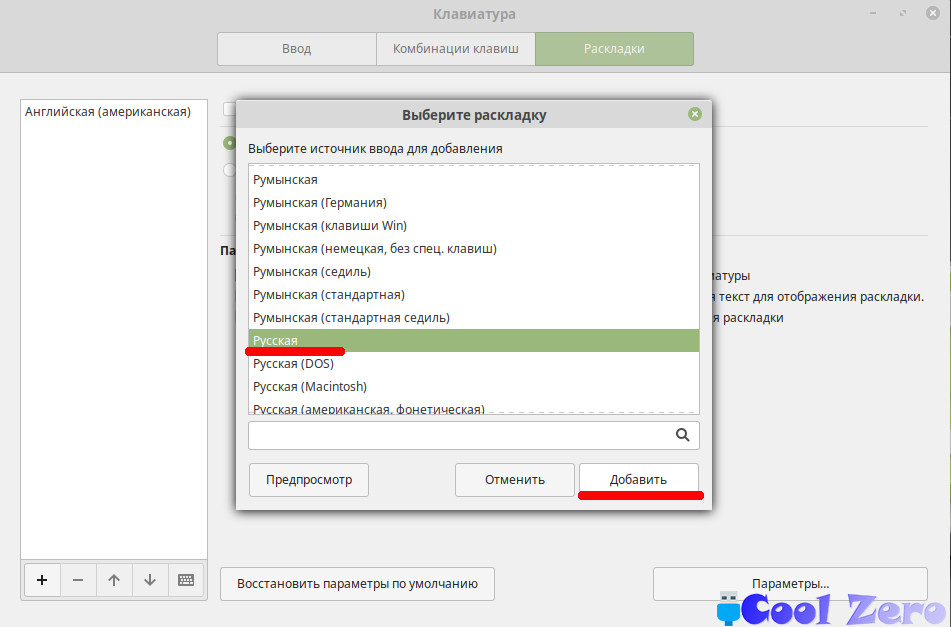
На этом все не заканчивается, необходимо назначить горячие клавиши для переключения клавиатуры между раскладками. Для этого нажимаем «Параметры», выходит окно с «Параметры раскладки клавиатуры». Находим раздел «Переключение на другую раскладку» и назначаем сочетание клавиш которыми будет удобно переключаться.
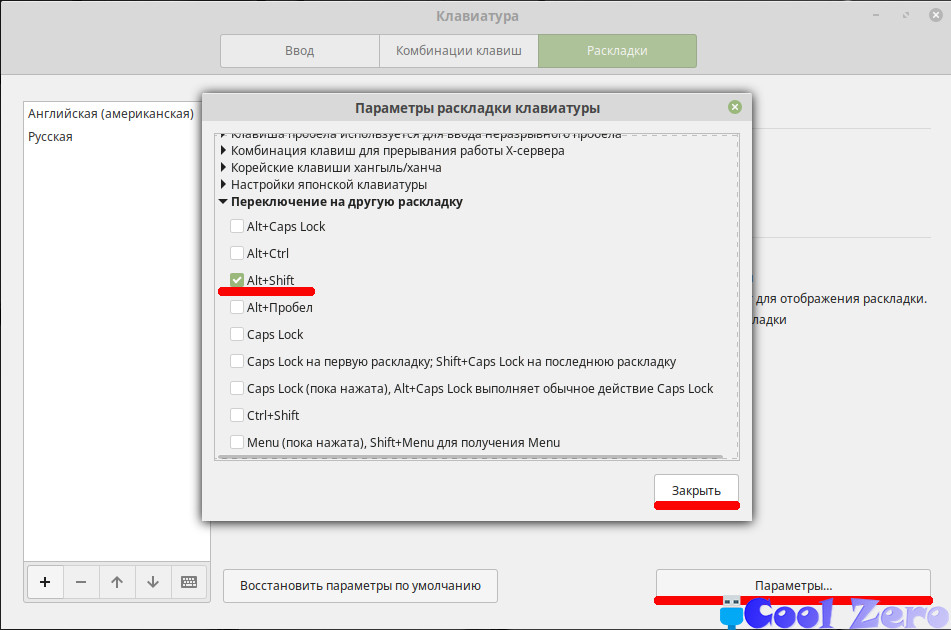
После этого появляется привычный значок возле часов с выбором языка раскладки клавиатуры.
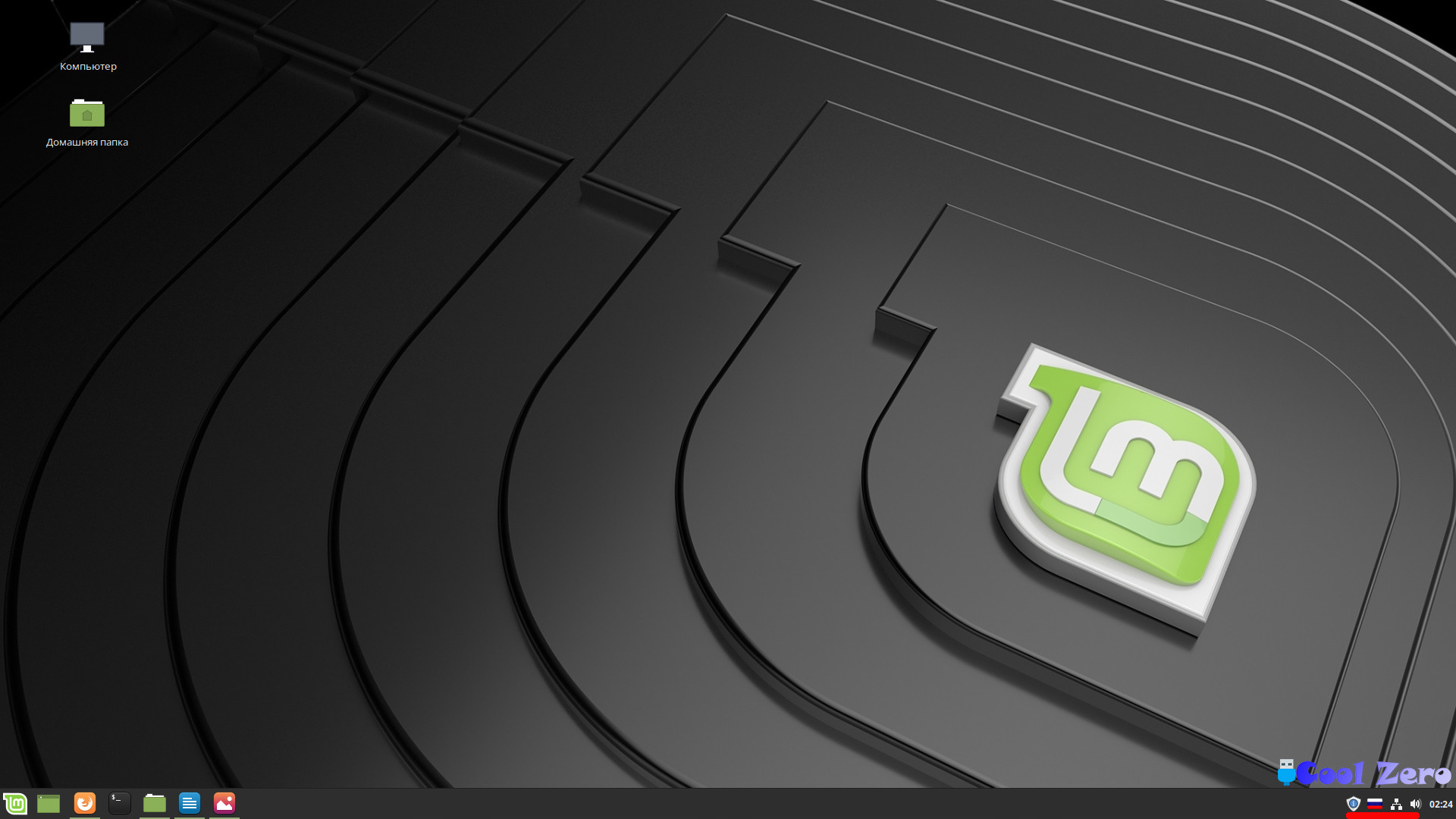
Вам понравилась статья и есть желание помочь моему проекту, можете пожертвовать на дальнейшее развитие воспользовавшись формой ниже. Или достаточно просто открыть пару баннеров с рекламой, это тоже поможет мне, но и не затруднит Вас.
Для того чтобы работа за компьютером была комфортной необходимо правильно настроить клавиатуру. Например переключение раскладки, так же очень важна раскладка по умолчанию и другие полезные возможности. Сегодня поговорим о настройках клавиатуры в Linux Mint. Система позволяет настроить не только раскладку а даже указать время перерыва в работе.
Настройка переключения раскладки клавиатуры в Linux Mint
Давай посмотрим как производиться настройка клавиатуры в Mint. Начнем со смены раскладки по умолчанию так как изначально она Английская изменим её на Русскую. Заходим в Центр управления через menu — параметры -Клавиатура.
Начнем по порядку на первой вкладке Общие можно настроить Автоповтор. Задержка — через какое время начнется повторятся бука если зажать клавишу на клавиатуре. Скорость — это скорость с которой они будут появляться при зажатии клавиши. И скорость мигания самого курсора.
Переходим на вкладку Раскладки. Сменить раскладку по умолчанию на русскую можно путем перемещению её на верх. Также можно указать модель клавиатуры. Для того чтобы изменить сочетание клавиш кликаем Параметры.
В открывшемся окне ищем пункт переключение на другую раскладку и выбираем необходимую.
На вкладке Вспомогательные технологии можно настроить Залипающие клавиши, Медленные клавиши, Кнопки Мыши и звуковые сигналы.
Переходим на вкладку Кнопки мыши. Здесь можно включить управление курсором мыши с помощью клавиатуры и настроить Ускорение, Скорость и Задержку.
Ну и самая необычная настройка которую я встречал это настройка перерыва в работе. Это подойдет для тех кто не может оторваться от работы. Данная вкладка позволяет настроит время через которое компьютер заблокируется и время блокировки время перерыва. Если не отметить пункт Разрешить откладывать перерыв то прервать его не получиться пока не пройдет установленное время.
Вот все возможности по настройки клавиатуры в Linux Mint . Если вы нашли ошибку в статье или хотите её дополнить пишите на почту.
В данном материале рассматривается, как изменить сочетание клавиш, которое используется для переключения раскладки клавиатуры в Ubuntu Linux.
Примечание для посетителей: Если произойдут изменения в способе настройки раскладок клавиатуры в Ubuntu, пожалуйста, напишите об этом в комментариях, чтобы мы обновили материал.
Сочетание, используемое по умолчанию, для смены раскладки в Ubuntu
По умолчанию в Ubuntu Linux для смены раскладки клавиатуры используется сочетание клавиш:
Super+Пробел
Для переключения раскладок клавиатуры в обратном порядке используется сочетание клавиш: Super+Shift+Пробел
Как изменить сочетание клавиш для переключения раскладки
Изменить сочетание клавиш для переключения раскладки клавиатуры в Ubuntu можно двумя основными способами:
- Используя утилиту Gnome Tweaks
- Используя штатную утилиту Параметры системы (Settings)
Почему мы рассматриваем два способа? Дело в том, что штатная утилита Параметры системы не позволяет установить такие сочетания, как Ctrl+Shift , Alt+Shift и некоторые другие. Утилита Gnome Tweaks позволяет это сделать.
Смена сочетания клавиш через утилиту Gnome Tweaks
Если у вас не установлена утилита Gnome Tweaks, то ее нужно сначала установить. Это можно сделать через штатный Менеджер приложений Ubuntu, используя поиск по фразе «gnome tweaks«. На русском языке приложение переведено как «Доп. настройки GNOME«.
Также можно установить Gnome Tweaks через терминал. Откройте терминал (для этого можно нажать сочетание клавиш Ctrl+Alt+T ). Выполните команду:
Запустите утилиту Gnome Tweaks. Запустить можно из Лаунчера (иконка «Доп. настрой. «).
Выберите вкладку Клавиатура и мышь и нажмите кнопку Дополнительные параметры раскладки
Откроется окно с разворачивающимся списком настроек комбинаций клавиш. Найдите пункт Переключение на другую раскладку . Установите галочку напротив сочетания, которое вы хотите использовать для переключение раскладки клавиатуры.
Смена сочетания клавиш через Параметры системы
Как было сказано выше, сочетание клавиш для переключения раскладки клавиатуры можно изменить через Параметры системы, но данная утилита не поддерживает установку некоторых сочетаний, которые часто используются для переключения раскладки.
Запустите Параметры системы. Для этого можно нажать сочетание клавиш Super+A и в Лаунчере найти значок Параметров системы — Параметры ( Settings ).
Откроется окно Параметров системы. Перейдите на вкладку Устройства .
Перейдите на вкладку Клавиатура . В правой части вы можете видеть список «Комбинации клавиш», который содержит список используемых в текущий момент сочетаний клавиш в системе.
Комбинации клавиш, используемые для смены раскладки клавиатуры, представлены пунктами:
- Переключиться на предыдущий источник ввода — по умолчанию Super+Shift+Пробел
- Переключиться на следующий источник ввода — по умолчанию Super+Пробел
Нажмите на соответствующий пункт, чтобы изменить сочетание клавиш для него. Откроется окно для ввода нового сочетания.
Нажмите на клавиатуре новое сочетание клавиш. Не все сочетания можно использовать в этом окне. Если сочетание можно установить, то оно отобразится в окне. Если оно вам подходит, нажмите кнопку Установить .
Источник
Переключение раскладки Linux Mint
За каждой клавишей на клавиатуре закреплён определённый знак — буква, цифра или специальный символ. Соответствие этих знаков клавишам называется раскладкой. Следует заметить, что, говоря слово «раскладка», чаще всего подразумевают язык, но это не тождественные понятия. У некоторых языков есть только один вариант раскладки, у других — несколько. На компьютере могут быть установлены сразу две или три раскладки для одного и того же языка.
Пользователи Linux имеют возможность по своему усмотрению добавлять в систему языки и раскладки, а также настраивать варианты переключения между ними. Сегодня рассмотрим как переключать раскладку в linux mint, а также как добавить новый язык в систему.
Как добавить раскладку в Linux Mint
По умолчанию в Linux Mint Cinnamon установлен только один язык — английский. Во время установки ОС на свой компьютер вы можете выбрать вторую раскладку — например, русскую. То есть, во время первого запуска системы у вас будут доступны для использования уже два языка. Иногда этого недостаточно, но если возникает потребность в установке дополнительных раскладок, то сделать это можно в любой момент. Таким образом важно не только понять как поменять язык в linux mint на один из уже установленных, но и как добавить новый язык.
Для управления клавиатурой (и языками в том числе) предусмотрена утилита keyboard-configuration. Запустить её можно двумя способами:
- Пройдя по адресу Меню → Параметры → Клавиатура.
- Нажав на значок языка на Панели задач и выбрав в открывшемся меню пункт Настройки клавиатуры.
Какой бы из этих способов вы ни выбрали, для настройки языка нужно перейти во вкладку Раскладки.
Список всех установленных раскладок находится в левой части окна. Чтобы добавить новую, нажмите на знак + внизу окна. Откроется новое окно с перечнем всех доступных языков.
Найдите в списке нужный язык, выделите его мышкой и нажмите кнопку Добавить. Чтобы не пришлось перелистывать весь список, можно ввести название языка в строку поиска.
А чтобы сразу же увидеть как выглядит выбранная раскладка нажмите кнопку Предпросмотр.
После добавления новая раскладка сразу же появится с списке установленных и будет доступна к использованию. При желании вы можете перетасовать список, выстроив языки в удобном вам порядке. Это можно сделать при помощи кнопок со стрелочками, расположенных внизу окна. Там же есть и кнопка со знаком минус (—) — нажатие на неё убирает выделенную раскладку из перечня доступных.
В правой части окна Раскладки есть несколько дополнительных опций. Первая из них — Включить менее распространённые раскладки в список для выбора. Если вам нужна какая-то уж очень экзотическая и редко используемая раскладка, отметьте эту опцию флажком.
Если же вы работаете с двумя или тремя языками, поочерёдно переключаясь между окнами — например, пишете текст в редакторе на русском, переписываетесь в мессенджере на английском и что-то ищете в браузере на китайском, вам пригодится вторая опция — Разрешить отдельные раскладки для каждого окна. По умолчанию для всех окон используется одна раскладка. Далее мы более подробно разберемся как переключать раскладку в Linux Mint.
Переключение раскладки в Linux Mint
По умолчанию в Linux Mint Cinnamon не назначены горячие клавиши для переключения раскладок. Перейти от использования одного языка к использованию другого можно, кликнув на языковой значок (флаг или буквенное обозначение) на Панели задач. Однако, чтобы не совершать лишние действия, стоит всё же настроить комбинацию клавиш. Например, многие привыкли выполнять переключение раскладки клавиатуры в linux mint с помощью Alt + Shift или Ctrl+Shift.
На уже знакомой вам вкладке Раскладки внизу окна есть кнопка Параметры. При нажатии на неё открывается окно с дополнительными настройками. Выберите из списка пункт Переключение на другую раскладку и нажмите на него — появится перечень доступных для установки сочетаний клавиш.
Отметьте флажком подходящий вариант и нажмите Закрыть. Клавиши смены раскладки linux mint заработают сразу же после этого действия, нет необходимости в перезагрузке компьютера.
Впрочем, может случиться так, что при попытке открыть Параметры раскладки клавиатуры вы каждый раз будете сталкиваться с багом системы, когда окно настроек попросту закрывается. Вариантов решения проблемы два — либо заново переустановить ОС, либо найти в Менеджере программ утилиту keyboard-configuration и удалить её, а потом снова установить.
В процессе установки на экране появится окно с настройками, где есть возможность выбрать комбинацию клавиш для переключения раскладки.
Каждый раз, когда вы захотите изменить сочетание клавиш, удаление и установку утилиты придётся повторять.
Выводы
Настройка языков и раскладок в Linux Mint Cinnamon достаточно гибкая, не занимает много времени и не требует специальных знаний. Теперь вы точно знаете как настроить переключение раскладки Linux Mint. Если у вас остались вопросы по теме статьи, задавайте их в комментариях.
Источник