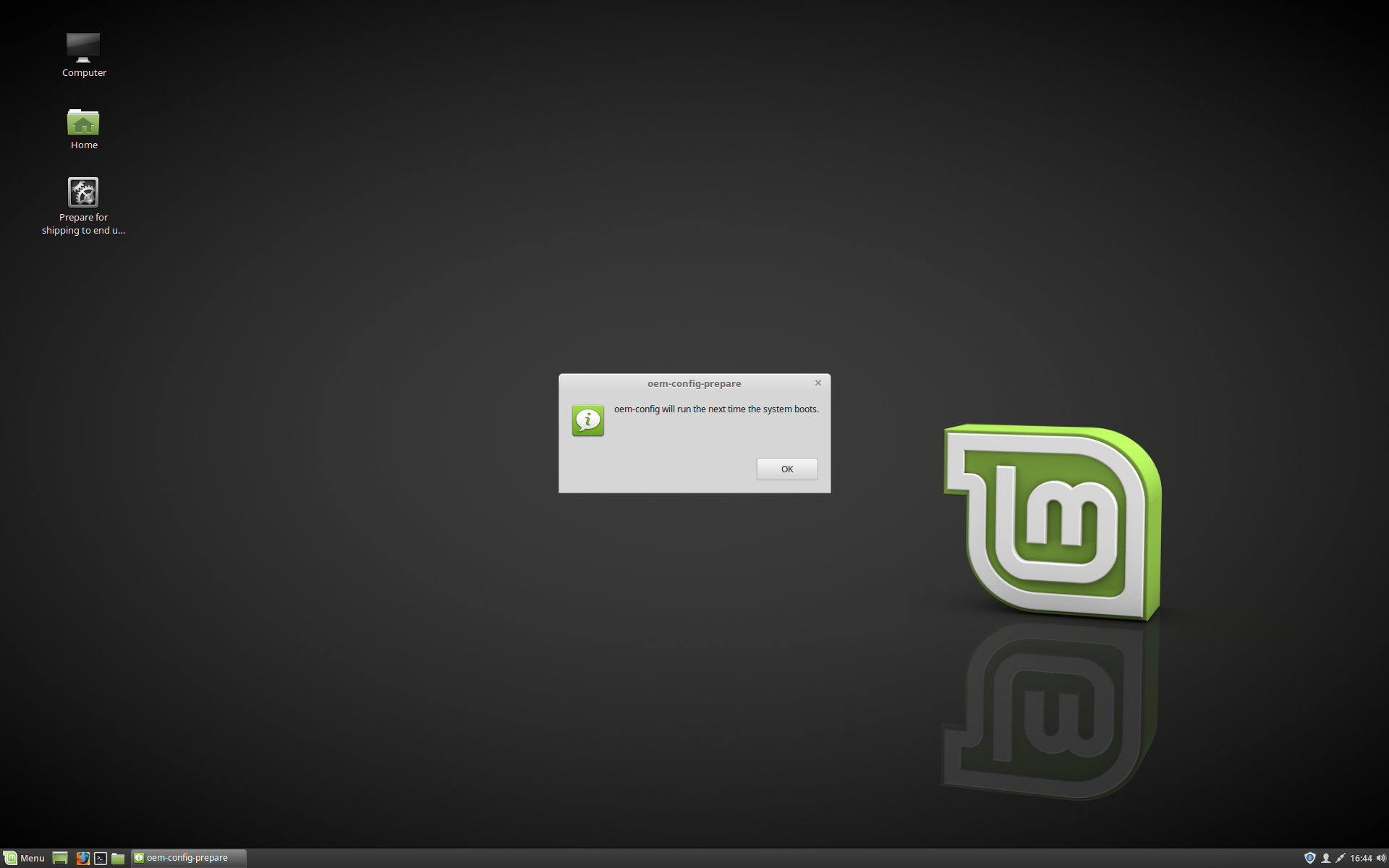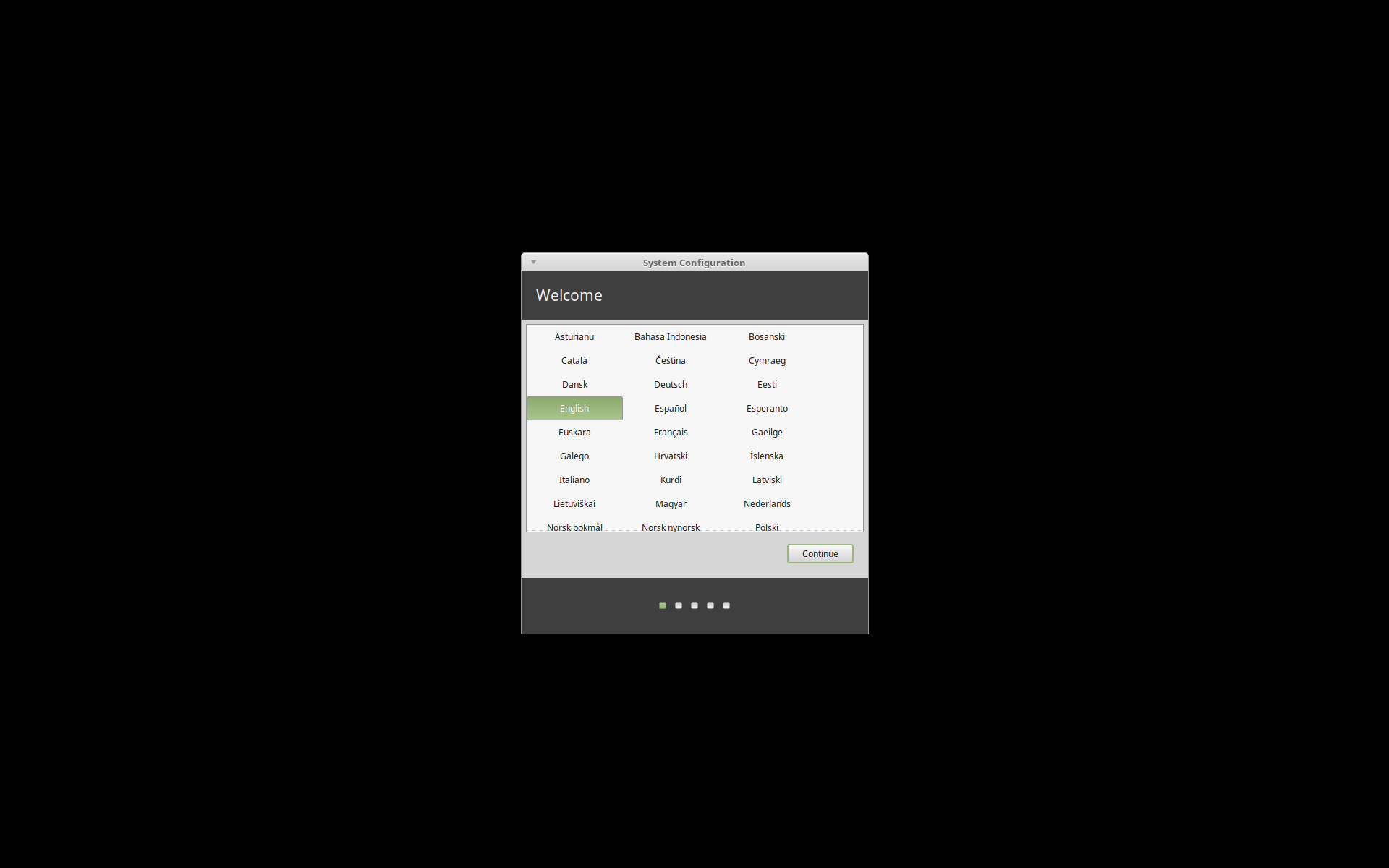- Предустановка Linux Mint (Установка для OEM)¶
- Thread: How do I get the password for the oem root account
- How do I get the password for the oem root account
- Re: How do I get the password for the oem root account
- Re: How do I get the password for the oem root account
- Re: How do I get the password for the oem root account
- Re: How do I get the password for the oem root account
- Linux mint oem configuration пароль
- Как получить root на папке?
- Как получить root на папке?
- Как получить root на папке?
- Пароль root
- Пароль root
- Пароль root
- Linux Mint Forums
- OEM user
- OEM user
- Re: OEM user
- Re: OEM user
- Re: OEM user
- Re: OEM user
- Re: OEM user
- Re: OEM user
- Linux mint oem configuration пароль
- 1. Дистрибутивы Linux Mint и Ubuntu
- 2. Дистрибутив Fedora Workstation
- 3. Хотите ознакомиться с дополнительными советами?
Предустановка Linux Mint (Установка для OEM)¶
В меню загрузки ISO, OEM install используется для предварительной установки Linux Mint
Эта возоможность полезна для:
- Производителей и торговых посредников, которые хотят установить Linux Mint на компьютеры перед их продажей покупателям.
- Людей, которые собираются продать или передать свой компьютер кому-то другому.
При установке Linux Mint в режиме OEM операционная система устанавливается с учётной записью временного пользователя и подготавливается для будущего владельца компьютера.
Учётная запись пользователя настраивается новым владельцем.
Для того, чтобы выполнить OEM-установку, сделайте следующее:
- Выберите OEM Install в стартовом меню после загрузки с USB-носителя (или с DVD).
- Запустите установщик и следуйте инструкциям по установке.
- Перезагрузить компьютер.
- При необходимости измените настройки системы или установите дополнительные приложения.
- Когда будете готовы, нажмите Подготовка к отправке конечному пользователю , нажмите OK и выключите компьютер.
Когда новый владелец компьютера включит его, он увидит следующий экран:
Новый владелец выбирает для себя имя пользователя, пароль, раскладку клавиатуры, язык, часовой пояс и выполняет все другие настройки, требуемые для создания его учётной записи пользователя.
© Copyright 2017, Linux Mint Revision 11740971 .
Источник
Thread: How do I get the password for the oem root account
Thread Tools
Display
How do I get the password for the oem root account
I am a cuple of days into using my new System76 laptop. It came with an oem account that I assume is root. I opened a second account for myself, which works fine, but I would prefer not to have an account on the machine with root access that I cannot control. Any suggestions how I can get a password for this account? can I safely delete the account or at least change the password? last question, am I correct in assuming that this is the root account?
Thaanks for any help.
Re: How do I get the password for the oem root account
So a little bit of digging in «How to configure your computer as a server» provided the password. I continue to be troubled by this account, because it has access to the extra drive, but the account that I created for myself does not. I was going to change permissions on the drive, but it gives full access
Re: How do I get the password for the oem root account
The standard procedure with OEM installs is to log into the OEM user and double-click the icon to activate the end user account ‘Prepare for shipping to end user icon on the desktop.’
That will also remove that OEM account. See this link
But I don’t know if your computer was configured that way. It is always possible to remove an account, but before doing that, make sure that your own account can run sudo. Otherwise you will not be able to maintain the operating system.
Re: How do I get the password for the oem root account
Thanks, I think that explains it. I did the first few steps, but did not understand the significance of the «Prepare for shipping to end user» icon. I have set up a user account for myself, but would not be greatly set back if I lost it.
A somewhat related question: I am able to sign in as root from my account. Should I establish a password for root, or is the password fr my account the protection?
Re: How do I get the password for the oem root account
No, at least the Ubuntu desktop flavours (standard Ubuntu, Kubuntu, Lubuntu . ) are not designed for running as root. Instead the intention is to use sudo. This is a method to increase the security: to use elevated (superuser) privileges only for the commands that need it.
Example: Command line update/upgrade to make the system up to date:
and gksudo for GUI applications
Источник
Linux mint oem configuration пароль
Как получить root на папке?
16 дек 2017, 15:31
Как получить root на папке?
16 дек 2017, 15:58
Как получить root на папке?
16 дек 2017, 16:50
Пароль root
16 дек 2017, 17:04
Пароль root
16 дек 2017, 20:54
Пароль root
16 дек 2017, 21:30
ну откудаж знать-то что вы сделали не так. из того что вы написали мало чего понятного.
>Я назначил второго пользователя. Он у меня админ. Правильно?
если вы при создании второго аккаунта устанавливали тпи учётной записи Администратор , да ещё проверили назначения прав и привелегий в Дополнительных параметрах и проверили настройки групп — то правильно. Если не назначили ему тип учётной записи Администратор — то неправильно.
>То есть я под своей учёткой «совсем никто»
Если после назначения администратором второго пользователя вы сменили тип своей учётной записи на Пользователь (а до этого был Администратор ) , то ДА, «совсем никто»
Если не меняли, то должны были остаться вторым Администратором.
У мну , к примеру , 2 аккаунта и оба администраторы. При запросе рутовых прав по судл могу выбирать от какого аккаунта и с его паролем выполнить команду по судо . Есть ещё варианты ,но . в общем пропустим их
Если правильно понял , то у вас команды и программы с рутовыми правами по судо не выполняются от вашей учётки с её паролем, пароль для созданной второй учётки которую назначили админом вы забыли и есть необходимость переназначить пароль для админской учётки
В принципе это не так и сложно при физическом доступе к ПК
1-й вариант
Загрузитесь в систему в консольном режиме с опцией rw init=/bin/bash
далее с помощью команды # passwd (ник вашей админской второй учётки) назначайте ей пароль
.
далее reboot и пробуйте что получилось
если не сработает такое назначение , например, ввиду того что второй ваш пользователь не был назначен админом, то повторите вход в систему в консольном режиме с опцией rw init=/bin/bash и с помощью команды # passwd root назначте пароль суперпользователю , перегрузитесь в обычном режиме и пробуйте настроить свои аккауты пользователей
после настройки нормального админа из пользовательских аккаунтов рекомендую отключить пароль root
команда для этого # passwd root -l
Источник
Linux Mint Forums
Welcome to the Linux Mint forums!
OEM user
OEM user
Post by aadisriram » Thu May 13, 2010 10:09 am
Re: OEM user
Post by FedoraRefugee » Thu May 13, 2010 11:15 am
What you are saying does not compute.
First of all, there will be many Unix system accounts created by default on a system, you should just never encounter these. You can find out all your users by typing:
When I check mine I do not see «oem» listed.
How was this account created? Did YOU create this? If so then it may be a problem changing it in Ubuntu/Mint as this users has certain wheel permissions.
You do not set a user as «admin» in Linux, this is not Windows XP. You have a root account but you do not use this! You will give your user wheel permissions and also sudo permission by editing the /etc/sudoers file with visudo and adding:
Re: OEM user
Post by Old Marcus » Thu May 13, 2010 12:42 pm
He used the OEM install, which does set a user called oem.
Re: OEM user
Post by FedoraRefugee » Thu May 13, 2010 12:53 pm
Old Marcus wrote: @FedoraRefugee:
He used the OEM install, which does set a user called oem.
Okay. That explains where it came from, but does the OEM install not ask to set up a user? (I have always used the live cd). What is the purpose of oem? SHOULD he be trying to delete this?
edit: More to the point, why can he not just change the oem username and password?
Re: OEM user
Post by Aging Technogeek » Thu May 13, 2010 1:23 pm
For a detailed procedure for removing the OEM user, see this topic:
Re: OEM user
Post by aadisriram » Thu May 13, 2010 10:58 pm
Re: OEM user
Post by jasonga » Fri May 14, 2010 4:04 am
FedoraRefugee wrote: Okay. That explains where it came from, but does the OEM install not ask to set up a user? (I have always used the live cd). What is the purpose of oem? SHOULD he be trying to delete this?
edit: More to the point, why can he not just change the oem username and password?
I ran into this myself — I have no idea why, but on one install Mint did indeed create a user automatically called OEM (without giving me the chance to enter my own name). It was possible to delete it, but it wasn’t a straightforward process of going into the user panel and hitting delete — I had to go through a few more steps that I’ve now forgotten.
The bizarre thing was, I used the exact same iso to install on another machine, and I didn’t get the OEM thing (although I had set up a bootable USB).
Источник
Linux mint oem configuration пароль
Вы не сможете узнать забытый пароль от учетной записи пользователя вашей системы Linux, но вы можете установить новый пароль для учетной записи любого пользователя (точнее, «изменить» забытый пароль на новый). Это не просто ввиду существования в рамках системы множества механизмов обеспечения безопасности, но в том случае, если вы будете точно следовать приведенным ниже инструкциям, вы не столкнетесь ни с какими сложностями.
Примечание: не используйте данную методику в том случае, если вы зашифровали вашу корневую файловую систему! В этом случае вы не сможете получить доступ к файлу, в котором хранятся пароли для учетных записей пользователей. Данная методика предназначена для тех ситуаций, когда вообще не используется шифрование файловых систем.
1. Дистрибутивы Linux Mint и Ubuntu
A. Во-первых, вам придется попасть в меню системного загрузчика GRUB, перезагрузив или выключив и снова включив компьютер. Если вы никогда не видели этого меню, вы можете сделать его видимым, просто удерживая нажатой клавишу Shift сразу после пропадания вывода BIOS или заставки с названием компании-производителя компьютера. В большинстве случаев следует нажимать левую клавишу Shift, но иногда вместо нее может использоваться правая клавиша Shift.
B. В открывшемся меню системного загрузчика по умолчанию должна быть выбрана строка, соответствующая установленной системе Linux Mint или Ubuntu; если это не так, выберите соответствующую ей строку. После этого нажмите клавишу E для редактирования параметров загрузки этой системы.
Теперь с помощью открывшегося текстового редактора пролистайте вниз список параметров загрузки системы (с помощью кнопок со стрелками) до обнаружения строки следующего формата:
linux /boot/vmlinuz-(. часть текста сокращена. ) ro quiet splash $vt_handoff
Переместите курсор в конец этой строки (также с помощью кнопок со стрелками) и удалите часть строки со следующими параметрами:
ro quiet splash $vt_handoff
После этого введите вместо удаленных параметров следующие параметры:
В результате строка должна выглядеть следующим образом:
linux /boot/vmlinuz-(. часть текста сокращена. ) rw init=/bin/bash
После этого используйте клавишу F10 или сочетание клавиш CTRL+X для загрузки системы. В результате ядру операционной системы будут переданы измененные параметры.
C. Теперь стоит немного подождать: Linux Mint или Ubuntu загрузится без графического пользовательского интерфейса. В результате вы получите терминал с большим количеством диагностических сообщений и следующим приглашением:
Вы можете получить список существующих в системе учетных записей пользователей с помощью следующей команды:
После окончания ввода команды следует нажать клавишу Enter для ее исполнения. В результате вы увидите список учетных записей пользователей системы. Обратите внимание на отсутствие заглавных букв в их именах.
D. Теперь введите следующую команду:
Например, если именем вашей учетной записи является «john», вы можете ввести команду:
После окончания ввода команды следует нажать клавишу Enter для ее исполнения. Теперь вам будет предложено ввести новый пароль для вашей учетной записи.
Примечание 1: при вводе пароля не следует использовать пробелы, специальные символы, а также символы, которые могут отличаться при использовании различных раскладок клавиатуры. Не нужно излишне усложнять пароль: используйте только буквы, цифры и дефисы. Также рекомендуем ознакомиться с материалом, в котором рассказывается о том, как придумать простой и надежный пароль.
Примечание 2: при вводе нового пароля его символы не будут видимы. Не будут выводиться даже звездочки и это нормально. При использовании упомянутой команды вам будет предложено ввести пароль Unix: это одно из многих свидетельств о корнях Linux!
После окончания ввода пароля используйте сочетание клавиш CTRL+ALT+DEL для перезагрузки системы.
E. На этом процесс изменения пароля учетной записи пользователя можно считать оконченным! Теперь вы можете войти в систему, используя новый пароль.
2. Дистрибутив Fedora Workstation
A. По аналогии с дистрибутивами Linux Mint и Ubuntu, вам придется попасть в меню системного загрузчика GRUB, перезагрузив или выключив и снова включив компьютер. Если вы никогда не видели этого меню, вы можете сделать его видимым, просто удерживая нажатой клавишу Shift сразу после пропадания вывода BIOS или заставки с названием компании-производителя компьютера. В большинстве случаев следует нажимать левую клавишу Shift, но иногда вместо нее может использоваться правая клавиша Shift.
B. В открывшемся меню системного загрузчика по умолчанию должна быть выбрана строка, соответствующая установленной системе Fedora Workstation; если это не так, выберите соответствующую ей строку. После этого нажмите клавишу E для редактирования параметров загрузки этой системы.
Теперь с помощью открывшегося текстового редактора пролистайте вниз список параметров загрузки системы (с помощью кнопок со стрелками) до обнаружения строки следующего формата:
linux16 /vmlinuz-(. часть текста сокращена. ) ro rhgb quiet LANG=ru_RU.UTF-8
linuxefi /vmlinuz-(. часть текста сокращена. ) ro rhgb quiet LANG=ru_RU.UTF-8
Переместите курсор в конец этой строки (также с помощью кнопок со стрелками) и удалите часть строки со следующими параметрами:
После этого введите вместо удаленных параметров следующие параметры:
В результате строка должна выглядеть следующим образом:
linux16 /vmlinuz-(. часть текста сокращена. ) ro LANG=ru_RU.UTF-8 rd.break enforcing=0
linuxefi /vmlinuz-(. часть текста сокращена. ) ro LANG=ru_RU.UTF-8 rd.break enforcing=0
После этого используйте клавишу F10 или сочетание клавиш CTRL+X для загрузки системы. В результате ядру операционной системы будут переданы измененные параметры.
C. Теперь стоит немного подождать: Fedora Workstation загрузится без графического пользовательского интерфейса в режиме восстановления. В результате вы получите терминал с большим количеством диагностических сообщений и следующим приглашением:
Далее нужно смонтировать корневую файловую систему в режиме чтения-записи и изменить корневую директорию на точку монтирования этой файловой системы. Для этой цели следует использовать следующую последовательность команд:
mount -o remount,rw /sysroot
chroot /sysroot
После окончания ввода каждой из команд следует нажать клавишу Enter для ее исполнения.
D. Теперь ничто не мешает вам сменить свой пароль, введя следующую команду:
Например, если именем вашей учетной записи является «john», вы можете ввести команду:
После окончания ввода команды снова следует нажать клавишу Enter для ее исполнения. Теперь вам будет предложено ввести новый пароль для вашей учетной записи.
Примечание 1: при вводе пароля не следует использовать пробелы, специальные символы, а также символы, которые могут отличаться при использовании различных раскладок клавиатуры. Не нужно излишне усложнять пароль: используйте только буквы, цифры и дефисы. Также рекомендуем ознакомиться с материалом, в котором рассказывается о том, как придумать простой и надежный пароль.
Примечание 2: при вводе нового пароля его символы не будут видимы. Не будут выводиться даже звездочки и это нормально. При использовании упомянутой команды вам будет предложено ввести пароль Unix: это одно из многих свидетельств о корнях Linux!
E. Что же, пароль сменен, но при следующей загрузке система обеспечения безопасности SELinux обнаружит факт модификации системного файла, поэтому следует сообщить ей о необходимости обновления контекстов всех элементов корневой файловой системы. Для этого в корневой файловой системе должен быть создан скрытый файл с именем .autorelabel с помощью следующей команды:
После окончания ввода команды также следует нажать клавишу Enter для ее исполнения.
F. Все, что вам осталось сделать — это отмонтировать корневую файловую систему и перезагрузить компьютер. Для этого следует использовать последовательность из трех следующих команд:
mount -o remount,ro /
exit
exit
Исполнение каждой из команд также инициируется с помощью клавиши Enter. Да, вам придется выполнить команду exit два раза подряд.
G. При следующей загрузке системы SELinux будет осуществлять обновление контекстов всех системных файлов из корневой файловой системы, поэтому процесс ее загрузки значительно затянется. В этом нет ничего страшного, вам просто придется согласиться с предложением системы и дождаться окончания процесса.
H. На этом процесс изменения пароля учетной записи пользователя можно считать оконченным! Теперь вы можете войти в систему, используя новый пароль.
3. Хотите ознакомиться с дополнительными советами?
Хотите узнать о других настройках и приемах работы с Linux-системами? На данном веб-сайте размещено большое количество подобных материалов.
Источник