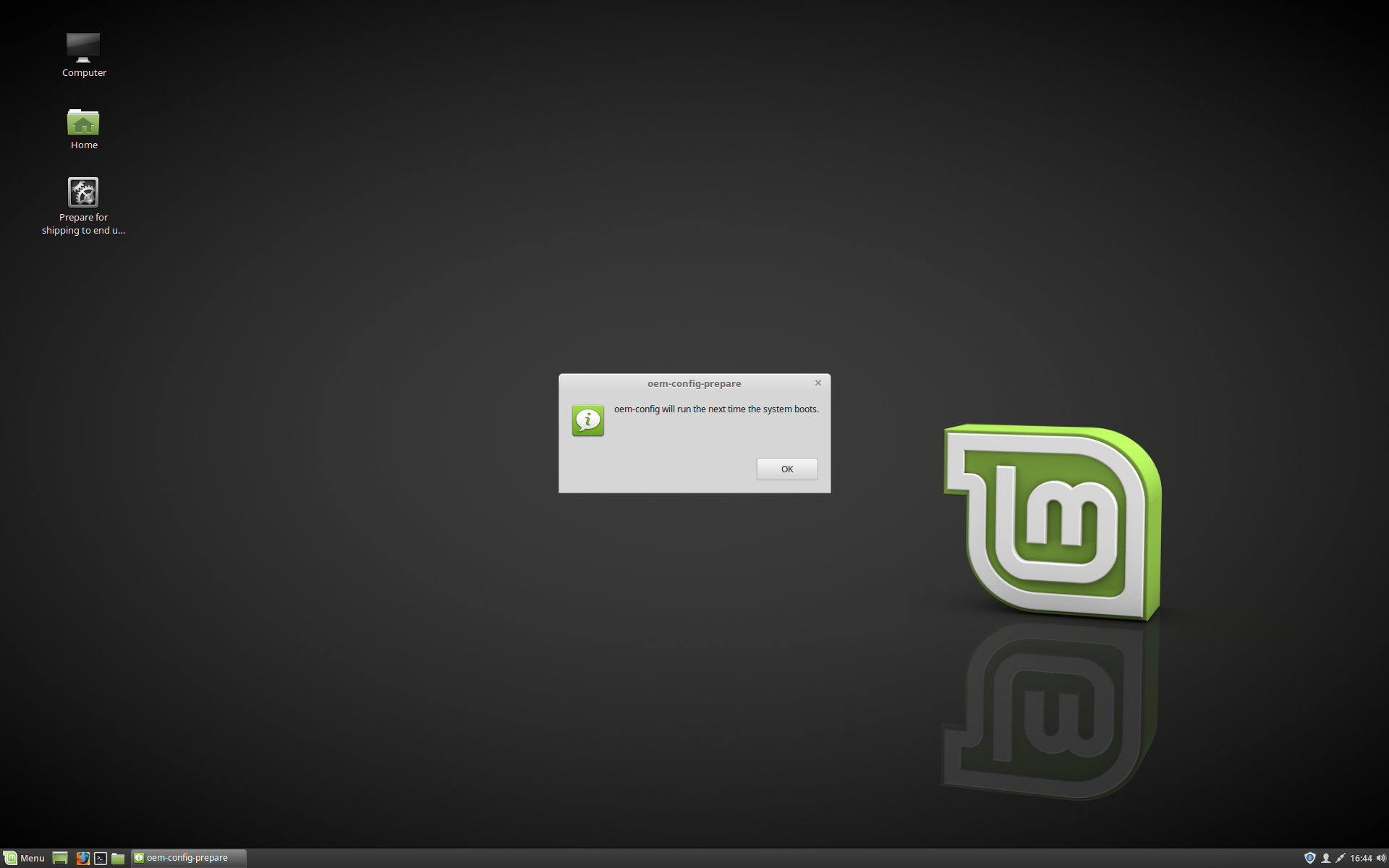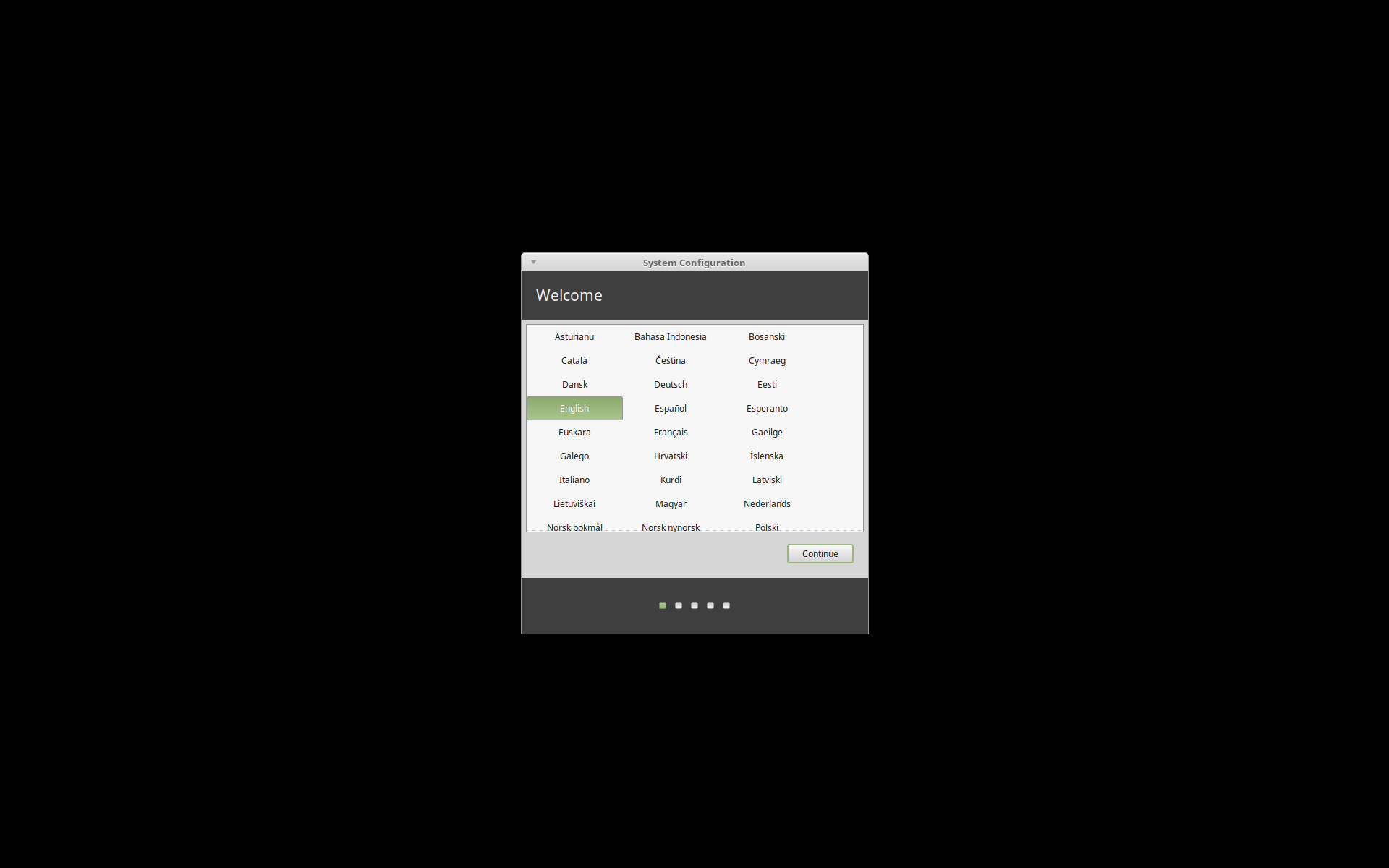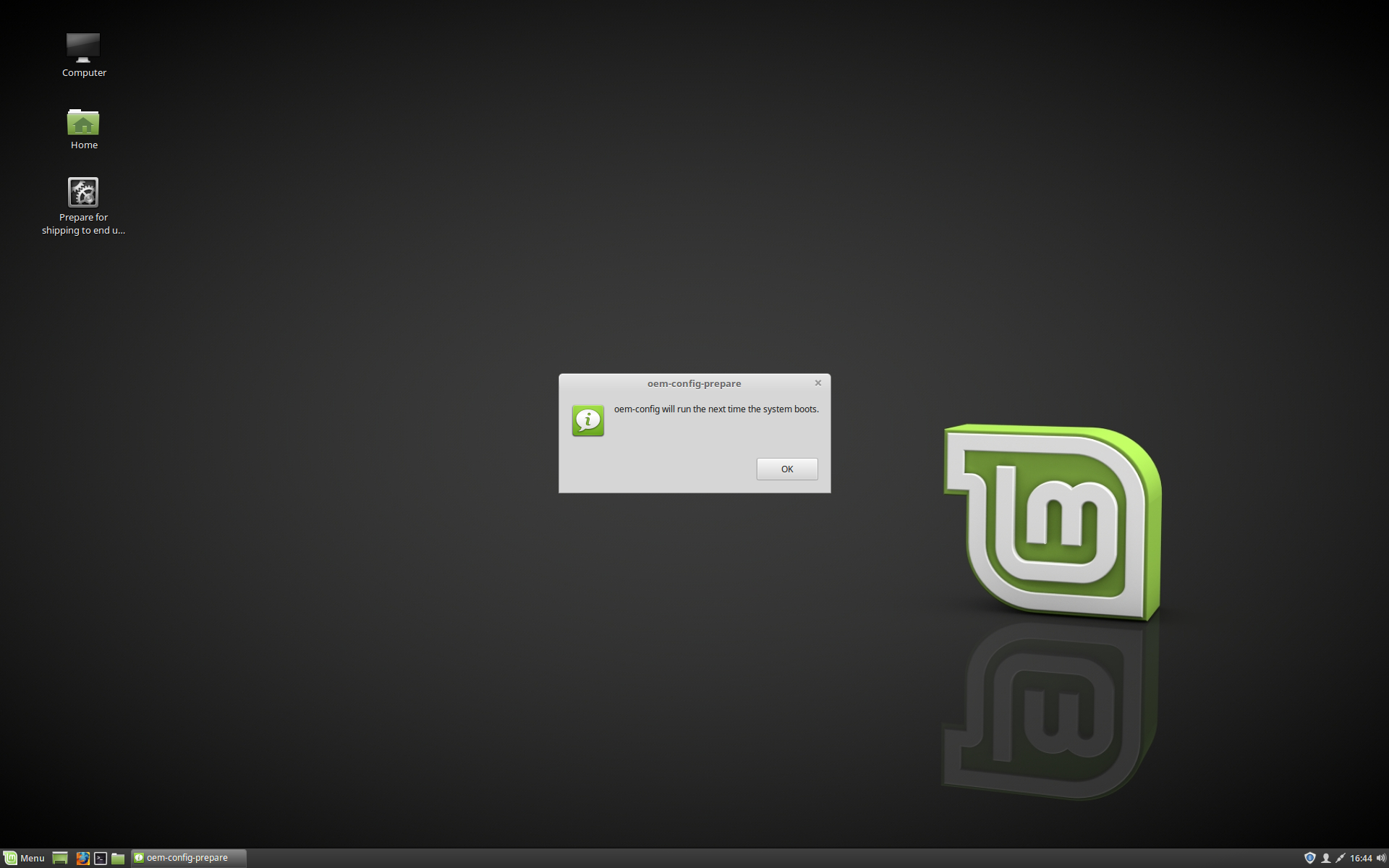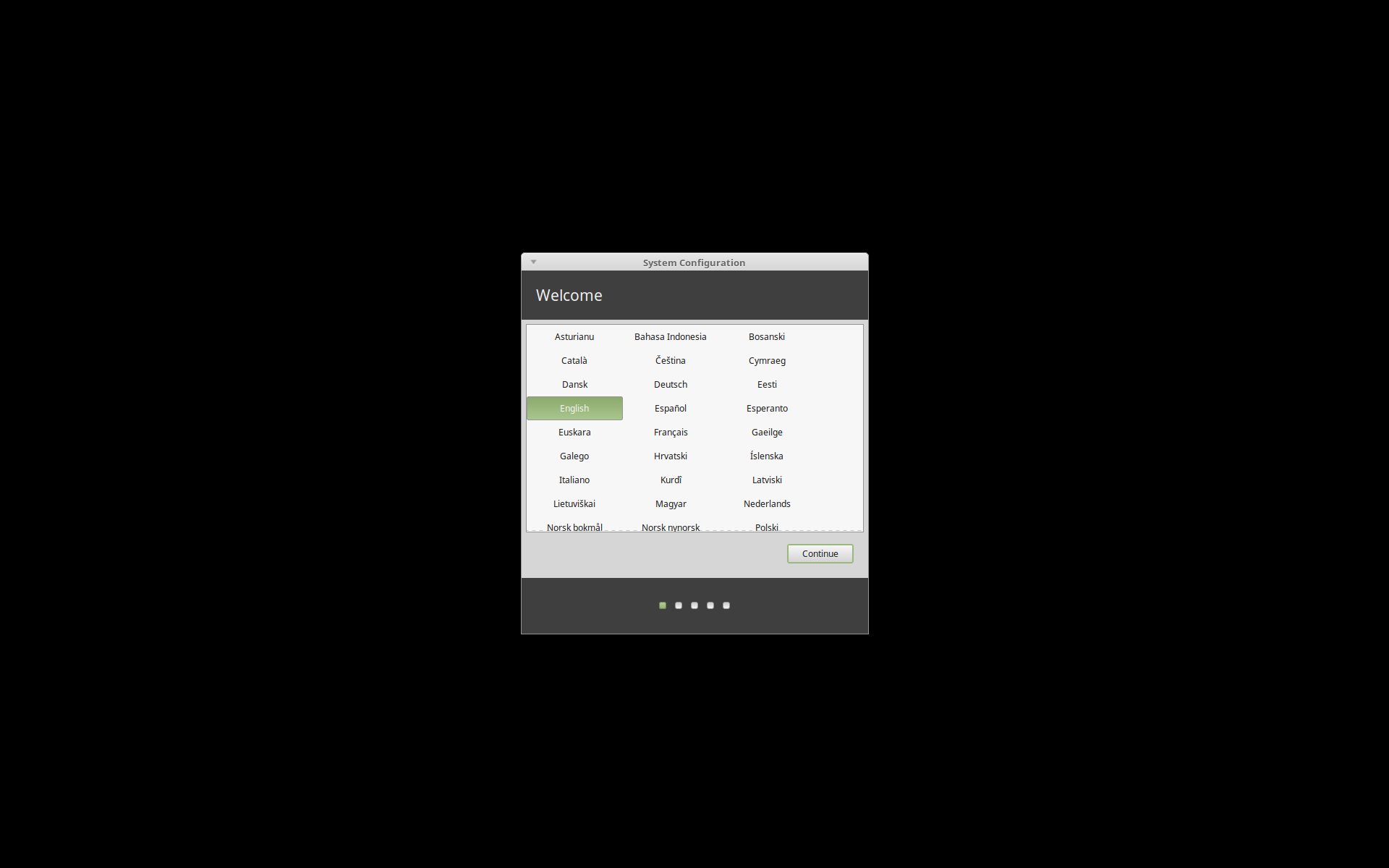- Предустановка Linux Mint (Установка для OEM)¶
- OEM install (for manufacturers) — что это? (Linux)
- OEM install (for manufacturers) — что это такое?
- Pre-installing Linux Mint (OEM Installation)¶
- Установка Linux Mint¶
- Live сессия¶
- Установка Linux Mint на компьютер¶
- Установка Linux Mint
- Установка Mint. Установка в Live режиме
- Запуск Live режима Linux Mint
- Установка Mint. Запуск установки в Live режиме
- Установка Mint. Настройка разделов
- Продолжение установки
- Первый запуск
- Установка Mint. OEM установка
- Установка Mint. Завершение
Предустановка Linux Mint (Установка для OEM)¶
В меню загрузки ISO, OEM install используется для предварительной установки Linux Mint
Эта возоможность полезна для:
- Производителей и торговых посредников, которые хотят установить Linux Mint на компьютеры перед их продажей покупателям.
- Людей, которые собираются продать или передать свой компьютер кому-то другому.
При установке Linux Mint в режиме OEM операционная система устанавливается с учётной записью временного пользователя и подготавливается для будущего владельца компьютера.
Учётная запись пользователя настраивается новым владельцем.
Для того, чтобы выполнить OEM-установку, сделайте следующее:
- Выберите OEM Install в стартовом меню после загрузки с USB-носителя (или с DVD).
- Запустите установщик и следуйте инструкциям по установке.
- Перезагрузить компьютер.
- При необходимости измените настройки системы или установите дополнительные приложения.
- Когда будете готовы, нажмите Подготовка к отправке конечному пользователю , нажмите OK и выключите компьютер.
Когда новый владелец компьютера включит его, он увидит следующий экран:
Новый владелец выбирает для себя имя пользователя, пароль, раскладку клавиатуры, язык, часовой пояс и выполняет все другие настройки, требуемые для создания его учётной записи пользователя.
© Copyright 2017, Linux Mint Revision 11740971 .
Источник
OEM install (for manufacturers) — что это? (Linux)

OEM install (for manufacturers) — что это такое?
Установка OEM-версии операционки (Ubuntu, Mint) для производителей с возможностью изменить список предустановленных приложений по умолчанию.
Смысл — специалист устанавливает чистую ОС, после — ставится нужный софт под временной учеткой. А потом уже пользователь при первом запуске создаст свою учетную запись.
Например сборщик готового ПК может установить ОС, изменить список приложений по умолчанию и отдать ПК клиенту. А он уже при первом запуске — создаст учетную запись, как положено.
Разберем на примере легковесного дистрибутива Peppermint OS, который основан на Ubuntu LTS. Использует комбинацию LXDE+XFCE. Является веб-ориентированной ОС.
Сам пункт при установке:
После выбора пункта — будет предложено указать название партии ПК:
Название партии — общее название серии ПК, которые подготовлены например для одной компании либо для определенных задач. Например если ПК будут работать в роли файловых серверов, можно назвать партию Made for File Server.
Далее вам нужно будет ввести пароль от временной учетной записи OEM (которая после настройки операционки удалится):
Потом нужно будет сделать перезагрузку. А после — будет рабочий стол под временным пользователем (OEM Configuration):
Теперь в данной временной учетной записи специалист устанавливает нужный софт, проводит некоторую настройку. После — учетка OEM Configuration удаляется, конечный пользователь при первом запуске создает свою, в которой уже будут установлены необходимые программы (например Libreoffice, Gimp).
После настройки нужно нажать значок Подготовка к отправке конечному пользователю (Prepare for shipping to end user). При отсутствии значка — выполните в терминале команду:
Команда запросит пароль временной учетки, который вводили вначале:
Теперь ПК можно отправлять конечному пользователю.
Источник
Pre-installing Linux Mint (OEM Installation)¶
In the ISO boot menu, OEM install is used to preinstall Linux Mint.
This option is useful to:
- Manufacturers and resellers who want to install Linux Mint on computers they sell to their customers.
- People who want to sell or give their computer to somebody else.
When you install Linux Mint in OEM mode, the operating system is installed with a temporary user account and prepared for the computer’s future owner.
The user account is set up by the new owner.
To perform an OEM installation follow the steps below:
- Select OEM Install from the USB stick (or DVD) menu.
- Launch the installer and follow the installation instructions.
- Restart the computer.
- Change any system settings or install additional software if you want.
- When ready, click Prepare for shipping to end user , enter the password you chose during the installation, click OK and shut down the computer.
When the new owner of the computer boots the computer the following screen appears:
The new owner selects his or her username, password, keyboard layout, language, timezone and all the details relevant to create his or her user account.
© Copyright 2017, Linux Mint Revision 11740971 .
Источник
Установка Linux Mint¶
Live сессия¶
Когда вы запускаете компьютер через USB накопитель (или DVD), Linux Mint запускает живую сессию . Он регистрирует вас автоматически, как пользователь, называемый mint и показывает вам рабочий стол с установщиком на нём:
Живая сессия Linux Mint
Живая сессия похожа на нормальную сессию (то есть в Linux Mint, когда он будет окончательно установлен на компьютер), но со следующими исключениями:
- Живая сессия более медленная (он загружается с USB-флешки или DVD, в отличие от SSD или HDD).
- Изменения, которые сделаны в живой сессии не будут постоянными. Они не записываются на флешку (или DVD-диск) и они не влияют на систему, установленную установщиком.
- Некоторые приложения работают по-разному (или вообще не работают) в живой сессии (Timeshift, Flatpack, Менеджер обновлений, Приветственное окно и т. п.)
Имя пользователя для живой сессии — mint . Если запрашивается пароль нажмите :kbd: Enter .
Установка Linux Mint на компьютер¶
Чтобы окончательно установить Linux Mint на Ваш компьютер:
- Двойной щелчок на Установить Linux Mint .
- Выберите нужный вам язык.
- Если вы подключены к интернету, установите флажок для установки мультимедийных кодеков.
Если Linux Mint является единственной операционной системой, которую нужно запускать на этом компьютере, и все данные могут быть потеряны на жёстком диске, выберите Стереть диск и установить Linux Mint
Шифрование новой установки Linux Mint для обеспечения безопасности относится к полному шифрованию диска. На этом этапе установки раскладка клавиатуры ещё не была выбрана, поэтому она установлена в en_US. Если вы решили использовать этот параметр, помните об этом при вводе пароля. Обратите внимание, что есть проблемы с этой опцией и некоторыми драйверами NVIDIA. Если вы новичок в Linux, используйте шифрование домашнего каталога (вы можете выбрать его позже во время установки).
Если на компьютере присутствует другая операционная система, программа установки покажет вам возможность установить Linux Mint рядом с ней. Если вы выберете этот параметр, то установщик автоматически изменит размер существующей операционной системы, освободит место и установит Linux Mint рядом с ним. Меню загрузки настроится для выбора между двумя операционными системами при каждом запуске компьютера.
Если Вы хотите сами управлять разделами или выбрать определенный раздел для использования, выберите Другое .
Linux Mint требует чтобы один раздел был смонтирован в корневом / каталоге.
Операционная система Linux Mint (без дополнительного ПО или персональных данных) занимает примерно 15 ГБ, поэтому дайте этому разделу приличный размер (100 ГБ или больше).
Рекомендуется использовать ext4 . Это самый популярный тип файловой системы в Linux.
Также создайте раздел подкачки . Этот раздел для гибернации и как буфер безопасности в случае, если на компьютере не хватает оперативной памяти. Дайте этому разделу размер, равный объёму оперативной памяти на Вашем компьютере.
- Введите свои данные пользователя.
Ваше имя имя может быть Вашим настоящим именем, но это не обязательно. Оно используется только локально, в заставке и на экране входа в систему.
Ваше имя пользователя — это то, что вы входите в систему как, а ваше имя хоста — это имя вашего компьютера в сети.
Чтобы избежать ошибок, используйте только строчные буквы, без знаков пунктуации и акцентуации.
Для защиты Ваших личных данных от локальных атак (людей вокруг Вас или в случае кражи Вашего компьютера) отметьте галочкой Зашифровать мою домашнюю папку .
Выберите надёжный пароль.
- Посмотрите презентацию, пока Linux Mint устанавливается на ваш компьютер.
Когда установка закончится, нажмите Перезагрузить сейчас .
Затем компьютер начнёт выключаться и попросит убрать USB-диск (или DVD-диск). После перезагрузки компьютер должен показать Вам показать меню загрузки или запустить недавно установленную операционную систему Linux Mint.
© Copyright 2017, Linux Mint Revision 11740971 .
Источник
Установка Linux Mint
В статье описана установка дистрибутива Linux Mint 20.2 LTS. Эта версия будет поддерживаться до апреля 2025 года.
Сам дистрибутив можно скачать с официального сайта https://linuxmint.com/download.php. Сайт на выбор предлагает три редакции. Они отличаются лишь окружением рабочего стола: Cinnamon, MATE и легковесный Xfce. Я выбрал последний.
Я опытным путем установил, что для Linux Mint необходимо минимум 12 Гб свободного места на жестком диске и примерно 896 Мб оперативной памяти (при 768 Мб установщик зависал на первом же окне).
При загрузке с образа нас встречает минималистичный интерфейс.
Установка Mint. Установка в Live режиме
Запуск Live режима Linux Mint
Чтобы прекратился обратный отсчет секунд до автоматической загрузки пункта «Start Linux Mint», можно нажать на клавиатуре, например, стрелочку вниз. Однако, нас все равно интересует именно этот пункт, поэтому надо выбрать его и нажать Enter. Далее пойдет загрузка Linux Mint
Длится загрузка примерно 2 минуты, после чего появляется рабочий стол.
Установка Mint. Запуск установки в Live режиме
На нем необходимо выбрать ярлык Install Linux Mint. После чего запустится окно установки. В нем выберите язык установки и нажмите кнопку Продолжить.
В следующем окне раскладка клавиатуры будет выбрана автоматически. На всякий случай, рекомендую в соответствующем поле написать что-нибудь в выбранной раскладке. Я написал «привет». После выбора и проверки нажмите кнопку Продолжить.
Если у вас размер раздела, на который устанавливается Linux Mint менее 12,4 Гб (VirtualBox 6.1 рекомендует для Ubuntu 10 Гб), то появится сообщение о нехватке места.
Я изменил размер диска на 12 Гб и установка продолжилась. Кодеки мультимедиа не являются свободным программным обеспечением, поэтому не отмечены по умолчанию. Я поставлю галку и нажму кнопку Продолжить.
Установка Mint. Настройка разделов
В следующем окне необходимо выбрать тип установки.
Чтобы контролировать тип установки, необходимо выбрать Другой вариант. Затем нажать кнопку Новая таблица разделов. На образовавшемся свободном месте нажмите кнопку со знаком Плюс. Для корневого (точка монтирования — \) раздела я выделю 12000 Мб и выберу файловую систему — Журналируемая файловая система Ext4.
Укажу раздел подкачки на все оставшееся свободное место — 885 Мб.
Если вы в дальнейшем собираетесь переустанавливать операционную систему, то я рекомендую раздел /home тоже создать отдельным. В нем будут храниться все пользовательские данные (это как папка профиля пользователя в Windows C:\Users). Я не буду ничего хранить в /home, поэтому не буду выделять отдельный раздел под него. По окончании создания разделов необходимо нажать кнопку Установить сейчас.
Продолжение установки
В следующем окне будет предложен выбор часового пояса. Мой совпадает с Москвой, поэтому, оставлю его, после чего необходимо нажать кнопку Продолжить.
В следующем окне необходимо ввести отображаемое имя, имя компьютера и имя пользователя, а также задать пароль. Несмотря на предупреждение о коротком пароле, его все равно можно использовать. Устанавливаемую операционную систему я буду использовать единолично, поэтому отмечу радиокнопку «Входить в систему автоматически», после чего необходимо нажать кнопку Продолжить.
На следующем экране будет показываться прогресс установки и некоторая общая информация об операционной системе и используемых программах.
Установка длится до 30 минут и заканчивается сообщением о завершении.
Первый запуск
После перезагрузки будет открыто окно Менеджера обновлений.
Установка Mint. OEM установка
Стрелкой вниз нужно выбрать пункт OEM install (for manufacturers) и нажать клавишу Enter.
При выборе этого пункта не используется графическое окружение, поэтому, операционная система может быть установлена на системы с меньшей оперативной памятью. В появившемся окне необходимо выбрать язык установки, ввести имя компьютера, затем нажать кнопку Продолжить.
В следующем окне автоматически выбрана клавиатура, которую желательно проверить в соответствующем поле и нажать кнопку Продолжить.
Если необходимо, поставьте галочку установки кодеков мультимедиа. Они не являются свободным программным обеспечением, поэтому не отмечены по умолчанию. Затем нажмите кнопку Продолжить.
Я устанавливаю операционную систему на тот же диск, куда ставил в предыдущий раз, поэтому появился новый пункт — «Удалить Linux Mint 20.2 Uma (20.2) и совершить переустановку». Его и выберу, затем нажму кнопку Установить сейчас.
Соглашаюсь с изменениями таблицы разделов нажатием кнопки Продолжить.
Предложенный часовой пояс совпадает с моим, поэтому не меняю и нажимаю кнопку Продолжить.
На следующем этапе можно изменить имя компьютера и задать пароль, нажать кнопку Продолжить.
Начнется установка с презентации возможностей устанавливаемой операционной системы.
Установка Mint. Завершение
Установка длится не более 25 минут и заканчивается сообщением о необходимости перезагрузки.
После перезагрузки экран входа в систему выглядит следующим образом.
После ввода пароля на переднем плане появляется окно Менеджера обновлений.
На заднем плане запущено окно Добро пожаловать.
На рабочем столе, в отличие от обычной установки, есть ярлык Подготовить к отправке конечному пользователю.
Источник