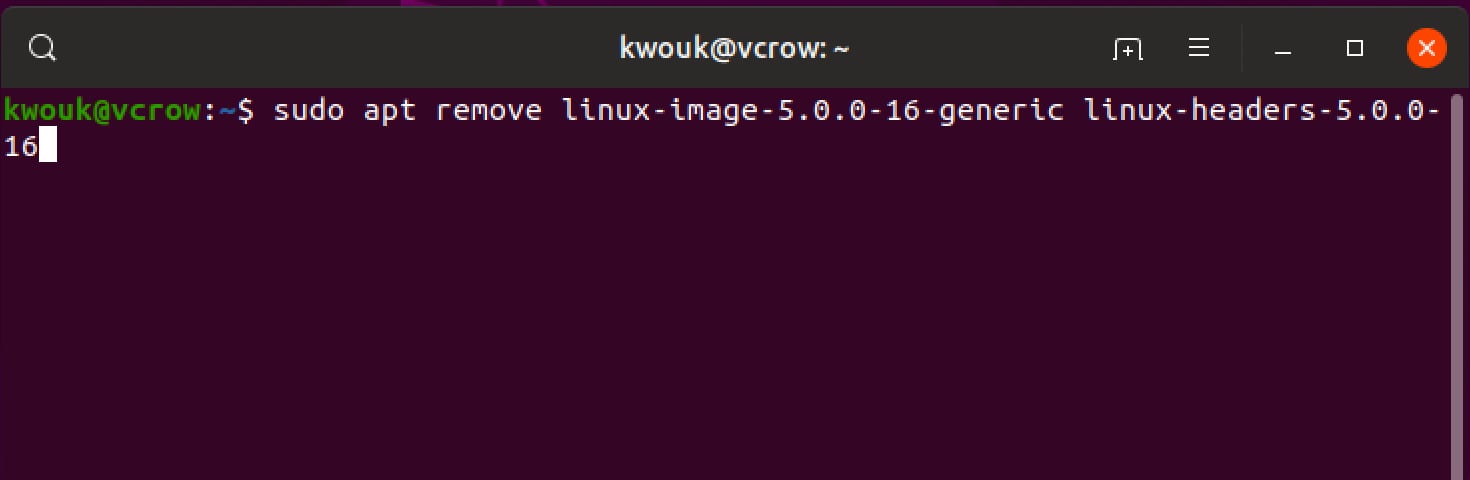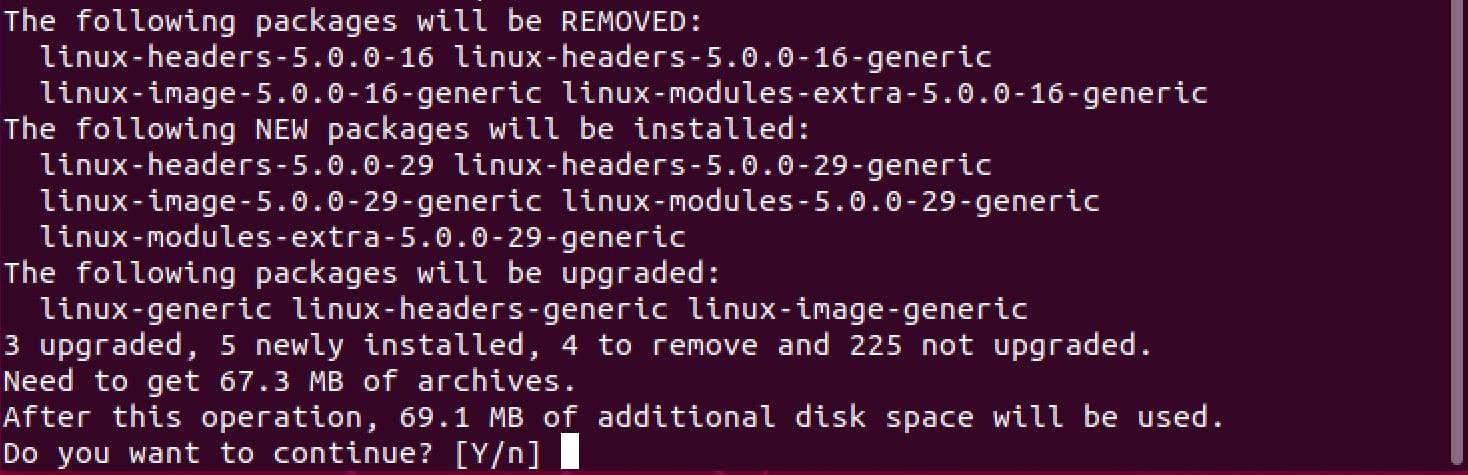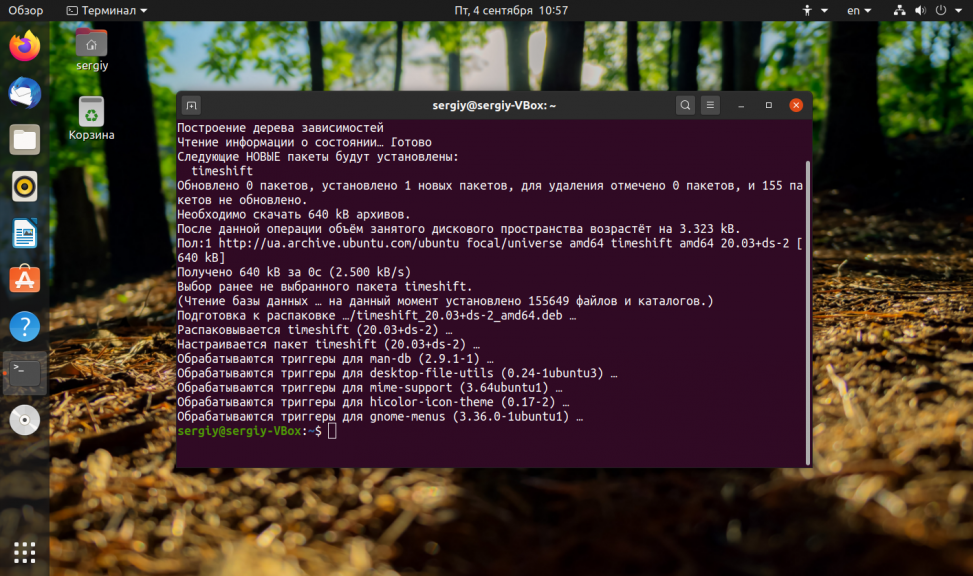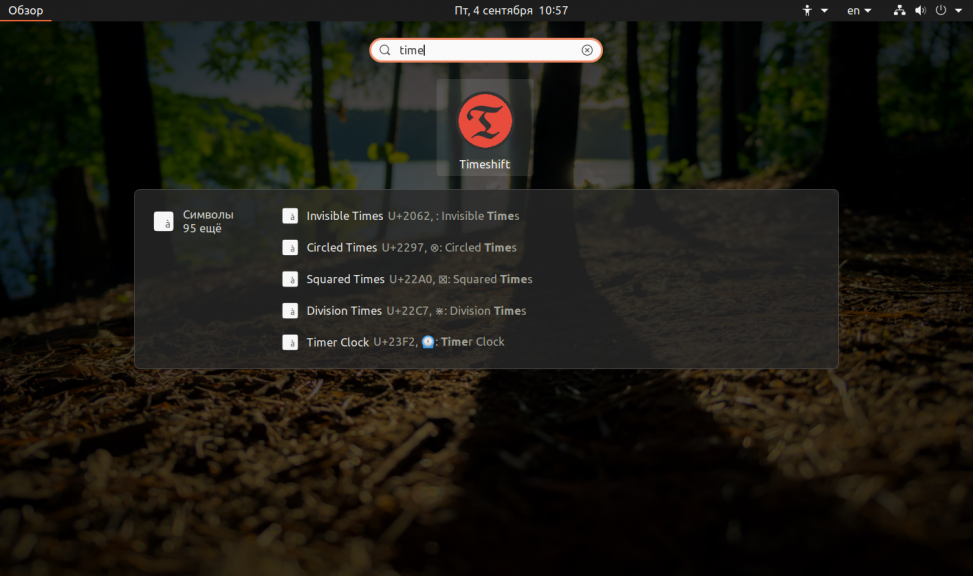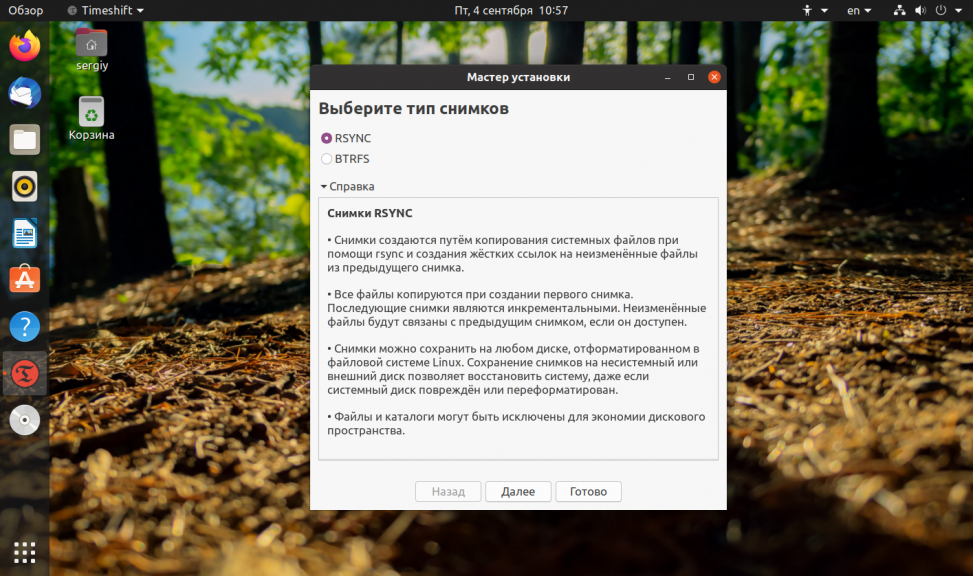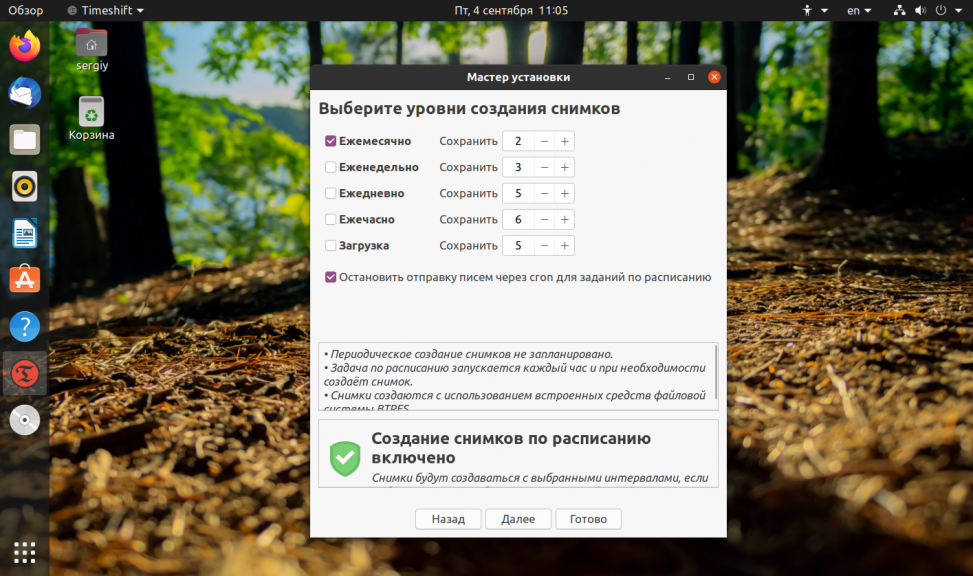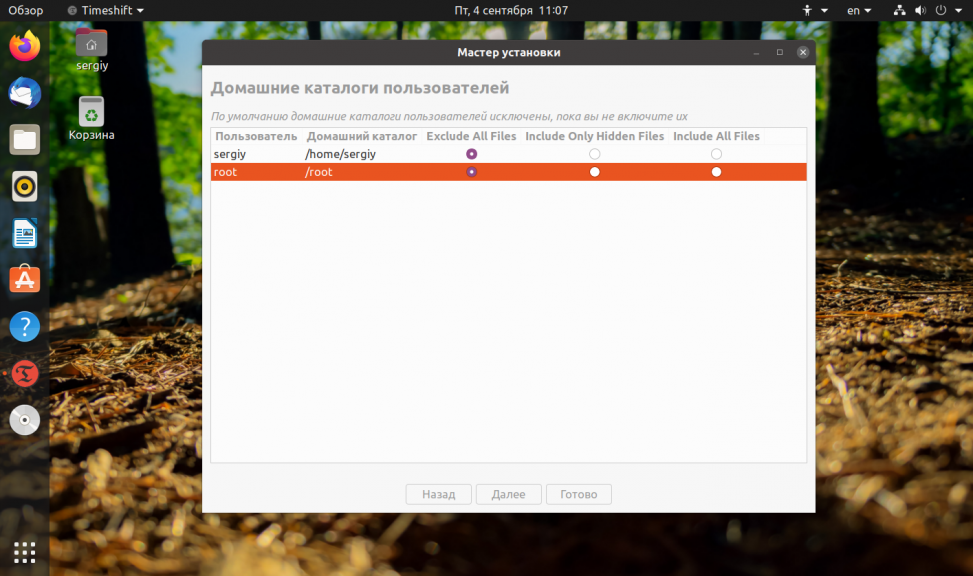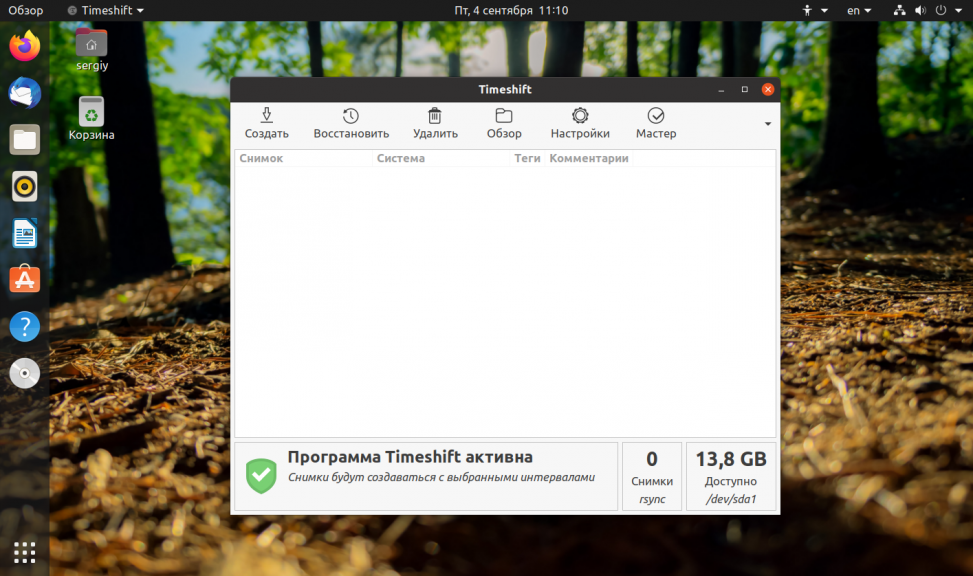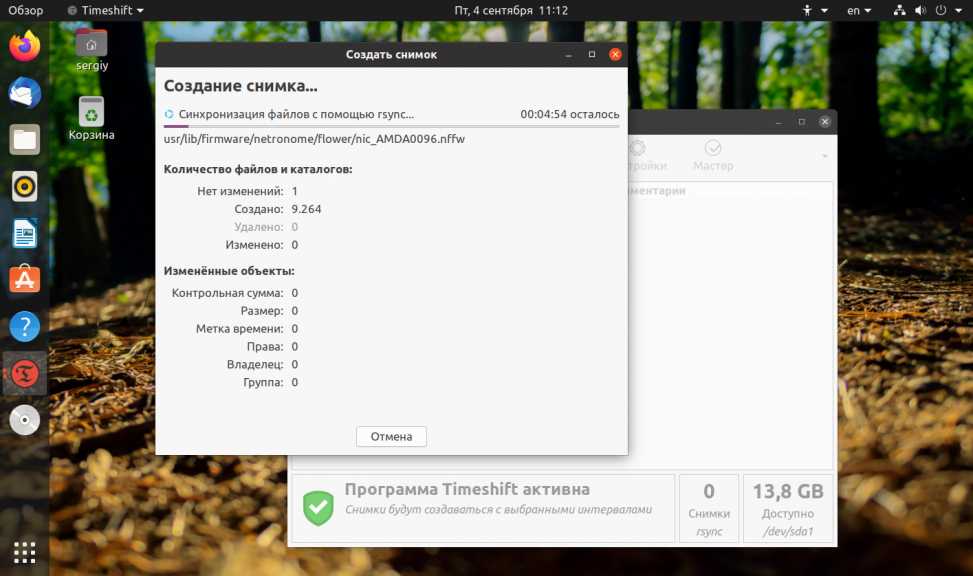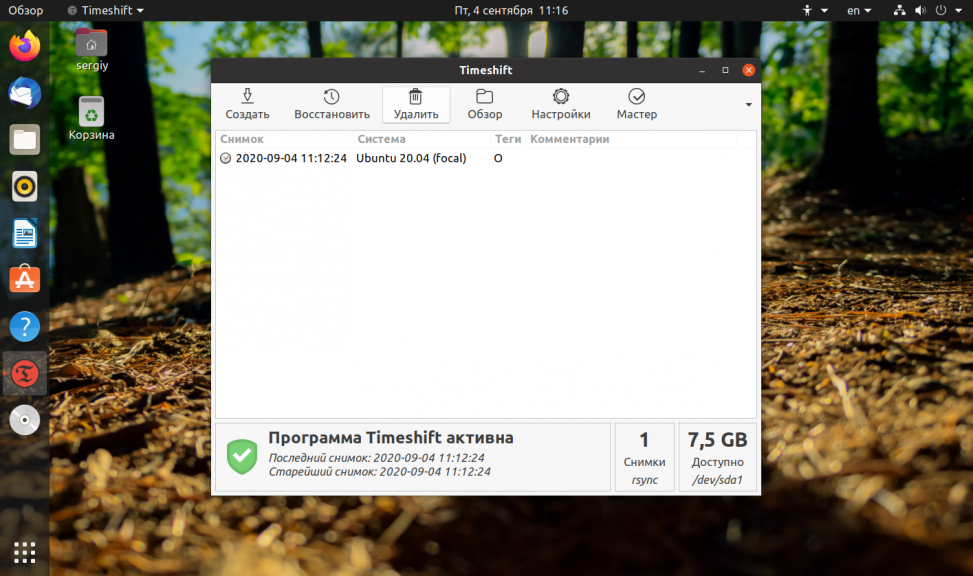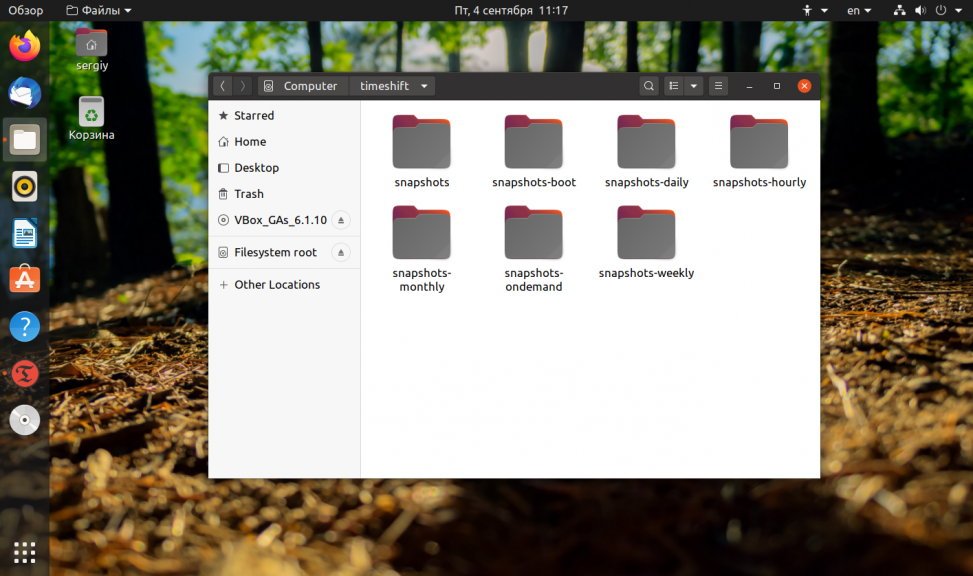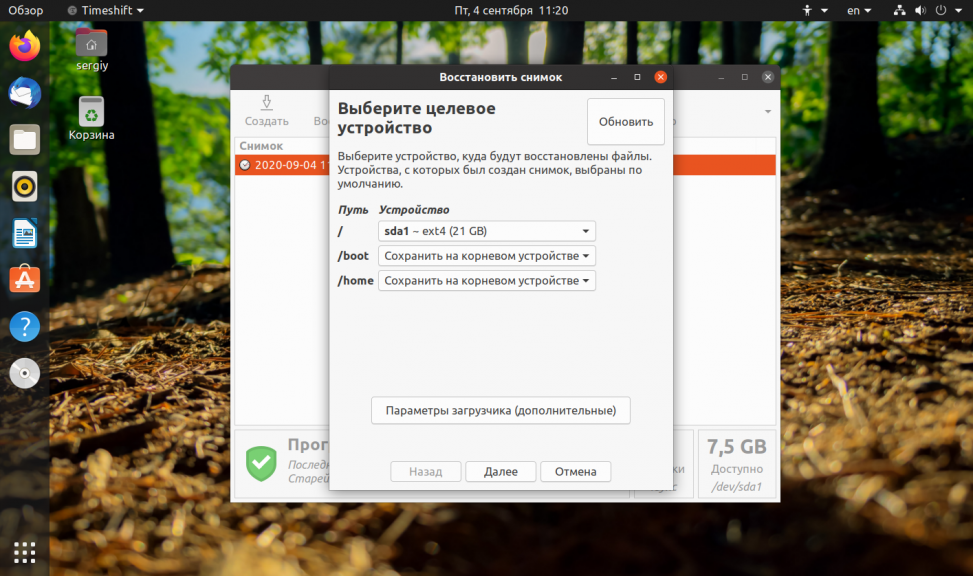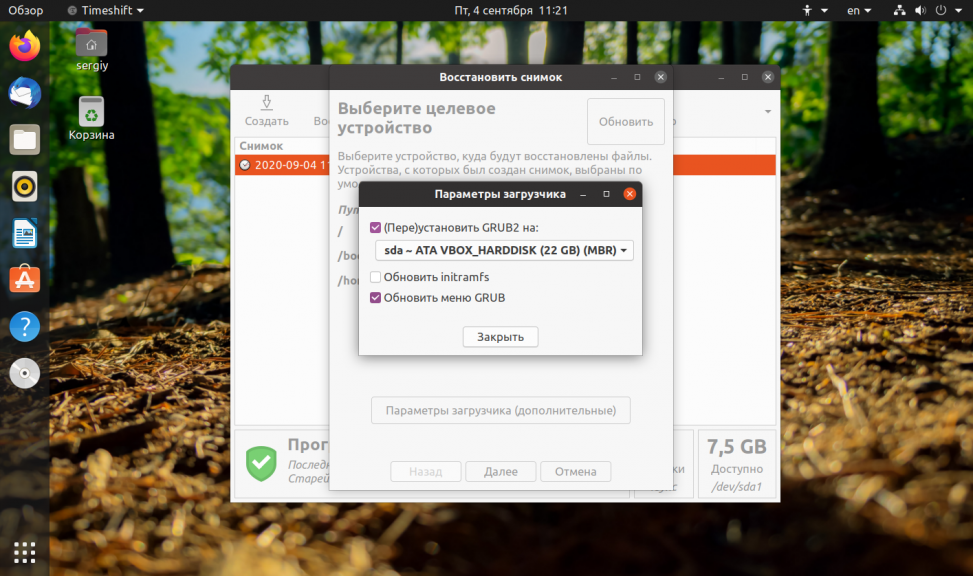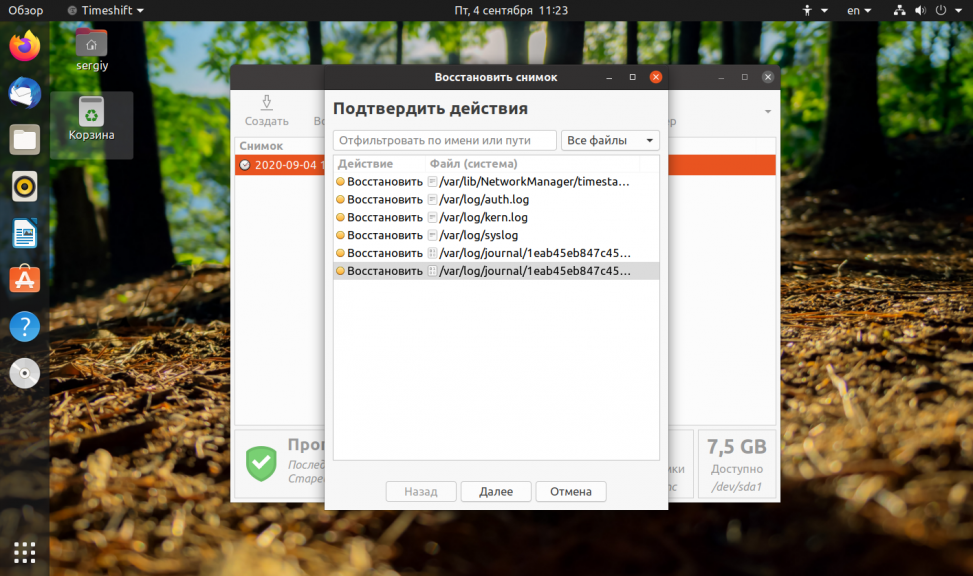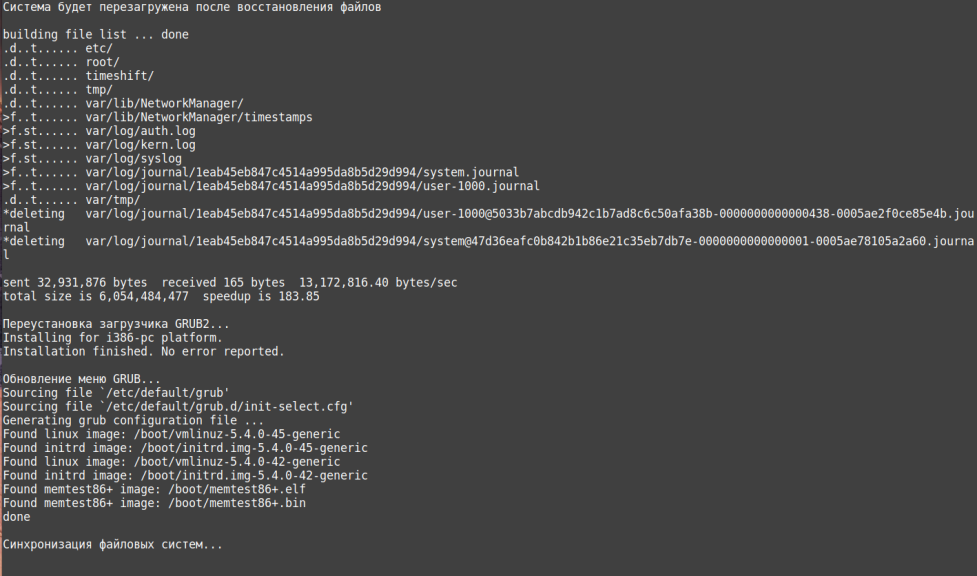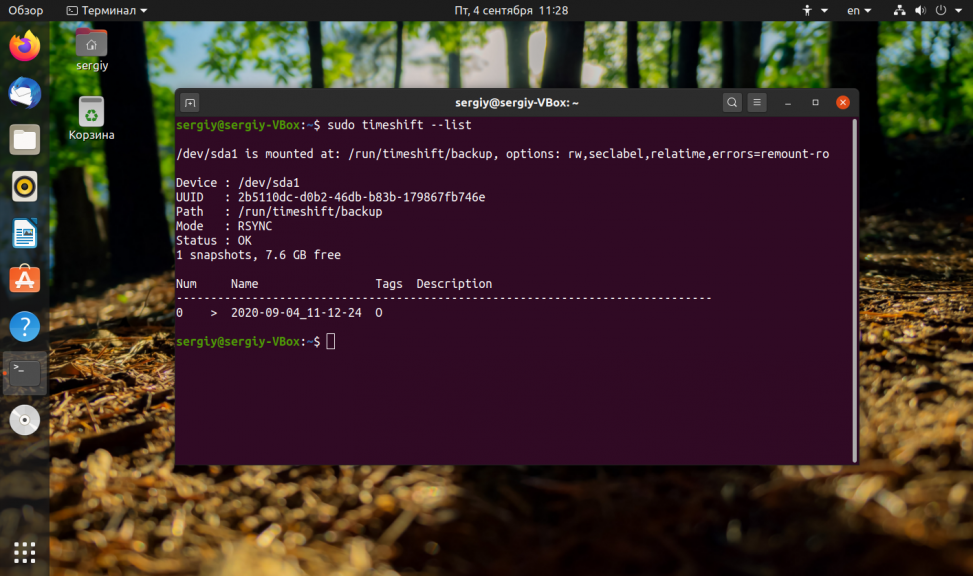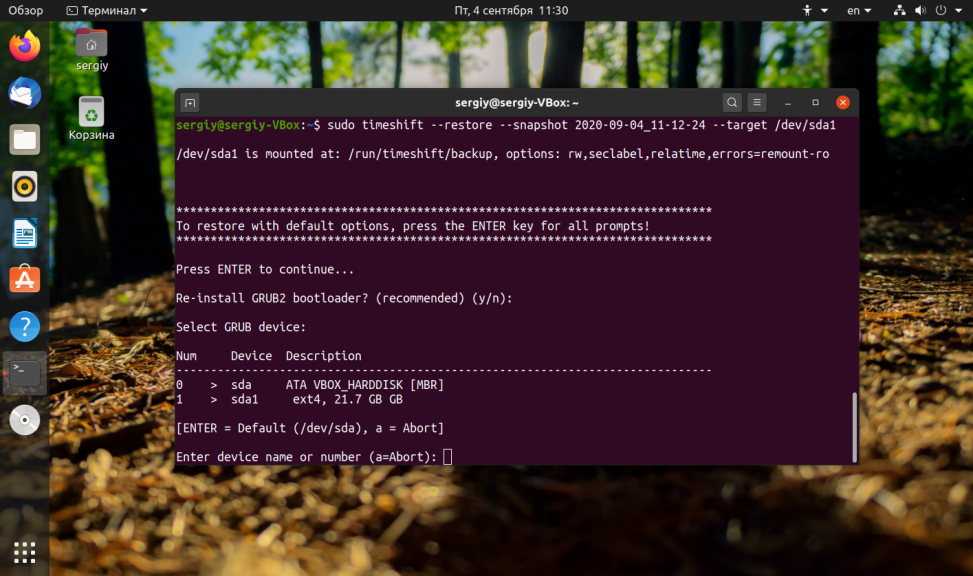- Dev notes
- Saturday, March 23, 2013
- Откат ubuntu на предыдущую версию ядра
- ⏬ Как понизить версию ядра в Linux
- Загрузитесь в старое ядро
- Удалите проблемное ядро
- Как избежать таким проблем в будущем
- Заключение
- compizomania
- Страницы
- 15 сентября 2012
- Как восстановить неработающую систему после установки нового ядра в Ubuntu 12.10/12.04/11.10/Linux Mint 14/13
- 12 комментариев :
- Как откатить версию ядра в Ubuntu
- Откат системы Ubuntu
- Установка TimeShift
- Откат системы Ubuntu
- Выводы
Dev notes
All the pain of maintaining legacy hardware
Saturday, March 23, 2013
Откат ubuntu на предыдущую версию ядра
Краткое введение
Так получилось, что после более чем полутора лет благополучной эксплуатации ubuntu, система перестала функционировать в один момент. Я получил и установил новое обновление ядра. Система начала сыпать сообщения о системных ошибках, просто зависать на каждый чих, и т. п.
Проблема была 100% с обновленным ядром. Это я понял потому что, провел ряд экспериментов:
- Установил Ubuntu 12.10 (До этого была 12.04). После установки пачки обновлений с ядром система снова продолжила падать;
- Установил Lubuntu 12.10 (Те же действия с моей стороны и тот же результат).
Устав перебирать дистрибутивы, я полез в google искать как избавится от нового ядра. Так как с проблемой восстановления предыдущего ядра ubuntu я никогда не сталкивался, то решил оставить заметки на будущее.
Как узнать текущую версию ядра?
#: uname -a
(Окно терминала можно вызвать сочетанием клавиш [Ctrl]+[Alt]+[T])
Как при загрузке Ubuntu выбрать другое ядро для загрузки?
При загрузке системы зажать клавишу [Schift]. Откроется диалог выбора варианта загрузки в котором можно выбрать необходимое ядро.
Подробнее о настройке grub в ubuntu
Как удалить лишнее ядро в ubuntu?
Если удаляемое ядро дефолтное в системе, то предыдущее ядро linux занимает его место.
#: sudo apt-get purge purge linux-image-3.5.0-26-generic
Версию ядра надо поменять на то которое надо удалить
Какие версии ядер имеются?
Смотрите в папке /boot/
Источник
⏬ Как понизить версию ядра в Linux
Linux живет и умирает ядром.
Если вы знакомы с тем, как работает GNU / Linux, Linux – это ядро.
Все остальное – это инструменты, которые взаимодействуют с ним.
Эти инструменты позволяют вам фактически выполнять работу, но они не могут ничего сделать без ядра.
Ядро операционной системы похоже на вашу сердечно-сосудистую систему.
Вы склонны забывать об этом, пока что-то пойдет не так.
Когда обновленное ядро не позволит вам использовать ваш компьютер, пришло время понизить версию.
Загрузитесь в старое ядро
Для загрузки в старое ядро вам необходимо перезагрузить компьютер.
Когда компьютер загружает GRUB, вам может потребоваться нажать клавишу, чтобы выбрать нестандартные параметры.
В некоторых системах сразу будут показаны более старые ядра, в то время как в Ubuntu вам нужно будет выбрать «Advanced options for Ubuntu», чтобы найти более старые ядра.
Выбрав старое ядро, вы загрузитесь в свою систему.
Все должно работать как раньше.
Если проблема не устранена, значит она не в ядре.
Удалите проблемное ядро
Если вы загрузились и все работает так, как задумано, скорее всего, проблема в обновленном ядре.
Технически вы можете просто делать это каждый раз, когда загружаете свой компьютер, но имеет смысл удалить проблемное ядро.
Как избежать таким проблем в будущем
Один из самых простых способов избежать такого рода проблем – не принимать обновление сразу .
Это даст вам возможность увидеть, появятся ли какие-либо сообщения от пользователей, имеющих проблемы с новым ядром.
Особенно следует следить за пользователями со схожим оборудованием.
Если вам важна стабильность, вы также можете использовать дистрибутивы LTS.
Эти обновления более редкие, за исключением обновлений безопасности.
Это означает, что вы можете рассчитывать на то, что они будут более стабильными, чем ваш стандартный дистрибутив.
Заключение
Хотя понижение версии является самым простым способом решения проблем, связанных с ядром, это не единственный способ.
Иногда это просто невозможно.
Возможно, ядро обновлений включает аппаратную поддержку, в которой вы отчаянно нуждаетесь, в то время как ошибка связана с оборудованием, которое вы даже не используете.
В этом случае вы должны собрать собственное ядро, а не полагаться на версию, поставляемую вашим дистрибутивом.
Это не совсем просто, но не так сложно, как думают некоторые.
Источник
compizomania
Азбука в Linux для начинающих и не только. Я знаю только то, что ничего не знаю, но другие не знают и этого. Сократ
Страницы
15 сентября 2012
Как восстановить неработающую систему после установки нового ядра в Ubuntu 12.10/12.04/11.10/Linux Mint 14/13

В этой инструкции мне хотелось бы поделиться с вами, как восстановить неработающую систему после установки нового ядра без необходимости переустановки операционной системы, а также восстановить доступ к вашим данным.
Эта инструкция предназначена для следующих дистрибутивов:
1. Ubuntu 12.10/12.04/11.10 и старше
2. Linux Mint 14/13 и старше
Прежде всего нужно перезагрузить компьютер и при появлении загрузчика GRUB, клавишей со стрелкой вниз (в GRUB мышка не работает), перейти к строке Previous Linux versions и нажать Enter:
Должен открыться перечень ранее установленных ядер в вашей системе (пример):
Выберите верхнее (как на снимке), т.к. это предыдущее ядро на котором вы устанавливали новое ядро и нажмите Enter для загрузки системы. Когда система загрузится, удалите ядро на котором система не загрузилась. Для этого откройте терминал и выполните следующую команду:
sudo apt-get purge linux-image- x.x.x *
Замените ххх на версию ядра Linux, которое вы установили (3.5.3, 3.4.8, 3.4.0 и т.д.).
После этого в загрузчике GRUB больше не будет отображаться удалённое ядро и система должна загружаться нормально.
12 комментариев :
Для начала надо быть повнимательнее при чистке системы Ubuntu Tweak
Мммда если ядра удалены такой фокус не прокатит, советую осваивать clonezilla-не заменимая вещь!
Только безумец может удалить все ядра до проверки нового.
Ну,а что я удаляю спустя дня два,а на такие случаи у меня всё заархивиравано система восстанавливается за считаные минуты.
Хватает артистов в наших селениях 🙂
Бывало. (((
За команду СПАСИБО.
После установки нового ядра не загрулась панель Unity, перестали работать драйвера на видео, и сетевую. все тормозило, короче решил удалить его.. Запустил через Grub предыдущую версию и удалил командой «sudo apt-get purge linux-image-3.7.1*» .. Все работало нормально до перезагрузки.. после перезагрузки оказалось что удалилось и старое ядро, или слетело (черт его знает). (( что в этом случае делать? как восстановить.
Вот инструкция»Как восстановить систему после случайного удаления всех ядер в Ubuntu/Linux Mint?» ЗДЕСЬ.
Когда войдёшь c Live CD в систему, открой Firefox, найди эту страницу на моём сайте и выполни инструкции.
Источник
Как откатить версию ядра в Ubuntu
Иногда после обновление ядра системы начинают некорректно работать некоторые важные службы и чтобы не искать проблему на боевом сервере, а сделать это например позже на виртуальном, то можно загрузить систему с предыдущей версии ядра.
Сначала посмотрим текущую версию (у меня отобразилось 4.15.0-46-generic):
Для теста я взял Ubuntu Server 18.04, система была на виртуальном стенде и как раз давно не обновлялась, специально выполнил обновление:
Перезапустим систему чтобы она загрузилась с новой версии ядра и потом снова посмотрим версию (у меня уже отобразилась версия новее — 4.15.0-47-generic):
Логи установки обновлений если что можно посмотреть в /var/log/dpkg.log и /var/log/apt/.
Если есть прямой доступ к серверу, то можно при запуске системы в grub меню выбрать «Advanced options for Ubuntu» и потом выбрать нужное ядро, однако после перезапуска системы все равно потом запустится самое новое.
Чтобы система постоянно запускалась с предыдущей версии ядра, откроем файл конфигурации grub в текстовом редакторе:
И вместо «GRUB_DEFAULT=0» укажем (в редакторе nano для выхода нажмем Ctrl+X и «y» для сохранения изменений):
Так как нумерация меню grub идет с 0, 0 — это обычная загрузка системы, то в первом меню «Advanced options for Ubuntu» будет под номером 1, а во втором меню где нужно выбрать ядро «4.15.0-46-generic» будет под номером 2. Посмотреть меню можно в файле /boot/grub/menu.lst.
Установленные ядра находятся в директории /boot/, можно также посмотреть командой:
Обновим grub чтобы применить изменения:
Перезапустим систему и снова проверим версию ядра (в моем случае система загрузилась со старого ядра 4.15.0-46-generic):
Также можно найти и установить другую версию ядра (смотрите чтобы хватало памяти в директории /boot/, если она находится на отдельном разделе):
Это ядро будет в меню скорее всего под номером 4, по этому укажем его в файле /etc/default/grub и потом перезапустим систему:
Также можно оставить «GRUB_DEFAULT=0» и удалить новое ядро, после чего предыдущее станет основным, но лучше так не делать:
Источник
Откат системы Ubuntu
Было бы неплохо иметь возможность спокойно обновлять систему или попробовать новую версию дистрибутива не боясь проблем и ошибок, зная что вы всегда можете откатить Ubuntu назад к прежнему состоянию. В этой статье мы рассмотрим инструмент, который позволяет сделать снимок состояния системы Ubuntu в любое время. TimeShift очень похож на функцию восстановления системы в Windows, программа позволяет восстановить состояние ubuntu. Сначала вы создаете снимок, можете запланировать автоматическое создание снимков через заданные промежутки времени, а затем просто восстанавливаете систему.
TimeShift защищает только системные файлы и настройки, но не восстанавливает пользовательские данные, такие как фото, музыка, документы. Если вам нужно делать резервную копию именно таких файлов, придется использовать другие инструменты.
Установка TimeShift
В современных версиях Ubuntu программа Timeshift уже есть в официальных репозиториях, поэтому для установки достаточно выполнить:
sudo apt install timeshift
Для выполнения команды понадобятся права суперпользователя, поэтому вам нужно будет ввести пароль.
Когда установка завершится, можете закрыть окно терминала, а программа будет доступна в главном меню. Для того чтобы её найти наберите в строке поиска Timeshift:
Откат системы Ubuntu
Для работы программы нужны права root, поэтому после запуска появится окно с запросом пароля. Введите его и нажмите Ok.
При первом запуске утилиту надо настроить. Сначала мастер настройки спросит вас каким способом создавать снимки файловой системы. Доступно два варианта: с помощью утилиты rsync или встроенными средствами Btrfs. Если вы используете не файловую систему ext4, то вариант с Btrfs не подойдёт. Снимки rsync будут инкрементные, сначала программа скопирует все системные файлы, затем в каждом новом снимке будут копироваться только измененные:
Затем надо выбрать устройство, на котором надо сохранять снимки. Поддерживаются только разделы, отформатированные в файловые системы Linux, такие файловые системы как FAT и NTFS не поддерживаются:
Далее надо настроить автоматическое создание снимков. Если вы хотите его отключить просто снимите все галочки. Я указал создавать снимок файловой системы каждый месяц. Ещё здесь можно настроить сколько таких снимков надо сохранять. По умолчанию сохраняется пять последних снимков:
На следующем шаге надо выбрать добавлять ли домашние каталоги пользователей в снимок. Можно их вовсе не добавлять, добавлять только скрытые файлы или все файлы. Для экономии места на диске домашние каталоги лучше оставить исключёнными (Exclude all files):
Только теперь перед вами откроется главное окно программы:
Здесь отображается свободное место, доступное для создания снимков, а также все снимки, созданные на данный момент. Для создания первого снимка нажмите кнопку Создать:
После завершения создания снимка он появится в списке:
Вы можете посмотреть его содержимое нажав кнопку Обзор:
Физически в файловой системе все снимки находятся в директории /timeshift. Здесь есть каталоги, как с уже созданными снимками, так и пустые, для запланированных. Подкаталог snapshots содержит снимки, созданные вручную. Лучше скопировать снимок на USB флешку, другой диск или загрузить на один из облачных сервисов, на случай если диск будет поврежден, и вам нужно будет откатить обновления Ubuntu.
Все настройки, которые мы задавали с помощью мастера при первом запуске программы можно найти кликнув по кнопке Настройки:
Для того чтобы выполнить откат системы Ubuntu просто выберите нужный снимок и нажмите кнопку Восстановить:
В открывшимся окне вы можете выбрать устройство, на которое нужно восстановить систему. Вы можете выбрать то же самое устройство или же развернуть систему на другом диске, таким образом, это будет не откат системы ubuntu, а установка системы на другой диск. Если навести указатель мыши на устройство, можно посмотреть более подробную информацию о нем.
Выберите устройство для восстановления корневой файловой системы Если вы считаете, что загрузчик тоже был повреждён, то нажмите кнопку Дополнительные параметры загрузчика, и выберите устройство для его восстановления:
После завершения настроек нажмите кнопку Далее чтобы отменить изменения Ubuntu. Программа покажет файлы, которые были изменены, подтвердите, что надо откатить изменения:
Затем система перезагрузится:
После этого вы вернетесь в систему, какой она была во время создания снимка, при чём заменены будут только системные файлы, пользовательские файлы останутся на месте.
Если ваша система повреждена, то скорее всего у вас нет доступа к графическому интерфейсу. Но у timeshift есть возможность работать и через терминал. Для просмотра доступных снимков выполните:
sudo timeshift —list
Далее вы можете восстановить нужный вам снимок такой командой:
sudo timeshift —restore —snapshot —target /dev/sda
После этого утилита спросит нужно ли устанавливать загрузчик, и если да, то на какой диск:
Затем попросит подтверждения восстановления и после этого компьютер перезагрузится.
Выводы
TimeShift это очень полезный инструмент, если вы любите экспериментировать с обновлениями системы. Он очень пригодится если что-то пойдет не так. Также, как и в Windows, вы можете просто выполнить откат системы Ubuntu к предыдущему состоянию и дальше экспериментировать не переустанавливая систему. Вы даже можете откатить ubuntu до первоначального состояния, просто создав снимок сразу после установки.
Источник