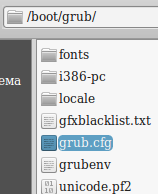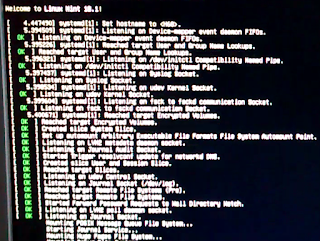- Настройки экранной заставки в Linux Mint
- Что такое экранная заставка?
- Экранная заставка в Linux Mint
- Как открыть настройки экранной заставки в Linux Mint 18.3?
- Как сменить экранную заставку в Linux Mint?
- Как изменить время ожидания перед запуском заставки?
- Как отключить блокировку компьютера после запуска заставки в Linux Mint?
- Справочная информация
- вторник, 2 мая 2017 г.
- Убрать логотип при загрузке Linux Mint
- Как навсегда отключить экранную заставку Linux для всей системы?
- Linux mint отключить заставку
- Как выйти из заставки и ждущего режима без пароля?
- Как выйти из заставки и ждущего режима без пароля?
- Как выйти из заставки и ждущего режима без пароля?
- Как выйти из заставки и ждущего режима без пароля?
- Как выйти из заставки и ждущего режима без пароля?
- Как выйти из заставки и ждущего режима без пароля?
- Как выйти из заставки и ждущего режима без пароля?
Настройки экранной заставки в Linux Mint
Привет, сегодня в статье мы рассмотрим основные параметры экранной заставки в операционной системе Linux Mint, а именно я покажу, как сменить экранную заставку, как полностью ее отключить, как изменить время ожидания перед запуском заставки, а также как отключить блокировку компьютера после запуска заставки.
Для начала давайте разберемся, что же такое «Экранная заставка»?
Что такое экранная заставка?
Экранная заставка (Screensaver) – это программа, которая запускается через определенное время бездействия компьютера и выводит на всем экране монитора статическую или анимированную картинку, тем самым заменяя изображение на экране, а также заставка позволяет отображать время или другую информацию, в случае необходимости можно вообще ничего не выводить, например, отображать только черный экран. У программ такого типа существуют и другие названия, например: хранитель экрана, скринсейвер или screensaver, но все это является одним и тем же, иными словами, назначение таких программ одинаковое.
Экранные заставки могут быть использованы и в целях безопасности, например, можно задать параметр, при котором компьютер будет блокироваться при включении заставки, для разблокировки компьютера потребуется ввести пароль пользователя. Это полезно в тех случаях, когда за компьютером работает несколько пользователей или к компьютеру могут получить физический доступ посторонние люди, т.е. например Вы отошли от компьютера на неопределенное время и забыли его заблокировать или выйти из системы, экранная заставка, после того как запустится, может заблокировать компьютер за Вас.
На заметку! Если Вы обычный пользователь домашнего компьютера и хотите познакомиться с Linux поближе, рекомендую почитать мою книгу – « Linux для обычных пользователей », в ней я подробно рассказываю про основы операционной системы Linux
Экранная заставка в Linux Mint
Сразу скажу, что рассматривать настройки экранной заставки мы будем на примере версии Linux Mint 18.3 Cinnamon.
По умолчанию в Linux Mint экранная заставка настроена следующим образом: в качестве экранной заставки используется стандартный экран блокировки, на данном экране отображается время на черном фоне, запускается заставка через 15 минут бездействия компьютера, после запуска заставки компьютер блокируется немедленно. Выглядит заставка следующим образом.
После того как Вы пошевелите мышкой или щелкните по клавишам клавиатуры, у Вас отобразится окно ввода пароля, для того чтобы разблокировать компьютер.
Как открыть настройки экранной заставки в Linux Mint 18.3?
Все настройки экранной заставки в Linux Mint расположены в параметрах системы, они так и называются «Экранная заставка». Для того чтобы запустить параметры системы нажмите «Меню->Параметры системы».
Затем в разделе «Параметры» найдите пункт «Экранная заставка».
Также можно запустить параметры экранной заставки и другим способом, например, сразу в меню найти данный пункт. Он находится также в параметрах.
В итоге у Вас отобразятся настройки экранной заставки Linux Mint.
Как сменить экранную заставку в Linux Mint?
Для того чтобы сменить экранную заставку просто в настройках на первой вкладке выбирайте подходящую заставку из представленного перечня.
Как изменить время ожидания перед запуском заставки?
Для того чтобы изменить время ожидания перед запуском, в настройках экранной заставки на вкладке «Настройки», измените параметр задержки на нужное Вам значение. В случае если Вы выберите значение «Никогда», то экранная заставка запускаться не будет, т.е. будет отключена.
Как отключить блокировку компьютера после запуска заставки в Linux Mint?
Если Вы хотите, чтобы компьютер не блокировался после запуска заставки, то в настройках экранной заставки на вкладке «Настройки», в разделе «Настройки блокировки», выключите соответствующий параметр.
На вкладке «Настроить» есть еще несколько полезных параметров, например, Вы можете отобразить на стандартном экране блокировки рядом с часами свое собственное сообщение или сделать так, чтобы часы вообще не отображались.
Источник
Справочная информация
про свой опыт решения некоторых проблем и использования ряда возможностей ОС и приложений
вторник, 2 мая 2017 г.
Убрать логотип при загрузке Linux Mint
По умолчанию, процесс загрузки Linux Mint начинается с появления логотипа и нескольких точек под ним, которые попеременно вспыхивают слева направо. Но на одном из моих компьютеров вокруг точек прорисовывается непонятный ореол. Подобная ситуация приводила к тому, что меня охватывала «нервенная дрожь», так как возникала мысль о том, что графическая карта NVidia начинала работать неправильно.
При установке проприетарного драйвера NVidia одна их моих систем переходила в режим 1024×768 при разрешении экрана монитора 1280×1024. Может быть, конечно, это так взаимодействовал с системой монитор Philips, но даже после удаления драйвера NVidia система отказывалась правильно определять размеры экрана монитора и это приходилось делать принудительно.
Поэтому было решено выключить отображение логотипа в загрузчике. В сети можно найти много публикаций по правке настроек загрузчика Grub, но наиболее удобно это будет делать в Grub Customizer.
sudo add-apt-repository ppa:danielrichter2007/grub-customizer && sudo apt update && sudo apt install grub-customizer
После установки Grub Customizer появится в разделе «Система» главного меню.
За настройку загрузчика отвечает файл grub.cfg
Если Вам «страшно», то Вы можете сделать его резервную копию, перед тем как начнёте вносить в него изменения. Кроме того, дополнительные параметры загрузчика определяются значения переменных в файле /etc/default/grub
Запускаю программу и перехожу в раздел «Основные настройки».
За отображение логотипа в загрузчике отвечает настройка «Параметры ядра». По умолчанию стоит значение quiet splash. Пробую убрать splash, оставив только quiet.
Перезагружаюсь. Вместо логотипа Linux Mint с точками под ним появляется только текст
Scanning for Btrfs file systems
/dev/sda1: clean, . files, . blocks
Вместо многоточий отображаются цифры, соответствующие количеству файлов и блоков на разделе sda1/
Через несколько секунд появляется приглашение к вводу пароля или рабочий стол, если у Вас настроен автоматический вход в учётную запись.
Если удалить ещё и quiet, то после рестарта системы Вы будете налюдать отображение загрузки системы в текстовом режиме.
Такой же подробный вывод Вы получите и при выключении компьютера:
Источник
Как навсегда отключить экранную заставку Linux для всей системы?
У меня есть сервер Ubuntu, который загружается в текстовом режиме. К нему редко прикрепляют экран или клавиатуру, но когда я прикрепляю экран, мне, как правило, тоже приходится подключать клавиатуру, потому что экранная заставка в режиме проклятой консоли будет включена, и мне нужно будет нажать клавишу, чтобы посмотреть, что продолжается.
Я знаю, что команда setterm может отключить это, но это вещь для каждой сессии. Как я могу сделать так, чтобы аппарат никогда не закрывал экран в текстовом режиме, даже когда он впервые загружается и сидит в приглашении для входа?
В Ubuntu 12.10 и более ранних версиях пакет console-tools позволяет управлять параметрами консоли.
Чтобы отключить гашение экрана и PowerDown, набор BLANK_TIME и POWERDOWN_TIME к 0 в /etc/console-tools/config . Если вы предпочитаете не изменять файл конфигурации, того же эффекта можно достичь, создав новый файл, /etc/console-tools/config.d содержащий следующее:
Имя файла в config.d должно состоять исключительно из прописных и строчных букв, цифр, подчеркиваний и дефисов.
Или вы используете / etc / kbd / config для настройки (зависит от вашей системы, что установлено)
Параметр управляется через командную строку ядра, используя setterm, просто изменяя настройки времени выполнения. Чтобы отключить его в масштабе всей системы, вы можете изменить командную строку загрузки ядра, добавив ее с «consoleblank = 0» в конфигурации загрузки (grub / lilo).
Если что-то во время загрузки установлено, это переопределит значение.
Если вы добавите setterm команду в /etc/rc.local нее, она вступит в силу для всех виртуальных консолей, независимо от того, вошел ли пользователь в них. Например:
Если вы используете более новую версию Ubuntu, которая использует upstart, вы можете использовать:
Небольшое объяснение того, что здесь происходит:
Более новые версии Ubuntu используют upstart для запуска системы. С помощью upstart консоли Linux настраиваются с файлами конфигурации, которые хранятся в / etc / init. Команда выше начинается с перебора каждого из этих файлов конфигурации:
Имя конфигурационного файла tty в $ file используется для создания имени устройства tty:
Создается команда upstart «post-start», которая запускает «setterm», чтобы отключить блокировку экрана и энергосбережение после запуска tty:
И, наконец, эта команда добавляется в файл конфигурации upstart:
Источник
Linux mint отключить заставку
12 фев 2020, 17:06
Решил попробовать Xfce. Пока вроде нормально работает. Но так же, как и Cinnamon, при бездействии через некоторое время заходит в заставку и ждущий режим с отключением дисплея, а вот выход из этих режимов требует введения пароля, хотя сама загрузка системы (после перезагрузки) пароля для входа не требует (но это я поставил, когда устанавливал систему, чтобы она автоматически заходила). Можно ли как-то отключить требование пароля на выходе из заставки и ждущего режима?
Попробовал сделать вот это:
как советуют здесь: https://www.linux.org.ru/forum/desktop/14635287
Вообще ничего не нашёл. Папки org/gnome/. в системе нету.
Затем попробовал вот это:
Как выйти из заставки и ждущего режима без пароля?
12 фев 2020, 17:22
Как выйти из заставки и ждущего режима без пароля?
12 фев 2020, 17:39
Как выйти из заставки и ждущего режима без пароля?
12 фев 2020, 19:47
Как выйти из заставки и ждущего режима без пароля?
27 фев 2020, 12:11
Всё сделал, как вы советовали, всё работает: заходит в ждущий режим через 10 минут бездействия, выходит без пароля.
Теперь вопрос такой. А можно ли сделать так, чтобы в ждущий режим не заходил, а вместо этого запускал скринсейвер (заставку) и тоже выходил из неё без пароля? Как это сделать?
Облазил все настройки, ничего не нашёл, где это устанавливается и настраивается. Вкладываю скриншоты своих настроек. Обратите внимание, что настройка скринсейвера Mice вообще неактивна. А в том скринсейвере, где она активна (Balou), при нажатии открывается дополнительное окошко, в котором вообще ничего нельзя изменить.
А ещё хотелось бы сделать так, чтобы у меня работала не какая-нибудь заставка, а подобная той, какая была на Cinnamon. Там у меня отображались электронные часы на тёмном фоне. Или хотя бы такая заставка, как в Windows XP «Сквозь Вселенную» (бегущие звёзды по тёмному экрану). Можно ли где-то достать именно такие заставки для Xfce?
А, может быть, проблема в том, что в Xfce вообще не предусмотрены никакие заставки? Есть ждущий режим — и ладно. И, желая установить заставку, я, фактически, требую от системы невозможного?
Как выйти из заставки и ждущего режима без пароля?
27 фев 2020, 13:06
Как выйти из заставки и ждущего режима без пароля?
27 фев 2020, 13:23
Как выйти из заставки и ждущего режима без пароля?
11 дек 2020, 18:50
60Hz
OpenGL: renderer: Mesa DRI Intel HD Graphics (BYT) v: 4.2 Mesa 20.0.8
direct render: Yes
Audio:
Device-1: Intel Atom Processor Z36xxx/Z37xxx Series High Definition Audio
vendor: Acer Incorporated ALI driver: snd_hda_intel v: kernel
bus ID: 00:1b.0
Sound Server: ALSA v: k5.4.0-54-generic
Network:
Device-1: Qualcomm Atheros QCA9565 / AR9565 Wireless Network Adapter
vendor: Foxconn driver: ath9k v: kernel port: 2000 bus ID: 02:00.0
IF: wls2 state: up mac:
Device-2: Realtek RTL8111/8168/8411 PCI Express Gigabit Ethernet
vendor: Acer Incorporated ALI driver: r8169 v: kernel port: 1000
bus ID: 03:00.0
IF: ens3 state: down mac:
Drives:
Local Storage: total: 341.59 GiB used: 28.52 GiB (8.4%)
ID-1: /dev/sda vendor: Kingston model: SA400S37120G size: 111.79 GiB
ID-2: /dev/sdb model: V-Color VSS100 Series size: 118.00 GiB
ID-3: /dev/sdc type: USB model: Mass Storage Device size: 111.80 GiB
Partition:
ID-1: / size: 109.04 GiB used: 16.56 GiB (15.2%) fs: ext4 dev: /dev/sda5
Sensors:
System Temperatures: cpu: 44.0 C mobo: N/A
Fan Speeds (RPM): N/A
Info:
Processes: 182 Uptime: 1h 33m Memory: 3.73 GiB used: 974.6 MiB (25.5%)
Init: systemd runlevel: 5 Compilers: gcc: 9.3.0 Shell: bash v: 5.0.17
inxi: 3.0.38
Источник