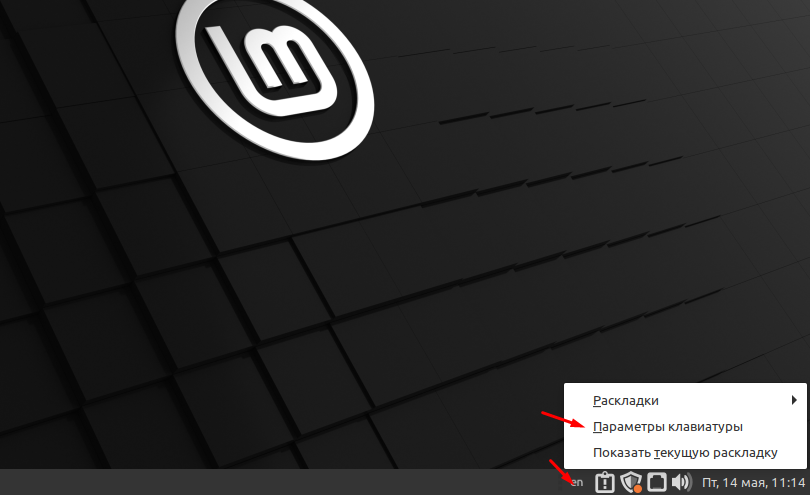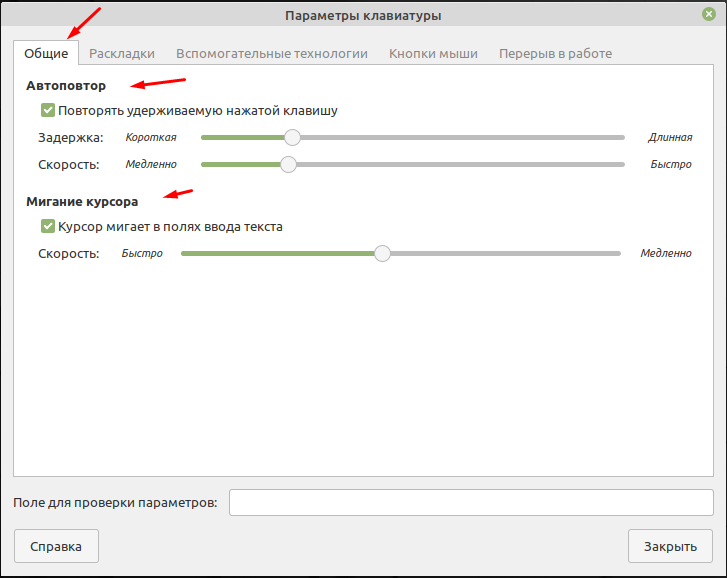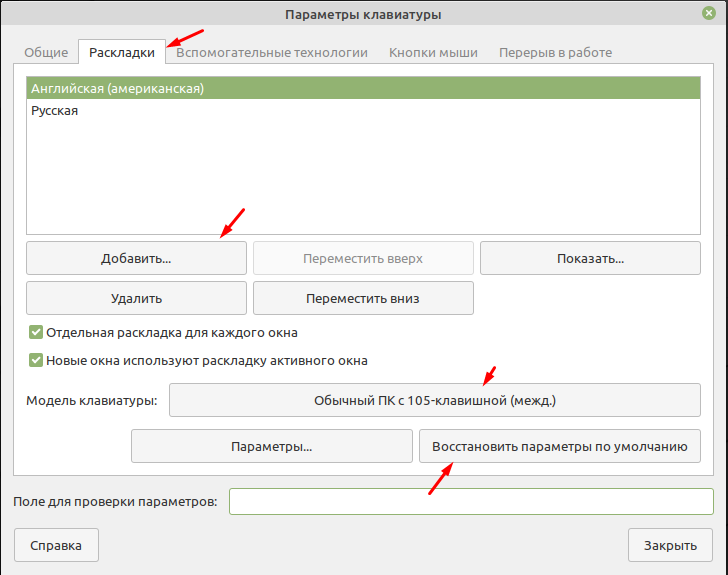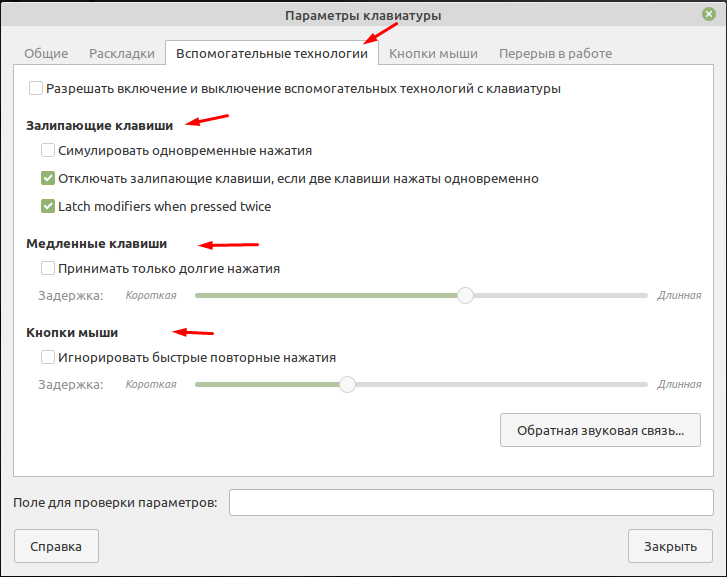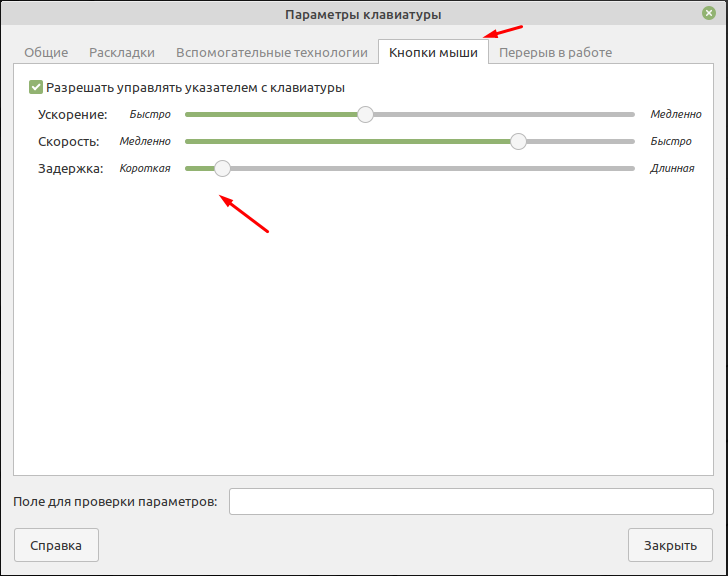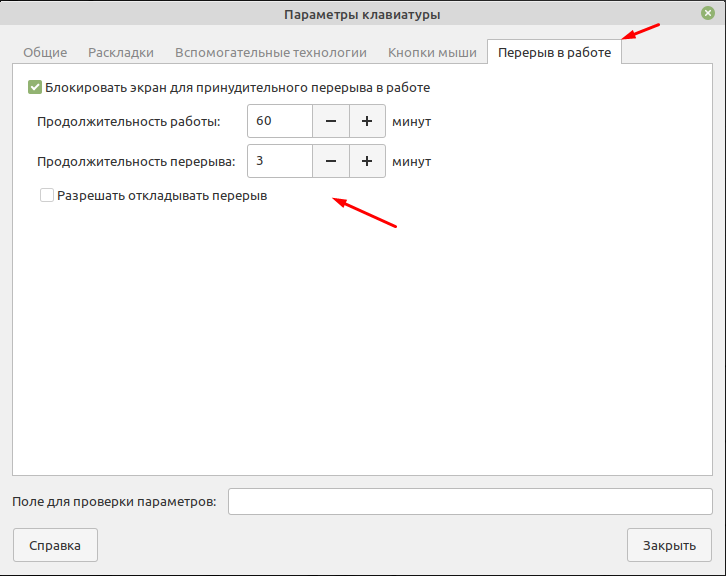- Linux Mint: как настроить переключение языка ввода на клавиатуре и сделать русский языком «по-умолчанию» (Урок №»3)
- Как решить эту проблему, рассказываю в видеоролике
- Текстовая версия:
- Другие материалы по Linux:
- 4 комментария к “Linux Mint: как настроить переключение языка ввода на клавиатуре и сделать русский языком «по-умолчанию» (Урок №»3)”
- Не работает переключение языков в Linux Mint 20: Решение проблемы
- Что пишут на форумах?
- Как решить эту проблему?
- Как в Linux Mint 20.1 изменить раскладку и настроить клавиатуру
- Настройка клавиатуры и раскладки
- Переключение раскладки клавиатуры в linux mint
- Linux Mint
- Как переключить раскладку клавиатуры в системе
- Как установить раскладку системы по умолчанию
- Настройка клавиш для переключения языка в Linux (+ что делать, если нет значка языка Ru/En на панели задач). Авто-смена раскладки при наборе текста
- Решение вопросов с раскладкой
- ШАГ 1: параметры системы
- ШАГ 2: установка доп. приложения X Neural Switcher
- ШАГ 3: настройка X Neural Switcher
Linux Mint: как настроить переключение языка ввода на клавиатуре и сделать русский языком «по-умолчанию» (Урок №»3)
Сразу после установки Linux Mint, новички часто озадачены тем, что нет индикации применяемого языка на панели задач. Непонятно каким сочетанием клавиш переключиться с русского языка на английский и обратно.
Мелочь, а неприятно. Если в Windows сразу после установки видно значок используемого языка и никаких дополнительных настроек не требуется:
то в Linux Mint, после установки этой операционной системы, его просто нет:
Получается, что новичок, сразу после установки Linux Mint, сталкивается с трудностями, что прямо скажем, снижает порог вхождения для неопытных пользователей, которые привыкли к Windoows.
Помню, что столкнулся с этой проблемой еще лет 7 назад, когда впервые установил Линукс.
Странно, что это досадное недоразумение кочует от версии к версии…
Как решить эту проблему, рассказываю в видеоролике
Не забудьте подписаться на мой Youtube-канал.
Текстовая версия:
Правой клавишей мыши кликаем на панели задач, выбираем «Панель» -> «Добавить новые элементы»
Затем выбираем «Раскладка клавиатуры» и жмем на кнопку «Добавить»:
Заветный флажок с применяемой раскладкой появится на привычном месте:
Кликаем на флажке и выбираем «Настройка клавиатуры».
А затем можно настроить сочетания клавиш, при помощи которых можно переключаться между языками ввода (Ctrl+Shift, Alt + Shift или другие варианты сочетания клавиш).
Обратите внимание, что если русскую раскладку клавиатуры поставить выше, чем английскую, то русский язык будет считаться языком системы по умолчанию.
Другие материалы по Linux:
4 комментария к “Linux Mint: как настроить переключение языка ввода на клавиатуре и сделать русский языком «по-умолчанию» (Урок №»3)”
Linux Mint 19.3: «Изменить параметры раскладки» прочерк, без вариантов. Установка усеченная, как обычно Изменить параметры раскладки не предлагается…
как в описании да но там возможно поменять через настройки раскладки клавиатур
Спасибо. Коротко, четко и понятно.
В Mint 20.1 языковая раскладка по дефолту присутствует на панели инструментов. Правда возникают некоторые сложности в установке русского по умолчанию..
Источник
Не работает переключение языков в Linux Mint 20: Решение проблемы
Недавно я записал видео, в котором объяснял, как настроить переключение языков в Linux Mint 20. Задача простая, ничего сложного нет.
Но почти сразу получил несколько комментариев, что не работают горячие клавиши для переключения между языками. Не работает сочетания клавиш, например, ALT + SHIFT, CTRL + SHIFT. Да и вообще, никакие сочетания клавиш не работают.
Я проверил это дело на двух компьютерах — все было нормально.
Но вот вчера у меня появился ноутбук Lenovo B570e, на который я решил установить Linux Mint 20.2. И я сам столкнулся с этой странной проблемой.
Никакие сочетания клавиш не работали. Тут то я и вспомнил про эти комментарии на моем Ютуб-канале =)
Что пишут на форумах?
Почитал форумы, и понял, что проблема распространенная. Люди ставят какие-то дополнительные пакеты, правят конфигурационные файлы (. ).
Очень странно. Я подумал, что совсем необязательно для этого править конфиги, решение должно быть простым.
Как решить эту проблему?
Не забудьте подписаться на мой Youtube-канал.
Короче говоря, спустя час я случайно нажал на этот переключатель в настройках раскладки клавиатуры:
А затем его выключил.
И только после этого сочетания клавиш для переключения клавиатуры снова заработало.
Вот такой странный и загадочный глюк. С чем это связано, совершенно непонятно. Повторюсь, что на двух других компьютерах, где установлен Линукс Минт 20, ничего подобного нет и не было. Проверяйте, пользуйтесь.
Источник
Как в Linux Mint 20.1 изменить раскладку и настроить клавиатуру
Раскладку клавиатуры нужно настраивать во время установки операционной системе. Но в некоторых Linux системах такой возможности нет. Например, после установки ОС Manjaro в системе присутствует только один язык, который был выбран во время установки. Как привило это русский а вот английский уже нужно добавлять самостоятельно. В Linux Mint 20.1 раскладку можно настроить во время установки, но изменить эти настройки можно так же и после установки. Это базовые знания которыми должен обладать любой пользователь. Но как показывает практика сделать это может далеко не каждый, а если брать пользователей которые в возрасте то практически ни кто. Данный вывод я сделал из собственного опыта. Так как одно время администрировал организацию в которой использовалась ОС Linux Mint. Сегодня я подробно опишу процесс изменения настроек клавиатуры.
Для пополнения своих знаний рекомендую прочитать следующие статьи из которых вы узнаете о том как настроить раскладку в различных Linux системах.
Настройка клавиатуры и раскладки
Открыть настройки клавиатуры в Linux Mint можно разными способами, но самый простой это кликнуть ПКМ на значке текущей раскладки, который находиться внизу на панели задач и выбрать пункт «Параметры клавиатуры».
Первая вкладка позволяет настроить автоповтор и мигание курсора.
Вторая вкладка отвечает за раскладку клавиатуры.
Третья вкладка «Вспомогательные технологии» позволяет настроить «Залипающие клавиши», «Медленные клавиши» и «Кнопки мыши». Например, можно включить игнорирование быстрых повторных нажатий.
Для удобства можно включить управление указателем мыши с клавиатуры. В некоторых случаях это просто необходимо.
И последняя вкладка называется «Прерывание в работе». Она конечно мало относиться к настройки клавиатуры или раскладки. Но все же если она тут есть о ней нужно рассказать. Здесь можно включить принудительную блокировку экрана после определенного времени, тем самым организуя себе перерыв в работе.
Данная функция будет полезна трудоголикам которые не могут оторваться от монитора. Настройки клавиатуры во всех Linux системах практически одинаковые. Поэтому по аналогии можно изменить раскладку клавиатуры в любой другой ОС.
Источник
Переключение раскладки клавиатуры в linux mint
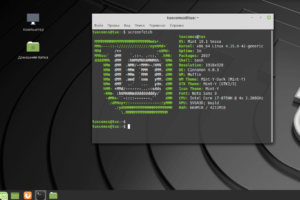
Linux Mint
Mint разработан для простоты использования и готового к использованию интерфейса, включая поддержку мультимедиа на настольных ПК. Операционная система проще в установке, чем большинство дистрибутивов Linux. Mint включает в себя программное обеспечение, необходимое для электронной почты и онлайн-функций, а также поддержку мультимедийного контента, будь то онлайн или из собственных файлов пользователя и физических носителей.
В отличие от большинства дистрибутивов Linux, Mint включает в себя собственные сторонние плагины для браузера, Java, медиа-кодеки и другие компоненты, чтобы обеспечить поддержку общепринятых стандартов. Эта поддержка позволяет воспроизводить DVD и BluRay, а также Flash для потоковой передачи мультимедиа.
СПРАВКА! Хотя операционная система включает в себя брандмауэр, Mint утверждает, что не нуждается в защите от вредоносных программ. Mint совместим с установщиком Ubuntu, который обеспечивает доступ к 30 000 существующих бесплатных программ с открытым исходным кодом.
Существует несколько различных настольных версий Mint, включая Cinnamon, GNOME, XFCE и KDE, для лучшей поддержки различного оборудования. Операционная система также предоставляется в альтернативном выпуске Linux Mint Debian Edition для тех, кто более знаком с Linux. Это издание считается менее интуитивным и удобным для пользователя, но также более быстрым и более отзывчивым.
Как переключить раскладку клавиатуры в системе
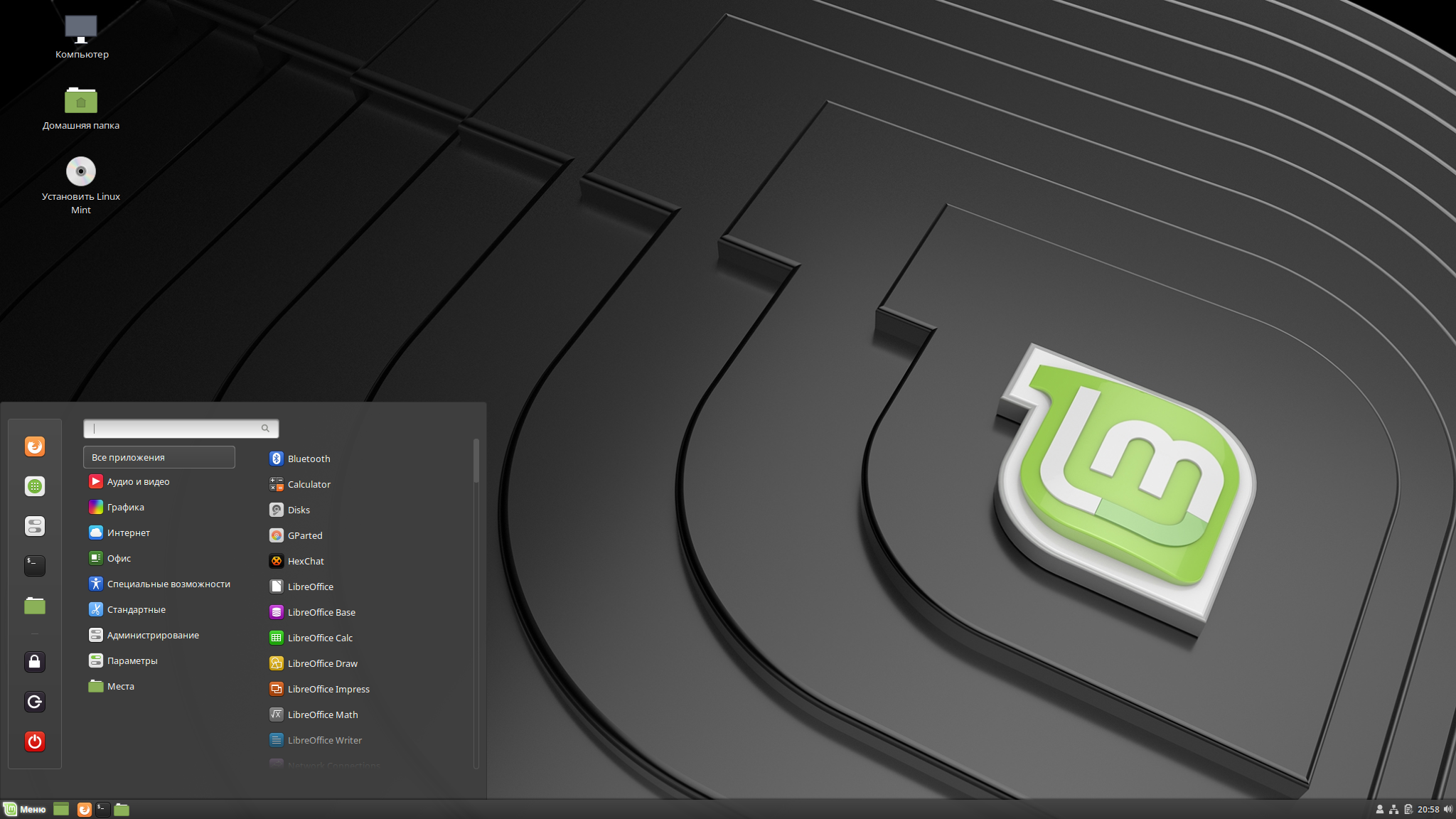
- Откройте меню и нажмите Настройки системы
- Нажмите на клавиатуру
- Перейдите на вкладку «Макеты», а затем на знак «плюс» в левом нижнем углу
- Найдите и выберите раскладку клавиатуры, которую вы хотите, и нажмите Добавить
Если вы хотите включить сочетание клавиш для простого переключения между раскладками клавиатуры, нажмите «Параметры», разверните раздел «Переключение на другую раскладку» и выберите нужную комбинацию клавиш.
СПРАВКА! Когда вы закончите, вы можете легко переключать клавиатуры через меню клавиатуры в нижнем правом углу экрана (или через сочетание клавиш, которое вы определили на предыдущем шаге).
Как установить раскладку системы по умолчанию
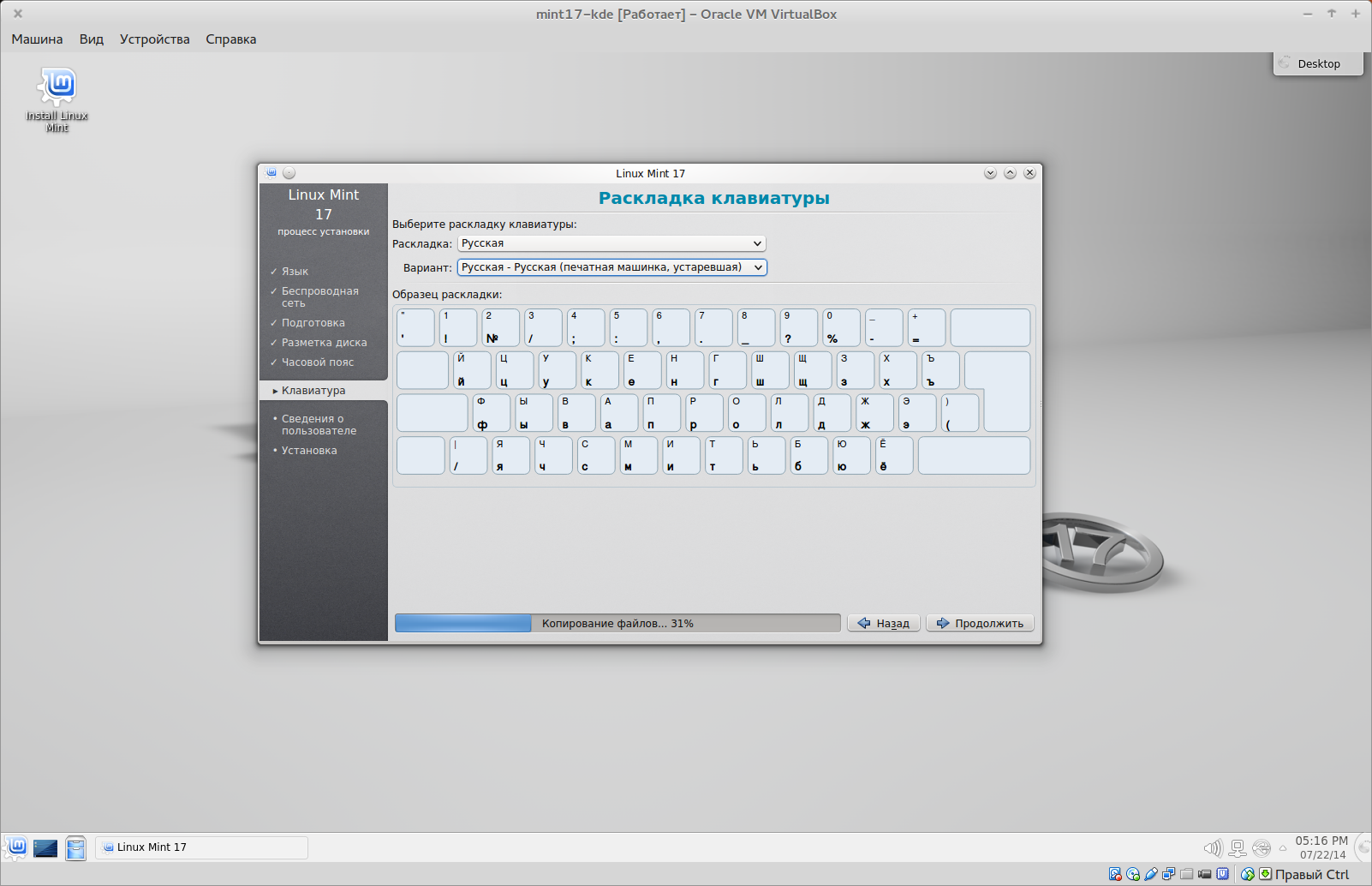
Языковая поддержка включает переводы, а также пакеты, связанные с проверкой орфографии, синонимами, переносами словари и словарями, которые расширяют ваши возможности в таких программных приложениях, как LibreOffice.
- Меню запуска ‣ Настройки ‣ Языки.
- Нажмите Установить / Удалить язык
Если рядом с вашим языковым стандартом вы видите ярлык с сообщением об отсутствии некоторых языковых пакетов, выберите свой стандарт и нажмите «Установить пакеты».
Источник
Настройка клавиш для переключения языка в Linux (+ что делать, если нет значка языка Ru/En на панели задач). Авто-смена раскладки при наборе текста

Многие начинающие пользователи при знакомстве с определенными дистрибутивами Linux сталкиваются с проблемой переключения раскладки (с русского на английский, и наоборот). Причем, иногда в трее (на панели задач) даже нет такого значка!
Собственно, сегодня в этой небольшой заметке решил показать, как это можно достаточно легко исправить (причем, попутно мы сможем «включить» авто-смену раскладки: т.е. система будет определять сама, на каком языке вы сейчас печатаете. В некоторых случаях — это очень удобно!).
Теперь о том, что и как настроить.
Пример (о чем идет речь) // дистрибутив Xubuntu
Решение вопросов с раскладкой
ШАГ 1: параметры системы
Важно: этот шаг (в принципе) можно пропустить. Но привожу его я из-за того, что в некоторых случаях вопрос можно решить через параметры системы (без доп. приложений).
Первое, что очень желательно сделать — открыть параметры системы / настройки клавиатуры ( по англ. : Settings / Keyboard). В зависимости от используемого дистрибутива Linux — нужная вкладка может находиться несколько в отличных разделах. 👇
Открываем настройки клавиатуры / дистрибутив Xubuntu
После нужно перейти во вкладку «раскладка» (англ.: «layout») и проверить, чтобы у вас в системе было как минимум 2 раскладки (английская и русская / кому нужно — могут добавить и больше). Обычно, в этом же разделе настроек можно сменить клавиши для переключения языка (по англ.: «Change layout option» 👇).
Примечание: в ряде дистрибутивов Linux по умолчанию ставится только 1 раскладка. И, разумеется, пока их не будет хотя бы 2 — сменить клавиши для ее переключения нельзя! Ну и на панели задач никаких языковых значков не отображается. В общем-то логично.
Добавляем нужные языки и устанавливаем клавиши для переключения языка
Есть еще один момент.
Необходимо открыть настройки панели задач (по англ.: «Panel»). Обычно данная вкладка находится среди прочих параметров системы.
В настройках панели необходимо добавить новый значок (по англ.: «Add new item») — среди списка найти нужно что-то похожее на «Keyboard layouts». 👇
Собственно, теперь языковой значок (с флажком) будет отображаться в трее, кнопки для переключения раскладки настроены. Задача решена. 👌
Добавляем на панель текущую раскладку
ШАГ 2: установка доп. приложения X Neural Switcher
Если в шаге 1 (выше) у вас возникли вопросы, и вы не смогли через параметры системы настроить раскладку, ее переключение, и значок на панели задач — вопрос можно решить иначе. Для этого нам понадобиться приложение xneur .
X Neural Switcher (xneur) — архи-полезное приложение (в Linux) для автоматического переключения раскладки клавиатуры (те. при вашей печати — оно само будет определять язык. Аналог Punto Switcher для Windows).
Кроме этого, приложение создаст значок с флажком выбранного языка на панели задач, позволит вручную задать сотни комбинаций клавиш (в т.ч. и для смены раскладки), исправлять ошибки и опечатки при наборе текста, и многое другое. 👌
Для его установки, как правило, достаточно открыть магазин приложений (менеджер ПО) и ввести в поисковую строку «xneur». Пример ниже. 👇
Либо установить можно также через терминал (вызов по Win+T или по Ctrl+Alt+T), команда:
На всякий stable-версия (если предыдущая команда не установила приложение):
sudo add-apt-repository ppa:andrew-crew-kuznetsov/xneur-stable
sudo apt-get update
sudo apt-get install gxneur
ШАГ 3: настройка X Neural Switcher
Т.к. приложение X Neural Switcher поддерживает русский язык на 100% и по умолчанию вполне корректно работает (и выводит значок с текущей выбранной раскладкой на панель задач) — то скорее всего, никаким специальном образом настраивать его не придется.
Однако, я бы всё же порекомендовал, во-первых, во вкладке «Общее / основное и типографика» настроить базовые правила. Например, весьма удобно откл. случайные нажатия на CapsLock, разрешить исправление грубых опечаток и пр.
Во-вторых, также посоветовал бы в разделе «Комбинации клавиш» задать свои клавиши для переключения раскладки. Мне, например, удобно работать с Alt+Shift. 👇
Переключение раскладки — комбинация клавиш
В-третьих, хорошо бы приложению X Neural Switcher разрешить запускаться вместе с Linux (чтобы не открывать его каждый раз вручную самостоятельно). Обычно, для этого достаточно просто поставить соответствующий флажок в параметрах запуска.
Также на всякий случай приведу ссылку на альтернативные способы добавления приложения в автозагрузку. 👇
Добавление приложения в автозагрузку Linux (как запускать программу автоматически при старте ОС Linux)
Запускать автоматически при старте
Собственно, на этом вроде как и всё — первоначальная задача решена полностью! 😉
Источник