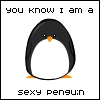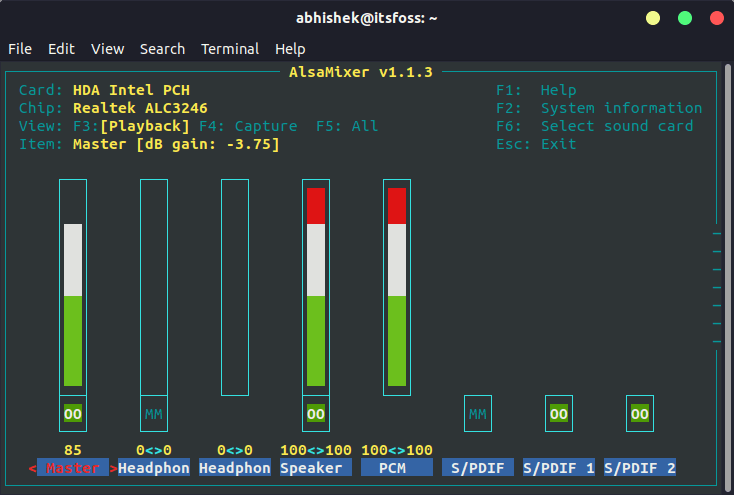- Исчезает звук после перезагрузки
- Перезапуск звуковой системы.
- Re: Перезапуск звуковой системы.
- Re: Перезапуск звуковой системы.
- Re: Перезапуск звуковой системы.
- Re: Перезапуск звуковой системы.
- Re: Перезапуск звуковой системы.
- Re: Перезапуск звуковой системы.
- Re: Перезапуск звуковой системы.
- Re: Перезапуск звуковой системы.
- Re: Перезапуск звуковой системы.
- Re: Перезапуск звуковой системы.
- Re: Перезапуск звуковой системы.
- Re: Перезапуск звуковой системы.
- Re: Перезапуск звуковой системы.
- Re: Перезапуск звуковой системы.
- Re: Перезапуск звуковой системы.
- Re: Перезапуск звуковой системы.
- Re: Перезапуск звуковой системы.
- Как исправить отсутствие звука в Ubuntu и Linux Mint
- Различные способы исправить отсутствие звука в Ubuntu
- Исправление фиктивного вывода в настройках звука
- Первый альтернативный способ исправить отсутствие звука в Ubuntu
- Второй альтернативный способ исправить отсутствие звука в Ubuntu
- Третий альтернативный метод: попробуйте alsamixer
- Четвертый альтернативный способ исправить отсутствие звука в Ubuntu
- Пятый альтернативный метод (специально для Lenovo Carbon X1)
- В Ubuntu и Linux Mint нет звука
- Особенности настройки звука в Ubuntu
- Как исправить проблему со звуком
- Настройка AlsaMixer
- Как сохранить настройки AlsaMixer
- Перезагрузка драйверов звука в Убунту
- Установка аудио модулей
- После выхода из сна появляется фиктивный выход
- Частые ошибки при решении проблем со звуком
Исчезает звук после перезагрузки
| #1 — 19 октября 2013 в 06:46 |
Доброго дня, комрады!
Собственно — сабж: недавно поломал своими экспериментами звук (на важно как, главное — всё восстановил в исходное положение), — и вроде бы всё нормально после восстановления — НО — после ребута пропадает звуковые карты и видится только фиктивный выход.
Лечится это командой «sudo modprobe snd-hda-intel», после этого всё обнаруживается и работает.
Коим образом убрать данный костыль? Перекурил много форумов. — попробовал разные предложения — без толку. ребут — и всё по новой.
Буду благодарен за советы!
з.ы. Linux Mint 15 Cinnamon x86
| #2 — 1 октября 2014 в 22:21 |
Установите pavucontrol (PulseAudio):
sudo apt-get install pavucontrol
ДОЛЖНО ПОМОЧЬ
(файл /etc/pulse/daemon.conf-открыть от root)
После конфигурации обязательно выполните следующее:
Перезапуск PulseAudio.
Пишем в терминале:
sudo su
вводим свой пароль
в терминале:
pavucontrol -k
Источник
Перезапуск звуковой системы.
Как перезапустить звуковую систему в линукс (убунту) без перезагрузки?
Re: Перезапуск звуковой системы.
sudo /etc/init.d/pulseaudio restart
sudo /etc/init.d/alsa-utils restart
Re: Перезапуск звуковой системы.
rmmod на все модули alsa по порядку, затем modprobe на них же. Возможно для удобства есть скрипт, которым можно сделать так:
Если используется pulseaudio (или нечто подобное), то нужно перезапустить и его. Опять же для этого скорее всего есть скрипт в /etc/init.d/.
P.S. Я не убунтуец, поэтому точных инструкций дать не могу.
Re: Перезапуск звуковой системы.
Пока я печатал, уже сказали как правильно =).
Re: Перезапуск звуковой системы.
можно тупо переконфигурить альсу
Re: Перезапуск звуковой системы.
>можно тупо переконфигурить альсу
Болит палец — отрубаем руку? (:
ЕМНИП sudo killall puleaudio && pulsaudio
Точно сказать не могу, ибо последний раз юзал пульс 3 месяца назад.
Re: Перезапуск звуковой системы.
[оффтоп, но все же] Есть причины использовать pulseaudio в дополнение к alsa? Казалось бы это +1 уровень к абстракции (железо alsa pulse->динамики). Хотелось бы услышать мнение человека, который реально pulse находит удобнее, а не просто описание возможностей.
Re: Перезапуск звуковой системы.
Прыгай в машину времени, сейчас быть довольным пульсом очень сложно. Наверное, можно заставить его работать нормально, но только вот зачем — всё интересное ещё не реализовали.
Re: Перезапуск звуковой системы.
а нахрена этот пульс? я в гентоо без него все собираю. алсо, это говно даже не портабельно.
Re: Перезапуск звуковой системы.
> железо alsa pulse->динамики
динамики железо alsa pulse xine phonon amarok2 нынче модно 😉
Re: Перезапуск звуковой системы.
1) У pulseaudio программный микшер быстрее, чем встроенный в alsa dmix.
2) На pulseaudio можно менять устройства вывода (например с колонок на наушники) не перезапуская программу с которой выводится звук.
3) Для разных программ можно держать свои настройки громкости.
4) Искаробочный lowpass-фильтр для сабвуфера.
5) Прозрачная передача звука по сети.
P.S. PulseAudio не использую. Последний раз смотрел довольно давно.
Re: Перезапуск звуковой системы.
> 2) На pulseaudio можно менять устройства вывода (например с колонок на наушники) не перезапуская программу с которой выводится звук.
Хм. вставляю в разьём наушники во время проигрывания любого звука (хоть входа в систему) на динамика сразу mute, в наушниках — звук. Alsa.
> 3) Для разных программ можно держать свои настройки громкости.
Как-то сомнительно. Сделал допустим на kopete 10% общей громкости. Потом забыл об этом. Включаю какой-нить metal (Slayer скажем). Соседи счастливы.
> 5) Прозрачная передача звука по сети.
Хм. А чем это лучше NAS? Последнего, правда, не использовал.
Re: Перезапуск звуковой системы.
> Хм. вставляю в разьём наушники во время проигрывания любого звука (хоть входа в систему) на динамика сразу mute, в наушниках — звук. Alsa.
Можно инструкцию на это чудо? А то поисковый запрос не придумывается.
Полезно, но афаик они это пока не реализовали.
Re: Перезапуск звуковой системы.
Пульс несовместим с вайном => без танцев с бубном в проприетарные игры не поиграешь.
Re: Перезапуск звуковой системы.
> Там в настройках была какая-то опция по поводу создания виртуальных устройств или что-то подобное. С этим работает. По-крайней мере в вине 0.9.5(где-то там) работал звук в конфигуряторе.
Re: Перезапуск звуковой системы.
> Можно инструкцию на это чудо? А то поисковый запрос не придумывается.
Х.З. Slackware 12.1, KDE 3.5.9, aRts, GNU/Linux kernel 2.6.28-rc4
У меня так — Из коробки.
Re: Перезапуск звуковой системы.
Мне вообще казалось, что это фича железа, а не софта
Re: Перезапуск звуковой системы.
> Мне вообще казалось, что это фича железа, а не софта
не всегда, в некоторых говно-ноутах это программно-аппаратная фича а не хардварный переключатель.
Источник
Как исправить отсутствие звука в Ubuntu и Linux Mint
Нет звука в свежей установке Ubuntu? Видите только фиктивный вывод? Без проблем. Вот несколько методов, с помощью которых вы можете попробовать пофиксить проблему отсутствия звука в Ubuntu и других дистрибутивах Linux
Как это происходит с каждым новым выпуском Ubuntu, вы устанавливаете или обновляете свою ось до свежей версии Ubuntu и сталкиваетесь с рядом проблем. Но всегда есть способ преодолеть эти не большие, но досадные неприятности.
Одна из наиболее распространенных проблем — отсутствие звука после установки Ubuntu. Есть несколько причин отсутствия звука в Ubuntu, но я расскажу о тех приемах, которые сработали в моем случае.
Давайте же пристальнее рассмотрим те шаги, с помощью которых я исправил подобную проблему и как можете исправить ее вы.
Различные способы исправить отсутствие звука в Ubuntu
Причины отсутствия звука в Ubuntu могут быть совершенно разными. И, так как решение зависит от типа проблемы, я предлагаю получить некоторую информацию о вашей системе, особенно об оборудовании, связанным со звуком.
Сначала установите инструмент inxi:
Теперь проверьте информацию о системе, машине и аудио с помощью этой команды:
Вы должны увидеть примерно такую информацию:
Присмотритесь к аудио части вышеприведенного вывода. Он сообщает, что это Intel Sunrise Point-LP HD Audio, и у него есть драйвер Linux snd_hda_intel, и звук обслуживается Alsa. Эта информация может быть полезна на некоторых этапах устранения неполадок со звуком.
Исправление фиктивного вывода в настройках звука
Первый шаг, чисто, что называется, «для отчистки совести», проверьте, не замьючен ли звук. Убедившись в этом, перейдите в Настройки звука:
В настройках звука вы обнаружите, что здесь практически ничего нет, кроме фиктивного выхода. Довольно неприятно. Это означает, что ваша звуковая карта даже не распознается. Ба-дум-тс!
Без паники. Единственное решение, которое устранило проблему со звуком на моем Dell Inspiron с процессором Intel, — это принудительная перезагрузка Alsa. Для этого используйте в терминале следующую команду (Ctrl + Alt + T):
Вывод будет таким:
Вы можете подумать, что процесс подвис или все еще обрабатывается, но сам процесс занимает всего пару секунд. Вы можете просто закрыть террминал, нажав Ctrl + C.
Теперь вам нужно перезагрузить компьютер. А после: либо воспроизвести музыкальные или видеофайлы, либо заглянуть в настройки системы, что бы выяснить сработал ли этот способ.
Первый альтернативный способ исправить отсутствие звука в Ubuntu
Если прошлый способ не помог вам в устранении проблемы, попробуйте переустановить Alsa и Pulse audio следующим образом.
И снова принудительно перезагрузите Alsa:
Перезагрузитесь и проверьте, вернулся ли звук.
Второй альтернативный способ исправить отсутствие звука в Ubuntu
Перейдите в свой домашнюю директорию, а затем перейдите в скрытый каталог конфигурации. Переименуйте здесь каталог с именем pulse:
Теперь перезагрузите вашу систему. Каталог Pulse будет создан заново, и у вас должен восстановиться звук.
Третий альтернативный метод: попробуйте alsamixer
Откройте терминал и используйте следующую команду, чтобы открыть alsamixer:
Вы должны увидеть такой экран:
Проверьте, отключены ли здесь динамики или желаемый аудиовыход. MM означает отключение звука, а OO означает включение. Если желаемый аудиовыход (в основном это динамики) или мастер отключен, включите его.
Вы можете закрыть экран alsamixer, нажав клавишу Esc.
Обратите внимание: если команда alsamixer возвращает ошибку, возможно, это связано с тем, что у вас более одной звуковой карты. В этом случае вам нужно указать номер звуковой карты (см. Вывод inxi, который я упоминал в начале) следующим образом:
Четвертый альтернативный способ исправить отсутствие звука в Ubuntu
Диспетчер скорости (speed dispatcher) — это функция, которая позволяет вашей системе преобразовывать текст в речь. Иногда она конфликтует с другими настройками звука. Если вам не нужна эта функция, вы можете попробовать отключить ее, возможно это вернет вам звук.
Откройте терминал и отредактируйте файл диспетчера речи с помощью следующей команды:
Здесь измените RUN = yes на RUN = no. Перезагрузитесь и наслаждайтесь звуком.
Пятый альтернативный метод (специально для Lenovo Carbon X1)
Некоторые из наших читателей отметили, что ни один из вышеперечисленных методов не помог их ноутбуку Lenovo Thinkpad Carbon X1 7-го поколения.
Я изучил проблему и обнаружил следующее. У этой модели есть проблемы с Linux. Хотя в ядре Linux 5.5 и более поздних версиях улучшена поддержка этой модели, но для пользователей Ubuntu 18.04 и Mint 19, в которых используется ядро более ранней версии — 5.3, все еще остаются проблемы.
Проверьте версию ядра Linux, и если она 5.4 или ниже, попробуйте следующий обходной путь, предложенный разработчиками Arch Linux и Ubuntu.
Откройте файл конфигурации alsa (команда может быть другой для Mint, потому что текстовый редактор Gedit не используется в Mint):
Добавьте в конец этого файла следующую строку:
Сохраните и закройте файл и перезагрузите систему. После этих действий звук должен вернуться.
Устранение проблемы со звуком, безусловно, является одним из обязательных действий после установки Ubuntu.
Если один из вышеупомянутых методов сработал для вас, оставьте комментарий ниже, указав метод, который сэкономил вам время. Также приветствуются любые другие предложения и отзывы.
Источник
В Ubuntu и Linux Mint нет звука
Проблемы со звуком – весьма распространенная ситуация при настройке linux. Важно выявить неисправность, а затем решить проблему с помощью проверенных инструкций.
Похожее событие происходит, когда нет звука в debian. Данная операционная система тоже основана на пакетах, поэтому предлагаемая инструкция может помочь и здесь.
Особенности настройки звука в Ubuntu
В большинстве случаев операционная система находит драйвер, необходимый для звуковой карты, а если не обнаруживает его, то подставляет универсальный драйвер, который будет работать «из коробки» без дополнительной настройки.
В редких случаях, но звука после установки порою не слышно. Это объясняется следующими причинами:
- В микшере звук по умолчанию отключен (самая распространенная ситуация, когда ползунки в микшере выкручены на ноль, или стоит галочка — «Выключен звук»).
- Неработающий микшер ALSA (необходим набор утилит для проверки его исправности).
- Необходимо установить аудиодрайвер.
- Сохранить настройки alsamixer.
В зависимости от ситуации необходимо выбрать тот или иной алгоритм действий для исправления звука в Линукс.
Как исправить проблему со звуком
Для того, чтобы начать исправлять неполадки звуковой системы, нужно дать несколько определений для лучшего понимания процессов, происходящих в ОС.
ALSA — незаменимый компонент для операционных систем семейства unix. Это программный микшер, который отвечает за связь звуковых карт с ядром системы. Содержит наборы драйверов для звуковых карт.
Например, в archlinux нет звука — это тоже может быть проблемой с работоспособностью ALSA (хотя эта ОС основана на других принципах). Компонент позволяет получить доступ к устройству напрямую, но без сервера не представляется возможным смотреть видео в браузере или слушать песню на компьютере.
Здесь необходим звуковой сервер (PulseAudio), который способен управлять различными аудио потоками, направляя их по нужным путям, если нет звука linux mint.
Есть и другой звуковой сервер JACK, аналогичный предыдущему. Чаще всего используется для профессиональных целей, обычному пользователю вполне хватит возможностей PulseAudio.
Настройка AlsaMixer
После установки Ubuntu в правом верхнем углу (после индикатора часов) должен появиться значок динамика. В данном случае следует нажать на этот знак и выбрать пункт «Параметры звука», а затем щелкнуть по нему мышью.
После этого появится другое окно, в котором необходимо снять галочку с опции «Выключить звук». Если отметка не стоит, попробовать выкрутить ползунок звука на максимум.
После этих действий необходимо проверить, появился ли звук (нужно запустить видеоролик в youtube или иным способом). При появлении звука настройку можно считать законченной.
Если должного эффекта выполненное действие не произвело, выберите другое устройство из списка в левом углу под пунктом «Воспроизведение звука через», а затем снова проверьте. Звук появился – сделано все верно.
Если его нет, необходимо установить пакет alsa-utils , в который входит микшер и другие утилиты для включения звука. Для этого в терминале необходимо набрать команду
После установки можно получить доступ к микшеру alsa ubuntu через консоль:
- в терминале набрать команду alsamixer ; появится псевдографический интерфейс, в котором можно увидеть работающие и неработающие устройства.
- в микшере все параметры выкручиваем на максимум (стрелочкой вверх);
- под графиком стоит две буквы М, что значит — не работает звук ubuntu; для снятия ограничения нажать букву М (в английской раскладке), чтобы стрелкой поднять показатель;
- выбрать правильное устройство звуковой карты, нажав клавишу F6 (можно оставить режим «по умолчанию» или выбрать другой вариант).
Чтобы правильно выбрать звуковую карту, необходимо узнать, что за карта стоит в компьютере или ноутбуке. Просто наберите в терминале следующую команду: lspci
В результате вывода команды найдите свое аудиоустройство (у вас будет другое название).
- После поиска звукового устройства постарайтесь перезагрузить или переустановить аудио модули и драйвера.
Как сохранить настройки AlsaMixer
Часто настройки микшера могут «слетать» по непонятным причинам. Чтобы этого не происходило, необходимо сделать следующее:
- открыть терминал и написать alsamxer ;
- поменять необходимые параметры;
- затем, не закрывая окна миксера, вызвать второе окно терминала и прописать следующее sudo su – получить привилегии суперпользователя;
- alsactl store – эта команда позволит сохранить существующие настройки и они не будут «слетать».
Перезагрузка драйверов звука в Убунту
Иногда нужное аудиоустройство операционная система не может найти. Вариантом решения в этом случае будет перезагрузка микшера Alsa. Сделать это можно следующим образом:
Если выполнение данной команды успеха не принесло, а в менеджере оборудования нет вашей звуковой карты, тогда необходимо перезагрузить все аудио модули и выполнить следующую команду:
sudo apt-get install –reinstall linux-generic
Далее необходимо перезагрузить систему. Если после входа в Ubuntu пропал звук, нужно попробовать следующий метод.
Установка аудио модулей
Следующим шагом будет поиск необходимого драйвера для вашей звуковой карты. Воспользовавшись поиском найти драйвер с сайта ALSA, скачать и установить его для дальнейшего сохранения следующими командами:
- Скачиваем драйвер.
- Производим разархивацию. Вид файл будет иметь следующий — bunzip2 alsa-driver-* .
- Распаковываем — tar -xf alsa-driver-* (ваши названия могут отличаться).
- Затем производим конфигурирование пакета ./configure
- make — собираем пакет.
- sudo make install — проводим процесс установки.
- sudo ./snddevices — создаем папку, где будет храниться наш драйвер и (по совместительству) звуковое устройство.
После проделанных шагов звук должен работать. Если снова неудача, возможно проблема находится в конфигурации файла аудио-сервера (PulseAudio).
После выхода из сна появляется фиктивный выход
Проблема «фиктивный выход звука в линукс» может встречаться, если после долгого бездействия ОС выходит из гибернации.
Решение есть: необходимо перезапустить сервер PulseAudio. Сделать это можно командой:
Но «руками» вводить каждый раз эту команду крайне неудобно. Для решения автоматической перезагрузки pulseaudio создадим скрипт, который будет перезагружать звуковой сервер:
cd /etc/pm/sleep.d && sudo touch 35_pulse && sudo chmod +x 35_pulse && sudo nano 35_pulse
Предыдущей командой создадим файл, куда пропишем скрипт, который будет перезагружать сервер в рабочее состояние. В этом файле прописываем следующий текст:
После этих действий, сервер будет нормально перезагружаться, выходя из «сна», а звук будет исправно работать!
Частые ошибки при решении проблем со звуком
При отсутствии звука на компьютере пользователи иногда сталкиваются со следующими проблемами:
- невнимательное написание команд;
- неправильная версия скачанных драйверов;
- неверный алгоритм действий при устранении неисправностей.
Выполняя инструкции по наладке звука, необходимо точно соблюдать регистр команд и раскладку клавиатуры. Например, если команда написана строчной буквой, в ней только английские символы, тогда вводить ее нужно именно так, как она написана.
Если этого не сделать, то компьютер не сможет распознать верно эту команду, а, значит, успешно решить проблему не удастся.
Внимательно отнеситесь и к версии скачиваемых драйверов или других пакетов программ, которые устанавливаются с помощью операционной системы.
Несоблюдение этого правила (например, скачивание драйверов от другой звуковой платы), приведет к тому, что ваша звуковая плата или будет работать не корректно, или не будет работать совсем.
Последовательность действий при выполнении команд также очень важна. Непоследовательное выполнение приведет к сбою в установке и работе программного обеспечения, что не приведет к желаемому результату.
Ликвидация проблемы, когда в linux нет звука, не является неразрешимой задачей. Необходимо воспользоваться проверенными инструкциями и решение обязательно найдется, а из колонок наконец-то будет звучать любимая музыка.
Источник