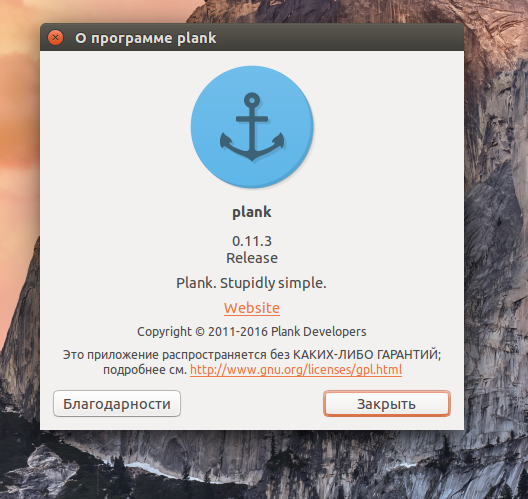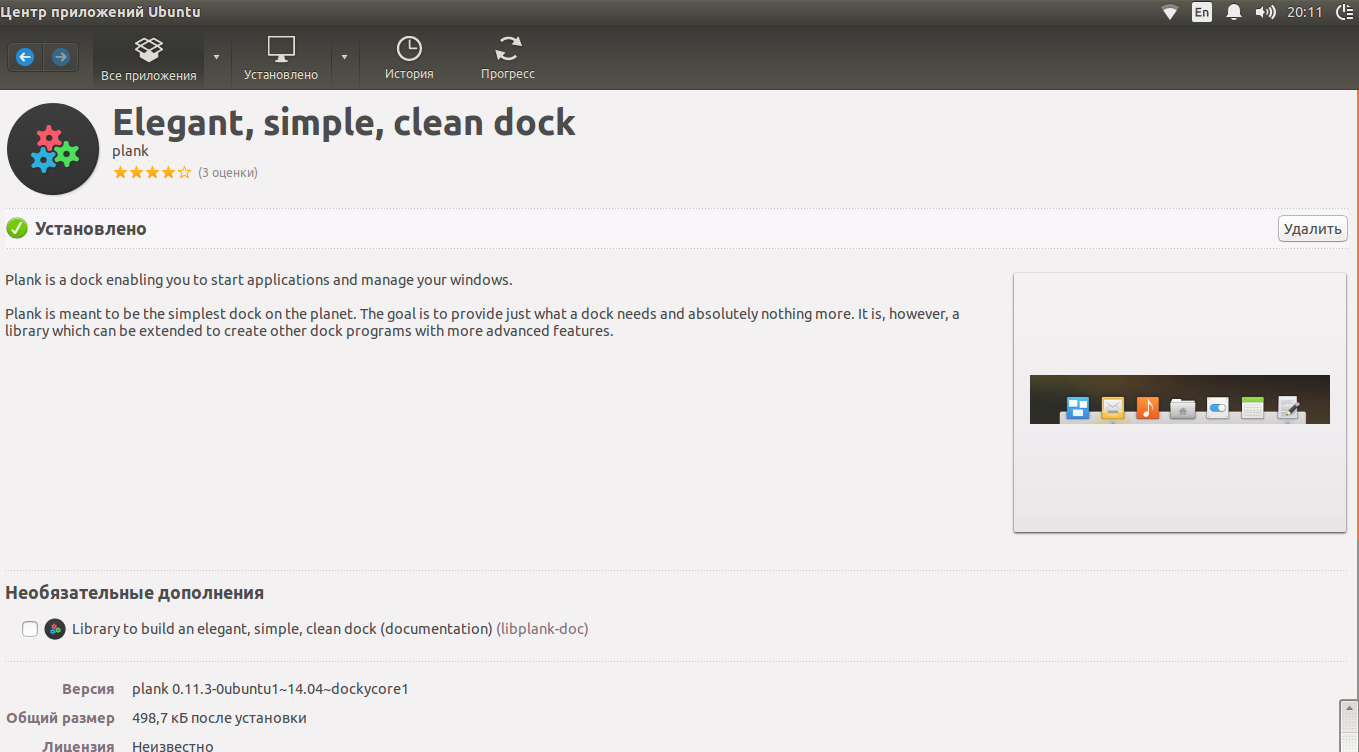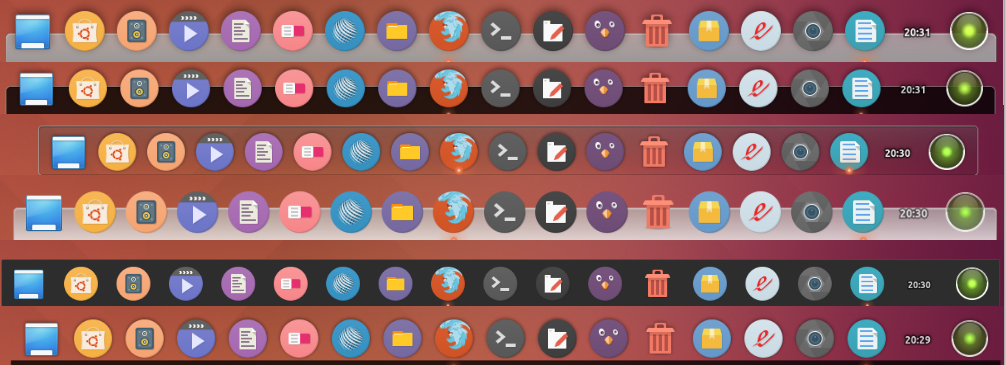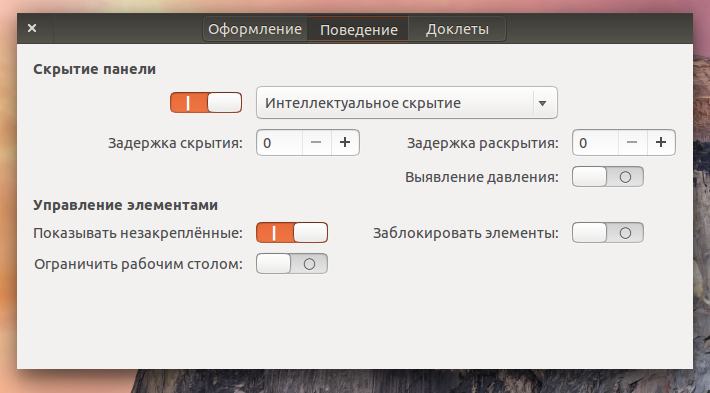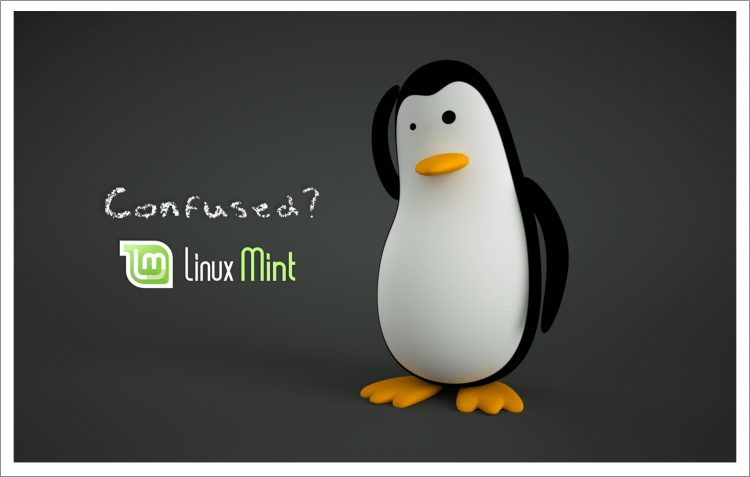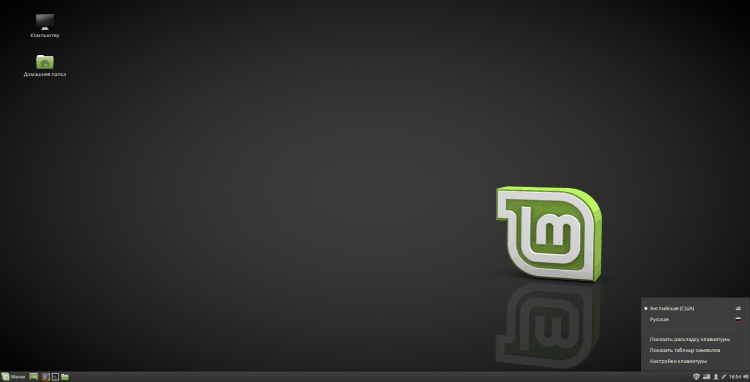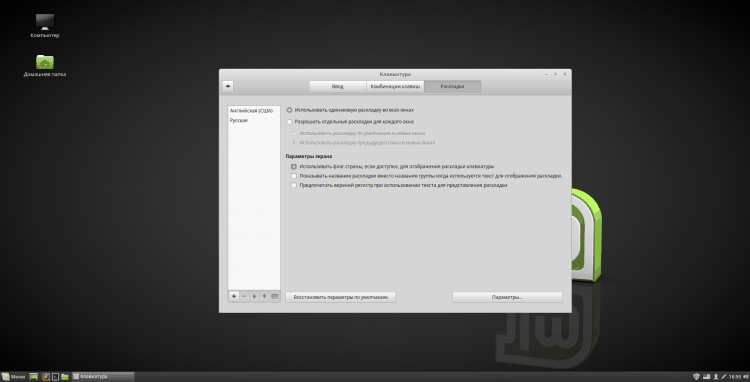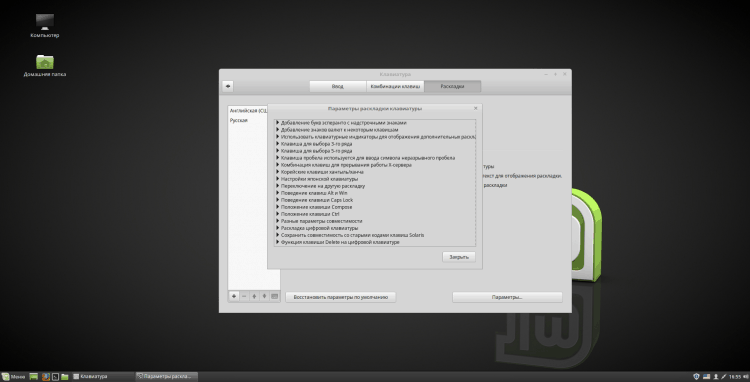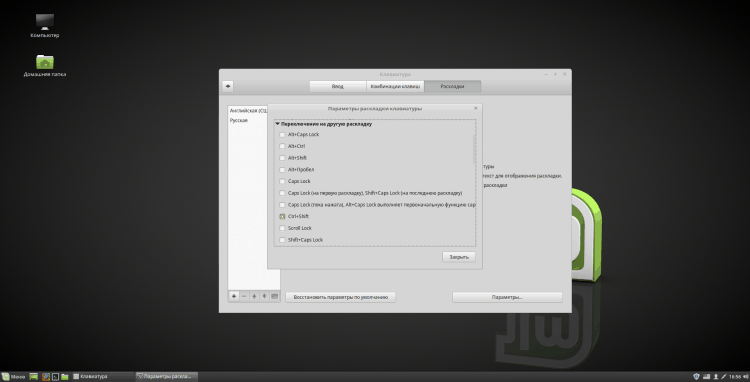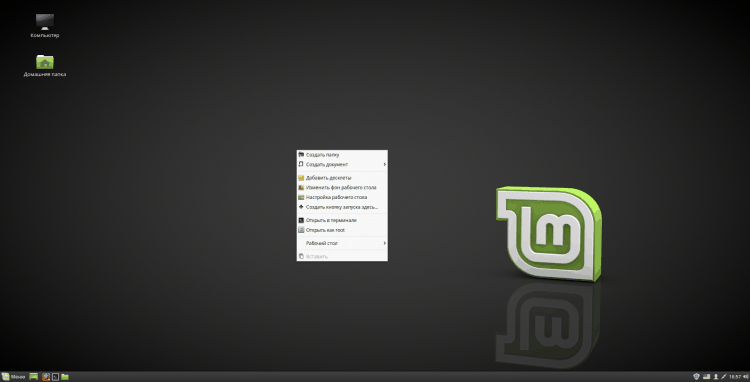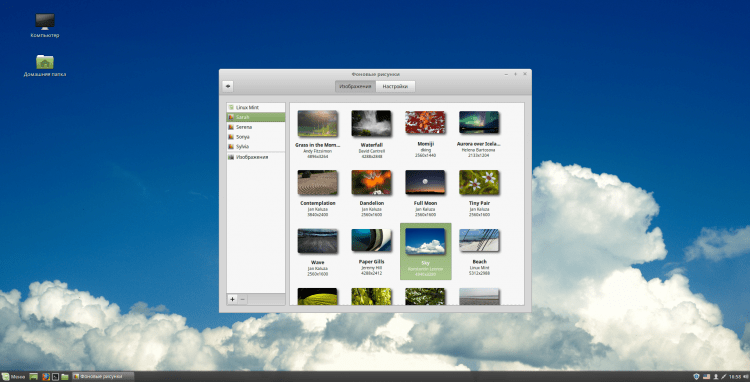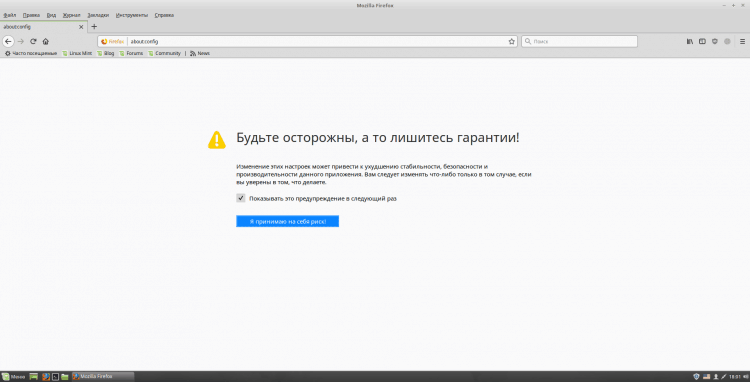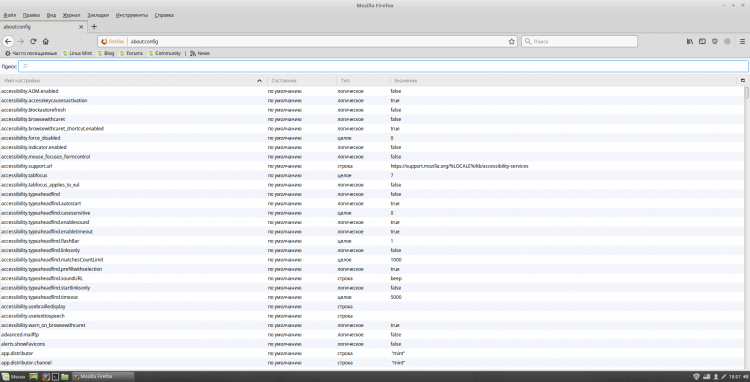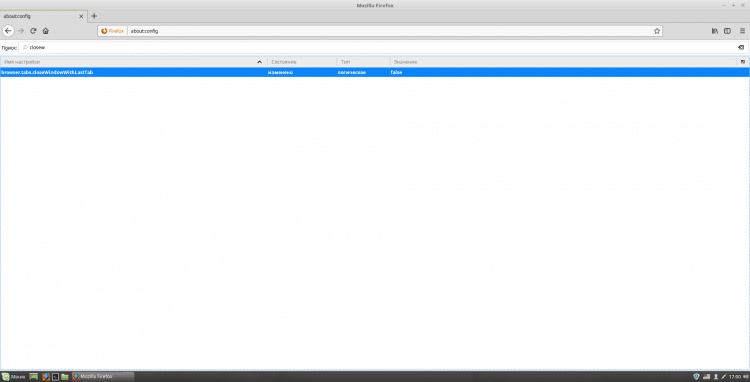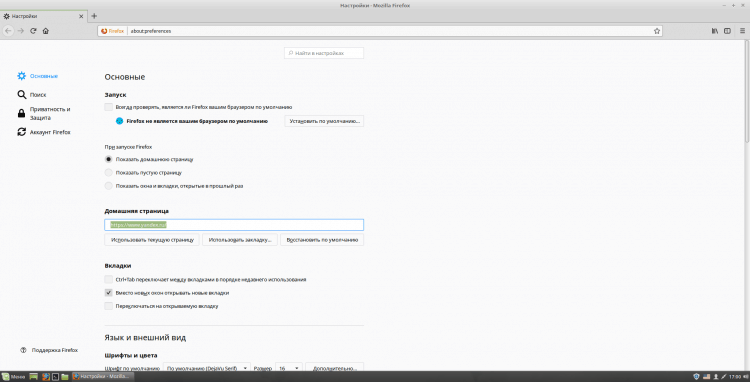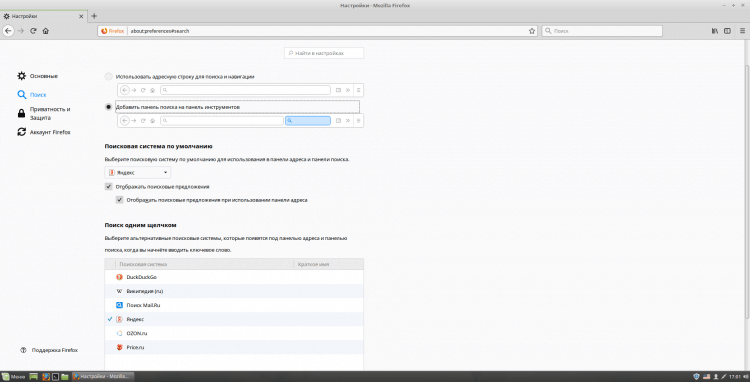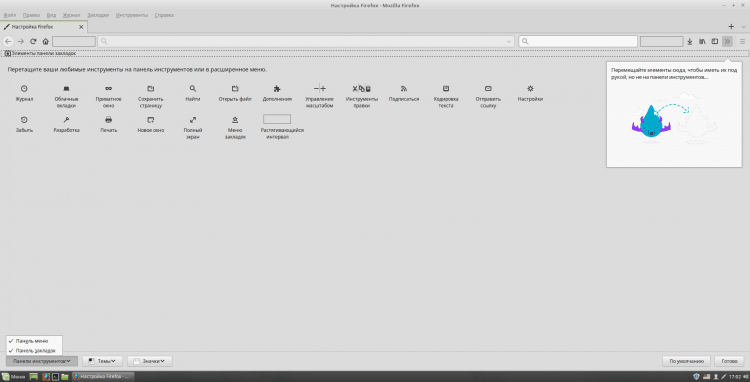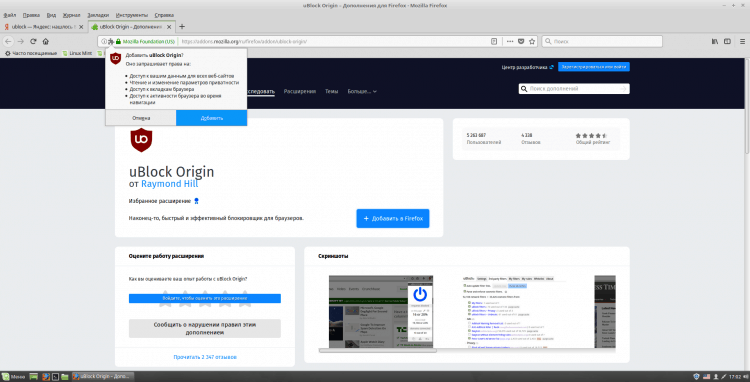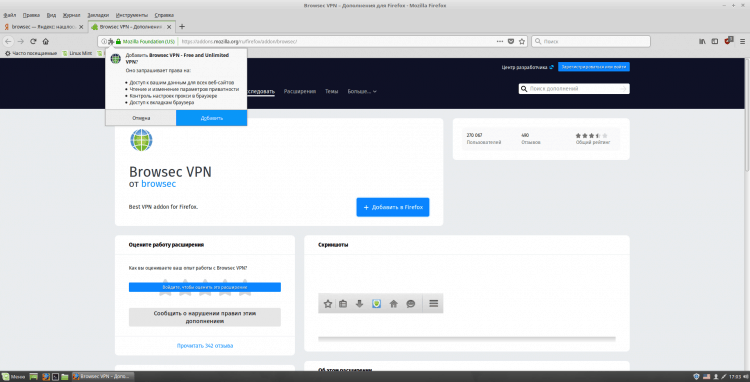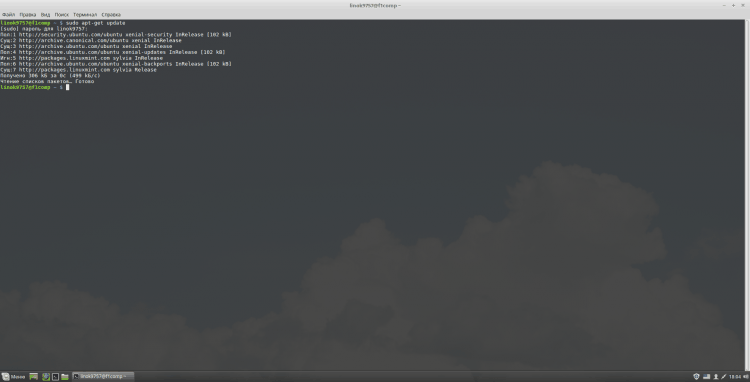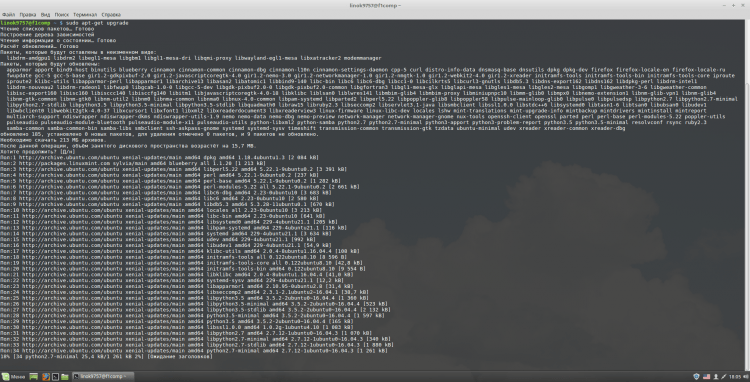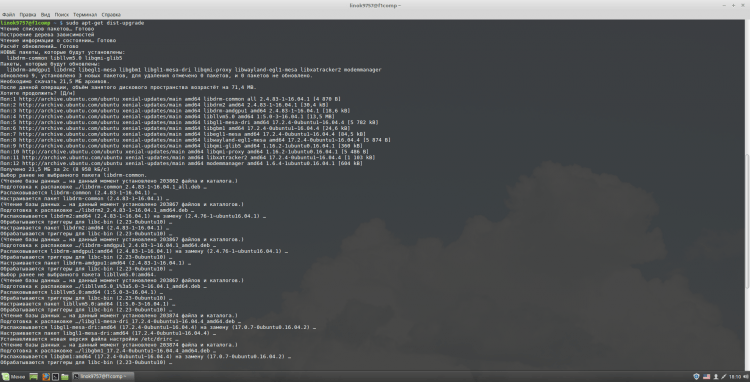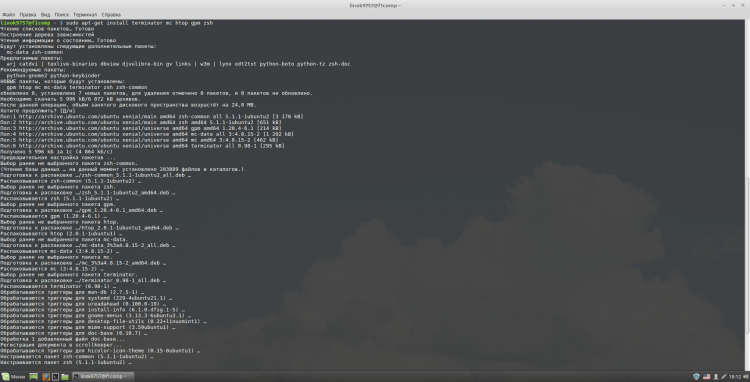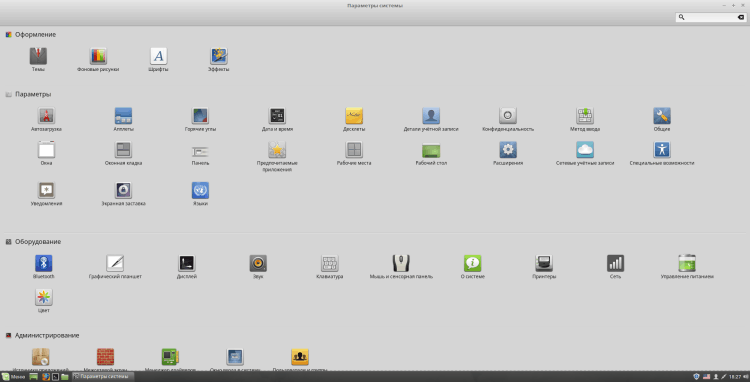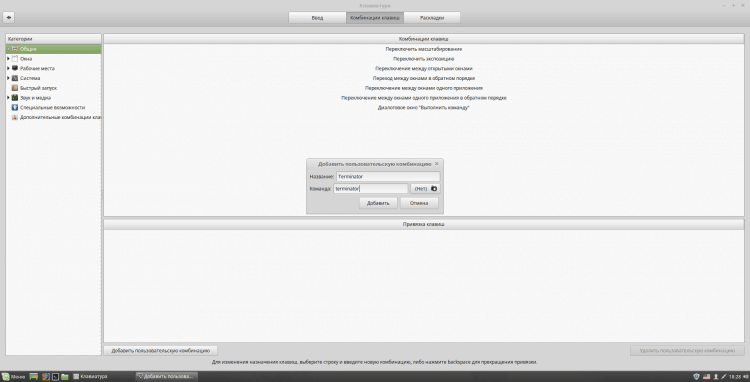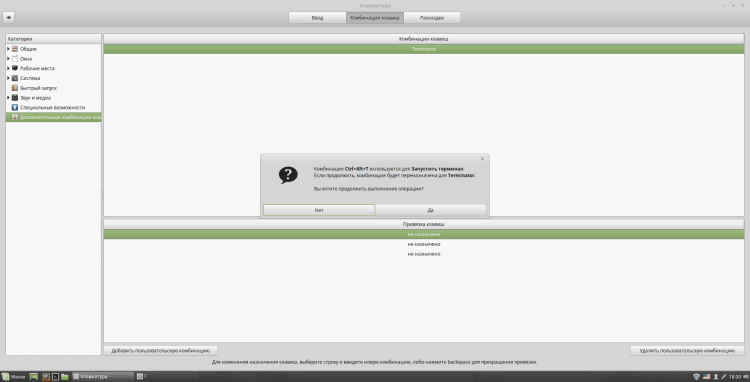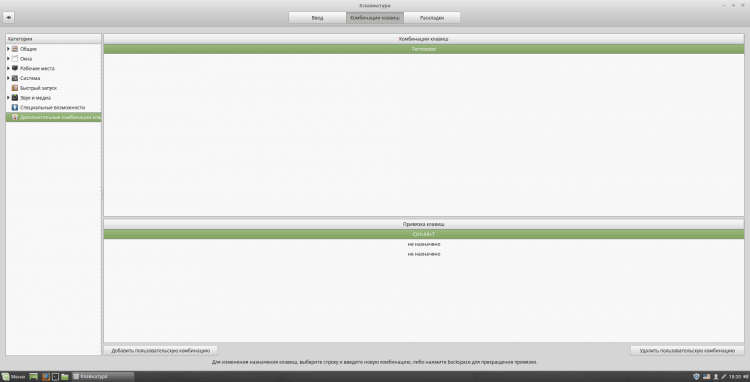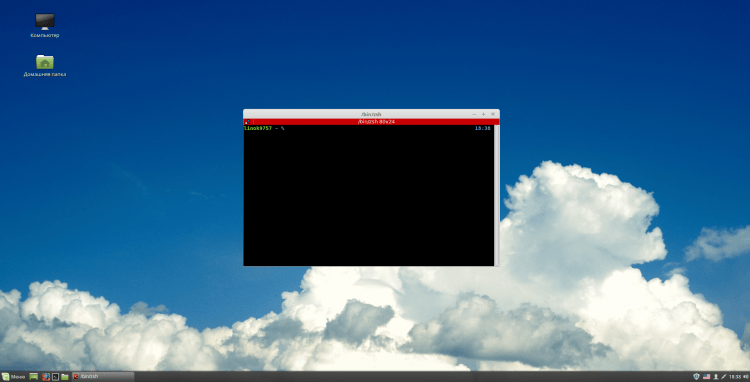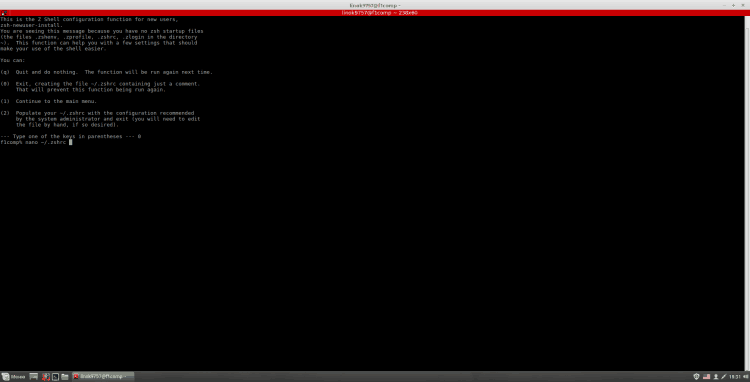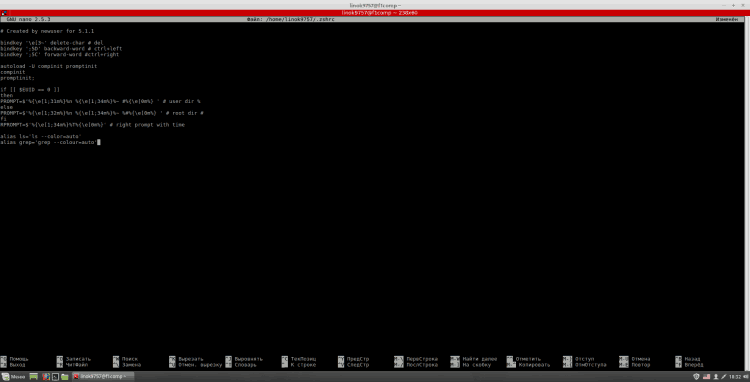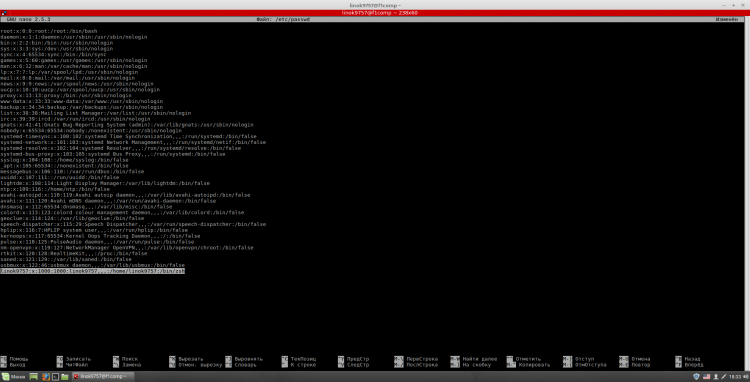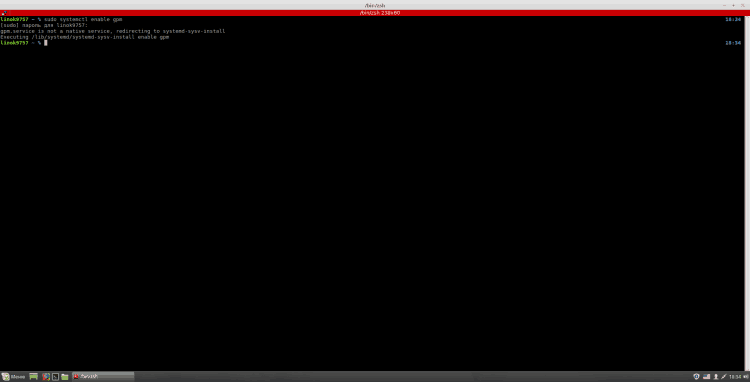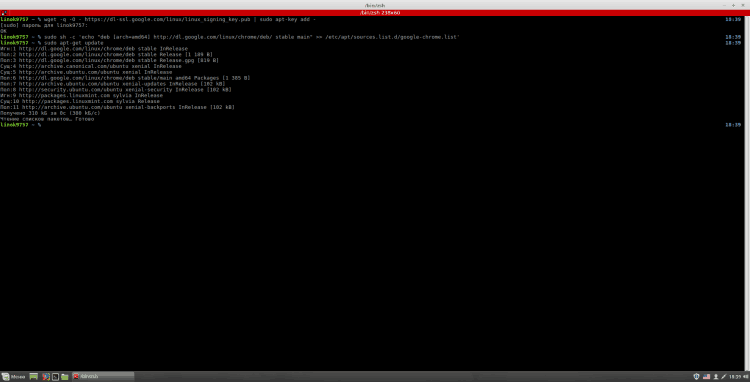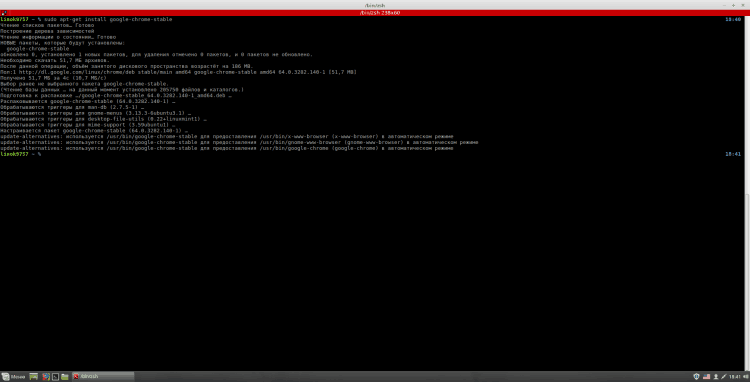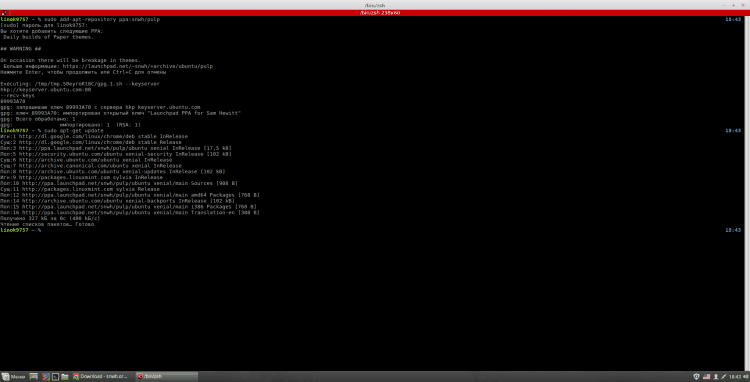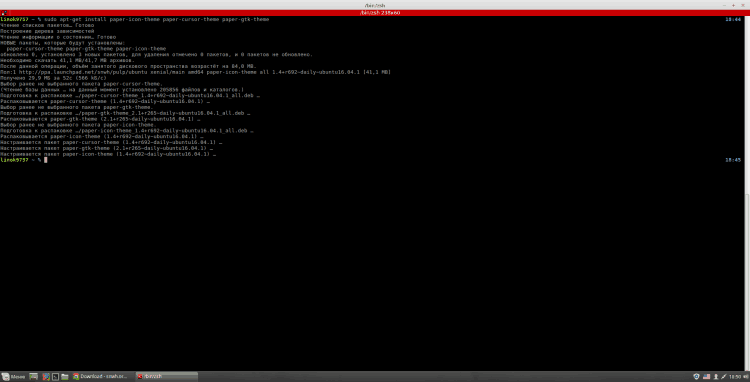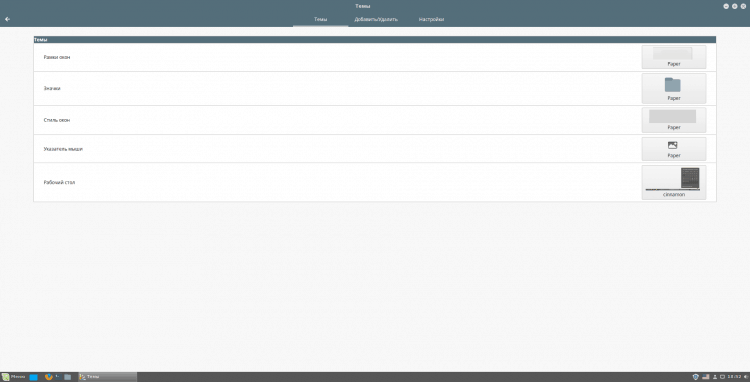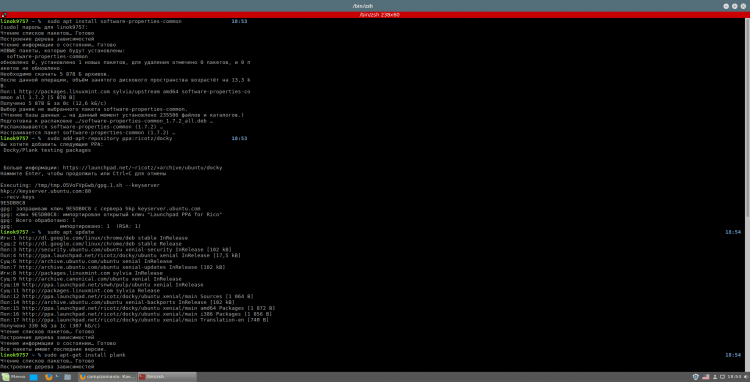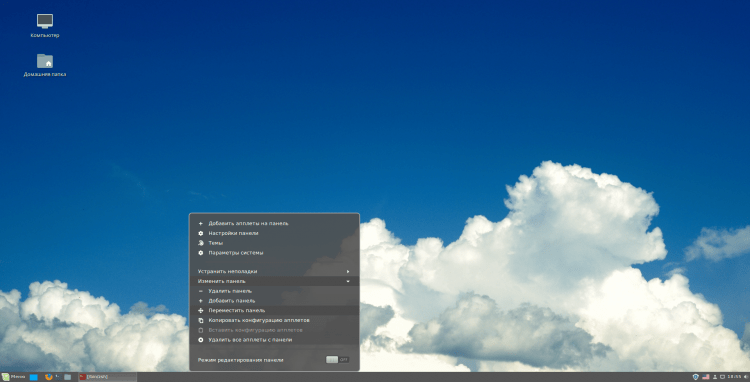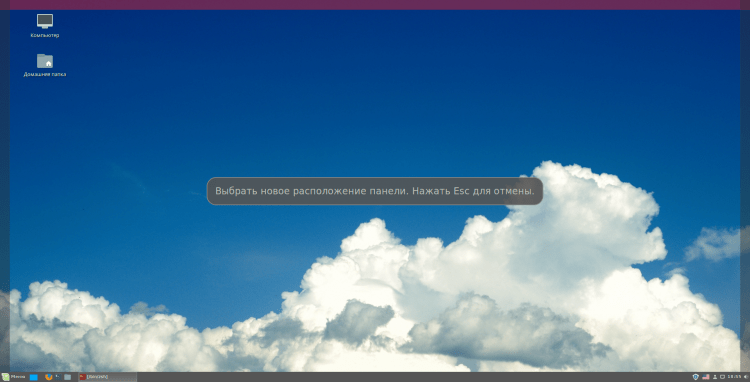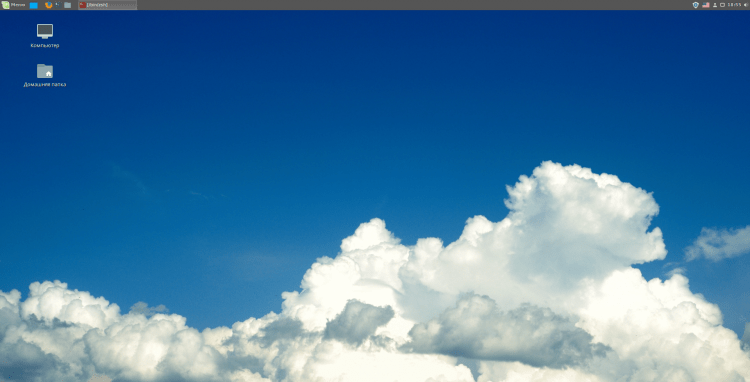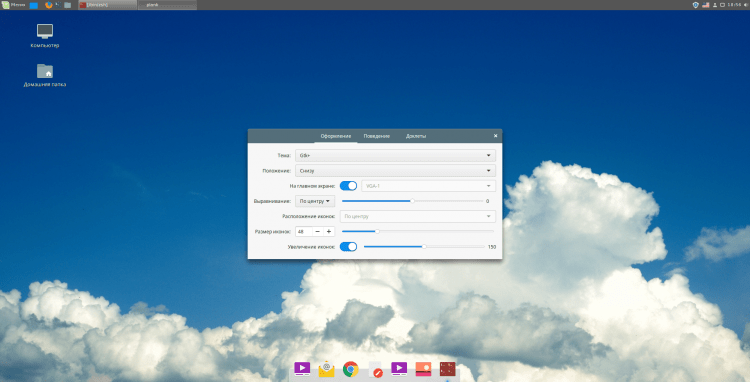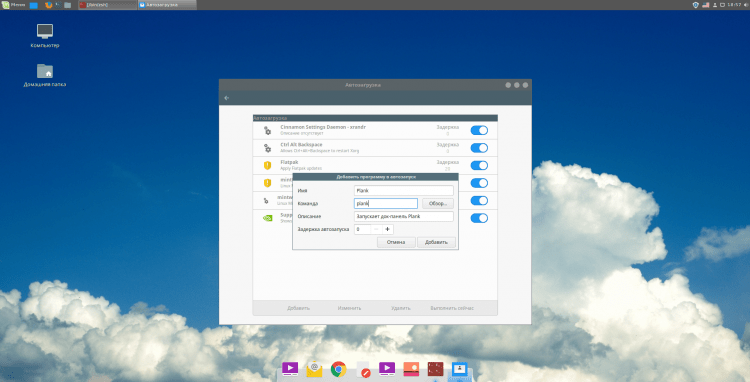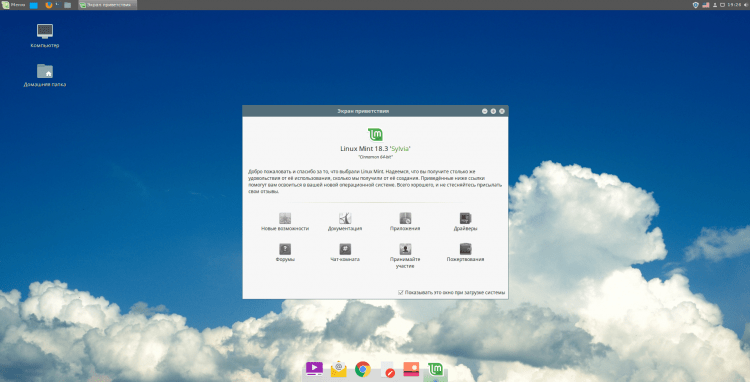- Linuxoid
- OpenSource forever
- Простой док для рабочего стола — Plank
- Меню настроек Plank
- Plank — быстрая панель запуска для Linux
- Установка plank
- Настройки параметров скрытия Plank
- Добавляем доклеты
- Устанавливаем темы оформления
- Меню настроек Plank
- Добавляем и удаляем значки
- Выводы
- compizomania
- Страницы
- 05 января 2013
- Установить Plank — до безумного простой Dock в Ubuntu 12.10/12.04/Linux Mint 14/13
- Настройка Linux Mint 18.3, часть 2: раскладка, Firefox, Chrome, консольные приложения, Paper, Plank
- Настройка
- Шаг 1. Изменение способа переключения раскладки клавиатуры
- Шаг 2. Изменение обоев рабочего стола
- Шаг 3. Настройка браузера Mozilla Firefox
- Шаг 4. Обновление системы
- Шаг 5. Установка консольных приложений
- Шаг 6. Настройка консольных приложений
- Шаг 7. Установка Google Chrome
- Шаг 8. Установка темы оформления Paper
- Шаг 9. Установка и настройка док-панели Plank
- Шаг 10. Перезагрузка
- Видео с процессом настройки
- Выводы
Linuxoid
OpenSource forever
Простой док для рабочего стола — Plank
С ростом популярности Dock в Mac OS X подобные Dock-приложения стали появляться и в других ОС. Они удобный и позволяют украсить рабочий стол. В Linux их особенно много — AWN (Avant Window Navigator), Docky, Cairo Dock и т.д. Из них Docky наверное наиболее часто встречающийся на рабочих столах пользователей. Но у него есть более легка альтернатива — Plank (launchpad.net/plank), созданная той же командой. Он весит не много, работает быстро и настраивается просто. Поддерживаются все популярные функции зумминг, положение на экране, автосокрытие и регулировка размера. Минус — многие настройки производятся вручную в конфигурационном файле, хотя вообщем они не сложны.
Для установки в Ubuntu необходимо подключить репозитарий (этот репозитарий поддерживает и Docky):

После установки ссылку для запуска можно найти в в Меню в разделе Инструменты. Plank по умолчанию не установлен в автозапуск и этот процесс никак не автоматизирован, поэтому если вы хотите, чтобы он запускался при загрузке рабочего стола. В каждом случае алгоритм разный. В Xfce для этого нам потребуется Диспетчер настроек. Переходим в раздел Система и выбираем ссылку Сеансы и запуск. Далее перейдем на вкладку Автозапуск приложений, нажимаем Добавить и пишем в строке команды — plank. Сохраняем результат. 
Добавить значок запуска в Plank можно тремя способами. Самый простой — вызвать приложение и когда его значок появится в доке,вызываем щелчком правой кнопки мышки меню и в нем пункт правую кнопку мыши и Прикрепить к панели. Можно просто перетащить значок приложения из меню на панель Док.
Второй вариант настройка при помощи файлов в
/.config/plank/dock1. В settings производится общие настройки — установка темы, размера значков, положение на экране, зумминг, автосокрытие, показ только на текущем десктопе и так далее. Все параметры комментирован поэтому разобраться просто.
Источник
Меню настроек Plank
Что такое док-панель? Если вы хотя бы раз пользовались macOS, то наверняка ее видели. Вкратце — это дополнительная панель для «парковки» и оперативного доступа к часто используемым приложениям.
Для Linux существует несколько вариантов дока, от самого простого (Plank) до перенасыщенного погремушками Cairo-Dock. По уровню навороченности (и, соответственно, глючности) где-то между ними находится Docky, его еще характеризуют как продвинутый вариант Plankˈа. Вот Docky я и пользовался до недавних пор, пока не полезли «спецэффекты» — странная тень чуть выше дока через весь экран. Связано ли это с обновлением драйверов видео или самой системы, не знаю. Поскольку глюк вылез на нескольких разных конфигурациях, я решил перебираться на Plank. Виджетов поменьше, но, с другой стороны, работает как положено.
Программа официально заявляет о себе: «Stupidly simple». Это хорошо, но убрать настройки с глаз долой было скорее stupidly, на мой взгляд — полная простота как-то не сочетается с необходимостью лезть в дебри конфигов. Или это у меня Unix-way не туда свернул и я не понимаю всей красоты подхода 🙂
Так или иначе, нашлись способы вызвать диалог настроек, оба нетривиальные. Первый — из консоли:
В результате появляется обычное окно:
Второй имеет хотя бы внешнее отношение к док-панели. При нажатых Ctrl и Shift кликнуть правой кнопкой мыши на док-панели. Целиться в саму панель необязательно, можно попасть в один из прикрепленных к ней значков, это тоже сработает. И мы получаем не просто диалог настроек, а целое меню приложения. Это прекрасно, вот только догадаться самостоятельно шансов никаких 🙂 Но главное — проблема решена.
Источник
Plank — быстрая панель запуска для Linux
Порой начинающих пользователей Linux пугает отсутствие панели задач внизу, а её перемещение вверх вызывает сильные неудобства. Ещё со времен Windows мы привыкли к закреплению часто используемых программ в панели быстрого запуска и больше не хочется тратить драгоценное время на поиск в папках или в хаосе значков на рабочем столе столь заветного ярлыка.
На самом деле в Linux существует множество полезных виджетов готовых прийти к вам на помощь в любой ситуации. Plank один из них. Разработчики характеризуют его как «Stupidly Simple» (Тупо Простой). И должна сказать, что это действительно так.
Установка plank
Установить plank можно из терминала:
sudo add-apt-repository ppa:docky-core/stable
sudo apt-get update
sudo apt-get install plank
Также возможна установка plank в ubuntu из центра приложений. Уж какой способ установки вы предпочитаете, зависит лишь от вас. В synaptic он тоже присутствует.
На plank стоит обратить внимание не только из-за своих «интеллектуальных» особенностей, быстрота работы и легкости интерфейса, но и в первую очередь из-за полезности.
Plank Ubuntu очень гибкий. Его можно разместить, хоть слева, хоть снизу, хоть сверху. Он будет там, где удобно вам. Многие скрывают приевшуюся стандартную левую панель Ubuntu. Я же решила её оставить. Она изрядно выручает в некоторых случаях, но всё же использую я её не так часто.
Настройки параметров скрытия Plank
У plank есть способность интеллектуального скрытия. Когда вы печатаете в документе
или пишите код, он автоматически скрывается и не надоедает вам своим внешним видом. Стоит лишь слегка навести курсор на угол его ‘постоянного места жительства’ и он сразу тут как тут. Также поведение plank может быть автоматическим скрытием, скрытием при развёрнутых окнах, прятаться за окна или прятаться от активного окна. Согласитесь выбор довольно таки большой, не правда ли?
Добавляем доклеты
С недавних пор plank обзавёлся своими доклетами. Это маленькие приятные фишки на панели: cpu процессора, часы, корзина. Их можно также установить отдельно.
Устанавливаем темы оформления
И моя любимая фишка, которая также придётся любителям эстетики по душе – темы оформления. У plank огромная база красивых иконок, тем и эффектов. Все они легки в установке и приятны глазу. Иконки можно изменять по размеру, увеличивать или вовсе убирать. Ну и несомненный плюс в том, что вы можете создать свои собственные иконки и установить.
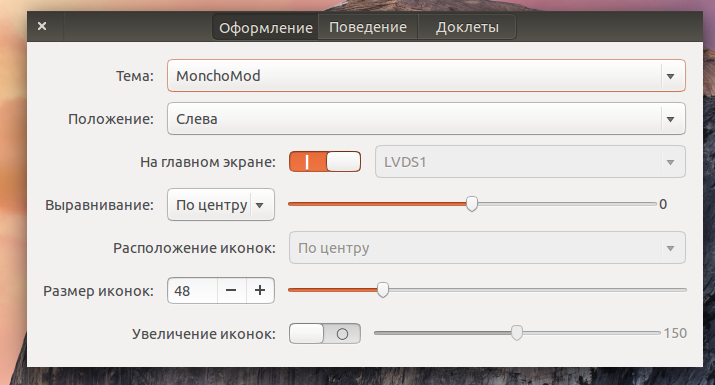
Чтобы загрузить новые темы скопируйте их в
/.local/share/plank/themes/
На сайте deviantart можно даже свободно подобрать понравившуюся тему, загрузить свою и делиться с нею пользователями (просто наберите в поиске сайта plank).
Меню настроек Plank
Чтобы попасть в меню настроек программы есть 2 волшебных способа. К сожалению разработчики не посчитали полезным создать отдельный значок настроек, но в этом и вся красота Linux:
- Зажать Ctrl + Shift + правый клик мышки по панели plank
- Команда: plank —preference
Добавляем и удаляем значки
Для того, чтобы добавить новый значок на панель, необходимо запустить программу и ярлык автоматически отобразится в plank. Теперь щёлкните левой кнопкой мыши по этому значку и выберите опцию «Прикрепить к панели».
Для удаления значка нужно лишь левой кнопкой мыши вытянуть его из панели. Как видите, всё просто и легко.
Выводы
Plank существует уже давно и живёт он в моей Ubuntu 14.04 больше трех лет. Я его добавила в автоматический автозапуск программ и теперь он отображается сразу же при запуске системы. Есть только небольшая проблема, которая для меня стала удивлением. Теперь мне приходится дважды выходить из системы, если я не выключаю Plank заранее. Но со временем привыкаешь. Возможно, что такая проблема лишь в Ubuntu 14.04 LTS. Устанавливать Plank или нет решать только вам. Он сделал моё знакомство с Linux более радостным и красивым. Чего и желаю вам.
Источник
compizomania
Азбука в Linux для начинающих и не только. Я знаю только то, что ничего не знаю, но другие не знают и этого. Сократ
Страницы
05 января 2013
Установить Plank — до безумного простой Dock в Ubuntu 12.10/12.04/Linux Mint 14/13
С момента выхода популярного Dock Mac OS X, разработчики приступили к созданию подобных Dock-приложений совместимых с другими операционными системами (например, Ubuntu). Для Ubuntu существует множество удивительных Dock’ов для рабочего стола Gnome, таких как AWN (Avant Window Navigator), Cairo Dock, Docky, и т.д. Большинство пользователей используют эти доки главным образом для удобства, а также чтобы украсить свой рабочий стол.
Я хочу представить еще один Dock, который называется Plank (Планка), созданный той же командой, что создала Docky.
Особенностью Plank является его небольшой размер, простота и скорость. Еще одной хорошей опцией в Plank, является функция скрытия панели, которая будет включена сразу после открытия окна над ним. Единственный недостаток Plank — отсутствие графического интерфейса настроек: изменение тем, размер значков, положение на экране и так далее. Но это можно сделать вручную, как описано ниже.
Вы можете установить Plank в Ubuntu 12.10/12.04/Linux Mint 14/13 следующими командами в терминале:
sudo apt-add-repository ppa:ricotz/docky
sudo apt-get update
sudo apt-get install plank
Открыть программу после установки: Приложения ->Cтандартные ->Plank или в меню Даш:
После активации Plank, на его панели уже расположены некоторые значки, но можно очень легко установить и другие. После открытия окна любой программы, вы можете закрепить её ярлык, щелкнув правой кнопкой мыши на его значке на панели Plank и выберите «Прикрепить к панели»:
Либо просто перетащить значок программы из меню на панель:
И удалить также просто. Правый клик на значке и убрать галочку с «Прикрепить к панели». Значок исчезнет.
Использовать различные темы для Plank немного сложнее, но вот как изменить тему по умолчанию:
Сделайте резервную копию темы по умолчанию, с тем что бы можно было восстановить её позже. Это можно сделать следующим образом:
Теперь вы можете найти и скачать темы Plank c ЭТОГО сайта. Кликните на картинке с темой и загрузите архив. После загрузки архива, распакуйте его в папку
/.config/plank/theme, заменив существующую. Откройте папку theme следующей командой в терминале:
Если вы хотите восстановить тему по умолчанию, выполните следующие команды:
Чтобы изменить размер значков, отключить функцию скрытия панели, изменить положение дока и т.д., вы можете отредактировать файл настроек settings в gedit с помощью следующей команды:
Например положение расположения панели — значение по умолчанию 3, но вот некоторые другие варианты:
0 = в левой части экрана (вертикально)
1 = в правой части экрана (вертикально)
2 = вверху экрана
3 = внизу экрана
Размер значков по умолчанию — IconSize= 48 , которое вы можете изменить на своё.
После всех изменений сохраните файл и закройте редактор, а затем перезапустите Plank.
Чтобы панель Plank запускалась при входе в систему, её нужно прописать в Автоматически запускаемые приложения следующим образом:
Если вы решили удалить эту панель, выполните следующие команды:
sudo apt-get remove plank
sudo apt-add-repository — remove ppa:ricotz/docky
sudo apt-get update
Источник
Настройка Linux Mint 18.3, часть 2: раскладка, Firefox, Chrome, консольные приложения, Paper, Plank
Завершающая статья по настройке Linux Mint 18.3. В предыдущих статьях мы подробно рассмотрели процесс установки данного дистрибутива, а так же установку драйверов и кодеков.
Данная статья будет последней из этого цикла. В ней мы рассмотрим: как изменить способ переключения раскладки, настройку Firefox, установку браузера Google Chrome, установку консольных приложений и их настройку, а так же установку темы оформления Paper.
Настройка
Шаг 1. Изменение способа переключения раскладки клавиатуры
Так как каждый привык это делать по своему, я и решил начать именно с этого пункта. Для того, чтобы изменить сочетание клавиш, нажмите на значок флага в правом нижнем углу и выберите “Настройки клавиатуры”:
В появившемся окне в верхнем поле выберите раздел “Раскладки”:
Так, теперь нажмите на кнопку “Параметры”:
В окне “Параметры раскладки клавиатуры” найдите и раскройте пункт “Переключение на другую раскладку” и отметьте галочкой нужный вам вариант. После этого нажмите “Закрыть” и закройте саму программу для настройки клавиатуры:
Шаг 2. Изменение обоев рабочего стола
Для того чтобы изменить фоновый рисунок рабочего стола, нажмите на нём правой кнопкой мыши и выберите пункт “Изменить фон рабочего стола”:
В открывшейся программе вы можете изменять фоновый рисунок. Вы можете в левом столбце выбрать один из альбомов с изображениями и установить понравившееся. Для того чтобы установить собственное фото, нажмите на “+” в левом нижнем углу и выберите собственную папку с изображениями. Так же можно добавить фото из папки “Изображения” в домашнем каталоге. После изменения фона закройте программу:
Шаг 3. Настройка браузера Mozilla Firefox
Сначала я отключу автоматическое закрытие браузера после закрытия последней вкладки. Для этого в адресной строке введите “about:config”. Соглашайтесь с предупреждением, нажав “Я принимаю на себя риск!”. Если вы планируете в будущем возвращаться к этим настройкам, то можете снять галочку “Показывать это предупреждение в следующий раз”:
В строке “Поиск” введите “closew”. Перед вами может появиться несколько параметров, но нам нужен только “browser.tabs.closeWindowWithLastTab”. Измените его значение на “false”, кликнув дважды по строке с этим параметром:
Теперь я изменю домашнюю страницу браузера на Yandex (вы можете использовать любую другую). Для этого надо перейти на домашнюю страницу самого Yandex’а и скопировать ссылку. Затем откройте настройки Firefox (это делается в правом верхнем углу). И в поле “Домашняя страница” вставьте скопированную ссылку:
Для настройки поисковой системы нажмите в левом меню на “Поиск”. Здесь в графе “Поисковая система по умолчанию” выберите ту, которую вы используете из выпадающего списка. Так же вы можете снять не нужные галочки в разделе “Поиск одним щелчком”. Если нет интересующей вас поисковой системы, поищите её в дополнениях Firefox. После окончания закройте вкладку с настройками:
Для того чтобы добавить панель меню и панель закладок, раскройте меню браузера в правом верхнем углу и щёлкните на вкладке “Изменить…”. Здесь в левом нижнем углу раскройте список “Панели инструментов” и поставьте соответствующие галочки и закройте вкладку.
И напоследок я думаю стоит установить 2 полезных дополнения: ublock и browsec. Первое предназначено для блокировки рекламы, а второе – VPN. Для установки, найдите их в дополнениях Firefox и нажмите “+ Добавить в Firefox”:
Шаг 4. Обновление системы
Вы можете сделать это с помощью графической утилиты установленной в Linux Mint. Я же сделаю это “руками”. Чтобы произвести обновления, выполните в эмуляторе терминала(Ctrl+Alt+T, либо запустите из панели) последовательно следующие 3 команды:
$ sudo apt-get update
$ sudo apt-get upgrade
$ sudo apt-get dist-upgrade
Шаг 5. Установка консольных приложений
Не всем они могут понадобится, но я считаю их одними из самых полезных и удобных. Для их установки выполните в терминале:
$ sudo apt-get install terminator mc htop gpm zsh
terminator – на мой взгляд, один из самых удобных эмуляторов терминала. Так же позволяет создать в одном окне несколько терминалов;
mc – консольный файловый менеджер;
htop -программа, предназначенная для вывода на терминал списка запущенных процессов и информации о них;
gpm – мышь в консоли Linux;
zsh – одна из современных командных оболочек UNIX, использующаяся непосредственно как интерактивная оболочка, либо как скриптовый интерпретатор.
Шаг 6. Настройка консольных приложений
Для удобства я решил объединить настройку всех этих приложений в один пункт. Начну с terminator’а. Для начала задам ему сочетание клавиш для запуска. Лично я использую “Ctrl+Alt+T”, по привычке. Для этого откройте меню cinnamon и зайдите в настройки:
В них откройте раздел “Клавиатура” и нажмите “Добавить пользовательскую комбинацию”. Название можете использовать любое, а в качестве команды укажите “terminator”. После этого нажмите “Добавить”:
В нижнем разделе “Привязка клавиш” выберите один из пунктов “не назначено” и щёлкните по нему 2 раза. После этого нажмите нужное сочетание клавиш. Если вы будете использовать ту же комбинацию что и я, то выскочит оповещение о том, что данная комбинация используется для действия “Запустить терминал”. Чтобы установить комбинацию нажмите “Да” и закройте окно с настройкой клавиатуры:
Нажмите выбранную вами комбинацию, чтобы проверить работоспособность:
Теперь настроим zsh. Для этого откройте терминал и напишите “zsh”. Вам предложат несколько вариантов, чтобы настроить zsh. Я буду делать это сам, поэтому выбираю “0”(Выйти, создав пустой файл настроек
/.zshrc), вы можете выбрать другой вариант на своё усмотрение. Теперь, чтобы настроить zsh, выполните в терминале (чтобы новый конфиг вступил в силу, перезапустите терминал):
Инструкции по заполнению данного файла можете найти в интернете. Вот конфиг(тык) , который использую сам(писал не я):
Для того чтобы установить данную оболочку по умолчанию, введите в терминале:
$ sudo nano /etc/passwd
Здесь вам необходимо найти своего пользователя и в самом конце строки “/bin/bash” заменить на “/bin/zsh”. После этого закройте nano (“Ctrl+x” для выхода, “y” чтобы подтвердить, “Enter”, чтобы сохранить файл под тем же именем).
Далее добавим gpm в “автозапуск”. Для этого необходимо ввести в терминале:
$ sudo systemctl enable gpm
Шаг 7. Установка Google Chrome
Для того чтобы добавить репозиторий с браузером, необходим последовательно ввести следующие команды:
$ wget -q -O — https: // dl-ssl.google.com / linux / linux_signing_key.pub | sudo apt-key add —
$ sudo sh -c ‘echo «deb [arch=amd64] http://dl.google.com/linux/chrome/deb/ stable main» >> /etc/apt/sources.list.d/google-chrome.list’
$ sudo apt-get update
Существует 3 версии Chrome:
Чтобы установить Chrome, выполните в терминале:
$ sudo apt-get install google-chrome-*
Где “*” – выбранная вами версия.
Шаг 8. Установка темы оформления Paper
Для установки gtk-темы, темы значков и курсора paper, выполните в терминале следующие команды:
$ sudo add-apt-repository ppa:snwh/pulp //добавляет репозиторий;
$ sudo apt-get update //обновление индекса пакетов;
$ sudo apt-get install paper-icon-theme paper-cursor-theme paper-gtk-theme //установка тем.
Чтобы активировать их, откройте настройки системы, раздел “Оформление” и в нём пункт “Темы”. Здесь в качестве “Рамки окон”, “Значки”, “Стиль окон” и “Указатель мыши” установите “Paper”. “Рабочий стол” – это тема, которая будет применена к нижней панели, главному меню и ещё некоторым элементам. Мне нравится “cinnamon”.
Шаг 9. Установка и настройка док-панели Plank
Чтобы установить Plank, нам необходимо сначала выполнить следующие команды:
$ sudo apt install software-properties-common //если не установлен
$ sudo add-apt-repository ppa:ricotz/docky //добавляет репозиторий
$ sudo apt update //обновление индекса пакетов;
$ sudo apt-get install plank //установка самой панели
Перед настройкой рекомендую поднять нижнюю панель в верхнюю часть экрана. Для этого щёлкните по ней правой кнопкой мыши, выберите “Изменить панель”, и здесь “Переместить панель”. Вы можете так же использовать любые другие стороны, но я всё же предпочитаю верх. Чтобы переместить панель в нужную сторону, нажмите на одной из полос, появившихся по краям экрана, соответственно выбранной вами стороне:
А теперь перейдём к настройке Plank:
$ plank —preferences //открытие настроек
В качестве темы в данном случае рекомендую использовать “Gtk+”. Также вы можете изменить положение панели в соответствующем выпадающем списке. Размер иконок можете так же подстроить под себя, но я предпочитаю 48. Так же советую включить режим “Увеличение иконок”, так как это смотрится гораздо красивее и можно использовать иконки меньшего размера. Параметр увеличения можете настроить так как вам удобно.
И напоследок добавим Plank в автозагрузку. Для этого в главном меню напишите “автозагрузка” и запустите соответствующее приложение. В нём нажмите “Добавить” и здесь “Команда пользователя”. Имя и описание команды можете задать какое захотите, а вот в качестве команды – “plank”. После этих действий нажмите “Добавить”.
Шаг 10. Перезагрузка
Теперь просто закройте все приложения и перезагрузите компьютер. На этом настройку считаю завершённой. Можете начинать пользоваться =)
Видео с процессом настройки
Выводы
В данной статье мы подробно рассмотрели процесс настройки Linux Mint 18.3. Если у вас остались вопросы, спрашивайте в комментариях!
Источник