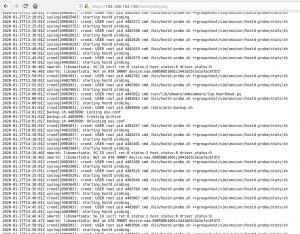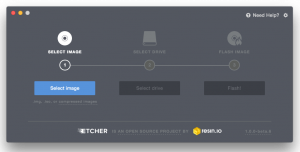- Как подключить сетевой диск к Linux Mint 20
- Подключаем общею папку к Mint
- Linux mint подключение сетевого диска
- Установка CIFS
- Монтируем Windows Share (сетевой ресурс)
- Безопасность учетных данных при монтировании через CIFS
- Как сделать автоматическое монтирование общей папки Windows
- Как размонтировать общую папку CIFS
- Автор
- Возможно Вам будет это инетересно
- Разворачиваем TFTP сервер на Debian/Ubuntu
- Как посмотреть логи VMware vSphere ESXi через браузер
- Как сделать загрузочную флешку Linux Mint
- 7 thoughts on “Как подключить общую папку (сетевой ресурс, шару) Windows к Linux”
- Настройка Linux Mint, часть 2: диски и сетевые папки
- Сетевые папки
Как подключить сетевой диск к Linux Mint 20
Mint очень популярный дистрибутив Linux. В большинстве случаев его ставят на предприятиях разного уровня в качестве альтернативы Windows. Это связанно в первую очередь с его простотой и удобством использования. Это касается и администрирования и простых пользователей. Например, подключить общею папку к Mint очень просто, не нужно даже прибегать к использованию терминала. Все делается через графическую оболочку. Но все же есть кое какие нюансы о которых сейчас вам расскажу.
Данная статья в первую очередь предназначена для начинающих системных администраторов и рядовых пользователей. Кстати рекомендую прочитать статью в которой я рассказывал о том как установить принтер.
Подключаем общею папку к Mint
И так у вас есть общая папка которая расположена на сервере с Windows. Для того чтобы подключить этот ресурс к Linux Mint нужно зайти в «Пуск» и выбрать «Сеть».
Далее в поле «Перейти к» вводим IP адрес компьютера на котором расположена эта папка.
Дальше нужно будет указать учетные данные, имя пользователя, домен и пароль. Так же не забываем отмечать пункт «Запомнить навсегда» иначе каждый раз при обращение к сетевому диску их нужно будет вводить.
После удачной авторизации вы увидите все доступные сетевые папки расположение на сервере, выбираем необходимую.
После чего произойдет монтирование папки и ссылка на неё появиться в разделе «Сеть.»
Но после перезагруки компьютера она пропадет. Поэтому на неё нужно сделать закладку. Для этого выделаем общею папку которая появилась в разделе «Сеть», на панели инструментов выбираем пункт «Закладки» и «Добавить закладку».
Теперь у вас в постоянно будет закладка на общею папку. Таким образом можно подключить несколько сетевых папок. Это самый простой и быстрый способ подключения сетевого диска к Linux Mint.
Источник
Linux mint подключение сетевого диска
CIFS (Common Internet File System) — это популярный протокол обмена файлами в Интернете. Этот протокол и позволит пользователям ОС Linux получить доступ к общей папке Windows.
CIFS — это реализация SMB (Server Message Block) — протокола, используемого для совместного использования сетевых файлов. Но он устарел.
В этой статье мы по шагам пройдем все этапы установки и настройки CIFS, чтобы подключиться к сетевому ресурсу Windows на ОС Linux.
Установка CIFS
Сейчас мы установим пакет cifs-utils на Ubuntu Linux (точно так же можно сделать на всех Debain-подобных ОС).
Монтируем Windows Share (сетевой ресурс)
Сейчас мы разберем на примерах, как монтировать общую папку Windows вручную и автоматически.
Создадим на нашем Linux директорию, к которой мы будем монтировать сетевой ресурс. Назовем ее myshare и расположена она будет в каталоге /mnt
Сетевой ресурс (шара) Windows может быть примонтирован к ОС Ubuntu или Debian с помощью следующей команды:
WIN_HOST_IP — это IP адрес хоста Windows, на котором расположена общая папка
share — имя сетевого ресурса
user — наш пользователь и Passw0rd — пароль с которыми мы подключемся к шаре.
Если пользователь доменный, то необходимо в опциях (-o) указать домен.
По-умолчанию сетевой ресурс монтируется с полными правами (rwx или 777). Если Вы хотите установить иные права, используйте опции dir_mode и file_mode.
Так же Вы можете установить владельцев uid (id пользователя) и gid (id группы).
Если после выполнения предыдущих команд Вы не получили никаких ошибок, то можете с помощью команды df -h убедиться, что сетевой ресурс успешно примонтирован к нашему ПК на Linux. В примере WIN_HOST_IP = 192.168.1.100 и имя общей папки share
Безопасность учетных данных при монтировании через CIFS
В этом разделе опишем, как лучше всего передавать учетные данные (имя пользователя, пароль, домен) при монтировании сетевого ресурса к ОС на базе Линукс.
Создайте файл с учетными данными для cifs: /etc/cifs-credentials
Внутрь поместите следующее содержимое:
Задайте права для этого файла:
Теперь мы можем подключить общую папку такой командой:
Как сделать автоматическое монтирование общей папки Windows
В примерах выше, после того, как Вы перезагрузите свой ПК, сетевой ресурс не примонтируется. Поэтому сделаем так, чтобы шара подключалась автоматически. В Linux это делается через файл /etc/fstab. Откройте этот файл любимым редактором.
И добавьте такую строку:
Следующей командой запустим монтирование всех точек, описанных в /etc/fstab
Теперь наш удаленный сетевой ресурс будет доступен даже после перезагрузки.
Как размонтировать общую папку CIFS
Размонтирование производится таким же способом, как и обычно мы жто делаем с дисками:
Часто бывает так, что сетевой ресурс занят каким-то процессом и тогда Вы получите ошибку при попытке размонтирования, тогда запустите команду с ключем -l (—lazy)
Итак, в этой статье мы рассмотрели, как быстро примонтировать удаленную сетевую папку, которая находится на хосте с Windows, к нашему хосту на Linux с помощью CIFS. Если у Вас остались какие-либо вопросы, пожалуйста, пишите в комментариях.
Автор
Админ
Возможно Вам будет это инетересно
Разворачиваем TFTP сервер на Debian/Ubuntu
Как посмотреть логи VMware vSphere ESXi через браузер
Как сделать загрузочную флешку Linux Mint
7 thoughts on “Как подключить общую папку (сетевой ресурс, шару) Windows к Linux”
[ 13.068117] CIFS: Attempting to mount //192.168.10.250/home
[ 13.068332] CIFS VFS: Error connecting to socket. Aborting operation.
[ 13.068339] CIFS VFS: cifs_mount failed w/return code = -2
[ 13.068431] CIFS: Attempting to mount //192.168.10.250/home/Drive/школа/English
[ 13.068556] CIFS VFS: Error connecting to socket. Aborting operation.
[ 13.068564] CIFS VFS: cifs_mount failed w/return code = -2
[ 13.069981] CIFS: Attempting to mount //192.168.10.250/Учебный_год_3В
[ 13.070234] CIFS VFS: Error connecting to socket. Aborting operation.
[ 13.070241] CIFS VFS: cifs_mount failed w/return code = -2
[ 15.184815] usb 1-1: reset high-speed USB device number 2 using ehci-pci
[ 17.861600] random: crng init done
[ 17.861607] random: 7 urandom warning(s) missed due to ratelimiting
[ 23.589870] tg3 0000:3f:00.0 enp63s0: Link is up at 100 Mbps, full duplex
[ 23.589872] tg3 0000:3f:00.0 enp63s0: Flow control is off for TX and off for RX
[ 23.589901] IPv6: ADDRCONF(NETDEV_CHANGE): enp63s0: link becomes ready
Все бы хорошо, но не успевает сетевуха поднять линк
дальше вручную «sudo mount -a» и все взлетает
[ 697.728246] CIFS: Attempting to mount //192.168.10.250/home
[ 700.739946] CIFS: Attempting to mount //192.168.10.250/Учебный_год_3В
[ 701.090973] CIFS: Attempting to mount //192.168.10.250/home/Drive/школа/English
вот вопрос, как бы заставить монтироваться после поднятия линка и получение адреса
ноут по wifi нормально отрабатывает, а системник с обычной сетевухой нет
Источник
Настройка Linux Mint, часть 2: диски и сетевые папки
С одной стороны в Linux с открытием диcковых носителей и сетевых папок всё очень неплохо — стандартный файловый менеджер их отображает в левой части в разделе «Носители» и их можно щелчком мыши открыть (примонтировать в терминах Linux):
И если мы, например, щёлкнем по носителю с именем DATA — у нас откроется окно с данными этого диска. Система автоматически создаст точку монтирования в своей файловой системе (в каталоге /media) и присоединит туда этот дисковый том. Всё происходит незаметно для пользователя и ему не надо писать команды типа mount.
С другой стороны, это работает только в рамках одного сеанса работы с ОС. То есть, после перезагрузки мы должны будем перед первым использованием этого тома опять его открывать в проводнике. При обычном использовании данных это нормально — при открытии файла мы всё равно пойдем открывать этот том, а при сохранении можно выбрать «Другие места» и там выбрать этот том и уже туда сохранять. Но вот при использовании данных на этом диске без его подсоединения придётся забыть и, например, если у нас в музыкальном плеере есть композиции расположенные на этом томе, то при попытке проигрывания мы получим ошибку (ну и индексации музыкальной библиотеки можно тоже не ждать). Т.е. не происходит прозрачного подключения без использования файлового менеджера и, если мы хотим чтобы устройство было всегда доступно — надо настроить автоматическое подключение при старте системы.
Издавна в Linux существует специальный конфигурационный файл, который отвечает за подмонтирование устройств при загрузке ОС: /etc/fstab. Однако, неподготовленный пользователь вряд ли сможет внести туда корректные значения, поскольку он весьма «не юзер-френдли» и весьма непросто разобраться во всех хитросплетениях параметров. Зато в Linux Mint есть программа «Диски», с помощью которой нужную строку в etc/fstab можно вставить с помощью графического интерфейса:
Выбрав нужный диск и нужный раздел, мы нажимаем «шестеренки» и выбираем команду «Изменить параметры подключения». В открывшемся окне отключаем параметры по умолчанию для сеанса пользователя и ставим галку «Подключать при запуске системы»:
И указываем нужную точку подключения. Это должен быть каталог в файловой системе Linux, на который у пользователя есть полномочия. Можно было бы указать любой каталог в каталоге пользователя (/home/имя пользователя), благо у пользователя там есть полномочия и на чтение и на запись, но тогда другие пользователи (кроме root) данной ОС не смогут открыть это устройство — у них нет полномочий на папки других пользователей. Поэтому лучше всего создавать каталог в специальном месте и, если нам надо, чтобы другие пользователи могли обращаться к нему, предоставлять соответствующие полномочия. Ничего сложно и в этом нет. Каталог лучше всего создавать в папках специально предназначенных для подключения устройств — /mnt или /media (сюда подмонтируются устройства по умолчанию). В файловом менеджере у обычного пользователя не получится создать папку в этих каталогах, поскольку у него не будет прав на это. Нам потребуются права суперпользователя (root), однако не обязательно для этого заходить в терминал и писать команду sudo mkdir /media/data. Можно щелкнуть правой кнопкой мыши на рабочем столе и выбрать команду «Открыть как root»:
Откроется окно файлового менеджера с повышенными привилегиями:
Далее открываем файловую систему и заходим в каталог media, в котором обычным способом создаем нужный нам каталог. Потом щелкаем по нему правой кнопкой мыши и выбираем команду «Свойства», в открывшемся окне переходим к вкладке «Права» и определяем полномочия следующим образом:
Это даст полномочия всем пользователям читать и писать в данный каталог.
После того, как мы создали каталог и дали на него полномочия, можно закрыть окно с параметрами подключения диска и после этого можно посмотреть на конфигурационный файл /etc/fstab и обнаружить в моём случае там следующую строку:
Где, как видно, все данные полностью повторяют скриншот параметров подключения. Таким образом, мы полностью обошлись без использования командной строки, хотя запустить пару команд в терминале и отредактировать файл /etc/fstab было бы, пожалуй, быстрее… Но только в том случае, если бы мы чётко представляли что делаем и каким образом.
Сетевые папки
А вот с использованием сетевых папок ситуация оказалась печальнее. Во-первых, у меня сразу возникли проблемы из-за моего роутера. К роутеру у меня через USB 3.0 подключен внешний диск, который роутер расшаривает по протоколу SAMBA, но почему-то версии 1.0, которая сейчас по умолчанию в Linux Mint отключена (видимо по причине его небезопасности). Поэтому расшаренные папки отлично видны — но не подключаются: имя и пароль не проходит. Вот тут мне пришлось лезть в конфигурационные файлы и разрешать использование данного протокола. В Windows 10 мне пришлось бы установить дополнительный компонент системы (SMB 1.0/CIFS Client):
А в Linux мне пришлось открыть файл /etc/samba/smb.conf на редактирование (всё с помощью того же файлового менеджера с повышенными привилегиями) и добавить туда две строки в раздел [global]:
После этого мои расшаренные папки на роутере стали открываться.
Подключать сетевые папки через файловый менеджер почти так же просто, как и дисковые тома, для этого открываем «Сеть» и далее наше сетевое устройство:
И открываем нужную папку. Система запросит ввод логина и пароля (если мы до этого не сохраняли эту информацию) и откроет нужный ресурс. Но надо понимать, что он будет находится по адресу протокола SAMBA: вида smb://rt-n18u-becc/backup/ (для папки BACKUP на ресурсе RT-N18U-BECC). Данный ресурс не подсоединён к файловой системе Linux и мы, соответственно, получаем ту же картину, что и с дисковым томом до этого: пока мы не подключили данный ресурс, обратиться к нему по имени у нас не получится: мы получим ошибку, что указанный адрес не подключён.
В этом случае нам на помощь опять приходит конфигурационный файл /etc/fstab, но вот тут возникает проблема — я не знаю ни одного GUI, с помощью которого можно было бы прописать туда подключение сетевого диска. Поэтому придётся действовать с помощью ручного редактирования данного файла:
В который мы добавили три строки для каждой из расшаренных папок:
Вначале идёт название сетевого ресурса (расшаренной папки), потом точка монтирования (создаём заранее как описано выше), протокол (cifs), набор опций и два нуля. Опции определяют параметры подключения и, самое главное, логин и пароль, с которым мы подключаемся к ресурсу. Чтобы не прописывать в файле /etc/fstab логин и пароль, можно заранее прописать их в определённом файле (лучше в папке пользователя, например .smbpasswd) и указывать этот файл (опция credentials), в котором в первой строке указан имя пользователя, а во второй — пароль:
Для использования протокола SMB версии 1.0 мне пришлось добавить опцию vers=1.0, без неё папки не монтировались.
Но если мы попробуем подключить сетевые папки по пути с названием (типа //rt-n18u-becc) мы получим следующую ошибку: could not resolve address for rt-n18u-becc, поскольку наша ОС ещё не представляет какой конкретно IP-адрес соответствует данному имени. Это можно поправить, если в файл /etc/hosts внести наше имя с конкретным IP-адресом (в случае с роутером мы его знаем и поменяться он может только при смене его настроек):
После этого перезагружаем ПК (или в терминале выполняем команду sudo mount -a) и получаем наши сетевые папки подмонтированными по тем путям, которые мы указали. И в дальнейшем можно пользоваться всеми преимуществами файловой системы — в любое время обращаться к данным в них, использовать их в библиотеках видео/аудио плееров.
Да, без правки конфигурационных файлов обойтись не удалось, тут можно сделать замечание авторам Linux Mint и пожелать им добавить в дистрибутив инструмент для автоподключения сетевых папок, подобный тому, что есть в Windows:
С другой стороны, командную строку мы пока ещё не открывали, ну а правка конфигурационных файлов не такая уж редкость и для Windows.
В следующей части рассмотрим настройку шрифтов и ещё кое-чего.
Источник