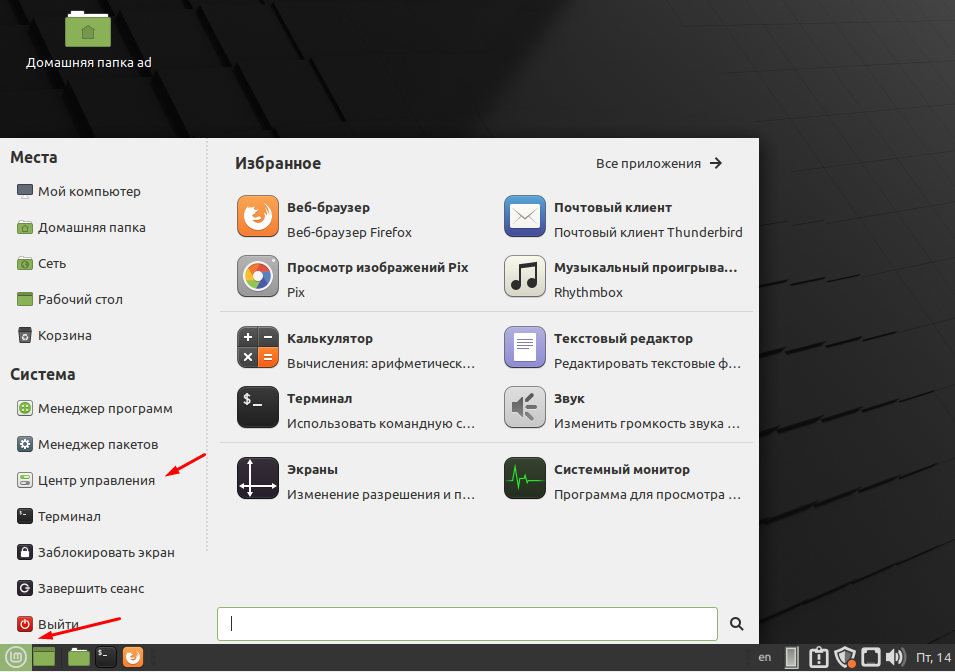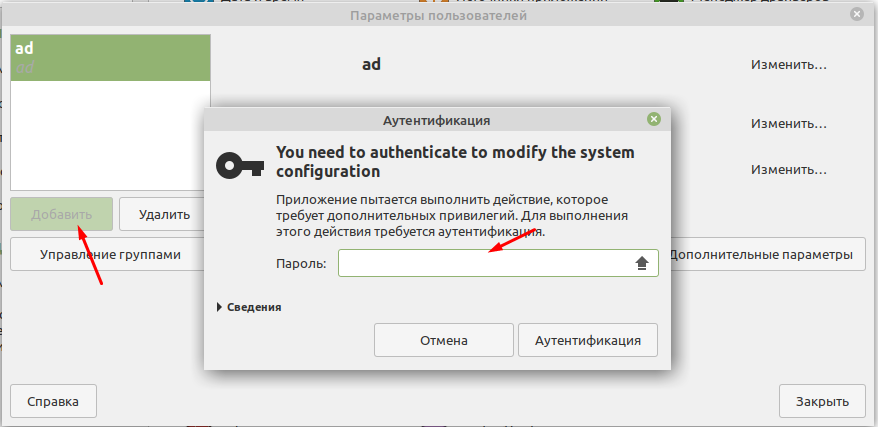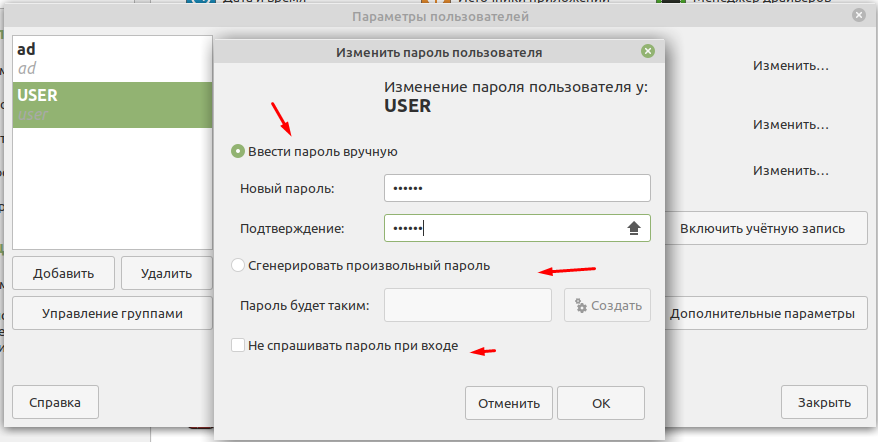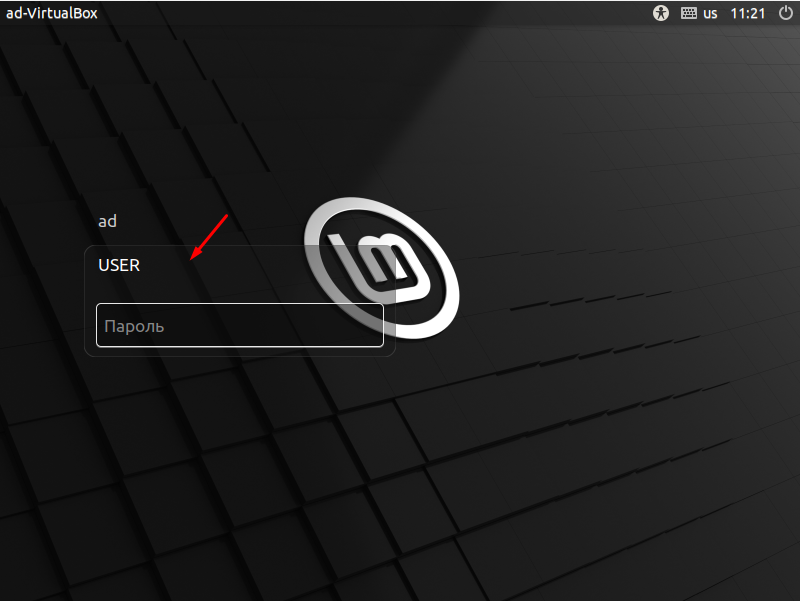- Пользователи в Linux Mint 20.1 создание, удаление и настройка
- Как создать пользователя в ОС Linux Mint
- Пользователи и группы
- Читайте также
- Пользователи системы
- Стандартные пользователи и группы
- Вписываем себя в пользователи LFS
- 8.4.6. Доверенные пользователи
- 7.3. Пользователи и квоты
- 1.5. Пользователи и группы
- Глава 15 Пользователи, группы и права доступа
- 15.1 Пользователи и группы
- Пользователи
- 10.1. Пользователи и группы
- Пользователи
- Пользователи
- Специальные пользователи
- Почему пользователи iOS программы покупают, а пользователи Android — нет? Сергей Голубицкий
- Пользователи в Linux – добавление, изменение, удаление
- Создание и удаление пользователя в Linux – useradd
- Управляем паролями пользователей в Linux – passwd
- [РЕШЕНО] Выбор пользователя при входе в LinuxMint 13 Maya (Mate)
Пользователи в Linux Mint 20.1 создание, удаление и настройка
Как я уже не раз говорил каждый пользователь компьютера должен работать под своей учетной записью. В первую очередь это нужно для безопасности и просто администрирования а так же контроля. Поэтому не ленитесь и всегда создавайте отдельных пользователей. Так же при создании желательно идентифицировать пользователя. Не просто создать учетные записи user1, user2, user3 а указать например ФИО, IvanovIP, PetrovAA, SidorovEP. Процесс создание и редактирования пользователей в операционной систем Linux Mint 20.1 не очень сложный.
Хочу вам порекомендовать почитать следующие статьи из которых вы узнаете о том как работать с пользователями в различных Linux системах.
Как создать пользователя в ОС Linux Mint
Первый делом открываем меню и выбираем пункт «Центр управления».
В разделе «Администрирование» ищем пункт «Пользователи и группы».
Для того чтобы в него попасть нужно ввести пароль суперпользователя (Администратора).
В открывшемся окне слева будут отображены все существующие пользователи. Для того чтобы изменить какие либо данные например, имя пользователя, пароль, группу в которой он состоит. Нужно выбрать пользователя из списка и нажать изменит напротив нужного пункта. Так же просто удалить или добавить пользователя. Для создание нового жмем на кнопку «Добавить» и вводим имя пользователя. Для защиты данных каждого пользователя можно отметить пункт «Шифровать домашнюю папку для защиты данных».
Я написал «User»только для примера)
Далее придумываем пароль, его можно также сгененировать автоматически. Если отметить пункт «Не спрашивать пароль при входе» пользователь будет заходить в систему автоматически.
В принципе на этом все, остается только проверить.
Как видите создать нового пользователя в операционной системе Linux Mint 20.1 очень просто. Так же как удалить или изменить.
Источник
Пользователи и группы
Пользователи и группы
А вот модуль Пользователи и группы — родной для Cinnamon, из CLI его можно запустить командой cinnamon-settings-users. Очевидно, что и здесь потребуется пароль, ввод которого даст доступ к святая святых — списку пользователей и групп:
От описания возможных тут действий в каждом аккаунте позволю себе воздержаться — они почти очевидны из скриншота и становятся более чем очевидными после пары щелчков мышью. А вот о том, как создаётся новый пользовательский аккаунт, скажу чуть подробнее.
Собственно, для создания аккаунта достаточно заполнить простую форму, выбрав в ней тип учётной записи:
Тут возможно два варианта — Администратор и Стандартный. Второй выводится по умолчанию — и пусть таковым остаётся (почему — скажу чуть позже). Так что теперь достаточно нажать кнопку Добавить, чтобы новый пользователь появился в списке оных:
Обращаю внимание, что пароль в ходе создания нового аккаунта не запрашивается. Его можно установить здесь же, щёлкнув на поле Пароль:
Впрочем, я по ряду причин предпочитаю делать это из CLI командой
$ sudo passwd username
Только после этого надо не забыть исключить пользователя из группы nopasswdlogin, членство в которой даёт возможность беспарольного входа в систему, что не есть правильно. Для этого достаточно щёлкнуть мышью на поле Группы и снять отметку с соответствующего боксика:
Здесь, во-первых, надо подчеркнуть, что беспарольный вход в систему — это совсем не то же самое, что автоматический вход, о котором говорилось выше: во-втором случае пароль пользователя существует, просто его не нужно вводить в окошке MDM (это, в соответствие с названием, делается автоматически, за кадром). А вот при авторизации в консоли этому самому «автоматическому» пользователю пароль вводить придётся. Как и при запуске программ, требующих прав администратора. И, чтобы ни говорили записные параноики, с точки зрения безопасности на локальной машине, находящейся в индивидуальном пользовании, автоматический вход ничем не отличается от парольного.
Во-вторых, поясняю, в чём отличие административного типа учётной записи от стандартного: только пользователь с аккаунтом первого типа имеет возможность получить доступ к административным привилегиям с помощью команды sudo. Административный статус автоматически присваивается тому пользователю, чей аккаунт был создан при инсталляции системы. Так что для всех остальных аккаунтов достаточно статуса стандартного. Ибо зачем нам два генеральных секретаря? — резонно говорил незабвенный Леонид Ильич (правда, не в жизни, а в анекдоте)
И в-третьих, может возникнуть вопрос, зачем на индивидуальной машине несколько аккаунтов? Причины могут быть разные, скажу только за себя. Мой первый и главный аккаунт, alv, предназначен для меня, любимого, когда он занят выполнением своей непосредственной работы. Например, сочинением этой книжки.
Никаких потенциально опасных действий я под основным аккаунтом не делаю (или стараюсь не делать). Для всякого рода экспериментов предназначен аккаунт exp, пользователь которого не имеет доступа к правам администратора и потому напортачить на системном уровне не может — в его власти только развалить собственные пользовательские настройки. Поскольку такое рано или поздно случается — на помощь приходит аккаунт def, в котором сохраняются все настройки по умолчанию. И из которого настройки несчастного exp можно восстановить до исходного состояния простым копированием конфигов.
На этом разговор о настройках Mint совместно с Cinnamon можно считать законченным. Следующий очерк имеет отношение только к Mint, так как посвящён «фирменному» иснтсрументарию этого дистрибутива — и не только имеющему отношение к настройкам.
Читайте также
Пользователи системы
Пользователи системы Прежде чем вы сможете начать работу в UNIX, вы должны стать пользователем системы, т.е. получить имя, пароль и ряд других атрибутов.С точки зрения системы, пользователь — не обязательно человек. Пользователь является объектом, который обладает
Стандартные пользователи и группы
Стандартные пользователи и группы После установки UNIX обычно уже содержит несколько зарегистрированных пользователей. Перечислим основные из них (в разных версиях системы UID этих пользователей могут незначительно отличаться): Имя Пользователь root Суперпользователь,
Вписываем себя в пользователи LFS
Вписываем себя в пользователи LFS Хотите, что бы вас посчитали как пользователя LFS – загляните на страницу счетчика http://linuxfromscratch.org/cgi-bin/lfscounter.cgi и зарегистрируйтесь как пользователь LFS. Введите свое имя и версию вашей системы , которую вы создали и возможно будете
8.4.6. Доверенные пользователи
8.4.6. Доверенные пользователи В сервисе sendmail можно создать список пользователей, которым вы доверяете отправлять сообщения без каких-либо предупреждений. Этот перечень находится в файле /etc/mail/trusted-users. Я не рекомендую вам здесь указывать реальных пользователей.Но файл все
7.3. Пользователи и квоты
7.3. Пользователи и квоты 7.3.1. Учетные записи пользователей Система учета пользователей опирается на следующие конфигурационные файлы:? /etc/passwd — учетная информация о пользователе;? /etc/shadow — скрытая информация о пользователях: пароли в зашифрованном виде;? /etc/group —
1.5. Пользователи и группы
1.5. Пользователи и группы 1.5.1 Управление пользователями Linux — Это многопользовательская система. Вы можете создать несколько учетных записей, если кто-то еще кроме вас использует данный компьютер, например, члены семьи или коллеги по работе. Конечно, можно работать и под
Глава 15 Пользователи, группы и права доступа
Глава 15 Пользователи, группы и права доступа Теперь немного поговорим о разграничении прав доступа к различным элементам. Описанный в этой главе механизм является основополагающим в Linux и соответственно в Ubuntu, так что читайте
15.1 Пользователи и группы
15.1 Пользователи и группы Linux в целом и Ubuntu в частности — системы многопользовательские, т. е. на одном компьютере может быть несколько различных пользователей, каждый со своими собственными настройками, данными и правами доступа к различным системным функциям.Кроме
Пользователи
Пользователи Пользователь InterBase, как уже было сказано выше — это регистрационная запись, доступная во всех базах данных, обслуживаемых данным сервером. Пользователи InterBase, как правило, хранятся в служебной базе данных ISC4.gdb, но если и клиент, и сервер InterBase стоят на системе
10.1. Пользователи и группы
10.1. Пользователи и группы В Linux каждому пользователю назначается уникальный номер, называемый его идентификатором (UID, user identifier). При регистрации в системе, естественно, вводится имя пользователя, а не идентификатор. Система преобразовывает введенное имя в
Пользователи
Пользователи Имя пользователя и пароль по умолчаниюПользователь SYSDBA имеет все привилегии доступа к серверу. Программа инсталляции создаст пользователя SYSDBA в базе данных безопасности (security.fdb).Для версий под Windows и версии 1.0.x под Linux пароль masterkey.! ! !СОВЕТ. Фактически пароль
Пользователи
Пользователи Пользователи являются получателями полномочий; они теряют их, когда полномочия отменяются. Пользователь может быть пользователем, определенным в базе данных безопасности, учетной записью или группой UNIX, специальным пользователем или объектом базы данных.*
Специальные пользователи
Специальные пользователи Пользователь SYSDBA имеет особые права ко всем базам данных и их объектам, независимо от того, какой пользователь ими владеет[137]. Более того, в операционных системах, где реализована концепция Суперпользователя, — пользователь с привилегиями root или
Почему пользователи iOS программы покупают, а пользователи Android — нет? Сергей Голубицкий
Почему пользователи iOS программы покупают, а пользователи Android — нет? Сергей Голубицкий Опубликовано 23 мая 2013 Вопрос, вынесенный в заголовок статьи, родился отнюдь не из моих эмпирических наблюдений после смены айфона на SGS4: по привычке,
Источник
Пользователи в Linux – добавление, изменение, удаление
Давайте разберемся, как устроены пользователи в Linux. В процессе мы создадим учетную запись, назначим группу, научимся менять пароли и получать информацию о созданных пользователях.
Создание и удаление пользователя в Linux – useradd
Для добавления пользователей используется команда useradd , а удаляются с помощью userdel . Давайте создадим две учетки, с одной будем работать дальше, а вторую удалим.
Перед тем как добавить учетную запись, на незнакомом сервере, сначала посмотрите какие параметры заданы по умолчанию для новых пользователей. useradd использует шаблон, который задается в файле /etc/default/useradd . Посмотрим, что там у нас:
Что тут для нас важно:
- HOME=/home – директория где создастся домашняя папка пользователя, традиционно это /home
- INACTIVE=-1 – количество дней, через которое навсегда заблокируется учетная запись, после устаревания пароля. -1 здесь означает, что возможность не используется.
- EXPIRE= – дата, когда пользователь будет заблокирован. Сейчас пусто, значит никогда.
- SHELL=/bin/bash – какая оболочка будет использоваться пользователем.
- SKEL=/etc/skel – папка где лежат файлы, которые будут скопированы в домашнюю директорию нового пользователя.
По сути нас все устраивает, давайте уже создадим учётку:
-m указывает, что необходимо создать папку пользователя в /home , если ее там еще нет.
И сразу создадим второго:
Для разнообразия, с помощью ключа -s я указал, что shell оболочкой будет не bash, a sh. А -с задает комментарий для пользователя, который используется, обычно, как полное имя пользователя.
Какие ключи еще понимает useradd :
-b – задает базовый каталог, в котором будет создана домашняя папка пользователя. По умолчанию /home
-d – задает имя домашнего каталога. По умолчанию название совпадает с именем пользователя
-e Дата, по достижении которой пользователь блокируется. Задается в формате ГГГГ-ММ-ДД. По умолчанию отключено. Соответствует EXPIRE в шаблоне /etc/default/useradd ;
-f – соответствует INACTIVE в шаблоне, как уже говорилось, срок устаревания пароля до блокировки;
-g – задает первичную группу для нового пользователя. Указывается GID или имя группы. Если параметр не задан, имя группы будет такое же как имя пользователя;
-G – список дополнительных групп для создаваемого пользователя;
-k – путь к каталогу шаблонов. Соответствует SKEL в шаблоне;
-u – для установки UID пользователя вручную.
Управляем паролями пользователей в Linux – passwd
Для задания и смены паролей используется команда passwd.
Давайте зададим пароль для пользователя hc:
Источник
[РЕШЕНО] Выбор пользователя при входе в LinuxMint 13 Maya (Mate)
| #1 — 1 июня 2012 в 15:34 |
Теперь при входе можно будет выбрать пользователя.
PS: если решение данной проблемы уже излагалось на форуме — тему можно удалить.
| #2 — 1 июня 2012 в 20:05 |
P.Modzhuk, спасибо.
вопрос как-то поднимался попутно в одной из тем, но решения не озвучивалось.
. уже и применил 
как понял, в добавленном блоке в строке
определяется позиция размещения окна «картинки фейса» — логина и его размеры.
Окно несколько великовато и если у кого включен автовход то оно наплывает на стороку текста-предупреждения с индикацией логина и оставшегося времени до автовхода.
Чтобы это устранить можно поиграться со значениями «у» разных элементов отображаемых в окне входа в файле
/usr/share/mdm/themes/linuxmint/theme.xml
Самое простое(имхо) решение —
в секции
в строке
уменьшить значение «y» c 230 до 205-210 кому как подойдёт.
У себя, дополнительно уменьшил размеры самого окна(высоту окна сделал 75), и приподнял его над полем ввода логина-пароля, правда пришлось для нормального отображения окна ещё уменьшить и размеры «картинки» фейса юзера ( /usr/share/pixmaps/faces/user-generic.png ) с 96х96 до 64х64.
зы
можно наверное «поиграться» и с цветом, поменять что ли цвет строки текста-предупреждения с индикацией логина и оставшегося времени до автовхода с зелёного на красный.
| #3 — 1 июня 2012 в 20:19 |
| P.Modzhuk: |
| По умолчанию в LinuxMint 13 Maya (Mate) отключен выбор пользователей при входе в систему. |
А так не проще?
| #4 — 1 июня 2012 в 20:48 |
[quote=foxcon]
[quote=P.Modzhuk]По умолчанию в LinuxMint 13 Maya (Mate) отключен выбор пользователей при входе в систему.[/quote]
что бы его выбирать кликом мышки, а не набирать в поле ввода (если автовход не включен), да хоть и с автовходом если не хочется ждать .
| #5 — 1 июня 2012 в 20:53 |
| #6 — 3 июня 2012 в 09:56 |
| #7 — 3 июня 2012 в 11:16 |
| #8 — 3 июня 2012 в 11:32 |
Какие проблемы в допиливании ?
в файле /usr/share/mdm/themes/linuxmint/theme.xml вся конфигурация окна входа
увеличивайте размеры окна, двигайте надписи и картинки и тд. универсального решения нет, всё индивидуально.
Вы сколько хотите пользователей впихнуть ? 10,? 25? у меня, если только захочу домашним давать отдельные логины -максимум 3
и нафига мне уменьшать размер надписи, если и так всё входит. (3 логина, если без картинок фейса, вписываются без проблем )
Высоту окна можно очень просто увеличить или уменьшить (Уже ведь писал в сообщении #2)
можно попробовать и размеры шрифта подписей менять
Похоже что высота окна отображения зарегистрированных логинов автоматически увеличивается при добавлении пользователей до строки приглашения (Welcom. дата время), а потом, если не все логины будут «входить» в окно, то автоматом с правой стороны окна «появится» полоса прокрутки, как бе намекая что в окне видно не всё содержимое.
Можно попробовать поднять надписи окна входа
в секции . , в обдной из добавленных строк —
устанавливается высота и ширина окна отображения логина (и картинки фейса, если он установлен).
Ессно может понадобиться приподнять надписи которые могут быть над окном.
Собсно и с поднятием надписей (если понадобится) проблем не вижу —
высота элементов определяется параметром «y» в соответствующих строках файла /usr/share/mdm/themes/linuxmint/theme.xml
— эмблемы минт — в секции —
— названия дистрибутива (Linux Mint) — в секции — (кста текст при желании можно подредактировать)
— строки приглашения с указанием имени ПК и даты-времени — в секции —
— стороки текста-предупреждения с индикацией логина и оставшегося времени до автовхода (если включен автовход и таковая имеется) — — в секции —
.
| #9 — 7 июня 2012 в 14:57 |
colonel, спасибо. Именно фейсы и хотел удалить. А то картинка по-умолчанию большого размера. А как это сделать не знал.
Решение оказалось тривиальное — Идем Администрирование – окно входа в систему – пользователи
Убираем галочку с «Лицо по умолчанию». Либо выбираем значок по-меньше.
Уменьшенный значок 32*32 —
http://itmages.ru/image/view/545868/9e2d5397
У меня теперь такой вопрос. По умолчанию нет фокуса на юзерах (то есть ни один не выбран). И в поле ввода предлагается ввести имя пользователя. Либо щелкнуть из списка юзеров. А как сделать так, чтобы выбирался по-умолчанию определенный пользователь, например, вошедший в предыдущем сеансе? И пароль от него необходимо было вводить?
| #10 — 8 июня 2012 в 14:01 |
| P.Modzhuk: |
| . У меня теперь такой вопрос. По умолчанию нет фокуса на юзерах (то есть ни один не выбран). И в поле ввода предлагается ввести имя пользователя. Либо щелкнуть из списка юзеров. А как сделать так, чтобы выбирался по-умолчанию определенный пользователь, например, вошедший в предыдущем сеансе? И пароль от него необходимо было вводить? |
как сделать чтобы в автовходе прописывался пользователь предыдущего сеанса я не знаю, не програмист просто чуть-чуть попробовал разобраться что имеется в файле конигурации оформления темы окна входа, но наверное можно .
но вот в том же Администрирование – Окно входа в систему – Безопасность .
— если поставить галочку в строке «Включить автоматический вход в систему» и указать пользователя, то система при включении ПК будет сразу грузиться без запроса логина и пароля под этим аккаунтом
— если поставить галочку в строке «Включить автоматический вход с задержкой» и указать пользователя и время задержки, не включая автоматический вход в систему, то система должна при загрузке показать окно входа на время установленной задержки, по истечении которого . . без запроса логина и пароля.
Этот же пользователь будет автозагружаться без запроса логина и пароля по истечении времени задержки при выходе из сессии по Ctrl+Alt+Backspace при прерывании работы Х-сервера, или выходе из сессии через меню
— можно поставить галочки в обеих строках «Включить автоматический вход в систему» и указать пользователя — система будет при включении ПК будет сразу грузиться без запроса логина и пароля под этим аккаунтом а при выходе или прерывании сессии — . загружаться без запроса логина и пароля по истечении времени задержки
-можно в этих строках указать разных пользователей .
по моему вполне достаточно что бы не искать решения для «выбирался по-умолчанию определенный пользователь, например, вошедший в предыдущем сеансе», тем более что вполне вероятно загрузка под аккаунтом вошедшего в предыдущем сеансе совсем не нужна.
по поводу «фокуса на юзерах» .
собсно в этой вкладке — Администрирование – Окно входа в систему – Безопасность как раз и назначается\выбирается пользователь для автозагрузки , а строка в окне входа , над окном логинов
«Пользователь (такой-то) будет зарегистрирован через (N) сек»
явно говорит под каким пользователем будет загружен ПК с отсчётом оставшегося времени до загрузки.
Источник