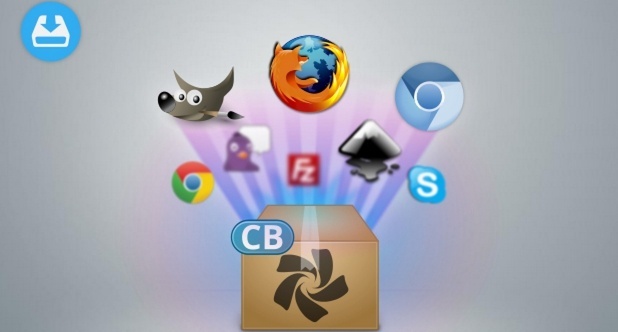- Утилита apt для Mint и grep. Ещё немного о поиске пакетов
- Оставьте комментарий Отменить ответ
- Как вывести список установленных пакетов в Linux
- 1. Вывести список установленных пакетов в Arch Linux с помощью команды pacman
- 2. Список установленных пакетов в Alpine Linux с помощью команды apk
- 3. Перечислите установленные пакеты в Debian, Ubuntu с помощью команды apt
- $ apt list —installed
- 6. Перечислите установленные пакеты в RHEL, Fedora, CentOS с помощью команды dnf
- 7. Список установленных пакетов в openSUSE с помощью команды zypper
- 8. Вывести список установленных пакетов в Linux с помощью команды rpm
- 9. Список пакетов, установленных с помощью оснастки в Linux
- 10. Вывести список пакетов, установленных с помощью Flatpak в Linux
- linux-notes.org
- Показать все установленные пакеты в CentOS/RedHat/Fedora
- Показать все установленные пакеты в Ubuntu/Debian
- 3 thoughts on “ Показать все установленные пакеты в Linux ”
- Добавить комментарий Отменить ответ
- Как посмотреть список установленных пакетов на Debian, Ubuntu, Linux Mint
- Смотрим список пакетов по дате установки
- Просмотреть дату и время установки пакетов
- Просмотреть дату и время обновления пакетов
- Просмотреть дату и время удаленных пакетов
- Как посмотреть список установленных зависимостей при инсталляции какого-либо пакета
- Список установленных программ в Ubuntu
Утилита apt для Mint и grep. Ещё немного о поиске пакетов
В книге Linux Mint и его Cinnamon были описаны только самые общие действия по поиску пакетов с помощью apt для Mint — поиск пакета по имени или ключевому слову из описания. Однако поисковые задачи этим не ограничиваются, и apt для Mint предоставляет средства для их решения.
В apt из комплекта APT есть очень полезная внутренняя команда list , которая с помощью опций —installed и —upgradable позволяет отсортировать установленные и доступные для обновления пакеты. В apt штатного аналога её не имеется, однако тех же результатов можно комбинацией её с grep .
Для начала отмечу, что вывести список всех пакетов, имеющихся в подключённых репозиториях, можно таким образом:
А дальше остаётся только воспользоваться тем, что вывод apt для Mint включает основной и дополнительный статус пакетов. То есть получить список установленных пакетов можно с помощью такой конструкции:
Или, если воспользоваться возможностью Zsh создавать глобальные псевдонимы, примерно такой:
В предыдущей заметке уже приводился пример поиска автоматически установленных пакетов:
Но этот же подход можно использовать для поиска пакетов с любыми другими основным и дополнительным статусами, например, удалённых без очистки от конфигов:
Или «сломаных» пакетов:
В общем, возможности связки apt для Mint и grep ограничиваются только задачами применителя, его фантазией и знанием опций второй из этих утилит.
Оставьте комментарий Отменить ответ
Для отправки комментария вам необходимо авторизоваться.
Источник
Как вывести список установленных пакетов в Linux
Вы могли установить много приложений в вашей системе Linux. Это краткое руководство объясняет, как вывести список всех установленных пакетов в Linux из командной строки с примерами.
Команды для отображения всех установленных пакетов различаются в зависимости от типа используемого вами менеджера пакетов. Я включил примеры команд для всех популярных менеджеров пакетов.
1. Вывести список установленных пакетов в Arch Linux с помощью команды pacman
Pacman — это менеджер пакетов по умолчанию для Arch Linux и его производных, таких как Manjaro Linux.
Чтобы вывести список всех установленных пакетов, используемых pacman в Arch Linux и его вариантах, запустите:
Если вы хотите просмотреть страницу вывода за страницей, направьте вывод в команду more , как показано ниже:
Чтобы перечислить только явно установленные пакеты и версии:
Чтобы перечислить только общее количество установленных пакетов в Arch Linux, направьте вывод pacman в команду wc :
Как видно из вышеприведенного вывода, я установил 134 пакета в свою систему Arch Linux.
2. Список установленных пакетов в Alpine Linux с помощью команды apk
Apk, сокращение от Alpine Package Manager, является менеджером пакетов по умолчанию для Alpine Linux.
Команда для просмотра списка установленных пакетов в Alpine Linux:
Если вы хотите просмотреть список установленных пакетов, а также номер версии и описание пакета, используйте флаг -vv , как показано ниже:
Чтобы перечислить только общее количество всех установленных пакетов в Alpine Linux, передайте вывод apk info в команду wc , как показано ниже:
3. Перечислите установленные пакеты в Debian, Ubuntu с помощью команды apt
Apt предоставляет интерфейс командной строки высокого уровня для системы управления пакетами в Debian, Ubuntu и других системах на основе Debian.
Чтобы отобразить список установленных пакетов в Debian, Ubuntu, Linux Mint и других системах на основе DEB, запустите:
$ apt list —installed
Отобразите общее количество установленных пакетов в системах на основе Debian, направьте вывод команды apt команде wc , как показано ниже:
4. Перечислите установленные пакеты в Debian, Ubuntu с помощью команды dpkg.
Dpkg — это инструмент командной строки для установки, сборки, удаления пакетов Debian и управления ими.
Чтобы вывести список всех установленных пакетов с версиями и подробностями с помощью команды dpkg , запустите:
Кроме того, вы можете использовать команду dpkg-query для вывода списка всех установленных пакетов Debian.
Укажите только общее количество установленных пакетов в системах на основе Debian:
5. Перечислите установленные пакеты в RHEL, Fedora, CentOS с помощью команды yum.
Yum, расшифровывается как Yellowdog Updater, Modified, — это утилита управления из командной строки для установки и управления пакетами в системах на основе Red Hat. Теперь он заменен на dnf в последних версиях RHEL и CentOS.
Чтобы найти список установленных пакетов в Fedora, RHEL и его клонах, таких как CentOS, запустите:
Список только общее количество установленных пакетов с использованием команд yum и wc :
6. Перечислите установленные пакеты в RHEL, Fedora, CentOS с помощью команды dnf
DNF — это версия YUM следующего поколения, и он был менеджером пакетов по умолчанию, начиная с Fedora 22, RHEL 8 и CentOS 8. Использование DNF такое же, как и в Yum.
Чтобы найти список установленных пакетов в RHEL, Fedora, CentOS с помощью dnf, выполните:
Если вы хотите отобразить только общее количество пакетов с помощью команды dnf , запустите:
7. Список установленных пакетов в openSUSE с помощью команды zypper
Zypper — это менеджер пакетов командной строки по умолчанию для установки и управления пакетами в SUSE и openSUSE.
Чтобы просмотреть список установленных пакетов в openSUSE zypper, запустите:
8. Вывести список установленных пакетов в Linux с помощью команды rpm
RPM команда, означает Red Hat Package Manager, используется для установки и управления приложениями из командной строки в системах Redhat основе.
Чтобы вывести список всех пакетов RPM, установленных в вашей системе, выполните:
Чтобы просмотреть вывод страницы за страницей, направьте вывод по конвейеру в moreкоманду:
Вы также можете все установленные пакеты, самые свежие из которых находятся вверху, используя флаг —last , как показано ниже:
Следующие два метода являются универсальными. Вы можете использовать эти команды в любых системах, в которых установлены инструменты snapили flatpak.
9. Список пакетов, установленных с помощью оснастки в Linux
Snap — это система развертывания программного обеспечения и управления пакетами, разработанная Canonical.
Чтобы вывести список всех приложений Snap, установленных в вашей системе, запустите:
10. Вывести список пакетов, установленных с помощью Flatpak в Linux
Flatpak — это независимая от платформы система управления пакетами для создания, установки и запуска изолированных настольных приложений и сред выполнения в Linux.
Чтобы вывести список всех установленных приложений Flatpak в Linux, запустите:
Обратите внимание, что в приведенной выше команде будут перечислены только пакеты, которые установлены исключительно с приложением flatpak.
Для получения дополнительных сведений смотрите справочные страницы соответствующих команд.
Источник
linux-notes.org
Иногда, необходимо найти установленный пакет или вывести список все установленных пакетов на вашем сервере Linux. Эта статья «Показать все установленные пакеты в Linux» поможет вам как найти все установленные пакеты на системах основанных на RedHat’s и Debian’s.
Показать все установленные пакеты в CentOS/RedHat/Fedora
Используйте следующую команду, чтобы вывести список всех установленных пакетов на CentOS/RedHat/Fedora:
Если нужно найти конкретный установленный пакет, то можно использовать команду:
Показать все установленные пакеты в Ubuntu/Debian
Используйте следующую команду, чтобы вывести список всех установленных пакетов на Ubuntu и Debian:
Если нужно найти конкретный установленный пакет, то можно использовать команду:
Так же, можно использовать:
Для конкретного пакета, это будет выглядеть так:
Вот и все, очень просто и полезно. А я завершаю свою тему «Показать все установленные пакеты в Linux».
3 thoughts on “ Показать все установленные пакеты в Linux ”
Что означают слова неизвестно (unknown), установить (install), удалить (remove), вычистить (purge), зафиксировать(hold) в строке состояния пакета?
неизвестно (unknown) — пользователь никоим образом не отметил, нужен ли ему этот пакет;
установить (install) — пользователь хочет установить или обновить пакет;
удалить (remove) — пользователь хочет удалить пакет, но не хочет удалять его файлы настроек;
вычистить (purge) — пользователь хочет удалить пакет полностью, включая его файлы настроек;
зафиксировать (hold) — пользователь хочет, чтобы над пакетом не совершалось никаких действий, т. е. он хочет сохранить текущую версию пакета, в каком бы состоянии она ни была.
Ну и до кучи dnf info «*» > /home/maxim/info.log
У меня в Fedora 22 на выходе получилось 27,6 МБ с информацией об установленных и доступных пакетов. Правда я не верю, чтобы кто-нибудь это осилил прочитать.
Добавить комментарий Отменить ответ
Этот сайт использует Akismet для борьбы со спамом. Узнайте, как обрабатываются ваши данные комментариев.
Источник
Как посмотреть список установленных пакетов на Debian, Ubuntu, Linux Mint
Как просмотреть список установленных пакетов Debian, Ubuntu, Linux Mint с датами? Как посмотреть когда пакет был обновлен в системе?
Debian, Ubuntu, Linux Mint записывают изменения и действия в лог файл. По умолчанию /var/log/dpkg.log файл. Этот файл журнала сообщений имеет следующий формат:
Сообщения журнала имеют формат даты YYYY-MM-DD HH:MM:SS, когда был установлен или изменен пакет, далее идет статус, что с ним происходило установка, обновления или удаление.
Смотрим список пакетов по дате установки
Просто введите следующую команду, чтобы увидеть последние пакеты :
Для удобства просмотра всего вывода используйте команду less
/var/log/dpkg.log может быть ротирован или сжат с использованием Logrotate инструмента. Для просмотра списка данных файлов, введите:
Используйте команду zgrep или zmore, чтобы просматривать файлы gzip:
Просмотреть дату и время установки пакетов
Аналогично для архивного файла
Просмотреть дату и время обновления пакетов
Просмотреть дату и время удаленных пакетов
Как посмотреть список установленных зависимостей при инсталляции какого-либо пакета
Файл var/log/apt/history.log также содержит некоторую полезную информацию. Например вы устанавливаете какой-либо пакет, а он за собой тянет кучу зависимостей после установки которых у вас перестала нормально работать ваша система. Так вот, чтобы просмотреть пакет со всеми подтянутыми зависимостями, используем следующую команду:
Из вывода данной команды можно увидеть список установленных пакетов. Если этот список отсортировать оставив только названия пакетов, то можно эти пакеты удалить из системы.
Тем самым организовать откат системы или очистки от данных пакетов.
Используйте данную команду с осторожностью. Можно затереть пакеты которые необходимы для нормального функционирования системы.
Если есть вопросы, то пишем в комментариях.
Также можете вступить в Телеграм канал, ВК или подписаться на Twitter. Ссылки в шапки страницы.
Заранее всем спасибо.
Источник
Список установленных программ в Ubuntu
Многих новых пользователей Linux интересует, как посмотреть список установленных программ в Ubuntu. Не важно зачем: может вам нужно удалить ту или иную программу, или просто посмотреть, сколько программ в системе установлено. Или же вам необходимо экспортировать список всех программ, чтобы потом быстро установить их в другой системе. Сделать это можно несколькими способами.
Начнём с более простого способа — с помощью главного меню. Откройте меню, затем перейдите в категорию Приложения, в разделе все вы можете увидеть ярлыки установленных программ:
Правда программы здесь далеко не все, а только те, для которых есть ярлыки и которые можно запустить в графическом интерфейсе.
Второй способ — с помощью центра приложений. Откройте менеджер приложений, щелкнув по его значку на боковой панели:
Выберите вкладку Установлено:
И снова здесь не все приложения, а только установленные через центр приложений или snap-пакеты. Каждую программу можно удалить или посмотреть дополнительную информацию:
Способ третий — более сложный и потребует установки дополнительного программного обеспечения — менеджера пакетов. Запустите терминал (Ctrl + Alt + T) и наберите:
sudo apt install synaptic
Установка пакетов — действие от суперпользователя, поэтому система спросит пароль. Когда процесс закончится, найдите программу в главном меню и откройте её. Затем перейдите в Состояния → Установленные:
В списке будут отображены все пакеты, установленные через пакетный менеджер apt, в том числе библиотеки и сервисы. Но тут нет пакетов, установленных через snap. Здесь также можно удалять и устанавливать приложения. Сначала их надо выбрать, а потом нажать кнопку Применить.
Способ четвёртый — с помощью консольной утилиты dpkg. Будет выведена аналогичная информация, что и в synaptic, только в терминале. Откройте терминал и наберите:
Утилита выведет список всех установленных пакетов с указанием версии, архитектуры и краткого описания:
Чтобы посмотреть список пакетов Ubuntu, установленных через пакетный менеджер snap, используйте такую команду в терминале:
Как видите, посмотреть список абсолютно всех программ в одном месте нельзя. Самый полный список показывают утилиты dpkg и synaptic. Есть и другие способы, но этого, я думаю, будет вполне достаточно. Удачи вам в экспериментах, и не удалите ничего нужного!
Источник