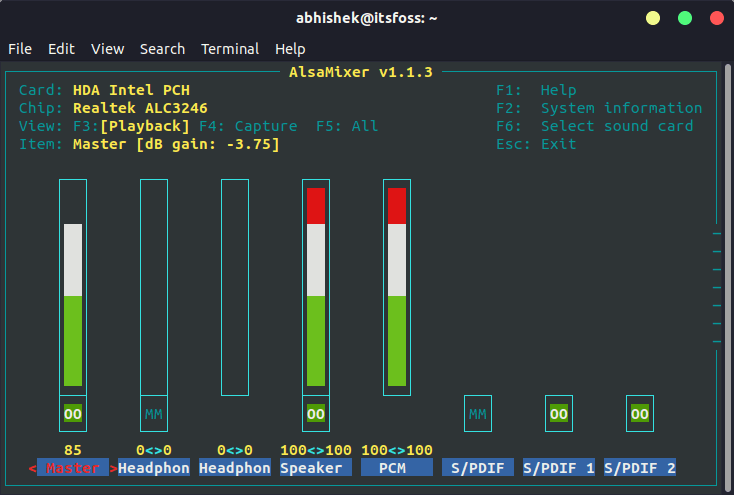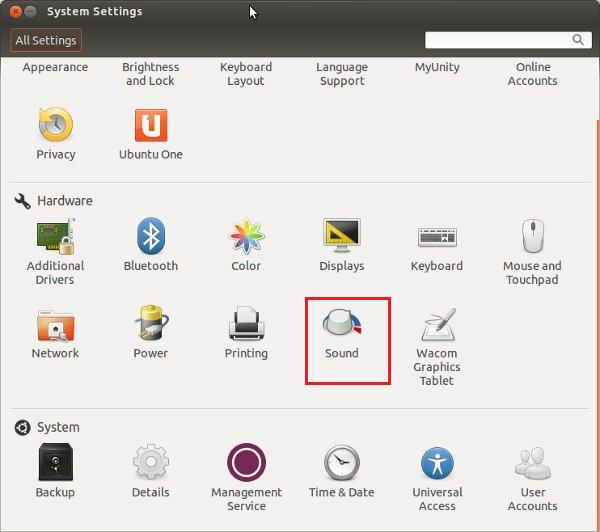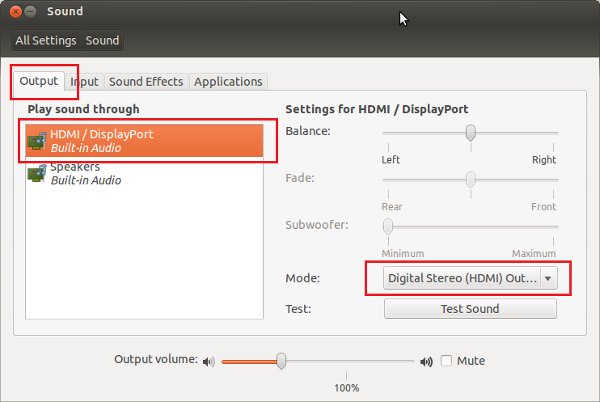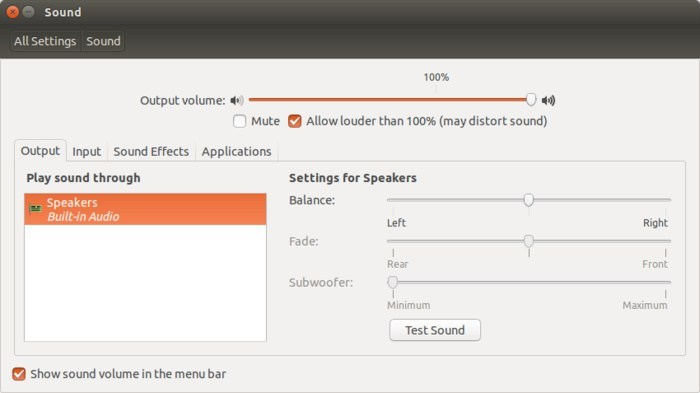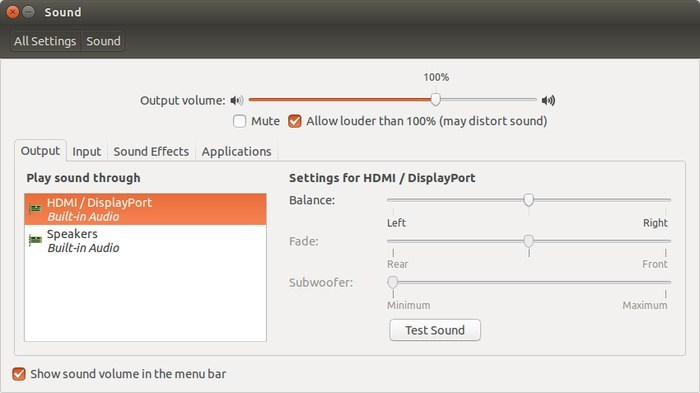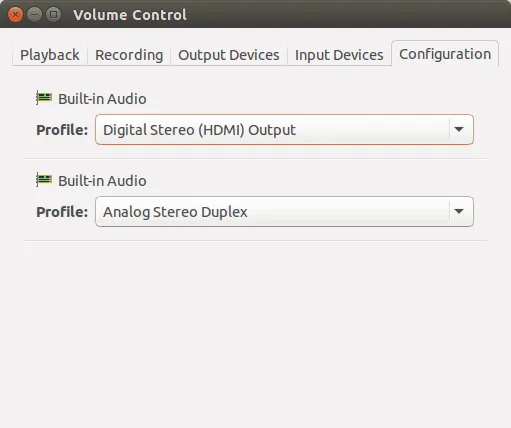- Исчез звук после переключения устройства
- Как исправить отсутствие звука в Ubuntu и Linux Mint
- Различные способы исправить отсутствие звука в Ubuntu
- Исправление фиктивного вывода в настройках звука
- Первый альтернативный способ исправить отсутствие звука в Ubuntu
- Второй альтернативный способ исправить отсутствие звука в Ubuntu
- Третий альтернативный метод: попробуйте alsamixer
- Четвертый альтернативный способ исправить отсутствие звука в Ubuntu
- Пятый альтернативный метод (специально для Lenovo Carbon X1)
- Нет звука в мониторе через HDMI в Ubuntu Linux. Что делать?
- Исправляем проблему отсутствия звука через HDMI в Ubuntu
- Решение 1: Изменить настройки звука по умолчанию
- Шаг 1
- Шаг 2
- Решение 2: Убейте процесс работающего звукового демона Pulse.
- Шаг 1
- Шаг 2
- Решение 3: Программа управления громкостью PulseAudio Volume Control
- Шаг 1
- Шаг 2
- Шаг 3
- У тебя получилось?
Исчез звук после переключения устройства
| #1 — 24 сентября 2014 в 01:38 |
Наблюдаю некую аномалию и не могу понять в чем дело. Тапками попрошу не бить.
В общем, поставила Mint 17 Cinnamon. На ноут HP 625. Из коробки звук был, все отлично работало и радовало слух. А сегодня вечером звук пропал.
Анамнез:
Сегодня на работе подключали к ноуту большой экран (с колонками) по HDMI. И чтобы звук шел в колонки, а не на внутреннее аудио, которое у ноута мощностью не блещет, в настройках переключили устройство выхода. Звук был, причем отличный. Чуть попозжа я кажется еще слушала в наушниках музыку, и звук тоже был. А вечером когда я обнаружила пропажу звука, первым делом полезла в те же настройки и увидела, что устройство выхода — аналоговые наушники. Переключила, но звук так и не появился.
Еще незадолго до сих событий была проблема со звуком, когда у меня вход на наушники не работал, так как (если верить мастерам в ремонтной мастерской) я его спалила динамиками чрезмерной мощности (хотя там такие динамики, тоже мне мощь). После чего меня предупредили, что по горячему подключать слишком мощные колонки нежелательно (о чем я конечно же забыла на совещании). Но по логике вещей, тогда бы не работали наушники, а не встроенное аудио.
Что могло произойти со звуком и как вернуть обратно системе голос? Не сидеть же все время в наушниках?
| #2 — 24 сентября 2014 в 01:44 |
Причем я не очень понимаю, что там HDMI Audio делает, но я в принципе с настройками железа не дружу((
| #3 — 24 сентября 2014 в 12:37 |
Здравствуйте masher.
Пробуйте сделать следующее:
Установите PulseAudio
sudo apt-get install pavucontrol
Eщё одна утилита для выбора входа и выхода звука Sound Switcher Indicator
sudo apt-add-repository ppa:yktooo/ppa
sudo apt-get update
sudo apt-get install indicator-sound-switcher
| #4 — 24 сентября 2014 в 15:24 |
Спасибо, поставила pavucontrol.
Поигралась с настройками, но увы.
Когда выставлено звуковой выход на встроенное аудио и что-то должно звуки подавать — все настройки прорисовывают прыгающую шкалу (как если бы звук действительно воспроизводился), а звука нет.
И еще меня смущает один фактор. Аудио у меня выставляется только цифровое, как на скриншотах выставить не дает. Аналоговое выставляется только для наушников. При выборе аналоговой конфигурации, только наушники plugged in, а «громкоговорители» — unavailable.
Может в принципе пошабашил встроенный динамик?
| #5 — 24 сентября 2014 в 18:23 |
Фиктивный выход
Вот еще один способ: должно помочь
(файл /etc/pulse/daemon.conf-открыть от root)
После конфигурации обязательно выполните следующее:
Перезапуск PulseAudio.
Пишем в терминале:
sudo su
вводим свой пароль
в терминале:
pavucontrol -k
| #6 — 29 сентября 2014 в 23:00 |
| avkP3: |
| Фиктивный выход Вот еще один способ: должно помочь (файл /etc/pulse/daemon.conf-открыть от root) |
Grand merci! Таки помогло 
Причем смешно получилось — конфиги я поправила, а рестартовать не было времени, а потом напрочь забыла))) А сегодня вечером запускаю ноут поработать, и тут вдруг скайп громко — «ку-ку!» — а я сижу такая, думаю что у меня слуховые галюцинации
Аналоговые громкоговорители появились в списке устройств. Grand merci еще раз)
Источник
Как исправить отсутствие звука в Ubuntu и Linux Mint
Нет звука в свежей установке Ubuntu? Видите только фиктивный вывод? Без проблем. Вот несколько методов, с помощью которых вы можете попробовать пофиксить проблему отсутствия звука в Ubuntu и других дистрибутивах Linux
Как это происходит с каждым новым выпуском Ubuntu, вы устанавливаете или обновляете свою ось до свежей версии Ubuntu и сталкиваетесь с рядом проблем. Но всегда есть способ преодолеть эти не большие, но досадные неприятности.
Одна из наиболее распространенных проблем — отсутствие звука после установки Ubuntu. Есть несколько причин отсутствия звука в Ubuntu, но я расскажу о тех приемах, которые сработали в моем случае.
Давайте же пристальнее рассмотрим те шаги, с помощью которых я исправил подобную проблему и как можете исправить ее вы.
Различные способы исправить отсутствие звука в Ubuntu
Причины отсутствия звука в Ubuntu могут быть совершенно разными. И, так как решение зависит от типа проблемы, я предлагаю получить некоторую информацию о вашей системе, особенно об оборудовании, связанным со звуком.
Сначала установите инструмент inxi:
Теперь проверьте информацию о системе, машине и аудио с помощью этой команды:
Вы должны увидеть примерно такую информацию:
Присмотритесь к аудио части вышеприведенного вывода. Он сообщает, что это Intel Sunrise Point-LP HD Audio, и у него есть драйвер Linux snd_hda_intel, и звук обслуживается Alsa. Эта информация может быть полезна на некоторых этапах устранения неполадок со звуком.
Исправление фиктивного вывода в настройках звука
Первый шаг, чисто, что называется, «для отчистки совести», проверьте, не замьючен ли звук. Убедившись в этом, перейдите в Настройки звука:
В настройках звука вы обнаружите, что здесь практически ничего нет, кроме фиктивного выхода. Довольно неприятно. Это означает, что ваша звуковая карта даже не распознается. Ба-дум-тс!
Без паники. Единственное решение, которое устранило проблему со звуком на моем Dell Inspiron с процессором Intel, — это принудительная перезагрузка Alsa. Для этого используйте в терминале следующую команду (Ctrl + Alt + T):
Вывод будет таким:
Вы можете подумать, что процесс подвис или все еще обрабатывается, но сам процесс занимает всего пару секунд. Вы можете просто закрыть террминал, нажав Ctrl + C.
Теперь вам нужно перезагрузить компьютер. А после: либо воспроизвести музыкальные или видеофайлы, либо заглянуть в настройки системы, что бы выяснить сработал ли этот способ.
Первый альтернативный способ исправить отсутствие звука в Ubuntu
Если прошлый способ не помог вам в устранении проблемы, попробуйте переустановить Alsa и Pulse audio следующим образом.
И снова принудительно перезагрузите Alsa:
Перезагрузитесь и проверьте, вернулся ли звук.
Второй альтернативный способ исправить отсутствие звука в Ubuntu
Перейдите в свой домашнюю директорию, а затем перейдите в скрытый каталог конфигурации. Переименуйте здесь каталог с именем pulse:
Теперь перезагрузите вашу систему. Каталог Pulse будет создан заново, и у вас должен восстановиться звук.
Третий альтернативный метод: попробуйте alsamixer
Откройте терминал и используйте следующую команду, чтобы открыть alsamixer:
Вы должны увидеть такой экран:
Проверьте, отключены ли здесь динамики или желаемый аудиовыход. MM означает отключение звука, а OO означает включение. Если желаемый аудиовыход (в основном это динамики) или мастер отключен, включите его.
Вы можете закрыть экран alsamixer, нажав клавишу Esc.
Обратите внимание: если команда alsamixer возвращает ошибку, возможно, это связано с тем, что у вас более одной звуковой карты. В этом случае вам нужно указать номер звуковой карты (см. Вывод inxi, который я упоминал в начале) следующим образом:
Четвертый альтернативный способ исправить отсутствие звука в Ubuntu
Диспетчер скорости (speed dispatcher) — это функция, которая позволяет вашей системе преобразовывать текст в речь. Иногда она конфликтует с другими настройками звука. Если вам не нужна эта функция, вы можете попробовать отключить ее, возможно это вернет вам звук.
Откройте терминал и отредактируйте файл диспетчера речи с помощью следующей команды:
Здесь измените RUN = yes на RUN = no. Перезагрузитесь и наслаждайтесь звуком.
Пятый альтернативный метод (специально для Lenovo Carbon X1)
Некоторые из наших читателей отметили, что ни один из вышеперечисленных методов не помог их ноутбуку Lenovo Thinkpad Carbon X1 7-го поколения.
Я изучил проблему и обнаружил следующее. У этой модели есть проблемы с Linux. Хотя в ядре Linux 5.5 и более поздних версиях улучшена поддержка этой модели, но для пользователей Ubuntu 18.04 и Mint 19, в которых используется ядро более ранней версии — 5.3, все еще остаются проблемы.
Проверьте версию ядра Linux, и если она 5.4 или ниже, попробуйте следующий обходной путь, предложенный разработчиками Arch Linux и Ubuntu.
Откройте файл конфигурации alsa (команда может быть другой для Mint, потому что текстовый редактор Gedit не используется в Mint):
Добавьте в конец этого файла следующую строку:
Сохраните и закройте файл и перезагрузите систему. После этих действий звук должен вернуться.
Устранение проблемы со звуком, безусловно, является одним из обязательных действий после установки Ubuntu.
Если один из вышеупомянутых методов сработал для вас, оставьте комментарий ниже, указав метод, который сэкономил вам время. Также приветствуются любые другие предложения и отзывы.
Источник
Нет звука в мониторе через HDMI в Ubuntu Linux. Что делать?
Как-то раз, я подключил мой Acer Aspire R13, работающий на Ubuntu 15.04 к телевизору Samsung, чтобы посмотреть фильм. К моему удивлению, через HDMI в телевизоре не было звука. Фильм воспроизводился на телевизоре, при этом звук шёл из динамиков ноутбука.
Я уже сталкивался с такой проблемой, когда HDMI аудио не работает в Ubuntu. Эта статья была написана более двух лет назад, когда я столкнулся с подобной ситуацией с Ubuntu 12.04. Но в прошлый раз в настройках во входном аудио источнике была опция HDMI, но в Ubuntu 15.04 такой опции не было, так что переход на HDMI вход был (казалось бы) невозможен.
По этой причине я решил обновить эту статью с помощью новых решений, чтобы вы могли исправить проблему отсутствия звука через HDMI в Ubuntu 12.04, 14.04 и 15.04. Хоть я и решение этой проблемы на примере Ubuntu, предполагаю, что такие советы также должны работать в Linux Mint, elementary OS и других дистрибутивах Linux, основанных на Ubuntu.
Исправляем проблему отсутствия звука через HDMI в Ubuntu
Решение 1: Изменить настройки звука по умолчанию
Я видел несколько сообщений на форуме с проблемами со звуком во внешнем мониторе в Ubuntu. К счастью, эта проблема не была сложной, по крайней мере в данном случае с Ubuntu 12.04. Причиной в моем случае было то, что по умолчанию звук был «встроенный аудио динамик». Изменение его на HDMI спасло мой день.
Шаг 1
Откройте настройки звука. Введите «звук» строке Unity (нажав клавишу Super/Windows) или из верхнего правого угла выберите системные настройки и найдите настройки звука.
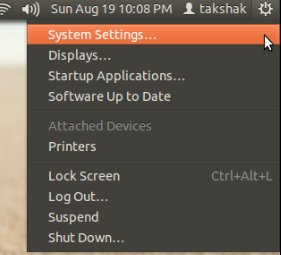
Шаг 2
В настройках звука на вкладке Выход встроенный аудио был установлен на Аналоговый стерео выход. Переключите режим на выход HDMI стерео выход. Обратите внимание, что вы должны быть подключены к внешнему монитору через кабель HDMI, чтобы увидеть опцию выхода HDMI.
[Перейдите к решению 2 и 3, если вы не видите HDMI / DisplayPort в перечисленных выходных опциях].
При переключении на HDMI на левой боковой панели появится новая иконка для HDMI. Нажмите на нее и наслаждайтесь звучанием музыки.
Решение 2: Убейте процесс работающего звукового демона Pulse.
Это решение сработало для меня в Ubuntu 15.04. В отличие от предыдущего решения, на этот раз не было возможности изменить режим вывода на Digital Stereo. Я просто увидел следующую картину в настройках звука:
Интересно, что исправить это было еще проще.
Шаг 1
Подключите телевизор или внешний монитор через HDMI во время использования Ubuntu.
Шаг 2
Откройте терминал (Ctrl+Alt+T) и введите следующую команду:
Эта команда убьет процесс запущенного демона Pulse audio. Команда не нуждается в доступе суперпользователя.
Шаг 3
Теперь снова откройте Настройки звука (шаги, описанные в решении 1). Вы должны увидеть опцию HDMI во вкладке Выход:
После этого, начиная со следующего раза, HDMi будет автоматически обнаружен при подключении кабеля. Если вы снова столкнетесь с проблемой, просто выполните эту команду еще раз.
Решение 3: Программа управления громкостью PulseAudio Volume Control
Даже если второе решение не сработало, попробуйте изменить конфигурацию с помощью PulseAudio Volume Control.
Шаг 1
Откройте терминал и используйте следующую команду для установки PulseAudio Volume Control:
Шаг 2
Откройте PulseAudio Volume Control
Шаг 3
На вкладке «Конфигурация» измените встроенный аудиопрофиль на HDMI:
Это должно исправить проблему звука через HDMI.
У тебя получилось?
Помогли ли предложенные здесь решения услышать звук через HDMI? Если да, то какое решение вам помогло. Если вы все еще сталкиваетесь с проблемами, не стесняйтесь задавать вопросы в разделе комментариев. Я постараюсь помочь. Удачи 🙂
Источник