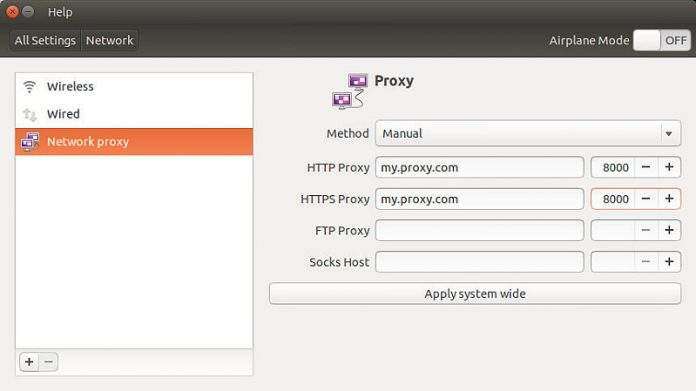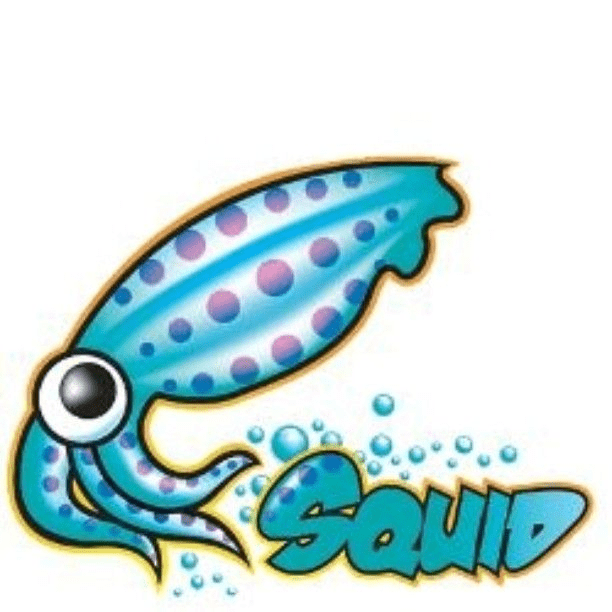- Tech Tidbits
- Apt-Get
- Environment
- HOWTO Прокси в Linux Mint (Debian/Ubuntu)
- Как настроить прокси в Linux
- Как настроить прокси в Linux
- В статье показано как настроить прокси в любой версии ОС Linux.
- Рассмотрим настройку переменных для использования прокси
- Тестирование работы
- HOWTO Прокси в Linux Mint (Debian/Ubuntu)
- Nix Daily
- воскресенье, 24 октября 2010 г.
- Прокси в Linux Mint (Debian/Ubuntu)
- 1 коммент.:
Tech Tidbits
I’ve been building several new boxes based on linux variants and flavors lately at work (Centos6x, RHEL6.5, Ubuntu12.04-14.04Server/Desktop, SLES, etc) and always have to deal with the proxy settings. For the web, it’s a simple matter of changing the proxy settings in firefox. For APT, it’s a different matter. Doing a websearch yields varied results, some of which are temporary or partial fixes. Yes, that includes attempting to set them in network settings via gui.
What has consistently worked for LinuxMint (including v16 and v17rc), Ubuntu and others of that variant is to change the settings system-wide in a few areas, all of which need to be changed as root:
- apt-get setting
- environment variables
- settings for GTK3 based programs (Gnome desktop)
Apt-Get
and add the following (edited for your proxy of course)
If you need to authenticate, change the lines to read similar to:
Environment
add/change to: (Some apps use case sensitivity, therefore it’s duplicated here to catch it either way)
http_proxy=http://myproxy.server.com:8080/
https_proxy=http://myproxy.server.com:8080/
ftp_proxy=http://myproxy.server.com:8080/
no_proxy=”localhost,127.0.0.1,localaddress,.localdomain.com”
HTTP_PROXY=http://myproxy.server.com:8080/
HTTPS_PROXY=http://myproxy.server.com:8080/
FTP_PROXY=http://myproxy.server.com:8080/
NO_PROXY=”localhost,127.0.0.1,localaddress,.localdomain.com”
open a terminal window, change to root (sudo su) and enter/paste the following:
gsettings set org.gnome.system.proxy mode ‘manual’
gsettings set org.gnome.system.proxy.http host ‘yourproxy.server.com’
gsettings set org.gnome.system.proxy.http port 8080
When done, Reboot. I’ve noticed that you do not need to reboot if you’re in a terminal running apt-get update but the gui Software Manager and others will not work until you do reboot.
Источник
HOWTO Прокси в Linux Mint (Debian/Ubuntu)
У меня на работе все выходы во внешний мир идут через прокси-сервр. Его настройкой занимаются админы, тем не менее, и простые юзеры вынуждены регулярно вносить коррективы в настройки таких программ как браузеры, интернет-болталки и т.д. Поэтому тема настройки прокси-сервера весьма интересна и актуальна. На сайте Nix Daily прочитал прекрасно руководство по настройке прокси-сервера в домашних условиях путем правки конфигов. речь идет о Linux Mint, а значит решение актуально для Ubuntu, да и других дистрибутивов на базе Debian. Считаю, что это готовое HOWTO, поэтому решил разместить его в своей базе знаний. Отдельное спасибо автору статьи.
Встала задача настроить систему на использование прокси-сервера для выхода в интернет, но стандартная гномовская утилита насторойки прокси сервера лишь прописала настройку в инвайромент. В итоге немного порывшись в конфигах был достигнут желаемый результат.
1. Настройка apt
прописываем соответственно:
Acquire::http::Proxy «http://domain\domainuser:[email protected]:8080″;
Acquire::ftp::Proxy «http://domain\domainuser:[email protected]:8080″;
Acquire. Proxy «true»;
2. Настройка wget
раскоментируем строчки и прописываем нужное:
https_proxy = http://192.168.1.150:8080/
http_proxy = http://192.168.1.150:8080/
ftp_proxy = http://192.168.1.150:8080/
3. Настройка enviroment
прописываем нужное :
http_proxy=»http:/192.168.1.150:8080″
ftp_proxy=»http://192.168.1.150:8080″
4. Настройка mintUpdate и Synaptic
1) В самом синаптике через gui настройте использование прокси сервера
(Настройки>Параметры>Сеть)
2) В mintUpdate (Правка>Параметры>Прокси) настройте прокси следующим образом:
прокси http://192.168.1.150 порт 8080
Конечно, ремонт лифтов это более сложная задача и от квалификации ремонтников зависит жизнь и здоровье обитателей дома или офиса. Поэтому такие работы стоит заказывать только опытным сотрудникам компании, имеющей безупречную репутацию.
Источник
Как настроить прокси в Linux
Как настроить прокси в Linux
В статье показано как настроить прокси в любой версии ОС Linux.
Прокси-сервер или proxy — в переводе с англ. «представитель» — сервер как комплекс программ в компьютерных сетях, позволяющий клиентам выполнять косвенные запросы к другим сетевым службам. В рамках данного материала прокси понимается сервер выполняющий доступ к глобальной сети интернет.
Проще всего для использования прокси в командной строке, но в зависимости от типа трафика, Вы можете определить переменные окружения http_proxy, https_proxy или ftp_proxy.
Практически все утилиты командой строки, такие как curl, wget, ssh, apt-get, ftp, wget, yum и прочие, используют данные переменные.
Рассмотрим настройку переменных для использования прокси
Используйте следующий синтаксис для настройки таких типов трафика как http, https и ftp из командной строки:
$ export ftp_proxy=»http://proxy-server:port»
$ export http_proxy=»http://proxy-server:port»
$ export https_proxy=»https://proxy-server:port»
Используйте следующий синтаксис, если прокси-сервер требует аутентификацию:
$ export http_proxy=»http://user:pass@proxy-server:port»
$ export https_proxy=»https://user:pass@proxy-server:port»
$ export ftp_proxy=»http://user:pass@proxy-server:port»
Если Ваш пароль содержит спец. символы, Вы должны заменить их на ASCII коды.
Например символ собаки «@», должен быть заменен на «%40» (т. е. p@ss = p%40ss).
Тестирование работы
Используйте следующую команду для проверки текущих переменных прокси:
$ env | grep -i proxy
Можно проверить работу прокси, узнав ваш внешний IP адрес из командной строки:
Источник
HOWTO Прокси в Linux Mint (Debian/Ubuntu)
У меня на работе все выходы во внешний мир идут через прокси-сервр. Его настройкой занимаются админы, тем не менее, и простые юзеры вынуждены регулярно вносить коррективы в настройки таких программ как браузеры, интернет-болталки и т.д. Поэтому тема настройки прокси-сервера весьма интересна и актуальна. На сайте Nix Daily прочитал прекрасно руководство по настройке прокси-сервера в домашних условиях путем правки конфигов. речь идет о Linux Mint, а значит решение актуально для Ubuntu, да и других дистрибутивов на базе Debian. Считаю, что это готовое HOWTO, поэтому решил разместить его в своей базе знаний. Отдельное спасибо автору статьи.
Встала задача настроить систему на использование прокси-сервера для выхода в интернет, но стандартная гномовская утилита насторойки прокси сервера лишь прописала настройку в инвайромент. В итоге немного порывшись в конфигах был достигнут желаемый результат.
1. Настройка apt
прописываем соответственно:
Acquire::http::Proxy «http://domain\domainuser:[email protected]:8080″;
Acquire::ftp::Proxy «http://domain\domainuser:[email protected]:8080″;
Acquire. Proxy «true»;
2. Настройка wget
раскоментируем строчки и прописываем нужное:
https_proxy = http://192.168.1.150:8080/
http_proxy = http://192.168.1.150:8080/
ftp_proxy = http://192.168.1.150:8080/
3. Настройка enviroment
прописываем нужное :
http_proxy=»http:/192.168.1.150:8080″
ftp_proxy=»http://192.168.1.150:8080″
4. Настройка mintUpdate и Synaptic
1) В самом синаптике через gui настройте использование прокси сервера
(Настройки>Параметры>Сеть)
2) В mintUpdate (Правка>Параметры>Прокси) настройте прокси следующим образом:
прокси http://192.168.1.150 порт 8080
Конечно, ремонт лифтов это более сложная задача и от квалификации ремонтников зависит жизнь и здоровье обитателей дома или офиса. Поэтому такие работы стоит заказывать только опытным сотрудникам компании, имеющей безупречную репутацию.
Источник
Nix Daily
Обзоры Linux программ, решения и эксперименты.
воскресенье, 24 октября 2010 г.
Прокси в Linux Mint (Debian/Ubuntu)

Встала задача настроить систему на использование прокси-сервера для выхода в интернет, но стандартная гномовская утилита насторойки прокси сервера лишь прописала настройку в инвайромент. В итоге немного порывшись в конфигах был достигнут желаемый результат.
прописываем соответственно:
Acquire::http::Proxy «http://domain\domainuser:password@192.168.1.150:8080»;
Acquire::ftp::Proxy «http://domain\domainuser:password@192.168.1.150:8080»;
Acquire. Proxy «true»;
2. Настройка wget
раскоментируем строчки и прописываем нужное:
https_proxy = http://192.168.1.150:8080/
http_proxy = http://192.168.1.150:8080/
ftp_proxy = http://192.168.1.150:8080/
3. Настройка enviroment
прописываем нужное :
http_proxy=»http:/192.168.1.150:8080″
ftp_proxy=»http://192.168.1.150:8080″
4. Настройка mintUpdate и Synaptic
1) В самом синаптике через gui настройте использование прокси сервера
(Настройки>Параметры>Сеть)
2) В mintUpdate (Правка>Параметры>Прокси) настройте прокси следующим образом:
прокси http://192.168.1.150 порт 8080
1 коммент.:
А стоило бы вместе с добавлением галочки system wide proxy ещё и заимплементить установку этого прокси в приведенных конфигах. А иначе зачем эта галочка появилась в проксиустановляторе?
Источник