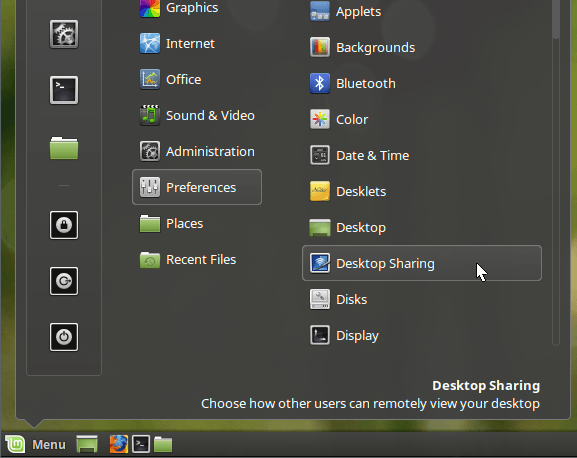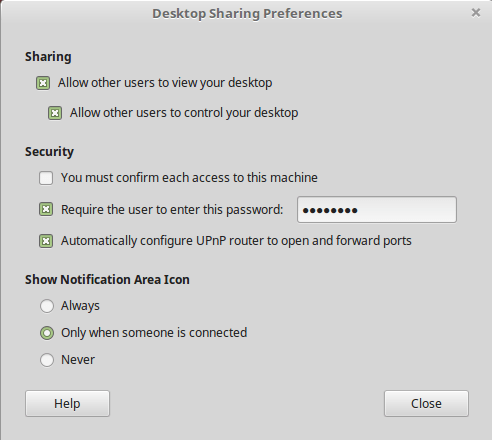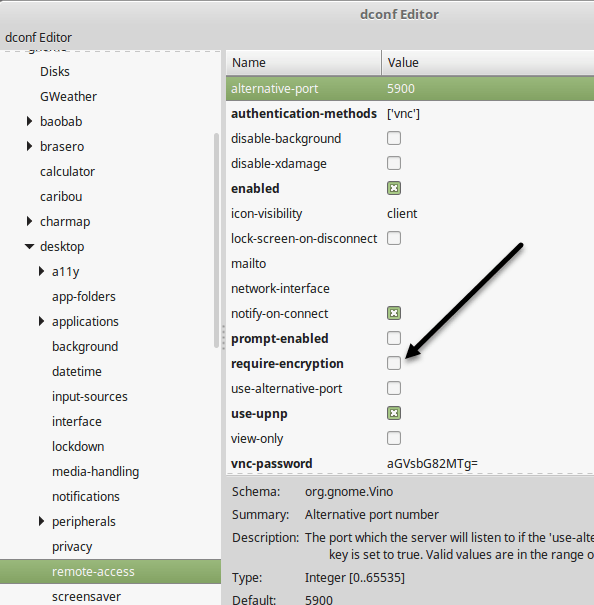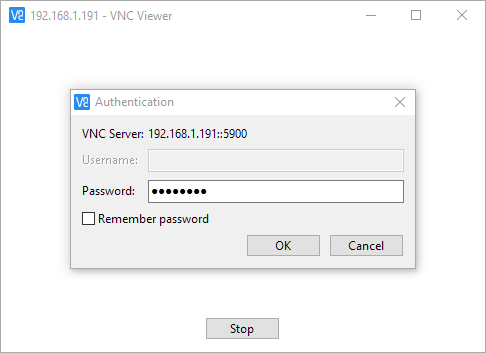- Пользователи и группы
- Читайте также
- Пользователи системы
- Стандартные пользователи и группы
- Вписываем себя в пользователи LFS
- 8.4.6. Доверенные пользователи
- 7.3. Пользователи и квоты
- 1.5. Пользователи и группы
- Глава 15 Пользователи, группы и права доступа
- 15.1 Пользователи и группы
- Пользователи
- 10.1. Пользователи и группы
- Пользователи
- Пользователи
- Специальные пользователи
- Почему пользователи iOS программы покупают, а пользователи Android — нет? Сергей Голубицкий
- Изменить группы в Linux с помощью команды groupmod
- Изменить имя группы с помощью команды groupmod
- Изменить идентификатор группы с помощью команды groupmod
- Linux mint рабочая группа
- Настройка сети между Linux и Windows
- Настройка сети между Linux и Windows
- Настройка сети между Linux и Windows
- Настройка сети между Linux и Windows
- Настройка сети между Linux и Windows
- Настройка сети между Linux и Windows
- Настройка сети между Linux и Windows
- Настройка сети между Linux и Windows
- Настройка сети между Linux и Windows
- Самый простой способ удаленного подключения к Linux Mint из любой ОС
- Настройка параметров общего доступа к рабочему столу
- Установить редактор dconf
- Подключение с использованием VNC-клиента
Пользователи и группы
Пользователи и группы
А вот модуль Пользователи и группы — родной для Cinnamon, из CLI его можно запустить командой cinnamon-settings-users. Очевидно, что и здесь потребуется пароль, ввод которого даст доступ к святая святых — списку пользователей и групп:
От описания возможных тут действий в каждом аккаунте позволю себе воздержаться — они почти очевидны из скриншота и становятся более чем очевидными после пары щелчков мышью. А вот о том, как создаётся новый пользовательский аккаунт, скажу чуть подробнее.
Собственно, для создания аккаунта достаточно заполнить простую форму, выбрав в ней тип учётной записи:
Тут возможно два варианта — Администратор и Стандартный. Второй выводится по умолчанию — и пусть таковым остаётся (почему — скажу чуть позже). Так что теперь достаточно нажать кнопку Добавить, чтобы новый пользователь появился в списке оных:
Обращаю внимание, что пароль в ходе создания нового аккаунта не запрашивается. Его можно установить здесь же, щёлкнув на поле Пароль:
Впрочем, я по ряду причин предпочитаю делать это из CLI командой
$ sudo passwd username
Только после этого надо не забыть исключить пользователя из группы nopasswdlogin, членство в которой даёт возможность беспарольного входа в систему, что не есть правильно. Для этого достаточно щёлкнуть мышью на поле Группы и снять отметку с соответствующего боксика:
Здесь, во-первых, надо подчеркнуть, что беспарольный вход в систему — это совсем не то же самое, что автоматический вход, о котором говорилось выше: во-втором случае пароль пользователя существует, просто его не нужно вводить в окошке MDM (это, в соответствие с названием, делается автоматически, за кадром). А вот при авторизации в консоли этому самому «автоматическому» пользователю пароль вводить придётся. Как и при запуске программ, требующих прав администратора. И, чтобы ни говорили записные параноики, с точки зрения безопасности на локальной машине, находящейся в индивидуальном пользовании, автоматический вход ничем не отличается от парольного.
Во-вторых, поясняю, в чём отличие административного типа учётной записи от стандартного: только пользователь с аккаунтом первого типа имеет возможность получить доступ к административным привилегиям с помощью команды sudo. Административный статус автоматически присваивается тому пользователю, чей аккаунт был создан при инсталляции системы. Так что для всех остальных аккаунтов достаточно статуса стандартного. Ибо зачем нам два генеральных секретаря? — резонно говорил незабвенный Леонид Ильич (правда, не в жизни, а в анекдоте)
И в-третьих, может возникнуть вопрос, зачем на индивидуальной машине несколько аккаунтов? Причины могут быть разные, скажу только за себя. Мой первый и главный аккаунт, alv, предназначен для меня, любимого, когда он занят выполнением своей непосредственной работы. Например, сочинением этой книжки.
Никаких потенциально опасных действий я под основным аккаунтом не делаю (или стараюсь не делать). Для всякого рода экспериментов предназначен аккаунт exp, пользователь которого не имеет доступа к правам администратора и потому напортачить на системном уровне не может — в его власти только развалить собственные пользовательские настройки. Поскольку такое рано или поздно случается — на помощь приходит аккаунт def, в котором сохраняются все настройки по умолчанию. И из которого настройки несчастного exp можно восстановить до исходного состояния простым копированием конфигов.
На этом разговор о настройках Mint совместно с Cinnamon можно считать законченным. Следующий очерк имеет отношение только к Mint, так как посвящён «фирменному» иснтсрументарию этого дистрибутива — и не только имеющему отношение к настройкам.
Читайте также
Пользователи системы
Пользователи системы Прежде чем вы сможете начать работу в UNIX, вы должны стать пользователем системы, т.е. получить имя, пароль и ряд других атрибутов.С точки зрения системы, пользователь — не обязательно человек. Пользователь является объектом, который обладает
Стандартные пользователи и группы
Стандартные пользователи и группы После установки UNIX обычно уже содержит несколько зарегистрированных пользователей. Перечислим основные из них (в разных версиях системы UID этих пользователей могут незначительно отличаться): Имя Пользователь root Суперпользователь,
Вписываем себя в пользователи LFS
Вписываем себя в пользователи LFS Хотите, что бы вас посчитали как пользователя LFS – загляните на страницу счетчика http://linuxfromscratch.org/cgi-bin/lfscounter.cgi и зарегистрируйтесь как пользователь LFS. Введите свое имя и версию вашей системы , которую вы создали и возможно будете
8.4.6. Доверенные пользователи
8.4.6. Доверенные пользователи В сервисе sendmail можно создать список пользователей, которым вы доверяете отправлять сообщения без каких-либо предупреждений. Этот перечень находится в файле /etc/mail/trusted-users. Я не рекомендую вам здесь указывать реальных пользователей.Но файл все
7.3. Пользователи и квоты
7.3. Пользователи и квоты 7.3.1. Учетные записи пользователей Система учета пользователей опирается на следующие конфигурационные файлы:? /etc/passwd — учетная информация о пользователе;? /etc/shadow — скрытая информация о пользователях: пароли в зашифрованном виде;? /etc/group —
1.5. Пользователи и группы
1.5. Пользователи и группы 1.5.1 Управление пользователями Linux — Это многопользовательская система. Вы можете создать несколько учетных записей, если кто-то еще кроме вас использует данный компьютер, например, члены семьи или коллеги по работе. Конечно, можно работать и под
Глава 15 Пользователи, группы и права доступа
Глава 15 Пользователи, группы и права доступа Теперь немного поговорим о разграничении прав доступа к различным элементам. Описанный в этой главе механизм является основополагающим в Linux и соответственно в Ubuntu, так что читайте
15.1 Пользователи и группы
15.1 Пользователи и группы Linux в целом и Ubuntu в частности — системы многопользовательские, т. е. на одном компьютере может быть несколько различных пользователей, каждый со своими собственными настройками, данными и правами доступа к различным системным функциям.Кроме
Пользователи
Пользователи Пользователь InterBase, как уже было сказано выше — это регистрационная запись, доступная во всех базах данных, обслуживаемых данным сервером. Пользователи InterBase, как правило, хранятся в служебной базе данных ISC4.gdb, но если и клиент, и сервер InterBase стоят на системе
10.1. Пользователи и группы
10.1. Пользователи и группы В Linux каждому пользователю назначается уникальный номер, называемый его идентификатором (UID, user identifier). При регистрации в системе, естественно, вводится имя пользователя, а не идентификатор. Система преобразовывает введенное имя в
Пользователи
Пользователи Имя пользователя и пароль по умолчаниюПользователь SYSDBA имеет все привилегии доступа к серверу. Программа инсталляции создаст пользователя SYSDBA в базе данных безопасности (security.fdb).Для версий под Windows и версии 1.0.x под Linux пароль masterkey.! ! !СОВЕТ. Фактически пароль
Пользователи
Пользователи Пользователи являются получателями полномочий; они теряют их, когда полномочия отменяются. Пользователь может быть пользователем, определенным в базе данных безопасности, учетной записью или группой UNIX, специальным пользователем или объектом базы данных.*
Специальные пользователи
Специальные пользователи Пользователь SYSDBA имеет особые права ко всем базам данных и их объектам, независимо от того, какой пользователь ими владеет[137]. Более того, в операционных системах, где реализована концепция Суперпользователя, — пользователь с привилегиями root или
Почему пользователи iOS программы покупают, а пользователи Android — нет? Сергей Голубицкий
Почему пользователи iOS программы покупают, а пользователи Android — нет? Сергей Голубицкий Опубликовано 23 мая 2013 Вопрос, вынесенный в заголовок статьи, родился отнюдь не из моих эмпирических наблюдений после смены айфона на SGS4: по привычке,
Источник
Изменить группы в Linux с помощью команды groupmod
Главное меню » Linux » Изменить группы в Linux с помощью команды groupmod
Команда groupmod в Linux изменяет данную группу, изменяя ее имя или идентификатор группы (GID).
Синтаксис команды такой:
Изменение группы – это административная задача, поэтому вам нужно быть пользователем sudo или использовать учетную запись root для запуска этой команды.
Мы будем использовать sudo в примерах команд groupmod здесь.
Изменить имя группы с помощью команды groupmod
Если вы хотите изменить имя группы, вы можете сделать это следующим образом:
Хорошо, что вы изменили имя группы, но это не влияет на файлы, принадлежащие этой группе.
Посмотрим на реальные примеры.
Итак, вот файл, принадлежащий пользователю andreyex и группе test_group.
Теперь, если мы изменим имя группы с test_group на testgroup (удаляя подчеркивание из имени)
Он «меняет» владение группы файлом, чтобы отразить новое имя группы:
На самом деле, идентификатор группы остается неизменным, даже если имя группы было изменено. Давайте посмотрим, как изменить идентификатор группы.
Изменить идентификатор группы с помощью команды groupmod
Вы можете изменить GID группы следующим образом:
Теперь это рискованная модификация и ее следует избегать. Во-первых, не будет выполняться никаких проверок в отношении определений входа в систему, таких как значения GID_MIN, GID_MAX, SYS_GID_MIN, SYS_GID_MAX, чтобы различать системные группы и нормальные группы.
Вторая и более важная вещь заключается в том, что файлы, принадлежащие группе, останутся в собственности группы несуществующей группой.
Посмотрите это в примере ниже, где я изменил ID группы группового тестирования на 1020, и файл, принадлежащий этой группе, все еще отражает старый GID.
Если вам интересно, вы можете увидеть GID в файле /etc/group.
Мы надеемся, что вы стали лучше понимать команду groupmod. Любые вопросы или предложения приветствуются.
Если вы нашли ошибку, пожалуйста, выделите фрагмент текста и нажмите Ctrl+Enter.
Источник
Linux mint рабочая группа
21 окт 2018, 15:13
Добрый день.
Сразу хочу предупредить в Linux я как «чайник», так что сильно не бейте. Есть небольшая сетка из двух компов и ноута. Ноут с Linux mint 19, один комп с Windows 7, второй с Windows 10 оба с расшаренными папками. Решил настроить локальную сеть на ноуте для обмена файлами. Скачал Sambu, установил, перезагрузил ноут и попробовал зайти на комп с Windows 10, через smb://192.168.1.3, все ОК. А вот зайти на комп с Windows 7, через smb://192.168.1.5, не получилось. В ответ получил ошибку «Failed to retrieve share list from server: invalid argument».
Подключение к Windows 7:
Настройка сети между Linux и Windows
21 окт 2018, 15:23
Настройка сети между Linux и Windows
21 окт 2018, 15:38
Настройка сети между Linux и Windows
21 окт 2018, 16:28
Настройка сети между Linux и Windows
21 ноя 2018, 11:45
Настройка сети между Linux и Windows
21 ноя 2018, 21:28
когда телепаты догадаются что за настройки у вас выставлены , какие советы вы пробовали и как именно пытались исправить тогда может вам и подскажут » Где ещё посмотреть — настроить,»
Настройка сети между Linux и Windows
21 ноя 2018, 22:20
Настройка сети между Linux и Windows
22 ноя 2018, 08:20
Настройка сети между Linux и Windows
22 ноя 2018, 09:06
Настройка сети между Linux и Windows
22 ноя 2018, 11:58
Если пробую по smb://192.168.*.* тоже не подключает.
В сети несколько рабочих групп , в группах компы и под win xp, win 7, win 10, win 10 как сервер терминалов работают. К ним по rdp remmina Linux Mint нормально подключается (только с буфером обмена есть моменты, но это другой вопрос). ping проходит без потерь, на тестовом компе куда хочу подключиться:
Win 10 pro. с парольной защитой, в расшаренный ресурс даже добавил в безопасность пользователя с учетной линукса, файервол отключен, штатная «защита windows» в реальном времени отключена.
в win папку расшаривал стандартно — общий доступ — все, безопасность — все -чтение -запись. в настройках сети — сетевое обнаружение и общий доступ к папкам и принтерам.
Источник
Самый простой способ удаленного подключения к Linux Mint из любой ОС
У меня дома установлен Linux Mint на тестовой машине, которую я использую для игры с Linux в целом, но я использую машину с Windows 10 в качестве основного ежедневного драйвера. Мне нужен удобный способ подключения к моей машине Linux Mint из Windows или Mac без необходимости устанавливать все виды пакетов и т. Д.
Если вы будете просматривать Интернет, вы увидите статьи об установке XRDP, x11VNC и т. Д. И т. Д. Для меня все это звучит слишком сложно, особенно с учетом того, что Linux Mint имеет встроенные возможности совместного доступа к рабочему столу.
Предупреждение. Стоит отметить, что описанный ниже метод отключает шифрование для удаленного подключения.
Для меня это не проблема, так как я просто подключаюсь к Linux изнутри своей локальной сети. Если вам нужно включить шифрование для удаленного соединения, я скоро напишу еще один пост о том, как это сделать, поскольку он немного сложнее.
Настройка параметров общего доступа к рабочему столу
В Linux Mint нажмите кнопку меню, «Настройки» и затем «Общий доступ к рабочему столу». Откроется экран «Настройки общего доступа к рабочему столу», на котором вы сможете разрешить другим пользователям подключаться к системе Linux.
В разделе «Общий доступ» выберите «Разрешить другим пользователям просматривать ваш рабочий стол» и «Разрешить другим пользователям контролировать ваши окна рабочего стола». В разделе «Безопасность», вероятно, стоит снять флажок «Необходимо подтверждать каждый доступ к этому компьютеру», так как для этого потребуется локальное подтверждение удаленного подключения, прежде чем оно будет принято. Если вы предоставляете кому-то еще доступ к вашей машине, то, вероятно, стоит проверить, чтобы вы могли контролировать, когда кто-то подключается к вашей машине.
Чтобы запретить кому-либо подключаться к вашему компьютеру, установите флажок Требовать, чтобы пользователь ввел этот пароль, и введите достаточно надежный пароль. Нажмите Закрыть, как мы закончили с этим диалогом.
Установить редактор dconf
Затем мы должны отключить шифрование, которое в настоящее время требуется для Vino — пакета, установленного в Linux Mint по умолчанию. Нам нужно установить редактор dconf, чтобы мы могли изменить настройки по умолчанию.
Откройте терминал и введите следующую команду:
sudo apt-get установить dconf-editor
После того, как пакет будет установлен, щелкните меню Linux Mint, затем выберите «Все приложения» и прокрутите вниз, пока не увидите редактор dconf.
Откройте редактор, а затем перейдите к org — gnome — desktop — remote-access.
На правой панели продолжайте и снимите флажок «Требовать шифрование». Закройте редактор и перезапустите Linux. Как только вы снова войдете в систему, мы можем попытаться подключиться.
Подключение с использованием VNC-клиента
На этом этапе вы можете скачать свой любимый клиент VNC для Windows и подключиться к Linux. В моем случае я использовал Программа VNC Viewer от RealVNC. Вам не нужно регистрироваться или платить за что-либо, чтобы использовать средство просмотра.
Введите IP-адрес для вашего окна Linux и нажмите Enter. Поскольку шифрование отсутствует, вы получите всплывающее диалоговое окно, сообщающее, что ваше соединение не защищено. После того, как вы получите это сообщение, вам нужно будет ввести пароль, который вы ввели при первой настройке параметров общего доступа к рабочему столу в Linux Mint.
Надеюсь, если все прошло хорошо, вы должны увидеть рабочий стол для своего компьютера с Linux Mint.
Как упоминалось ранее, это быстрый способ получить доступ к вашей машине с Linux, но он небезопасен. Это означает, что все данные, передаваемые по сети, являются полностью незашифрованными, включая пароли и т. Д. Итак, убедитесь, что никто не сможет отследить вас, если вы планируете использовать этот метод. Скоро я опубликую еще одну статью о том, как удаленно подключиться к вашему Linux Mint box с использованием шифрования. Если у вас есть какие-либо вопросы, оставьте комментарий. Наслаждайтесь!
Источник