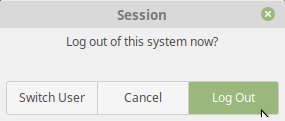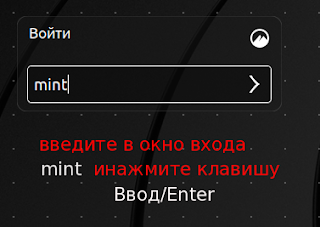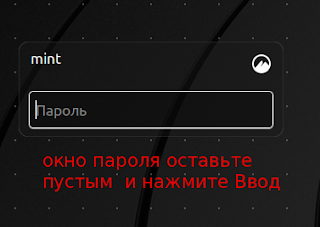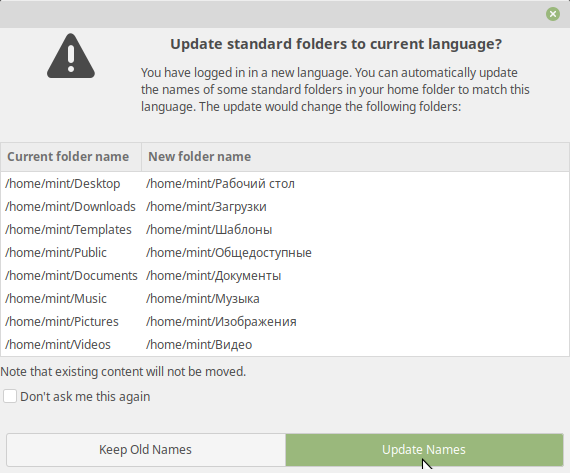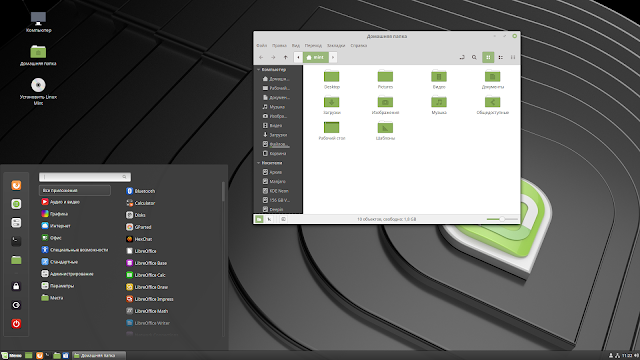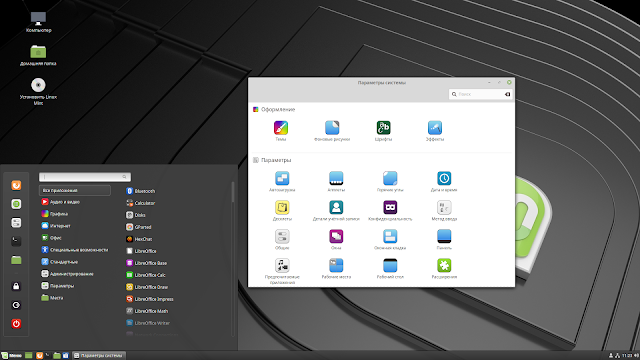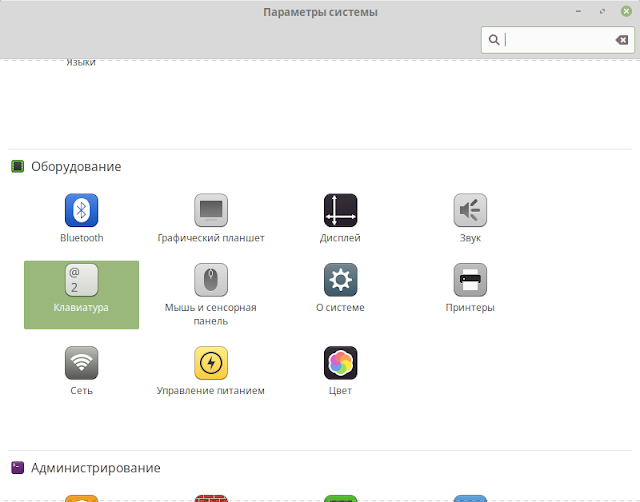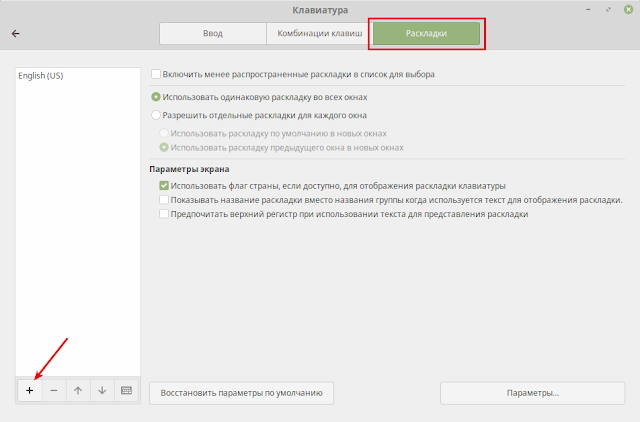- Компьютерный форум
- На загрузочной флешке не запускается Linux Mint
- На загрузочной флешке не запускается Linux Mint
- Делаем загрузочную флешку с отличной сборкой ПО
- Делаем загрузочную флешку с отличной сборкой ПО
- На загрузочной флешке не запускается Linux Mint
- На загрузочной флешке не запускается Linux Mint
- На загрузочной флешке не запускается Linux Mint
- На загрузочной флешке не запускается Linux Mint
- На загрузочной флешке не запускается Linux Mint
- На загрузочной флешке не запускается Linux Mint
- Знакомство с Linux. Запускаем ОС с флешки.
- compizomania
- Страницы
- 23 июля 2018
- Попробуйте Linux с USB-live (загрузочной флешки) без установки
Компьютерный форум
Здесь решают различные задачи сообща. Присоединяйтесь!
На загрузочной флешке не запускается Linux Mint
Модератор: Tim308
На загрузочной флешке не запускается Linux Mint
Сообщение narcom » 09 июн 2015, 10:59
Делаем загрузочную флешку с отличной сборкой ПО
Сообщение DesignerMix » 09 июн 2015, 12:36
Делаем загрузочную флешку с отличной сборкой ПО
Сообщение narcom » 09 июн 2015, 12:43
На загрузочной флешке не запускается Linux Mint
Сообщение DesignerMix » 09 июн 2015, 13:01
На загрузочной флешке не запускается Linux Mint
Сообщение maaaksss » 10 июн 2015, 17:20
На загрузочной флешке не запускается Linux Mint
Сообщение Endless8Space » 10 июн 2015, 19:15
narcom , странно. Сам много раз пользовался данной прогой — проблем не наблюдалось, на сколько я помню. Попробуйте другую флешку. А инструкции как таковой и нет — в самой проге вы указываете откуда взять дистрибутив (с ISO или скачать) и выбираете носитель. В общем-то все. Это самый простой из известных мне способов.
На загрузочной флешке не запускается Linux Mint
Сообщение Mr Nobody » 29 июл 2015, 21:25
Тоже самая проблема. черный экран с курсором в левом углу.
Отправлено спустя 1 час 38 минут 8 секунд:
все получилось. закатывал через ROSA Image Writer 2.4
На загрузочной флешке не запускается Linux Mint
Сообщение LI_ » 20 авг 2015, 03:31
На загрузочной флешке не запускается Linux Mint
Сообщение Cabir » 26 авг 2015, 20:35
Если вы ставите линукс с флешки и записываете ее через виндус , то советую вам не пользоваться всякими UltoIso и им подобными . Для этого есть проверенный временем Universal USB Installer . вот на него ссылочка http://www.pendrivelinux.com/universal- . -as-1-2-3/
Тут все достаточно просто, скачиваете программу , и iso образ интересующего вас дистрибутива ,
Отключаем антивирус ( он блокирует файл avtorun, и не дает его записать , так как всеми известные вирусы с флешек распростроняются именно таким образом)
И запускаем программу там всего три поля ,
в первой выбираем линукс (kali,debian, mint, ubuntu, или любой ) ,
во второй образ и путь к нему через проводник ,
в третим устройство на которое будем записывать (выбираем флешку ), при необходимости ставим галочку формотировать.
в принцепе все можно понять и по картинке по ссылке .
Также там есть движок советую его не трогать пусть будет 0 , Он сделает на флешке файл persistent — это файл на который будет записывать изменения . Пока его лутьше не трогать ( в особености если вы записываете Kali — все это надо делать не так ).
Далее если у вас достсточно новый ЭВМ — лет 5 и стоит виндус 8 , то скорей всего вы используете не BIOS, а UEFI . Сам по себе UEFI это новый BIOS — по его заменяющее , достаточно хорошая штука , но с ним есть пара заморочек. Во первых , это его реализации от компании ASUS, так называемые 32 битные версии — что с ними делать и зачем они нужны я не знаю .
И второй пункт интересующий нас в UEFI это режими загрузки их два UEFI загрузка и Legaсy загрузка .необходимо поставить второй . Кроме того есть так называемые параметр Secure Boot его надо отключить.
Вообщем с UEFI я вам не помогу за не имением оного, тут вам самим придется гуглить и экспериментировать и сжечь всю компанию ASUS .
Если после вы все таки решили, после загрузок с флешек, установить линукс на HDD диск создовайте тему я постораюсь ответить и описать как это сделать правильно.
И ради всего святого не используйте виртуальные машины с ними очень много проблем.
Источник
Знакомство с Linux. Запускаем ОС с флешки.
Приветствую, мой дорогой читатель! Думаю, многие слышали о системе Linux, но всё никак его не попробуют.. В этой статье я покажу, как мы можем попробовать в работе систему Linux без установки на ПК, мы просто загрузим систему с флешки.
У меня, конечно, назревала мысль о том, что статья, по сути, бесполезна.. Потому что на данный момент все дистрибутивы Linux по умолчанию имеют функцию запуска с загрузочной флешки (или с диска), т.е. прежде чем решить, по нраву Вам операционная система или нет, Вы можете опробовать её. Короче, статью я всё таки написал, т.к. нередко встречаюсь с такими моментами, что человеку интересно.. но он не готов взять и отказаться от того, что у него сейчас в пользу Linux, т.е. он и не знает о том, что он необязателен для установки на HDD (SSD), что его можно попробовать и с флешки.
Итак, дистрибутивов Linux множество.. Кому то нравится «Mint», кто- то юзает «Fedora», но на вкус и цвет, как говорится.. В этой статье я покажу пример на дистрибутиве Ubuntu . (как правило, для новичков самое то).
Для начала нам нужно скачать образ, естественно с официального сайта Ubuntu- https://www.ubuntu.com/download/desktop
Кстати, лицензию (в отличии от Windows) покупать здесь не нужно. Она распространяется свободно. Когда перешли на сайт по ссылке выше и клацнули на » Download » может появиться вот такая картинка:
Естественно, если мы не желаем жертвовать разработчикам со своего кармана, просто выставляем ползунки на «0» и качаем дистрибутив.
После того, как дистрибутив скачался, нам необходимо его записать на флешку. Делать мы это будем с помощью программы » Rufus «. Ранее я публиковал статью, как записать на флешку образ Windows с помощью этой программы. Делаем загрузочную флешку с Windows 10 в два счёта! ..так вот.. В принципе процесс аналогичный, только на этот раз мы выбираем образ Ubuntu вместо Windows. Ниже на скрине я указал программе скачанный образ и оставил всё по умолчанию. После чего нажал » Старт » и дождался завершения записи:
Ну а теперь нам нужно загрузиться с флешки. Для этого нужно вызвать Boot Menu (меню загрузки) при включении компьютера и выбрать нашу флешку. Boot Menu обычно вызывается клавишами F12, F11, Esc. На материнских платах Asus для настольного ПК, на сколько я знаю, используется клавиша F8. Иногда информация о том, что нужно нажать для вызова Boot Menu появляется сразу на экране при включении ПК. Если не выходит, просто выставляем в Bios или Uefi приоритет загрузки с нашей флешки и перезагружаемся.
У меня материнская плата Gigabyte (UEFI) и я открываю Boot Menu многократным нажатием на клавишу F12 . После чего в списке выбираю флешку и наблюдаю вот такую картинку:
Источник
compizomania
Азбука в Linux для начинающих и не только. Я знаю только то, что ничего не знаю, но другие не знают и этого. Сократ
Страницы
23 июля 2018
Попробуйте Linux с USB-live (загрузочной флешки) без установки
Практически во всех установочных образах дистрибутивов Linux (в отличии от Windows или MacOS X) присутствует возможность загрузки системы в Live-режиме, т.е. без установки на жёсткий диск компьютера, непосредственно с флешки с образом.
Примечание. Как загрузить и установить образ специальной программой на USB-накопитель (флешку), посмотрите ЗДЕСЬ.
В этой статье я хочу рассказать, как загрузиться и работать в Live-режиме.
Под рукой у меня оказался загруженный на флешку образ Linux Mint 19 Cinnamon. У вас на флешке может быть другой образ c системой, например, Linux Mint 19 MATE, Linux Mint 19 Xfce или любой другой.
Загрузка флешки в BIOS.
Для порядка загрузки системы не с жёсткого диска, с флешки, необходимо войти в настройки BIOS вашего компьютера и выбрать USB Fash Disk первым загрузочным.
Если требуется загрузиться только один раз с определенного загрузочного устройства, например флешки, нажмите соответствующую клавишу (чаще всего F8, F11, или F12), после чего BIOS выведет меню загрузки, как на рисунке ниже. Это позволит вам избежать лишних настроек BIOS.
Клавишами с стрелками вверх/вниз выберите в меню USB Flash Disk и нажмите Enter для начала загрузки, как поясняется внизу меню загрузки, правда на английском языке.
После загрузки дистрибутива с флешки (в данном случае с Linux Mint 19 Cinnamon) откроется меню загрузки.
Первым в меню стоит Start Linux Mint. Нажмите клавишу Ввод/Enter для загрузки дистрибутива в live-режиме и дождитесь окончания загрузки.
Примечание. Во время загрузки дистрибутива в live-режиме, в качестве жёсткого диска используется USB-накопитель, т.е. флешка, но не ж/диск компьютера.
По окончании загрузки дистрибутива откроется рабочий стол системы и значком установки системы.
Практически это операционная система, в которой вы можете делать практически всё, как в установленной системе на ж/диск.
Откройте меню, выберите программу и работайте в ней так, как в обычной системе.
Для примера я выбрал веб-браузер Firefox.
Как обычно путём поиска нашёл телевизионные каналы и смотрю телепередачи.
А также можно пользоваться Youtube.
Либо просто путешествовать в сети интернет или использовать социальные сети для общения.
А также в live-режиме можно устанавливать и полноценно пользоваться программами.
Примечание. Во время установки программ в терминале в live-режиме вам не требуется вводить пароль, т.к. вы являетесь пользователем, так сказать, обезличенным, т.е. пока не зарегистрированным в системе, но программа будет установлена.
А также следует помнить, что в качестве ж/диска используется флешка и если объём флешки невелик (например 2 ГБ), то во время установки дополнительных программ, возможно, система вас известит о том, что «На диске мало места».
Но и это ещё не всё. В live-режиме вы можете изменять любые настройки системы.
Для примера я выбрал изменения языка системы на русский.
Примечание. В live-режиме интерфейс системы отображается на английском языке, но в загрузочном образе дистрибутива присутствуют все языки на выбор пользователя во время установки. Поэтому в live-режиме можно изменить язык системы.
После установки языка и нажатия кнопки Применить его для всей системы (Apply System Wide), необходимо перезагрузить систему (НЕ компьютер).
В окне входа Войти введите mint, т.к. вы являетесь Live user и нажмите клавишу Ввод.
Окно ввода пароля оставьте пустым и нажмите клавишу Ввод, чтобы войти в live-сессию.
После нового входа вам будет предложено изменить название папок файлового менеджера. Нажмите на кнопке Update Names, в знак согласия.
Теперь интерфейс системы и файлового менеджера будет отображаться на русском языке.
Вы также можете добавить раскладку клавиатуры, чтобы в Live-режиме печатать на родном языке.
Примечание. Все изменения, которые вы производили в Live-режиме сохраняются только на текущий сеанс. После повторной перезагрузке флешки с дистрибутивом, ОС сохраняет настройки по умолчанию.
Live-режим в загрузочном образе присутствует для ознакомления с возможностями операционных систем. Таким образом, можно быстро запустить и попробовать в использовании ту или иную ОС Linux, и, если система понравится и ваш компьютер работает без сбоев, установить её на жёсткий диск компьютера.
Источник