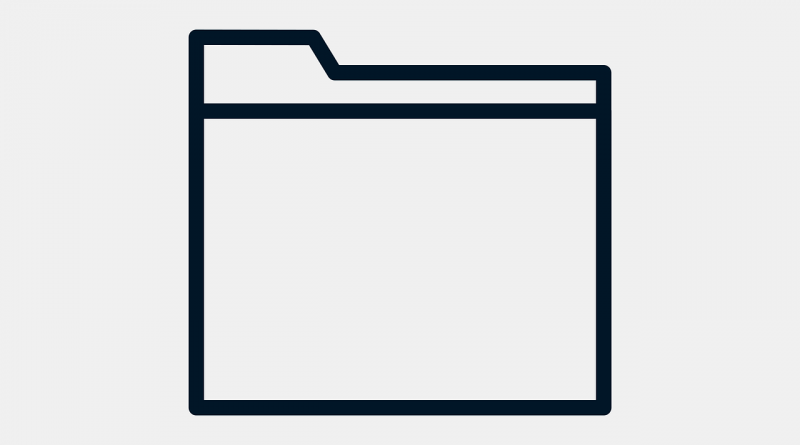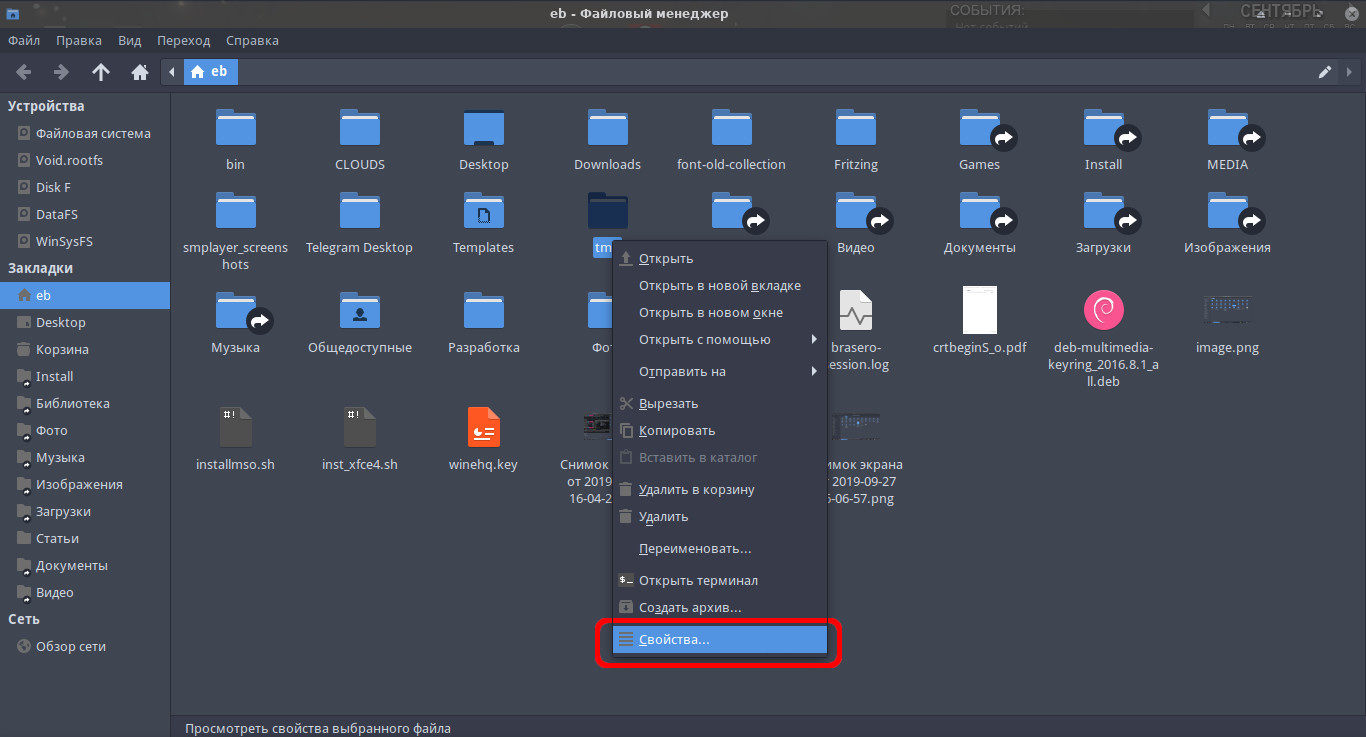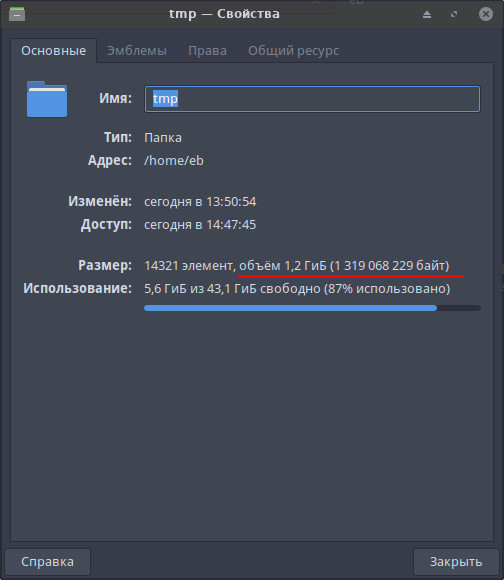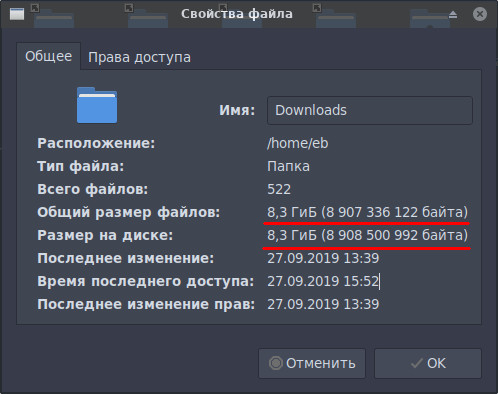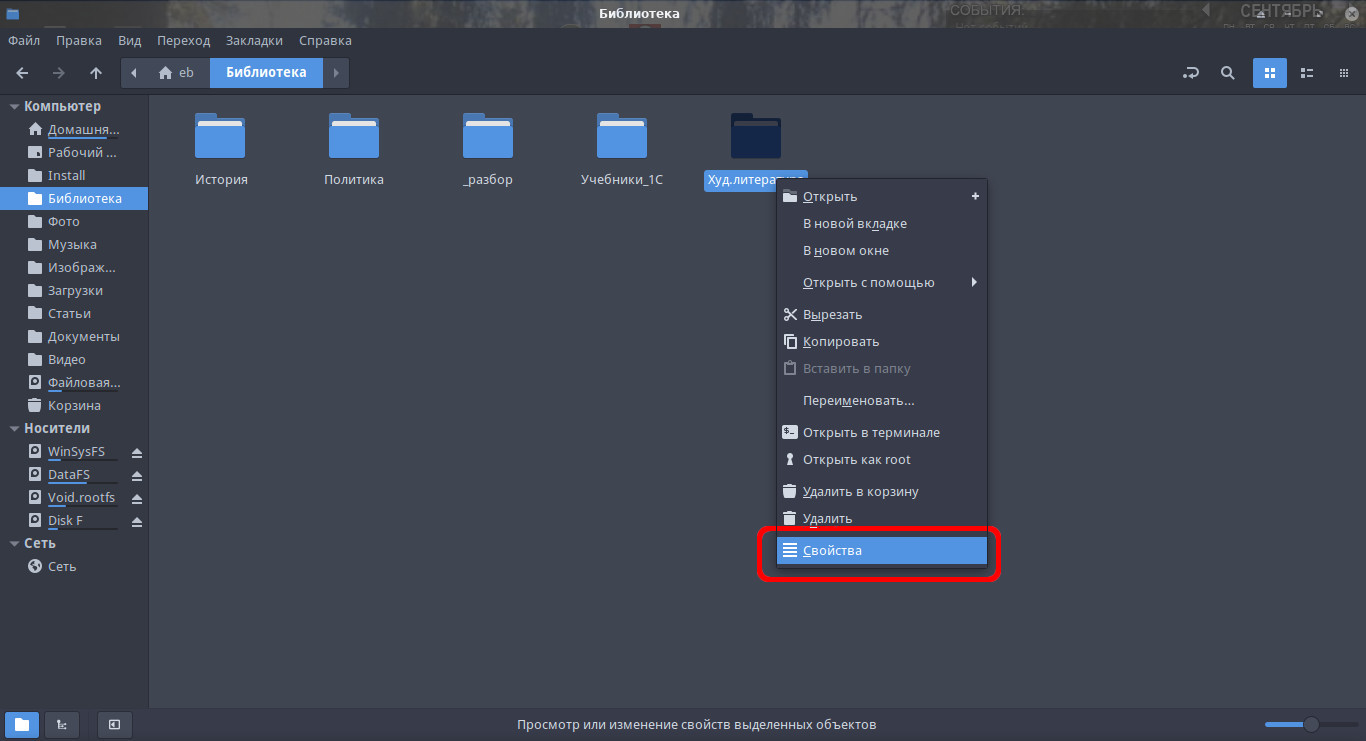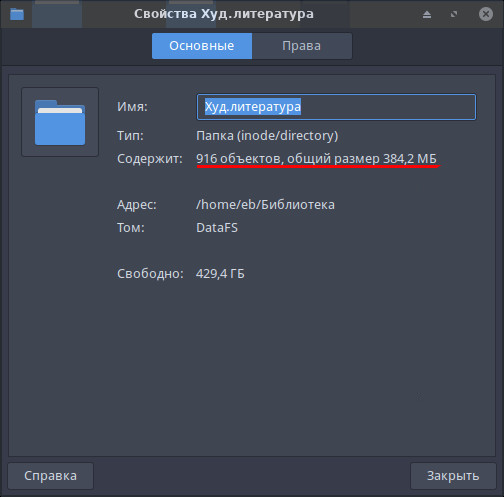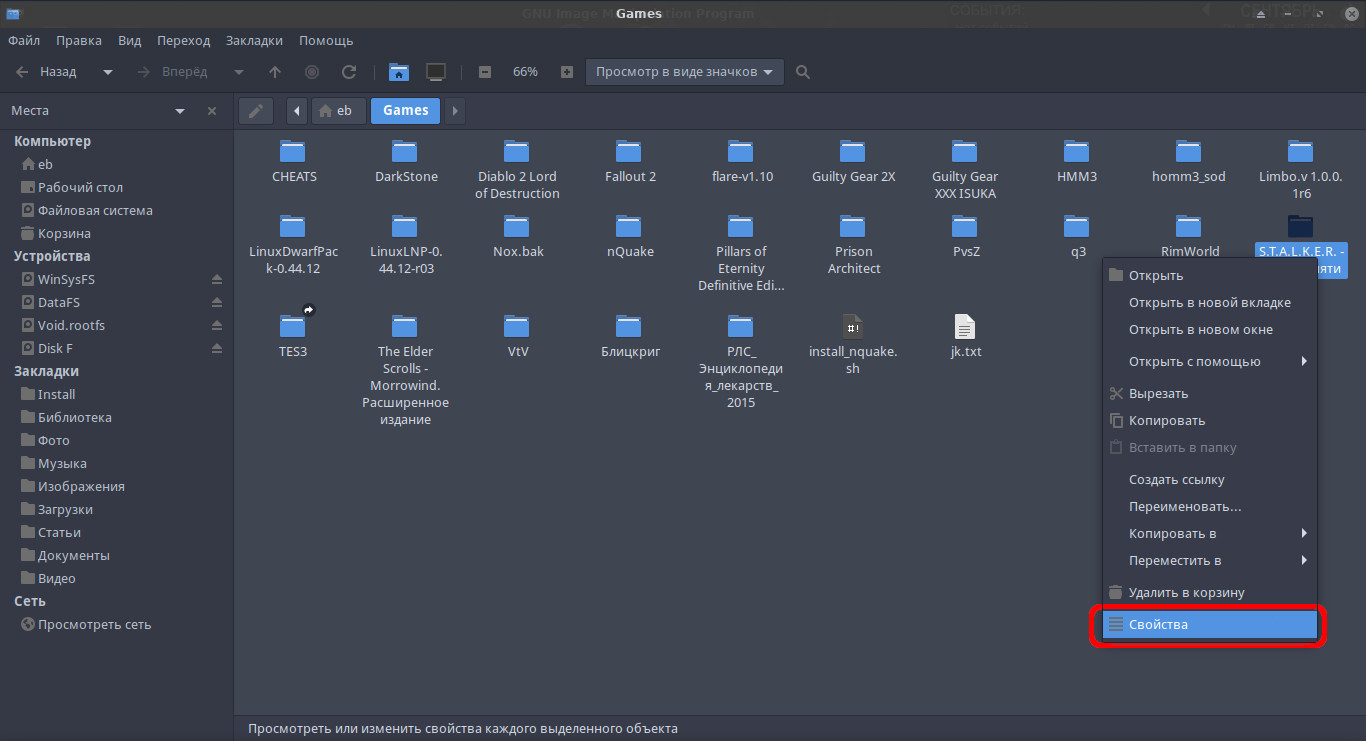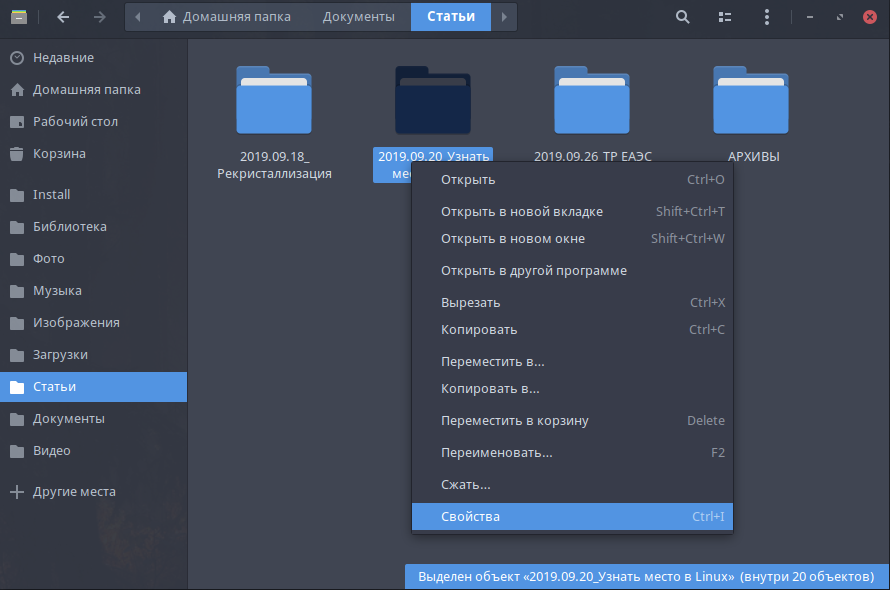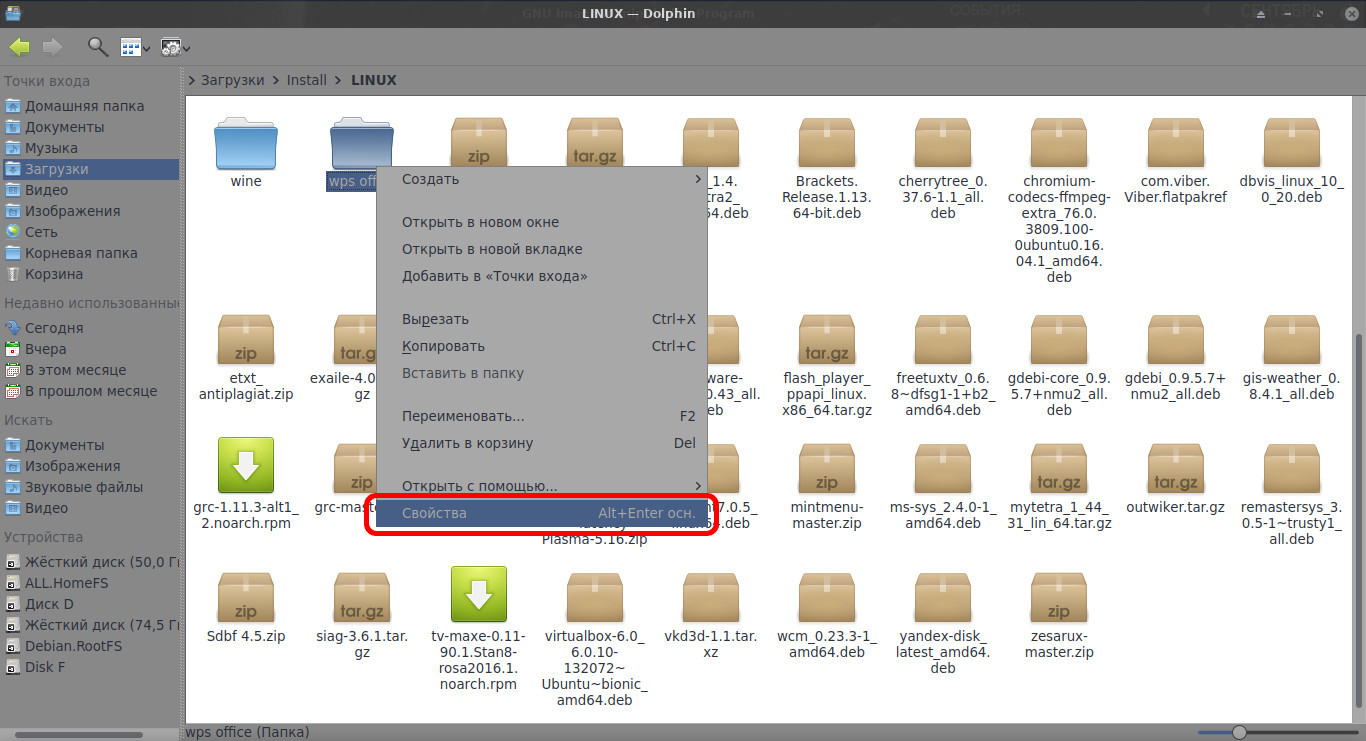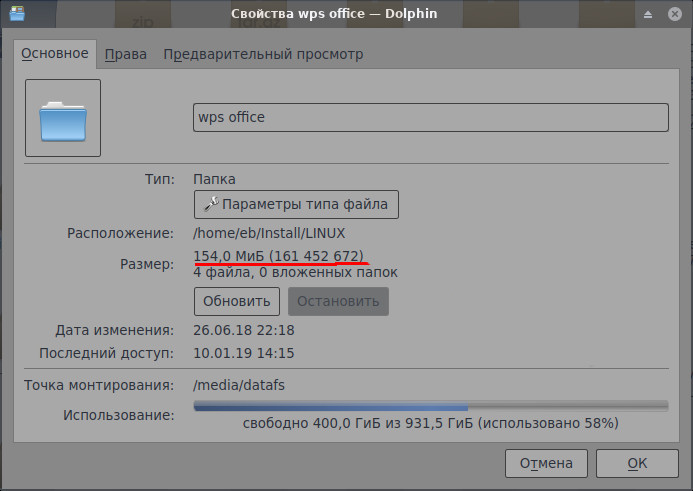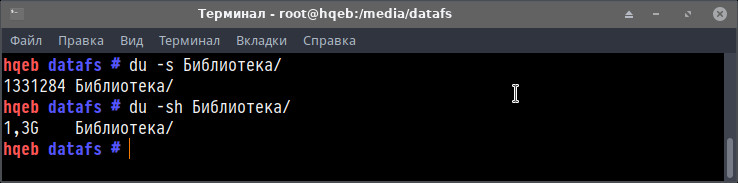- Linux mint размер папок
- Синтаксис
- Примеры использования
- Как узнать размер каталога в Linux
- Получение размера каталога
- Выводы
- Размеры папок и дисков в Linux. Команды df и du
- Свободное место на диске (df)
- Примечание:
- Опция -h
- Размер конкретного диска
- Размер папок на диске (du)
- Просмотр размера текущей папки
- Посмотреть размеры всех папок
- Отобразить размеры всех вложенных папок
- Отсортировать папки по объёму
- Первый шаг в мир линукс
- Изучайте linux вместе с нами
- Как узнать размер файлов и папок в Linux
- Узнайте размеры файлов всех файлов и папок
- Изменение выводимого размера файлов
- Полезные на практике примеры команды du
- Резюме
- Узнать размер папки в Linux
- Узнать занимаемое место папкой
- Способ для окружения XFce4 и менеджера Thunar
- Способ для Lxde, Openbox, Lxqt, Razor-qt, где файловым менеджером выступает PCManFM
- Способ для окружения Cinnamon, в котором применяется программа Nemo
- Способ для рабочего стола Mate и характерного в нем Caja
- Способ для Gnome3 или его ответвления Unity, в которых используется файловый менеджер Nautilus
- Способ в KDE5, где используется для навигации программа Dolphin
- Способ узнать размер директории из консоли
Linux mint размер папок
В операционных системах на базе Linux посмотреть размер папки (директории) можно с помощью команды du. Эта команда, выполняемая в консоли, позволяет оценить используемый объем места на жестком диске отдельно по папкам и файлам, просуммировать результат, узнать общий размер папки.
Синтаксис
Общий синтаксис команды du следюущий:
Примеры использования
Без передачи каких-либо параметров команда du выводит название и размер каждой папки по текущему пути, при этом включая в вывод все подкаталоги:
8 ./share/gegl-0.2/plug-ins
12 ./share/gegl-0.2
16 ./share/rhythmbox
56 ./share/icons/hicolor/16×16/apps
60 ./share/icons/hicolor/16×16
208 ./share/icons/hicolor/256×256/apps
212 ./share/icons/hicolor/256×256
64 ./share/icons/hicolor/48×48/apps
68 ./share/icons/hicolor/48×48
56 ./share/icons/hicolor/32×32/apps
60 ./share/icons/hicolor/32×32
404 ./share/icons/hicolor
408 ./share/icons
Для того, чтобы вывести такую же информацию об определенной папке, укажите её при вызове команды, например:
Чтобы получить значения размеров папок в более удобном для восприятия формате, а именно в килобайтах (K), мегабайтах (M) или гигабайтах (G) используйте ключ -h:
Для того, чтобы узнать общий размер, который занимает определенная папка вызовите команду du с ключем -s:
Лучше будет запустить команду du с ключами -s и -h совместно:
Тогда вывод воспринять легче:
Ключ -c используется для подсчета общей суммы размеров папок так:
Другая удобная опция команды du это ключ —max-depth, который задает глубину папок для просмотра. Если задать глубину равной единице, то можно посмотреть общие размеры всех папок по указанному пути. Выполните:
Пример результатов работы:
2.9M ./.nbi
948K ./.local
104K ./.gconf
12K ./.gnome2
4.0K ./.gnome2_private
44K ./.filezilla
356K ./.cache
12K ./Desktop
4.0K ./.gvfs
1.2M ./.gem
12K ./.dbus
86M ./.cpan
26M ./perl5
1.5M ./.java
80K ./.config
16K ./.ssh
4.0K ./.pulse
165M .
Источник
Как узнать размер каталога в Linux
При составлении списка содержимого каталога с помощью команды ls вы могли заметить, что размер каталогов почти всегда составляет 4096 байт (4 КБ). Это размер пространства на диске, который используется для хранения метаинформации для каталога, а не то, что он содержит.
Команда, которую вы хотите использовать для получения фактического размера каталога, — это du , что сокращенно от «использования диска».
Получение размера каталога
Команда du отображает объем файлового пространства, используемого указанными файлами или каталогами. Если указанный путь является каталогом, du суммирует использование диска для каждого подкаталога в этом каталоге. Если путь не указан, du сообщает об использовании диска в текущем рабочем каталоге .
При вызове без каких-либо параметров du отображает использование диска для данного каталога и каждого из его подкаталогов в байтах.
Как правило, вам нужно отображать пространство, занимаемое каталогом, в удобочитаемом формате. Например, чтобы получить общий размер каталога /var , вы должны выполнить следующую команду:
Результат будет выглядеть примерно так:
Поясним команду и ее аргументы:
- Команда начинается с sudo потому что большинство файлов и каталогов внутри каталога /var принадлежат пользователю root и не доступны для чтения обычным пользователям. Если вы опустите sudo команда du напечатает «du: невозможно прочитать каталог».
- s — отображать только общий размер указанного каталога, не отображать общие размеры файлов для подкаталогов.
- h — размеры печати в удобочитаемом формате ( h ).
- /var — путь к каталогу, размер которого вы хотите получить.
Что, если вы хотите отобразить использование диска подкаталогами первого уровня? У вас есть два варианта. Первый — использовать символ звездочки ( * ), как показано ниже, что означает «сопоставить все, что не начинается с точки ( . )». Параметр -c указывает du вывести общую сумму всех размеров:
Другой способ получить отчет об использовании диска подкаталогами первого уровня — использовать параметр —max-depth :
По умолчанию команда du показывает дисковое пространство, используемое каталогом или файлом. Чтобы узнать очевидный размер каталога, используйте параметр —apparent-size . «Видимый размер» файла — это фактический объем данных в файле.
Когда вы передаете каталог через SCP , Rsync . Или SFTP, объем данных, передаваемых по сети, является очевидным размером файлов. Вот почему размер пространства на диске, используемого в источнике, при отображении с помощью du (без —apparent-size ) не совпадает с размером целевого объекта.
Команду du также можно комбинировать с другими командами с конвейерами.
Например, чтобы напечатать 5 самых больших каталогов в каталоге /var , вы должны направить вывод du в команду sort для сортировки каталогов по их размеру, а затем передать вывод в команду head , которая распечатает только 5 верхних каталогов. :
Выводы
В Linux вы можете получить размер каталога с помощью команды du .
Если у вас есть вопросы или замечания, оставьте комментарий ниже.
Источник
Размеры папок и дисков в Linux. Команды df и du
Свободное место на диске (df)
Для просмотра свободного и занятого места на разделах диска в Linux можно воспользоваться командой df.
Первым делом можно просто ввести команду df без каких-либо аргументов и получить занятое и свободное место на дисках. Но по умолчанию вывод команды не очень наглядный — например, размеры выводятся в КБайтах (1К-блоках).
Примечание:
df не отображает информацию о не смонтированных дисках.
Опция -h
Опция -h (или —human-readable) позволяет сделать вывод более наглядным. Размеры выводятся теперь в ГБайтах.
Размер конкретного диска
Команде df можно указать путь до точки монтирования диска, размер которого вы хотите вывести:
Размер папок на диске (du)
Для просмотра размеров папок на диске используется команда du. Если просто ввести команду без каких либо аргументов, то она рекурсивно проскандирует вашу текущую директорию и выведет размеры всех файлов в ней. Обычно для du указывают путь до папки, которую вы хотите проанализировать. Если нужно просмотреть размеры без рекурсивного обхода всех папок, то используется опция -s (—summarize). Также как и с df, добавим опцию -h (—human-readable).
Просмотр размера текущей папки
Чтобы показать объем просто одного текущего каталога (со всеми вложенными файлами + подкаталогами) подойдёт команда du с ключиком -sh.
Вот пример, как определить размер директории данного сайта:
Посмотреть размеры всех папок
Если нужно посчитать вес всех директорий плюс файлы — добавляем звёздочку:
Отобразить размеры всех вложенных папок
Чтобы проверить информацию в том числе вообще по всем папкам, вместе со вложенными — понадобится самый короткий вариант:
Внимание: если такой случайно запустить в корне на объёмном диске с большим количеством информации — лучше сразу жмите CTRL-C, т.к. во-первых, иначе придётся сильно подождать 😉 , во-вторых, десятки-сотни экранов информации будут бессмысленными. Потому эта простая команда должна использоваться лишь для, соответственно, простых случаев.
Отсортировать папки по объёму
Покажет объём в килобайтах с сортировкой — самые большие папки/файлы сверху. Если нужно в мегабайтах:
К сожалению более удобный ключик h («human» — автовыбор кило-мега-гига) в данном случае (du -sh *| sort -nr) не подойдёт, т.к. сортировка идёт по «числам» (не учитывая, что это KB/MB/GB). Для этого придётся использовать длинную команду:
Источник
Первый шаг в мир линукс
Изучайте linux вместе с нами
Как узнать размер файлов и папок в Linux
Это руководство покажет вам, как определить объем дискового пространства, которое занимает файл или папка в командной строке Linux.
Узнайте размеры файлов всех файлов и папок
Команда du суммирует использование диска для каждого файла.
В простейшей форме вы можете просто запустить следующую команду:
Это позволит просмотреть все файлы и папки в текущем каталоге. Для каждого отображаемого файла будет показан размер файла рядом с ним, а внизу будет отображаться общий размер.
Чтобы узнать, сколько места используется на всем диске, вы можете начать с корневой папки, используя следующую команду:
Возможно, вам понадобится использовать sudo вместе с командой du, чтобы повысить ваши права следующим образом:
Основная проблема с указанной выше командой заключается в том, что она будет перечислять только размер файлов вложенных папок, а не файлов внутри них.
Чтобы получить полный список, используйте одну из следующих команд:
Постраничную прокрутку вывода можно осуществить с помощью команд more или less:
Узнать размер файла отдельных файлов и папок
Если вы просто хотите узнать об использовании дискового пространства одним файлом, вы можете указать имя файла вместе с командой du следующим образом.
Результат будет примерно таким:
Изменение выводимого размера файлов
По умолчанию размеры файлов указаны в килобайтах. Вы можете изменить размер блока на другие значения следующим образом:
Например, у меня есть файл с именем «centos.iso», который по умолчанию имеет размер 1630535680.
Вышеуказанная команда выводит размер как 1556M.
Вы также можете использовать K или G следующим образом:
В килобайтах файл centos.iso показывается как 159232K.
В гигабайтах файл centos.iso показывается как 2G
На самом деле существует 8 возможных настроек, которые выглядят следующим образом:
• К — Килобиты
• M — мегабайты
• G — гигабайт
• Т-терабайты
• P — Petabytes
• E — Exabytes
• Z — Zetabytes
• Y — Yottabyte
Если вы будете пытаться получить корректный размер для списка файлов, это сложно. Например, файл размером в 100 байт должен отображаться как байты, но файл с размером 16 гигабайт будет лучше показан в гигабайтах.
Чтобы получить соответствующий размер файла на основе отображаемого файла, используйте одну из следующих команд:
Подведите итоги
Вы можете использовать команду du, чтобы показать общий размер файлов и папок, используя следующие команды:
Получить суммарный размер, списка файлов и папок, можно используя следующие команды:
Полезные на практике примеры команды du
Список самых больших директорий/файлов в текущей директории
Посмотреть сумму всех файлов в папке
Резюме
Вы можете узнать больше о команде du, выполнив команду man в терминале.
Другая команда, которую вы, возможно, захотите прочитать, — это команда df, которая сообщает об использовании файловой системы и дискового пространства.
Источник
Узнать размер папки в Linux
Свободные операционные системы становятся все более распространенными среди пользователей. Одна из самых часто применяемых – Linux, которая мало того, что устанавливается энтузиастами, так еще и идет в качестве основной в поставляемом оборудовании некоторых производителей ноутбуков и компьютеров.
Несмотря на кажущуюся сложность, многие действия в этой ОС производятся аналогично подобным в Windows. А сопутствующие программы позволяют получать весь нужный функционал от компьютера, хотя общий их вид может быть другим в зависимости от используемой графической оболочки.
Узнать занимаемое место папкой
К примеру управление, просмотр информации и модификация содержимого диска выполняется также, как и в стандартном проводнике от корпорации Microsoft.
В графических окружениях рабочих столов Linux для этого используется менеджер файлов. Кроме стандартных действий с содержимым диска, в нем также можно получить информацию о занимаемом месте папками или другими элементами файловой системы, как и в «проводнике» Windows. Основная разница с ОС от Microsoft в том, что существует много видов этих программ, как и самих оболочек.
Найти значок менеджера файлов в любой из оконных систем Linux можно через меню пуск. Он обычно расположен в разделе «Система», «Инструменты» или «Стандартные». Хотя это совершенно не обязательно, он может быть в той части меню, в которую только захотели поместить его создатели конкретного дистрибутива.
Называется программа обзора «Диспетчер» или «Менеджер файлов».
В любом графическом окружении, последовательность действий одна. Пользуясь стандартной навигацией в менеджере необходимо переместиться к нужной папке, навести курсор на нее, нажать левую кнопку мыши и выбрав из появившегося меню пункт «Свойства» кликнуть на него один раз. Откроется окно, содержащее нужную информацию.
Внимание! Внешний вид элементов управления, цвета интерфейса или набор значков конкретной сборки Linux может отличатся от скриншотов, представленных в статье.
Некоторые виды файловых проводников и методы получения интересующей информации для самых распространенных графических оболочек, подробно рассмотрены далее.
Способ для окружения XFce4 и менеджера Thunar
Вид окна свойств:
Способ для Lxde, Openbox, Lxqt, Razor-qt, где файловым менеджером выступает PCManFM
Соответственно, результат вызова контекстного меню:
Способ для окружения Cinnamon, в котором применяется программа Nemo
Вызов функции свойств папки в нем выглядит так:
Способ для рабочего стола Mate и характерного в нем Caja
И сама информация о директории:
Способ для Gnome3 или его ответвления Unity, в которых используется файловый менеджер Nautilus
Его окно атрибутов:
Способ в KDE5, где используется для навигации программа Dolphin
Способ узнать размер директории из консоли
Для тех, у кого нет файлового менеджера (а иногда и самой оконной системы – например на сервере под ОС Linux), – получить информацию об занимаемом месте можно при помощи терминала или консоли. Для этого в ней вводится команда «du -s ». Ответ будет дан в байтах. Для того, чтобы получить его в удобочитаемом виде, достаточно добавить к команде du флаг «-h»:
Все представленные способы функциональны и характерны для всех сборок Linux. Даже в том случае, если окружения рабочего стола чем-то отличаются от перечисленных – методы использования их файловых менеджеров, для получения необходимой информации, – аналогичны.
Источник