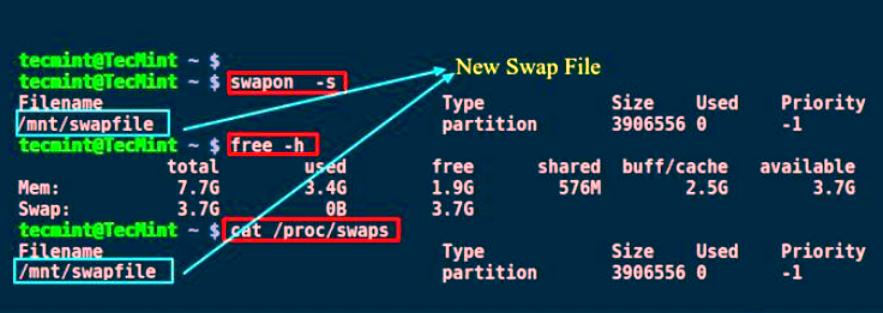- Разметка дисков¶
- Диски и разделы в Linux¶
- Отдельный раздел /home¶
- Примеры разметки разделов жёсткого диска для установки на примере Linux Mint 19.1 x64 Mate
- Linux mint разметка диска после установки
- Linux mint разметка диска при установке
- 1. Загрузка дистрибутива
- 2. Запись дистрибутива на USB или CD
- 3. Подготовка раздела диска
- Для Windows
- Для macOS
- 4. Подготовка загрузчика
- macOS
- Windows
- 5. Загрузка Linux с CD или USB
- Для компьютеров с Windows
- Для компьютеров от Apple
- 6. Начало установки
- 7. Разметка диска
- Часть первая
- Часть вторая
- 8. Завершение установки
- Что делать после перезагрузки?
- Планирование установки Linux
- Точки монтирования в Linux
- Файл подкачки swap
- Корневые файловая система
- Home каталог
- Создание перегородок Partition Magic
- Макет Mint систем
- Рекомендуемое разбиение Ubuntu
- Разметка диска для Linux и Windows
- Лучшие менеджеры дисков
- Немного теории
- Зачем так делать?
- Разбивка диска для Linux
- Раздел /boot
- Раздел /
- Раздел swap
- Домашний раздел — /home
- Динамическое изменение размера разделов
- Выводы
Разметка дисков¶
Диски и разделы в Linux¶
Если вы не знакомы со схемой именования устройств и разделов в Linux, а также понятием файловых систем и точек монтирования, прочтите:
Отдельный раздел /home¶
В Linux каталог /home используется для хранения данных и настроек пользователя.
Этот каталог содержит по одному подкаталогу для каждой учётной записи пользователя. Например, если ваше имя пользователя john , то ваш домашний каталог будет /home/john , каталог загрузок — /home/john/Downloads , документов — /home/john/Documents , а закладки Firefox будут храниться где-то в /home/john/.mozilla и так далее…
Выделив для /home отдельный раздел, вы сможете отделить пользовательские данные от остальных данных операционной системы.
Преимущество такого подхода заключается в том, что в дальнейшем вы сможете удалить операционную систему и заменить её на другую, сохранив в целости пользовательские данные.
При установке Linux Mint:
- Назначьте точку монтирования / разделу для операционной системы и укажите программе установки выполнить его форматирование.
- Назначьте точку монтирования /home разделу для пользовательских данных и, если в нём уже содержатся данные, убедитесь, что вы указали программе установки не форматировать этот раздел.
Это не рекомендуется начинающим пользователям. Ошибочные действия во время установки могут привести к уничтожению всех ваших данных. Всегда делайте резервные копии, убедитесь в правильном выборе разделов и внимательно проверьте, что вы форматируете только те разделы, для которых это необходимо.
Операционная система Linux Mint занимает примерно 15 ГБ на диске, и этот объём увеличивается при установке дополнительных приложений. Если на диске хватает места, выделите для неё 100 ГБ. Оставьте также достаточно свободного пространства для раздела home. Данные пользователя (загрузки, видео, изображения) обычно занимают гораздо больше места, чем сама система.
© Copyright 2017, Linux Mint Revision 11740971 .
Источник
Примеры разметки разделов жёсткого диска для установки на примере Linux Mint 19.1 x64 Mate
Система с оперативной памятью 8GB без использования спящего и ждущего режимов, при использовании этих режимов размер раздела swap рассчитывается — Размер оперативной памяти умножить на 1,15. Пример: 8192MB * 1,15 = 9420,8MB — размер swap раздела, можно округлить до 9500MB.
Загрузится с Live-ISO устройства flash или dvd (с записанным образом Linux Mint). В меню загрузочного диска запустить программы:
Gparted (разметка жёсткого диска) — Menu/All applications/System Tools/Gparted
Меню программы:
Просмотр информации диска — View/Divice Information (включить)
Расчёт объёма диска — Total sectors * Sector size
Создание новой таблицы раздела диска — Device/Create Partition Table (выбрать gpt)
Создание нового раздела — Partition/New или кнопка [+]
Disks—Gnome-disk-utility (Просмотр информации о жёстком диске и SMART) — Menu/ All applications/Preferences/Disks
Calc (Расчёт размеров разделов) — Menu/ All applications/Office/LibreOffice Calc
Пример таблицы Calc (формула в скобках):
| A | B | C | D | E | F | G | H | |
| 1 | 1MiB | 1048576 | ||||||
| 2 | Раздел | ФС | Размер | ТМ | 1 Размер байт | 1 Количество MiB | 2 Размер байт | 2 Количество MiB |
| 3 | Пример | 1000000000 | 953,67 | 954 | 1000341504 |
-A — Разделы
-B — Файловая система (ФС)
-C — Размер
-D — Точка монтирования (ТМ)
-E — Размер раздела байт
-F- Количество MiB (=E3/$B$1)
-G- Количество MiB (ввести нужное)
-H — Размер раздела байт (=G3*$B$1)
-I — Флаги раздела (Gparted)
Разделы — ФС — Размер — ТМ — Флаги
Пример 1:
/dev/sda1 — fat32 — 200MB — /efi — boot, esp
/dev/sda2 — swap — 4GB — /swap
/dev/sda3 — ext4 — 100GB — /
Пример 2:
/dev/sda1 — fat32 — 200MB — /efi — boot, esp
/dev/sda2 — ext4 — 4GB — /boot
/dev/sda3 — swap — 4GB — /swap
/dev/sda4 — ext4 — 8GB — /tmp
/dev/sda5 — ext4 — 100GB — /
Пример 3:
/dev/sda1 — swap — 4GB — /swap
/dev/sda2 — ext4 — 8GB — /tmp
/dev/sda3 — fat32 — 200MB — /efi — boot, esp
/dev/sda4 — ext4 — 4GB — /boot
/dev/sda5 — ext4 — 100GB — /
Пример 4 (Раздел LVM c шифрованием /dev/sda3)
/dev/sda1 — fat32 — 200MB — /efi — boot, esp
/dev/sda2 — ext4 — 4GB — /boot
/dev/sda3 — lvm2 pv — Остальные разделы
Пример 5 (Три устройства):
Sda
/dev/sda1 — fat32 — 200MB — /efi — boot, esp
/dev/sda2 — ext4 — 4GB — /boot
Sdb
/dev/sdb1 — swap — 4GB — /swap
/dev/sdb2 — ext4 — 8GB — /tmp
/dev/sda3 — ext4 — 100GB — /
Sdc
/dev/sdc1 — ext4 — Весь диск — /Mydoc1 (для документов)
Раздел /home не монтировал на отдельный раздел, потому что здесь каждая программа создает папку с настройками и параметрами, создаются временные файлы. Всё это занимает место и объём свободного места раздела или диска уменьшается. Лучше для документов смонтировать отдельный раздел или жёсткий диск с точкой монтирования например /Mydoc1, весь объём будут занимать файлы документов, без параметров программ и временных файлов. Кто желает, можно смонтировать /home на отдельный раздел. Я привёл только примеры разметки разделов жёсткого диска. По Вашему выбору размеры и количество разделов и файловых систем можно изменить.
При загрузке новой операционной системы можно просмотреть все подключенные разделы df -TH, для файловой системы ext4 изменить процент журналирования sudo tune2fs — r 0 /dev/sda3. При использовании больших файлов установить файловую систему XFS, раздел можно только увеличить за счёт свободного места, уменьшить нельзя.
Источник
Linux mint разметка диска после установки
Для того, что бы установить Mint с нуля, нам прежде всего понадобится провести разметку жёсткого диска, а для этого, необходимо определиться, что мы имеем и куда будем устанавливать. В принципе, у нас может быть два варианта установки, а именно: установка на компьютер, на котором кроме самой Mint больше нечего не будет и на компьютер на котором уже имеется какой-либо раздел или разделы, занятые другой операционной системой (Windows) или просто разделом, предназначенном для хранения нужных и важных файлов.
Первый вариант, когда весь жёсткий диск компьютера будет полностью выделен под Mint, особых сложностей при установке, вызвать не должен. Во время инсталляции, инсталятор спросит Вас о том, использовать весь диск или применить другие варианты? Выбираете в данном случае, использование всего диска и дальше по ходу, автоматическую разметку. Все, больше от Вас нечего особенного не потребуется и вся процедура пройдет самостоятельно.
Второй вариант, не то, что бы сложный, но займет несколько больше различных телодвижений. Предположим, что у Вас на компьютере уже имеется установленная Windows и Вы не хотите пока с ней расставаться. Или же, другой вариант, у Вас нулевой компьютер и Вы решили установить и Windows и Mint. В обоих случаях нам нужно будет провести определённые действия с жёстким диском. Единственное, что нужно знать, если Вы хотите установить сразу две системы, так это то, что Windows нужно устанавливать первым, а не наоборот, проще будет, хотя и наоборот тоже можно, только потом придется дополнительно ковыряться, что бы всё получилось так, как если бы Вы устанавливали Windows первым. Поэтому, лучше сразу выбрать правильную последовательность.
Что бы выполнить необходимую разметку и форматирование диска используют специальные программы, предназначенные для этих целей. На сегодняшний день, таких программ существует предостаточное количество, на любой вкус, как платные, так и бесплатные. Причём, хочется обратить внимание на то, что платные программы, совсем не означает, что за них нужно платить, как это все делается, думаю рассказывать не нужно, да и не имеет смысла, т.к. имеются бесплатные аналоги, вполне справляющиеся с поставленной задачей. Одной из таких утилит является GParted Live CD (Gnome Partition Editor).
Обратите внимание на то, что название дисков и разделов в Linux-среде, несколько отличается от обозначений в среде Windows. Если в Windows это:C; D; E и т.д., то в Linux это: sda1; sda2; sda3 и т.д. Следует знать также, что устанавливая Mint, создать необходимы разделы можно и в процессе инсталляции при помощи самого инсталятора.
Теперь, непосредственно о разбивке и форматировании. Когда мы устанавливаем Windows, то просто создаем раздел или выбираем весь диск целиком, на который он будет установлен и форматируем его в NTFS. Кроме NTFS существует еще масса файловых систем, о которых мы сейчас говорить не будем, просто NTFS — это самая новейшая сегодня система. На этом, как бы все. В Linux же, немножко по другому, рассмотрим подробнее. Вот классическая схема для создания необходимых разделов при установке Linux:
1. swap (файл подкачки)
2. / (корневой)
3. /boot (загрузочный)
4. /var
5. /usr
6. /tmp
7. /home
Но все это касается общих понятий, а для обычного домашнего компьютера, вполне достаточно воспользоваться следующей схемой:
1. swap (файл подкачки)
2. / (корневой)
3. /home
Кроме этого, как утверждают многие, раздел «swap» на домашнем компьютере необязателен. По моим личным наблюдениям, постоянно контролируя работу этого файла, я ни разу не видел что бы он был как-то задействован в работе. Значит это утверждение вполне оправдано. Тем не менее, я не беру на себя какую-либо ответственность и поэтому, создавать такой раздел или нет, выбирать только Вам. Во всяком случае, если Вы его создадите, то хуже от этого не будет, это уж точно.
Еще несколько слов о разделе /home. Он предназначен для хранения различной информации пользователя, т.е. Вас. Скаченные фильмы, фотографии, какие-нибудь текстовые файлы и пр., все это храниться на этом разделе. Создают этот раздел с той целью, что если вдруг произойдет внезапный сбой системы, то при последующей установке системы или ее восстановлении, этот раздел с Вашими важными личными файлами, остался не тронутым и был бы легко доступен после переустановки или восстановления. Это достаточно предусмотрительно, но не является единственным вариантом разметки. Вот еще более простая схема:
1. swap (файл подкачки)
2. / (корневой)
Но в этом случае, нужно уделить особое внимание своевременному архивированию системы на случай ее сбоя и возможного восстановления. Каким из вариантов воспользоваться, выбирать опять-таки Вам, но чисто для дома, первый вариант не актуален. Второй вариант, это классика, третий не стандартный, но имеет место быть, вопрос где и когда? Конкретный пример применения третьего варианта, может быть использован, когда для архивирования и восстановления системы, Вы используете сторонние утилиты, одной из которых является бесплатная программа Clonezilla. Очень хорошая программа, хотя и имеет весьма примитивный интерфейс, тем не менее, в отличие от своих платных собратьев, таких как Paragon Backup and Recovery или Acronis True Image Home и пр. достаточно корректно работает с системой Linux.
Особенность этой утилиты в том, что независимо от того, на сколько и на какие разделы Вы разметите свой диск, будь-то первый, второй или третий варианты, она всё-равно, все разделы для Linux определяет в виде одного. Допустим, у Вас установлена Windows (sda1) и Linux по схеме номер один(sda2, sda3, sda4, sda5, sda6, sda7, sda8), в общей сложности восемь разделов. При работе с Clonezilla, она покажет вам всего два:Windows (NTFS) sda1 и Linux (ext4) sda2. В sda2 будут входить все разделы, которые Вы создавали для установки Linux, кроме swap, т.к. swap архивировать не нужно. Ну, вот такая утилита, по другому она не «видит», но с другой стороны, это удобно, все разделы в виде одного, заархивировал и восстановил, все просто и удобно. К чему столько слов? Третий вариант разметки, как раз подходит для случая, если Вы вдруг решите пользоваться Clonezilla, как сторонней программой для выполнения архивирования и восстановления системы. Скачать можно здесь.
Ну и в заключении, давайте возьмём и проведём разметку диска на каком-нибудь примере. Допустим мы имеем новенький компьютер с 4.0 ГБ оперативной памяти и 500 ГБ объёмом жёсткого диска, а также, загрузочныйCD/DVD с Linux Mint загрузочный CD/DVD с Windows и загрузочный сGParted Live CD. Устанавливать будем Windows и Mint одновременно. Вставляем GParted в лоток и перезагружаем компьютер, после запуска программы начинаем разметку.
- Размер 50 ГБ (взято от фонаря), система NTFS.
Таким образом у нас получится что-то вроде:
/dev/sda1 NTFS Windows 50.0 ГБ
/dev/sda2 swap 8.00 ГБ
/dev/sda3 / ext4 30.0 ГБ
/dev/sda4 home ext4 412.0 ГБ
Все, после этого можно в правильной очерёдности установить системы, сначала Windows, потом Linux. Если применяете третий вариант разметки, то оставшееся свободное место выделяете под раздел / (корневой). Надеюсь, что в общих чертах, разобраться в целом можно, хотя и получилось достаточно объёмно, но надеюсь, что не бесполезно.
Источник
Linux mint разметка диска при установке
Сейчас каждый сможет установить Linux Mint или любой другой дистрибутив на компьютер, с уже установленной macOS, Windows или совсем на чистый носитель.
Вообще, OC Linux устанавливают по разным причинам. Например, на ваш очень старый компьютер невозможно установить новую версию Windows или macOS. Возможно, требуются уникальные программы, которые есть только на Linux. А скорее всего вам наскучила Windows (macOS). Хотя бывает и такое: вы купили компьютер, но на нём не была установлена OC и вы решили сэкономить на ОС, ведь все дистрибутивы Linux абсолютно бесплатны.
Данную OC установить совсем несложно. Без сомнений, существуют дистрибутивы типа Arch, которые сложно установить новичку. Но почти все новые дистрибутивы инсталлируются намного проще, а самое главное быстрее, чем его конкуренты Windows или macOS.
Перед тем как приступить к установке этой OC на свой рабочий компьютер: рекомендуется загрузить в облако все имеющиеся важные документы, фотографии и иные файлы, поскольку во время работы с распределением памяти под дистрибутив, вы можете случайно форматировать носитель и всё, что есть на ЖД, удалится без возможности восстановления. Но соблюдая нашу инструкцию, все будет хорошо. Также можно использовать Linux как вторую ОС.
1. Загрузка дистрибутива
Начать стоит с выбора дистрибутива. Здесь вам пригодятся наши публикации:
После выбора дистрибутива, окружения и разрядности, вам нужно его скачать. Но как сделать это?
Вы можете скачать русскую версию Линукс Минт непосредственно с нашего сайта, для этого выберите разрядность вашего процессора и требуемую версию ОС. Рекомендуем закачивать дистрибутив с помощью торрент-клиента, т.к. через торрент это сделать намного быстрее, чем скачивать напрямую с сервера.
2. Запись дистрибутива на USB или CD
Для записи вашей OC на CD носитель вам не понадобятся сторонние утилиты, вы можете воспользоваться стандартными утилитами, которые есть на Windows и на macOS. Нужно всего лишь нажать правой кнопкой мыши на скачанный файл формата ISO, после выбрать подходящую вкладку.
А вот для его записи на USB-носитель нужна утилита Rufus (для Windows) и UNetbootin (для macOS). Разобраться в них не составит труда.
3. Подготовка раздела диска
При установке OC на чистый ЖД, просто пропустите этот пункт.
Для Windows
Открываете меню пуск и пишете «Создание и форматирование разделов жёсткого диска». Открываете данную панель управления и выбираете раздел ЖД, от которого хотите отрезать место под OC. Нажимаете правой клавишей мыши по разделу и выбираете пункт «Сжать том». В большинстве случаев под Linux хватает 20 Gb, но если вы собрались устанавливать объёмные программы и утилиты, то ставьте больше.
Данный процесс будет выполняться длительное время, так что придётся подождать. После завершения сжатия тома появится новое неразмеченное пространство. Оно будет выделено чёрным цветом, ну вы заметите. Именно туда и будет устанавливаться ваш дистрибутив.
Для macOS
На macOS сделать это тоже несложно. Делается это через установленную по умолчанию «Дисковую утилиту». Нужно выбрать ваш диск нажать на значок «+» и создаём раздел.
4. Подготовка загрузчика
macOS
Начнём пожалуй с более сложной OC – это macOS. Как подготовить загрузчик на этой системе? Сделать это сложнее на яблочных устройствах, нежели на других, но справится каждый. Для начала отключите SIP. Первым делом нажимаете сочетание клавиш Cmd + R.
Должно открыться меню Recovery. Выбираете в нём «Терминал», затем вводите данную команду — csrutil disable. Перезагружаете устройство – SIP отключён. После этого вам необходимо будет скачать и установить программу rEFInd. Эта программа разрешит запускать на вашем устройстве macOS, Windows и Linux, ведь установленная по умолчанию программа Boot camp сможет запустить только Windows и macOS.
Распакуйте скачанную утилиту, после, снова открываете «терминал» и вводите команду «diskutil list». Ищете в списке, который появился, ваш EFI загрузчик (в основном это /dec/disk0s1). Далее вводим команду – mount /dec/disk0s1 с помощью перетаскивания файла install.sh (который находится в распакованной папки) в терминал, устанавливаете утилиту.
Windows
Если у вас установлена Windows 7 или более старая версия, то просто пропустите этот шаг.
Если же у вас версия Windows 8 или более новая версия, то у вас используется загрузчик UEFI, он вам не разрешит запустить никакую другую OC. Поэтому вы сейчас отправитесь исправлять это. Первым делом перезагружаете ваш PC и заходите в настройки BIOS, находите там функцию – Secure Boot и отключаете её, вот и всё готово. Осталось установить вашу новую OC.
5. Загрузка Linux с CD или USB
Для компьютеров с Windows
Для этого вам нужно перезагрузить ваш ПК, зайти в меню BUOS и запуститься с USB или CD носителя.
Для компьютеров от Apple
Нужно зажать клавишу Option и держать её длительное время.
6. Начало установки
После запуска с носителя вас встретит окно установки Linux. Почти все дистрибутивы используют одинаковую последовательность установки. Выберите язык системы, после нажмите «Установить». Следуйте действиям, как на скриншоте.
Примечание! Если у вас плохой интернет, то не стоит выбирать первый пункт, т.к. будут скачиваться все последние обновления и это займёт очень много времени при плохом интернет соединении.
7. Разметка диска
На этом шаге вам стоит быть более внимательным. Данный шаг делится на две части, в которых присутствует два вида установки (автоматический и ручной).
- Первая часть — тем, кто хочет установить Linux Mint в качестве основной OC.
- Вторая тем, кто хочет установить Linux и оставить основную OC.
Часть первая
Автоматическая установка
В этой части установщик сделает всё за вас (форматирует ЖД, создаст разделы необходимые OC и начнёт установку системы). Для этого необходимо выбрать «Стереть диск и установить Linux Mint».
Ручная установка
Выбирать только в случае, если захотели задавать размеры каждого раздела по отдельности. Для этого необходимо выбрать последнюю строчку «Другой вариант».
Здесь вы можете полностью распоряжаться своим ЖД: распределить место под каждый раздел, удалять разделы, создавать их и т.д.
Для установки дистрибутива вместо вашей OC необходимо нажать на раздел, в котором находится ваша старая OC Windows или macOS, удаляете его нажав на значок «-«.
После этого создаёте новые разделы, которые необходимы вам. Выставляете такие же настройки, как и на скриншотах, за исключением размеров, их вы выбираете сами. Также не забываем про SWAP – раздел, который необходим обладателям компьютеров с оперативной памятью до 8GB.
В списке файловых систем выбираете «Раздел подкачки», в остальном настройки, как и у раздела под OC.
После того, как вы нажмёте «Продолжить», а также подтвердите изменения, процесс установки начнётся.
Часть вторая
Автоматическая установка
Просто необходимо выбрать первый пункт и нажать кнопку продолжить, пойдёт процесс установки. Все нужные действия выполнятся в автономном режиме.
Ручная установка
Необходимо снова кликнуть на последний пункт «Другой вариант» и выбрать заранее подготовленное (не размеченное пространство на ЖД), точно такие же настройки, как и в первой части, но в точке монтирования нужно выбрать «/», за счёт этого вы сможете управлять файлами Linux в вашей основной OC Windows (macOS).
Нажимаете «Продолжить» и установка начинается, при запуске вашего PC вам будет предоставлена возможность выбирать OC, с которой будет запускаться компьютер.
8. Завершение установки
После завершения установки в окне вас попросят ввести город, в котором вы находитесь, для того, чтобы определить ваш часовой пояс. После вам необходимо будет ввести ваше имя, имя компьютера и придумать пароль. Обязательно запомните пароль, ведь он вам понадобится для входа в систему, работы в терминале и многом другом.
По завершению установки нужно будет вытащить установочный носитель и перезагрузить ваш компьютер. Кстати, не забудьте в настройках BIOS вернуть порядок загрузки носителей (если вы меняли порядок).
Что делать после перезагрузки?
После перезагрузки вы сможете делать все то же самое, что и раньше в Windows и macOS: работать, играть, сидеть в соц. сетях, смотреть фильмы и всё в этом духе. Обязательно обновитесь через терминал и посмотрите, что вам предлагает Магазин приложений, для того чтобы установить нужные вам программы.
Разметка диска Linux разбивает его логически на более мелкие части, которые будут использоваться разными программами. На твердотельных устройствах слово «раздел» относится к пространству. Обычно Linux устанавливается на первом. Такую схему размещения на ПК можно представить в упрощенном виде, как библиотеку. Операционная система — это библиотекарь, предоставляющий дерево каталогов в качестве доступных файлов.
На компьютерах каждая ОС имеет свой собственный тип файловой системы, не подвластной другим, поскольку они не умеют ее читать. Это не имеет отношение к Linux, которая является универсальной и понимает файлы, используемые в Windows 95/98, а также во многих других современных ОС.
Планирование установки Linux
Руководство по установке каждого дистрибутива содержит раздел о разметке диска Linux. Принцип KISS (Keep It Simple Stupid) используют для начинающих. Настольные системы для личного использования не имеют такой сложности, требующей установки многих разделов. Для правильного размещения Linux рекомендуют три обязательных: swap, root и home. Это логическое, а не физическое разъединение, поэтому можно редактировать и манипулировать ими для различных целей.
Несмотря на множество разновидностей файловых систем, используется только 3: основной, расширенный и логический вид. Имеется ограничение для разметки диска Linux – он должен иметь не более четырех частей. Это требование связано с возможностями Master Boot Record, который сообщает ПК места загрузки и основные разделы для ОС. Но если все-таки нужно больше, то выполняют расширенную разметку диска Linux.
Он будет служить полым контейнером для любого количества меньших логических элементов. Можно создать столько, сколько нужно, а также выполнить его частью, не относящейся к ОС. Однако при этом позитиве расширенные разделы не получили массового применения, потому что пользователь не может загружаться напрямую из этого диска. Есть способы обойти это требование, но лучше правильно скоординировать основную систему.
Точки монтирования в Linux
Обычно выполняют разметку диска при установке Linux, который работает так, что помещает все в дерево. Следующий раздел монтируется как ветка в конкретной папке, обычно это media или mnt. Каталог, в который монтируют, называют точкой монтирования. Этот метод лучше работает с древовидной системой, но можно создавать папки там, где угодно.
Стандартная схема разметки диска при установке Linux выглядит следующим образом:
- Раздел 12-20 ГБ для ОС называется root.
- Малый раздел для увеличения оперативки, называемый swap.
- Большой для личного применения — home.
Точные требования разметки диска под Linux к размеру зависят от потребностей. Если пользователь много редактирует мультимедиа или имеет мало оперативки, ему следует использовать больший объем подкачки swap. Эмпирическое правило заключается в том, что выбирается двукратный объем ОЗУ в качестве пространства и размещается в месте быстрого доступа, например, в начале или в конце диска.
Даже если пользователь устанавливает «тонну» ПО для корневого раздела при разметке диска под Linux достаточно максимум 20 ГБ. Дистрибутивы используют ext 3/4 в качестве файловой системы, имеющей самостоятельный механизм самоочищения, не требующей дефрагментации. Однако для этого должно быть свободное пространство 25-35 % объема. В home хранятся личные документы и программы. Функционально он эквивалентен каталогу «Пользователи» в Windows. Полезно иметь его в отдельном элементе, потому что во время обновления или переустановки ОС данные в этом каталоге не будут изменены.
Файл подкачки swap
«Свап» — разметка жесткого диска Linux для обеспечения функции подкачки, которая существует в виде логической области на диске или просто в файле. Вместо использования физического объема в оперативной памяти она захватывает место на диске для хранения временных файлов, тем самым сокращая использование оперативной памяти. Объединенный набор ОЗУ и подкачки создает виртуальную память, большую, чем по умолчанию на компьютере. Таким образом, ядро Linux может выполнять процессы, которые требуют больше памяти, чем физически доступно.
Функция swappiness представляет предпочтение ядра использовать swap. Перестановка может иметь значение от 0 до 100, но по умолчанию используется значение 60. Необходимо уточнить: это значение может быть не одинаково эффективным во всех случаях, поскольку будет зависеть от индивидуального использования, технических характеристик оборудования и потребностей пользователя.
Пользователю нужна одна gpt-разметка диска Linux, используемая как пространство для виртуальной подкачки. Для простоты создают файл с размером от 50 % до 100 % физической памяти в ОС. Если у ПК мало оперативки и большое количество места на диске, то увеличивают объем.
Корневые файловая система
Представлена, как косая черта (/). Это вершина дерева каталогов содержит Linux и все, что устанавливается в системе и эквивалентна диску «C:» DOS или Windows. Пользователь, создающий раздел для корневого каталога, не должен путать его с учетной записью root, являющейся функцией администратора системы.
Разметка дисков Kali Linux и размер корневого элемента будет зависеть от того, что устанавливается или планируется разместить. Предварительно знакомятся с документацией к дистрибутиву и резервируют достаточно места для максимальной установки, а также не менее 100 МБ для временного пространства.
Если пользователь планирует загрузить и опробовать много программного обеспечения, оставляют больше места. Если у ПК небольшой жесткий диск, можно обрезать установленные пакеты, чтобы сэкономить место. В целом, если у ПК корневой раздел между 2 ГБ и 8 ГБ, то этого вполне достаточно для оперативной работы системы.
Home каталог
Третий и последний этап, который выполняют при разметке разделов диска для установки Linux, — создание home каталога. Это место, где хранятся пользовательские файлы, другими словами, данные. Это эквивалентно папке «Мои документы» на рабочем столе MS Windows, если установлен MS Office.
В многопользовательской системе каждый юзер имеет собственный каталог home. Содержимое домашнего каталога защищено разрешениями файлов и доступно всем аутентифицированным абонентам. Любой пользователь с привилегиями администратора имеет право доступа к защищенному файлу, включая домашние каталоги других пользователей.
Отделение пользовательских от общесистемных данных позволяет избежать избыточности и значительно упрощает резервное копирование важных документов. Зловредные программы и вирусы, работающие под именем юзера и с его привилегиями могут изменять только файлы в домашнем каталоге и файлы рабочей группы, частью которых является пользователь, но не актуальные системные файлы.
Строго говоря, нет необходимости создавать отдельное место для home. Если этого не сделать, он будет находиться в корневом разделе, как и все остальные системные каталоги. Если не хватает места, то может потребоваться настроить компьютер с созданием отдельного хранилища, что в дальнейшем позволит переустановить Linux без потери личных данных.
Создание перегородок Partition Magic
Обычно для создания перегородок и разделов используют программу Partition Magic, которую можно найти на BOOTABLE CD. Запускают BootCD и первый вариант — Disk Partition Tools.
- Выбирают жесткий диск и нажимают дополнительную кнопку в виде «меню», где назначают объем ГБ для Linux.
- Далее появится раздел, который придется создать Unallow.
- Нажимают кнопку на нем и выбирают «Создать».
- Появится меню настройки. Раздел Linux должен быть основным и отформатирован в Ext3 или Ext2.
- В LABEL помещают метку — Ubuntu, потому что будет установлен дистрибутив.
- Размер кластера оставляют «По умолчанию».
- Как только он настроен, подтверждают кнопкой на экране «ОК».
Макет Mint систем
Для создания макета разметки диска для Linux Mint изменяют страницу установщика на «что-то другое», после чего они будут показаны на жестком диске.
Процесс создания новых перегородок:
- Нажимают кнопку «+», чтобы добавить новый и регулируют размер, в котором нужно создать Linux Mint.
- Устанавливают точку монтирования на root и оставляют файловую систему ext4.
- Создают подкачку и выбирают «область подкачки».
- Открывают приложение терминала и вводят следующее: sudo su.
- Ввести свой текущий пароль, чтобы получить права root. Команда изменится с символа
Аналогично можно создать любую перегородку Linux Mint.
Рекомендуемое разбиение Ubuntu
Рекомендуемое разбиение на разделы Ubuntu, можно продемонстрировать, например, для диска SATA емкостью 500 ГБ и основным разделом boot = 1 ГБ.
Этапы настройки Ubuntu 14.04:
- В ассистенте LiveCD выбирают установку, в четвертом пункте отмечают опцию «Дополнительные параметры», чтобы создать разделение. Появится жесткий диск на 500 ГБ.
- Нажимают «Создать таблицу», откроется предупреждение о том, что будет потеряно все содержимое.
- Нажимают «Продолжить», откроется пустая таблица настройки.
- Выбирают свободное место и нажимают на значок «+», чтобы добавить раздел, например: Размер: 1024 МБ (1 ГБ) > Тип: Основной > Файловая система: ext4> Точка монтирования: boot.
- Создают перегородку для SWAP: Размер: 8192 МБ (8 ГБ) > Удваивают 4 ГБ ОЗУ компьютера > Тип: Логика > Файловая система: Область обмена >Точка крепления.
- Создают для ОС и рабочих программ: Размер: 51 200 МБ (50 ГБ)> Тип: Логика > Файловая система: ext4 > Точка крепления.
- Создают home, где пользователи обычно сохраняют торрент-загрузки, фильмы, музыку, тысячи фотографий: Размер: 476 454 МБ (более или менее, что осталось от диска) > Тип: Логика > Файловая система: ext4 > Точка крепления: home.
Разметка диска для Linux и Windows
Иногда необходимо установить Linux на ПК с Windows. Для этого необходимо выделить место на диске. Рекомендуют применять инструмент разметки GParted для изменения размера Windows и создания новых разделов для Linux.
В целом, дистрибутивы «Линукс» имеют хорошую аппаратную поддержку. Но необходимы меры предосторожности. Всякий раз, когда не применяют правильную разметку диска Linux, существует риск потери данных, независимо от того, какую ОС устанавливают. Важно удостовериться, что критические данные сохранены на внешнем носителе и что резервные копии не повреждены и могут быть восстановлены.
Ubuntu, как и многие другие дистрибутивы Linux, поставляется в качестве загрузочного LiveCD. Это означает, что можно загрузить ее и проверить совместимость оборудования, не внося никаких изменений в существующие установки.
Процесс планирования разметки жесткого диска для установки Linux:
- После нажатия по кнопке Install начнется установка Linux. Не следует использовать маленький системный раздел Windows, но можно изменить размер раздела NTFS, чтобы освободить место.
- Выбор установки по умолчанию — установить Win и Linux рядом.
- Для Linux нужны три раздела (root, swap, home). Windows уже использует два. На диске допускаются всего четыре основных. Это означает, что потребуется включить дополнительное пространство, полученное в результате сжатия Windows 7, иначе придется отказаться от использования отдельного раздела подкачки или home в Linux.
- Изменяют занимаемый размер Windows (sda2). Создают расширенный — будет называться sda3.
- Создают логические root, swap, home внутри Extended — будут называться sda5, sda6 и sda7.
- Изменяют раздел.
- Используют GParted для создания макета. GParted поставляется с Ubuntu. Его можно найти в «Система» > «Администрирование» > «Редактор».
- Следующим шагом является создание расширенного раздела, который будет занимать все свободное пространство, включая новые 2 ГБ, освобожденные от Windows.
- GParted довольно дружелюбный и начнет работать. Сначала будет запущена задача сжатия, затем запустится симуляция, чтобы убедиться, что разметчик может выполнить желаемую задачу. Затем выполнит проверку согласованности NTFS и исправит ошибки, если найдет их. После он изменит размер и скопирует все данные.
Лучшие менеджеры дисков
Существует много программ, которые помогут управлять разделами на дисках в Linux. Но зачастую такое огромное количество альтернатив становится проблемой для начинающих в данной области и заставляет их сомневаться в том, какую из них выбрать.
Управление разделами жесткого диска — это практика высокого риска, ведь если пользователь точно не знает, что делает, то может сделать систему неработоспособной. Новичкам рекомендуется начинать с графических опций инструментов и забыть о командной строке.
Более продвинутым юзерам следует порекомендовать два лучших инструмента командной строки, которые можно применять для управления разделами и жесткими дисками:
- Fdisk — мощный инструмент командной строки с интерфейсом текстового режима, с помощью которого выполняют управление разделами. Помощь облегчает работу с ней, каждая команда ее интерактивного меню может быть вызвана одной буквой, такой как m — для справки, n — для создания новых, p — для вывода таблицы, t — для форматирования, w — для записи.
- Parted — инструмент в текстовом режиме, основное отличие которого от предыдущего состоит в том, что все действия отправленных команд будут применены немедленно. Поэтому с ним нужно обращаться еще осторожнее, чем с предыдущим.
Три наиболее актуальных инструмента с GUI:
- GParted — рекомендуется для всех пользователей, потому что его графический интерфейс прост и интуитивно понятен, позволяет выполнять множество операций от создания нового, форматирования, создания таблиц, изменения размера.
- GNOME — по умолчанию устанавливается собственный дисковый инструмент, его интерфейс прост, но, если честно, многие рекомендуют все же GParted.
- KDE — предоставил своим средам рабочего стола Plasma еще один инструмент для создания разделов по умолчанию. В этом случае интерфейс более похож на GParted и прост, поэтому он может стать еще одним хорошим вариантом по мощности.
Некоторые дистрибутивы, такие как Ubuntu, предлагают GParted в качестве утилиты для LiveCD. Поэтому если пользователь научится применять программу, он сможет правильно разделить диски, чтобы иметь две или более операционных систем на ПК, при этом информация на нем будет лучше организована.
Для установки Windows достаточно просто выбрать раздел диска. Система сама его отформатирует и установит туда все файлы. Но Linux позволяет намного гибче настроить расположение системы и ее файлов. Во время установки вы можете разместить различные папки с системными или пользовательскими файлами на разных разделах.
Это очень интересная функция, повышающая надежность системы, а также удобство ее использования. Наша сегодняшняя статья ориентирована на новичков, мы рассмотрим как нужно выполнять разбивку диска для установки linux. Поговорим зачем это нужно, какие размеры для разделов выбирать и так далее.
Немного теории
Начнем с того, что в Linux не существует дисков, таких какими мы их знаем в Windows. Здесь все намного более прозрачно. Есть разделы диска, а также существует одна корневая файловая система.
В качестве корневой файловой системы подключается выбранный вами для этого раздел, а уже к нему, в подкаталоги подключаются другие разделы. Сюда же подключаются флешки, DVD диски и другие внешние носители. Например, раздел загрузчика подключается в /boot, в качестве /sys, /proc, /dev подключаются виртуальные файловые системы ядра, а в качестве /tmp присоединяется оперативная память.
Но для пользователя все это выглядит как единая файловая система. Складывается впечатление, что все файлы находятся на корневом разделе, а не раскиданы по нескольким. Вообще говоря, можно установить Linux на один раздел, не разбивая файловую систему, но так делать не рекомендуется, ниже мы рассмотрим почему.
Зачем так делать?
У каждого из разделов своя задача. Разбивка диска для linux между несколькими разделами изолирует их один от другого. Если на одном разделе, например, домашнем закончится место, то система все еще сможет нормально работать, потому что это никак не касается корневого раздела.
Вынесение домашнего раздела также очень полезно при переустановках. Так вы сможете переустановить систему но сохранить все свои данные. Или же еще можно использовать одного пользователя в нескольких системах.
Загрузчик выносится на отдельный раздел, если файловая система вашего корневого раздела не поддерживается Grub, например, если вы используете Btrfs, xfs и т д. Также такая разбивка диска на разделы linux нужна если вы применяете технологию LVM или шифрование. Кроме того, загрузчик быстрее обнаружит свои файлы, если они будут на небольшом разделе в начале диска, а не где-то в дебрях много — гигабайтовой файловой системы.
На серверах иногда выделяются разделы /var и /usr. Это нужно опять же для изоляции и безопасности, например, вы можете запретить с помощью опции монтирования выполнение файлов с раздела /var.
Разбивка диска для Linux
В стандартной разбивке диска для Linux используется четыре раздела:
- / — корень, основной раздел для файловой системы;
- /boot — файлы загрузчика;
- /home — раздел для файлов пользователя;
- swap — раздел подкачки, для выгрузки страниц из оперативной памяти, если она будет переполнена.
Все что здесь перечислено кроме swap — это точки монтирования в файловой системе. Это значит, что указанные разделы, будут подключены в соответствующие папки в файловой системе.
Сейчас мы не будем рассматривать как выполняется разбивка диска для установки linux на практике. Все это делается в установщике в пару кликов. Но более детально остановимся на файловых системах и их размерах, чтобы вы точно знали какие значения выбирать.
Раздел /boot
Разбивка жесткого диска linux начинается с создания этого раздела. Здесь все очень просто. На этом разделе размещаются файлы настройки и модули загрузчика, которые считываются при старте Grub, а также ядро и initrd образ. Эти файлы занимают не так много пространства, около 100 Мегабайт, но в некоторых дистрибутивах здесь могут размещаться еще и темы Grub, а также со временем будут накапливаться старые версии ядер, так что лучше запастись местом и выделить 300 Мегабайт. Этого будет вполне достаточно.
Что касается файловой системы, то нам нужна самая быстрая и простая. Задача этого раздела сводится к тому, чтобы как можно быстрее выдать файлы во время загрузки. Журналирование здесь не нужно, поскольку оно только замедлит загрузку, а файлы изменяются очень редко. Поэтому наш выбор ext2.
Раздел /
Это главный раздел вашей системы. На нем будут находиться все системные файлы, и к нему будут подключаться другие разделы. Сюда же мы будем устанавливать все свои программы и игры.
Учитывая все это нужно выделить достаточное количество места. Минимальные требования, чтобы вместились все файлы из установочного диска — 8 Гигабайт. Но когда вы установите все нужные вам программы система начнет занимать около 20 Гигабайт (это без игр). С каждым обновлением размер системы будет еще увеличиваться на 200-500 мегабайт. А теперь добавьте сюда игры. Если возьмете 50 Гигабайт под корень — не ошибетесь.
Файловая система должна быть стабильной, потому что в инном случае вы рискуете потерять всю систему при неудачном выключении компьютера. А поэтому нам нужна журналируемая файловая система. Можно брать ext4, resierfs или btrfs. Сейчас последняя стала заметно стабильнее. Но строго не рекомендуется брать что-то вроде XFS, потому что она очень чувствительна к сбоям.
Но нельзя использовать ntfs или fat. Дело в том, что ядро использует некоторые особенности файловых систем для правильной работы, например, жесткие ссылки на конфигурационные файлы или система inotify для уведомления об изменениях в файловой системе. А эти файловые системы таких функций не поддерживают.
Раздел swap
Это раздел подкачки, куда будут отправляться неиспользуемые страницы памяти, если она переполнена. Также сюда записывается все содержимое памяти когда компьютер уходит в режим сна или гибернации. Конечно, раздел swap может быть размещен в виде файла на диске, как и в WIndows, но так будет работать быстрее. Размер рассчитывается очень просто, он должен быть равным количеству оперативной памяти. Файловая система специальная — swap.
Домашний раздел — /home
Это раздел для ваших файлов. Здесь будут ваши загрузки, документы, видео, музыка, а также настройки программ. Тут мало места быть не может поэтому берем все оставшееся. Файловая система так же как и для корня нужна стабильная и быстрая. Можно брать ту же ext4 или btrfs, или даже xfs, если вы уверенны что неожиданных сбоев и отключений питания быть не должно. разметка диска для linux для этого раздела выполняется в последнюю очередь.
Динамическое изменение размера разделов
Очень часто бывает, что разметка диска для установки linux уже выполнена система установлена и нормально работает, а через некоторое время мы понимаем, что места под тот или иной раздел было выделено мало. В таких случаях нас ждет долгая переразметка или даже полное удаление разделов, если вы сразу не предвидели такой вариант.
Во-первых, можно создать резервный раздел, после того, для которого в будущем может потребоваться много места, оставить 10 Гб про запас, чтобы потом не было проблем, не такая уж плохая идея.
Во-вторых, можно использовать LVM. Это виртуальная прослойка для работы с дисками в Linux, позволяющая динамически изменять размер разделов независимо от свободного места после и до них.
Выводы
Теперь вы знаете как выполняется разбивка диска linux и сможете справиться этой задачей. Правильная разбивка сэкономит вам потом очень много времени. Если у вас остались вопросы, спрашивайте в комментариях!
Источник