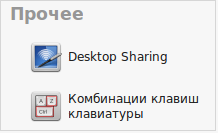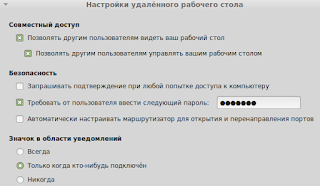- [РЕШЕНО] Отказал RDP
- Работа с клиентом удаленного рабочего стола Remmina .
- Установка клиента удаленного рабочего стола Remmina .
- Настройка удаленных подключений в Remmina .
- Remmina: “ Плагин протокола RDP не установлен & rdquo ;, даже после очистки и установки
- 2 ответа
- Установка из Ubuntu Software
- Установка с терминала
- Справочная информация
- воскресенье, 16 ноября 2014 г.
- Доступ по RDP в Linux Mint
- 2 комментария:
[РЕШЕНО] Отказал RDP
| #1 — 27 мая 2014 в 21:49 |
Всем привет, прошу всех знающих людей помочь!
Кратко ситуация: Была установления WMvare workstation. После ее удаления перестал работать RDP клиент Remmina. Думал проблема в программе. Переустановка Remmina не помогла. Установил RDesktop тоже не подключается.
Загрузился с Live usb mint-a. Установленная Remmina заработала. Отсюда делаю вывод, что-то произошло с моими настройками сети.
Интернет работает через вайфай. Google не помог, т.к. не знаю что конкретно искать.
eth0 Link encap:Ethernet HWaddr 00:21:70:74:5d:02
UP BROADCAST MULTICAST MTU:1500 Metric:1
RX packets:0 errors:0 dropped:0 overruns:0 frame:0
TX packets:0 errors:0 dropped:0 overruns:0 carrier:0
collisions:0 txqueuelen:1000
RX bytes:0 (0.0 B) TX bytes:0 (0.0 B)
Interrupt:17
eth1 Link encap:Ethernet HWaddr 00:1f:e2:98:7a:40
inet addr:192.168.188.20 Bcast:192.168.188.255 Mask:255.255.255.0
inet6 addr: fe80::21f:e2ff:fe98:7a40/64 Scope:Link
UP BROADCAST RUNNING MULTICAST MTU:1500 Metric:1
RX packets:68618 errors:2 dropped:0 overruns:0 frame:16484
TX packets:82096 errors:14 dropped:0 overruns:0 carrier:0
collisions:0 txqueuelen:1000
RX bytes:11699364 (11.6 MB) TX bytes:113059017 (113.0 MB)
Interrupt:17 Base address:0xc000
lo Link encap:Локальная петля (Loopback)
inet addr:127.0.0.1 Mask:255.0.0.0
inet6 addr: ::1/128 Scope:Host
UP LOOPBACK RUNNING MTU:16436 Metric:1
RX packets:442 errors:0 dropped:0 overruns:0 frame:0
TX packets:442 errors:0 dropped:0 overruns:0 carrier:0
collisions:0 txqueuelen:0
RX bytes:41295 (41.2 KB) TX bytes:41295 (41.2 KB)
lo no wireless extensions.
eth1 IEEE 802.11abg ESSID:»John!Box Fon WLAN 7270″
Mode:Managed Frequency:2.412 GHz Access Point: 00:1F:3F:1A:6E:D3
Retry long limit:7 RTS thr:off Fragment thr:off
Power Management:off
Источник
Работа с клиентом удаленного рабочего стола Remmina .
Установка клиента удаленного рабочего стола Remmina .
Remmina Remote Desktop Client — наиболее удобный клиент удаленного рабочего стола, предназначенный, в первую очередь для удаленного администрирования компьютеров с различными операционными системами. Remmina поддерживает протоколы RDP, VNC, NX, XDMCP и SSH, что позволяет подключаться к рабочим столам как Windows, так и Linux., а также и к прочим системам, где используется стандартный сервер VNC. Список поддерживаемых протоколов можно расширить с помощью внешних модулей плагинов ( plugins ).
Как правило, Remmina не входит в состав стандартных дистрибутивов Linux и устанавливается дополнительно. Для установки из командной строки в Linux Ubuntu можно воспользоваться командой:
sudo apt-get install remmina
В графической среде пользователя можно воспользоваться Центром Приложений Ubuntu ( Ubuntu Software Center ) .
В Linux Mint установку пакета Remmina , и при необходимости, дополнительных модулей ( plugins ) можно выполнить через Менеджер пакетов — «Меню’ — «Менеджер пакетов». В строке поиска набрать «remmina»
В окне со списком пакетов можно отметить галочками те, которые необходимо установить. Так, например, если планируется удаленное подключение к рабочим столам ОС Windows по протоклу RDP ( Remote Desktop Protocol ), то кроме основного пакета Remmina необходимо отметить к установке пакет remmina-plugin-RDP . Дополнительные модули можно установить сразу, или в любой другой момент времени. Поскольку Remmina довольно компактна, есть смысл установить все доступные модули, чтобы иметь под рукой практически универсальный клиент удаленного подключения к различным рабочим столам.
После выбора необходимых для установки пакетов, нажать кнопку «Применить’ на панели инструментов и дождаться завершения установки Remmina .
Практически так же выполняется установка в Linux Mageia — Открыть «Центр управления Mageia» — «Управление программами» — «Установка и удаление программ» . В полях фильтров выбрать «Все» и в строке поиска набрать «remmina».
Отметить галочками необходимые для установки пакеты и нажать кнопку «Применить». Согласиться с установкой дополнительных пакетов для удовлетворения зависимостей Remmina
Настройка удаленных подключений в Remmina .
После запуска Remmina можно создавать профили удаленных подключений:
Добавляемые для удаленного подключения компьютеры можно объединять в группы, например, по типу соединения или разновидности операционной системы. Для создания нового подключения используется пункт меню «Соединение» «Создать CTRL+N» или кнопка панели инструментов Remmina.
Для подключения к терминальному серверу Windows используется протокол RDP :
На вкладке «Основные» заполняются поля с названием подключения, типом протокола и адресом сервера. При необходимости, можно задавать имя группы, учетные данные пользователя, разрешение и глубину цвета дисплея, а также имеется возможность открыть общий доступ к файлам и папкам.
На вкладке «Дополнительные» можно задать качество изображения на дисплее, варианты использования звукового оборудования и локального принтера. При необходимости, можно установить режим работы с запуском конкретного приложения, указав имя исполняемого файла в поле «Запуск программы» и путь к нему в поле «Путь запуска». В таком режиме подключения, после регистрации пользователя на терминальном сервере, будет автоматически запущена указанная программа. Завершение ее работы приведет к закрытию RDP-подключения.
Режим запуска конкретного приложения может использоваться для подключений к службам терминалов серверных ОС Windows, и очень удобен для работы, например с программой «1С Предприятие». Пользователь сразу после подключения получает доступ к заданному приложению, а не к рабочему столу Windows. В случае же необходимости временного подключения к рабочему столу, достаточно поставить галочку «Прикрепить к консоли (Windows 2003 /2003 R2)»
Вкладка «SSH» позволяет использовать для удаленных подключений туннель SSH, когда для обмена данными с удаленным сервером используется специально настроенный сервер ssh. Если такого сервера нет, то необходимо убрать галочку «Включить туннель SSH». Обычно, необходимость в SSH — туннеле возникает в тех случаях, когда нужно обеспечить шифрование трафика между сервером и клиентом.
При подключении к удаленному рабочему столу Windows, необходимо чтобы на удаленной системе работала служба терминалов, был разрешен данный тип подключений и определены пользователи, которые имеют на него право.
Чтобы разрешить компьютеру с Windows принимать RDP-подключения, откройте компонент Система в панели управления. В Windows XP откройте вкладку «Удаленные сеансы» и установите флажок Разрешить удаленный доступ к этому компьютеру . В Windows Server 2003 откройте вкладку «Удаленное использование» и установите флажок Включить удаленный доступ к рабочему столу . Нажмите кнопку ОК. В Windows 7/Vista выбрать Система — Настройка удаленного доступа и включить режим Разрешить подключения от компьютеров с любой версией удаленного рабочего стола . Кроме того, нужно настроить список пользователей, имеющих разрешение на подключение к удаленному рабочему столу данной системы и разрешить в настройках брандмауэров подключение на порт 3389/TCP.
Для подключения к удаленному рабочему столу Linux используется удаленное подключение по протоколу XDMCP.
Менеджеры дисплеев ( DM — Display Manager ) Linux-систем могут настраиваться на поддержку X Display Manager Control Protocol (XDMCP) — протокола, обеспечивающего удаленное подключение графических терминалов (X-терминалов) к графическому серверу (X-серверу). В данном случае, в качестве графического терминала используется клиент удаленного рабочего стола Remmina. Настроенный на удаленную работу менеджер дисплея, должен принимать входящие подключения на UDP порт 177 (по умолчанию) сетевого интерфейса локальной сети. Настройками DM , как правило, данный тип подключений не разрешен по соображениям безопасности. Кроме того, для многих Linux — систем, также используется запуск X-сервера с параметром, отключающим сетевые соединения ( -nolisten tcp ). Поэтому, прежде, чем подключаться к удаленной графической подсистеме Linux по протоколу XDMCP, необходимо убедиться, что на ней слушаются порты 177/udp и 6000/tcp и если это не так, то изменить настройки конфигурации. Для разных менеджеров дисплея используются свои настройки:
LightDM — менеджер дисплея, использующийся в последних версиях Linux Ubuntu. Файлы конфигурации размещаются в системном каталоге /etc/lightdm . Основные настройки в файле lightdm.conf . Для разрешения TCP-подключений к графическому серверу Ubuntu, нужно в файл конфигурации lightdm.conf добавить строку :
Для разрешения удаленных подключений к менеджеру дисплея нужно добавить секцию
MDM — менеджер дисплея, устанавливаемый по умолчанию в Linux Mint. Основной файл конфигурации — /etc/mdm/mdm.conf . В версии Linux Mint 16 Petra, возможность удаленного подключения по протоколу XDMCP отсутствует .
KDM Основной файл конфигурации /usr/share/config/kdm/kdmrc
В секции [Xdmcp] строку Enable=false изменить на:
Enable=true
Для разрешения приема входящих соединений, параметр ServerArgsLocal= нужно оставить пустым. По умолчанию, ServerArgsLocal=-nolisten tcp
GDM — основной файл конфигурации /etc/X11/gdm/custom.conf . В секции [xdmcp] строку Enable=false меняем на:
Enable=true
Подобным же образом настраиваются и прочие подключения. В случае использования VNC — входящее подключение ( VNCI VNC Incomming Connection ) технология удаленного подключения несколько иная.
Remmina используется в качестве слушающего VNC — клиента ( Listening VNC Viewer ) и ожидает входящее соединение от сервера VNC на порт 5500/tcp (по умолчанию ). Удаленное подключение выполняется по инициативе сервера VNC, например, для RealVNC в Windows, это выполняется из контекстного меню, вызываемого щелчком правой кнопки мышки на иконке сервера и выбором пункта Add New Client или из командной строки командой:
winvnc4.exe -connect 192.168.0.247 — подключиться к слушающему VNC-клиенту с IP-адресом 192.168.0.247
winvnc4.exe -connect Ubuntu13:15500 — подключиться к слушающему VNC-клиенту Ubuntu13 на порт 15500/tcp.
После выполнения подключения от сервера VNC в окне Remmina откроется рабочий стол Windows, или любой другой системы, на которой развернут VNC-сервер.
При создании подключения с использованием протокола «SSH — безопасная оболочка», Remmina работает так же, как стандартный SSH-клиент. При подключении по протоколу «SFTP — защищенная передача файлов», Remmina используется в качестве очень простого SFTP-клиента:
Кнопки панели инструментов окна SFTP-клиента служат для навигации, приема ( «Загрузить») и передачи файлов («Выгрузить») на удаленный сервер. Кроме обмена файлами, имеется возможность запуска SSH-клиента Remmina непосредственно из текущей SFTP-сессии — кнопка «Инструменты» ( в виде шестеренки ) — «Открыть защищенную оболочку SSH в новом терминале». С помощью этой же кнопки можно открывать и новые сессии SFTP, например, для работы с разными каталогами, переключаясь между ними по мере необходимости.
Если вы желаете помочь развитию проекта, можете воспользоваться кнопкой «Поделиться» для своей социальной сети
Источник
Remmina: “ Плагин протокола RDP не установлен & rdquo ;, даже после очистки и установки
Сначала попробуйте просмотреть все доступные версии vlc в ваших репозиториях и PPA, выполнив приведенную ниже команду,
. Вывод указанной выше команды для моего был бы таким,
Последняя версия, доступная для vlc на моем, — 2.1.2-1
ppa1, которая была предоставлена PPA @ jacob. Мне нужно запустить приведенную ниже команду на моем терминале, чтобы установить последнюю версию vlc.
2 ответа
Ну, возможно, перезагрузка сделала бы трюк.
Вчера я удалил Remmina с моей машины, и я закрыл свою машину в конце дня. После того, как он вернулся сегодня утром, я снова установил Remmina.
После этого мне снова удалось подключиться к машинам Windows; никаких претензий к отсутствующим плагинам.
Пока это сработало для меня, я не буду принимать свой собственный ответ, так как это просто сработало; Я не знаю, почему.
Разработчики Remmina теперь поддерживают привязку в хранилище snap. Вы можете установить приложение либо из Ubuntu Software (на Ubuntu 16.04 и выше), либо через командную строку (от Ubuntu 14.04).
Установка из магазина оснастки имеет то преимущество, что разработчики Remmina вверх по течению поддерживают своевременно.
Установка из Ubuntu Software
Установка с терминала
Если вы на Ubuntu 14.04, у вас может не быть установлен snapd, что обеспечивает поддержку установки привязок. snapd можно легко установить с помощью apt.
sudo apt-get update sudo apt-get install snapd Возможно, вам придется выйти из системы / вернуться, чтобы обеспечить отображение значков в панели запуска для оснащенных приложений.
Источник
Справочная информация
про свой опыт решения некоторых проблем и использования ряда возможностей ОС и приложений
воскресенье, 16 ноября 2014 г.
Доступ по RDP в Linux Mint
В своей домашней сети у меня есть необходимость работать с удалённым рабочим столом второго компьютера. В силу определённых причин было решено отказаться от Windows и установить на управляемый компьютер OC Linux Mint.
Задача удалённого управления решается в 2 этапа: включение возможности предоставления в доступ по сети рабочего стола и установка программы удалённого управления.
Найти в центре управления Desktop Sharing и включить удалённый доступ:
Если Вы будете управлять своим вторым компьютером, который функционирует без монитора, то снимите галочку в поле «Запрашивать подтверждение при любой попытке доступа к компьютеру».
Обязательно установите пароль (придумайте его сами) и поставьте галочку в поле «Требовать от пользователя ввести следующий пароль:».
В Linux Min 19 имеются изменения. Порядок настройки указан здесь.
Установите программу удалённого управления, которая называется Remmina. Так как реализацией доступа к удалённому рабочему столу в Linux Mint является сервер vino, то обязательно установите плагин VNC.
Теперь Вам осталось только создать в программе соединение, настроить его и подключиться к удалённому рабочему столу. Так как компьютер расположен в моей домашней сети, то шифрования у меня нет и оно отключено, а качество является «наилучшим» (иначе раскраска удалённого рабочего стола выглядит поистине ужасной).
Смотрите ролик, как описанное выше выглядит на самом деле.
P.S. Если Вы подключаетесь по IP адресу, то, возможно, будет необходимо назначить удалённому компьютеру статический адрес. Пример решения этой задачи у меня дома описан здесь.
2 комментария:
И при чем здесь RDP? RDP и VNC — совершенно разные протоколы. Что очевидно даже из настроек Реммины, показанных на скриншоте.
Источник