- Linux mint yandex team
- Как установить Яндекс браузер в Linux Mint?
- Яндекс браузер для Linux
- Установка Яндекс браузер в Linux Mint
- Шаг 1 – Скачиваем Яндекс браузер для Linux
- Шаг 2 – Установка Яндекс браузер
- Шаг 3 – Запуск и настройка Яндекс браузер в Linux
- Видео-инструкция – Установка Яндекс браузер в Linux Mint
- Как установить Яндекс диск в Linux Mint
- Установка Yandex-браузера под Linux Mint 18.3
- Скачать русскую версию
- Что такое Linux Mint
- Системные требования Linux Mint
- Скачать Linux Mint | Линукс Минт
- Скачать Linux Mint 19 Tara
- Скачать Linux Mint 19.1 Tessa
- Скачать Linux Mint 19.2 Tina
- Скачать Linux Mint 19.2 Tricia
- Скачать Linux Mint 20 Ulyana
- Скачать Linux Mint 20.1 Ulyssa
- Скачать Linux Mint 20.2 Uma
Linux mint yandex team
Как установить Яндекс браузер в Linux Mint?
Приветствую всех посетителей сайта Info-Comp.ru! Операционная система Linux стала очень популярна, поэтому компания Яндекс выпустила специальную версию своего браузера для Linux. Таким образом, теперь мы можем пользоваться всем известным Яндекс.Браузером в Linux.
Сегодня мы с Вами рассмотрим процесс установки Яндекс браузера в дистрибутиве Linux Mint.
Яндекс браузер для Linux
Яндекс.Браузер – это веб-обозреватель, т.е. программа для просмотра сайтов в Интернете, разработанная компанией «Яндекс». Яндекс.Браузер – это бесплатная программа, т.е. пользоваться ей можно абсолютно свободно, однако не стоит забывать, что все права принадлежат все той же компании «Яндекс».
Яндекс.Браузер реализован как для Windows, так и для других операционных систем, таких как: Mac OS и Linux.
Яндекс браузер очень популярен среди пользователей Windows, однако в Linux им пользуются редко, за счет того, что Яндекс браузер не включается в популярные дистрибутивы Linux, и чтобы начать им пользоваться его необходимо самостоятельно скачать и установить.
Версия Яндекс браузер для Linux немного отличается по функциональности от версии для Windows, однако вся базовая функциональность, конечно же, присутствует:
- Режим «Турбо»
- Умная строка
- Табло
- Перевод страниц
- И другое.
Яндекс браузер для Linux вышел уже достаточно давно, однако на официальном сайте все еще висит отметка «Бета», т.е. бета-версия. Поэтому не удивляйтесь, когда при скачивании Вы будете выбирать версию для Linux с приставкой бета.
Установка Яндекс браузер в Linux Mint
Давайте перейдем к процессу установки Яндекс браузера в Linux Mint. Начинающим пользователям сразу хотелось бы сказать, что этот процесс не сложный и все действия мы будем выполнять с помощью графического интерфейса.
Заметка! В данной статье показан процесс установки Яндекс браузера в Linux Mint 19.3 Cinnamon.
Шаг 1 – Скачиваем Яндекс браузер для Linux
Скачать Яндекс браузер для Linux можно, конечно же, с официального сайта Яндекса – https://browser.yandex.ru/
Переходим на страницу, нажимаем «Скачать» и выбираем версию для Linux, в частности для Linux Mint, т.е. deb-пакет.
Примечание! Скачивание необходимо осуществлять из операционной системы Linux.
Далее, можете сразу выбрать пункт «Открыть в программе установки пакетов GDebi», который автоматически запустит процесс установки всех необходимых пакетов в систему. Нажимаем «ОК».
Шаг 2 – Установка Яндекс браузер
Сразу после скачивания запустится программа установки пакетов, и чтобы запустить установку Яндекс браузера, нажимаем «Установить пакет».
Установка программ в Linux Mint требует дополнительных привилегий, поэтому далее нам нужно ввести пароль и нажать «Аутентифицировать».
Начнется процесс установки всех необходимых пакетов.
Когда отобразится надпись «Эта версия уже установлена», значит Яндекс Браузер в Linux Mint установился. Данное окно закрываем по крестику.
Шаг 3 – Запуск и настройка Яндекс браузер в Linux
Чтобы запустить Яндекс браузер в Linux Mint, необходимо зайти в меню Mint в раздел «Интернет», в котором будет ярлык для запуска программы.
При первом запуске Яндекс браузер предложит Вам настроить несколько параметров.
Сначала Вы можете сделать Яндекс браузер браузером по умолчанию в системе, нажимаем «ОК».
Затем запустится программа, нажимаем «Продолжить».
В случае необходимости мы можем перенести все закладки и сохраненные пароли из прошлого браузера, если не хотите, то нажимайте «Пропустить».
Затем нам предложат выбрать фон, который будет использоваться в браузере, выбираем понравившийся и нажимаем «Далее».
Далее, если у нас есть аккаунт на Яндексе, то мы можем сразу авторизоваться, если нет, или Вы просто не хотите это делать, то можете нажать «Пропустить».
Все готово, мы можем начинать пользоваться Яндекс Браузером в Linux Mint, нажимаем «На стартовую».
Вот так выглядит стартовая страница в Яндекс Браузере.
На заметку! Начинающим пользователям Linux рекомендую почитать мою книгу «Linux для обычных пользователей» – в ней я максимально подробно рассказываю про Linux и о том, как пользоваться этой операционной системой без командной строки.
Видео-инструкция – Установка Яндекс браузер в Linux Mint
На сегодня у меня все, надеюсь, материал был Вам полезен, пока!
Как установить Яндекс диск в Linux Mint
Совсем кратенько, для тех, кто пользуется облаками, в частности, Яндекс диском. В Linux Mint также можно установить Яндекс диск и сполна пользоваться всеми прелестями облачных технологий. Сложного в процессе установки нет ничего. Все просто и максимально быстро. Итак.
Открываем терминал, входим как суперпользователь со своим паролем. Далее набираем команду установки пакета .deb :
echo “deb http://repo.yandex.ru/yandex-disk/deb/ stable main” | sudo tee -a /etc/apt/sources.list.d/yandex-disk.list > /dev/null && wget http://repo.yandex.ru/yandex-disk/YANDEX-DISK-KEY.GPG -O- | sudo apt-key add – && sudo apt-get update && sudo apt-get install -y yandex-disk
Для тех, кто хочет установить с помощью менеджера dpkg, набираем следующую команду:
# dpkg -i yandex-disk_0.1.0.103_i386.deb
Важно учитывать, что после установки самого Яндекс диска нужно установить его индикатор, с помощью которого вы сможете видеть процесс синхронизации, установки и т. д. Для это надо ввести в терминале следующую команду:
sudo add-apt-repository ppa:slytomcat/ppa && sudo apt-get update && sudo apt-get install yd-tools
После этого, в Пуск в разделе Интернет появится следующее:
Обратите внимание, что при установке самого Яндекс диска и индикатора у вас будут запрашиваться ваш логин и пароль для входа в сервис яндекса. Перед установкой индикатора я рекомендую либо создать новую папку, куда будут помещены файлы с вашего Яндекс диска, либо (как в моем случае) используйте папку Документы .
Далее выбираете из меню Интернет Индикатор Yandex.Disk . Может появится такое сообщение:
Не пугайтесь. Ничего страшного не произошло. Смело нажимаете ОK . Далее запустится мастер установки Яндекс Диска. Появится такое сообщение:
В этом диалоговом окне оставляете все как есть и кликаете Далее . В некоторых случаях (я не могу это объяснить, почему сие происходит иногда) может произойти такое, что дальнейшая установка не сможет пойти дальше. Тогда, при повторной установке, надо вместо варианта Нет указать на Системные настройки , который находится ниже варианта Да . Обычно все проходит с выбранным изначально вариантом Нет , но случается и такое.
После выбора варианта Нет , надо кликнуть Далее . А вот тут появляется окно с просьбой указать папку для синхронизации:
Я рекомендую указать ту папку, которую вы создали до этого. Указываете вариант Выбрать существующую папку , далее в появившимся окне выбираете созданную вами папку, кликаете Далее . Затем во всех появляющихся окнах кликаете Ок . Все, процесс установки окончен. Теперь запускаете Яндекс Диск, вводите свои регистрационные данные, ждете окончания синхронизации и все.
Наверное, читая это все, процедура установки покажется очень сложной. Нет, это совсем не так, в чем вы легко убедитесь. Работает сервис яндекса в Linux Mint очень шустро.
Читайте мой блог. Подписывайтесь и ставьте лайки. Всем хорошего дня и отличного настроения!
Установка Yandex-браузера под Linux Mint 18.3
Расскажу как установить Yandex-браузер. По умолчанию в Linux Mint 18.3 установлен веб-браузер FireFox. Для полноценной работы хватит браузера установленного по умолчанию. Он достаточно стабильный, с довольно понятным интерфейсом. Для меня более привычно работать в Yandex-браузере. Он работает достаточно быстро, стабильный, удобный интерфейс. Использование того или иного веб-браузера это дело сугубо личное и привычка каждого пользователя. В Linux Mint выбор этими двумя веб-браузерами не ограничивается.
Веб-браузер буду устанавливать с помощью командной строки с официального репозитория Yandex. Можно скачать непосредственно пакет с программой с официального сайта yandex и установить его. Но с помощью репозитория есть свои плюсы, его прописываем в системе и в дальнейшем Yandex-браузер будет автоматически обновляться при наличии новых версий. Как я говорил ранее пригодиться палочка выручалочка Linux это «терминал». Запускаю его и буду работать через командную строку.
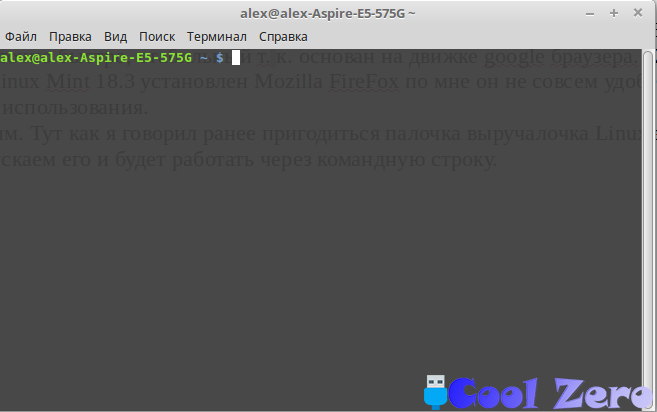
Для установки необходимо выполнить ряд команд в «терминале».
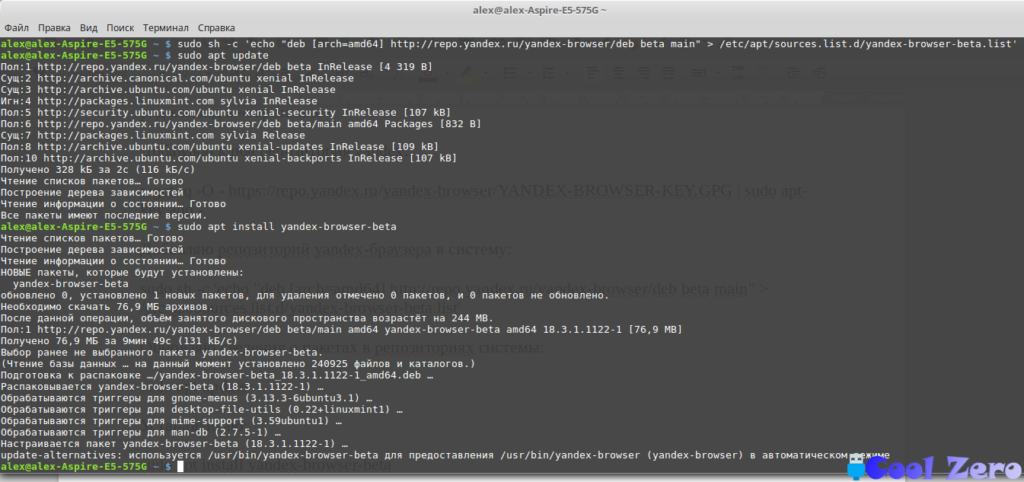
Добавляю ключ репозитория yandex:
wget -q -O — //repo.yandex.ru/yandex-browser/YANDEX-BROWSER-KEY.GPG | sudo apt-key add —
Добавляю репозиторий yandex-браузера в систему:
sudo sh -c ‘echo «deb [arch=amd64] //repo.yandex.ru/yandex-browser/deb beta main» > /etc/apt/sources.list.d/yandex-browser-beta.list’
Обновляю сведения о пакетах в репозиториях системы:
sudo apt update
sudo apt install yandex-browser-beta
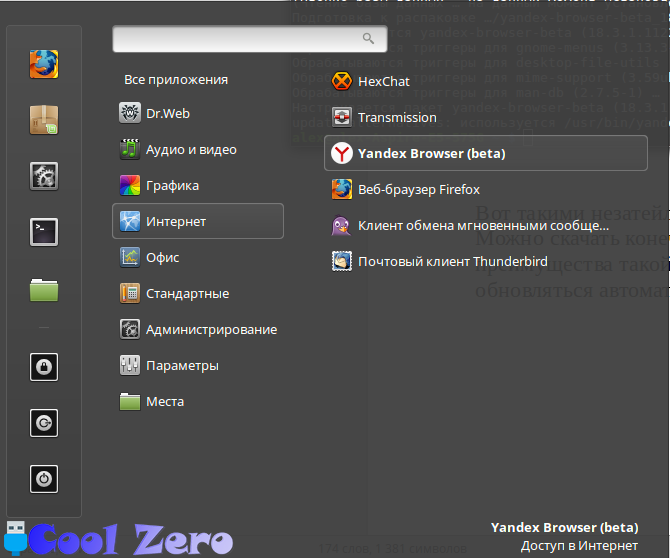
Вот такими незатейливыми командами очень легко и просто устанавливается Yandex-браузер. После его установки ярлык для запуска программы автоматически помещается в «Меню» в разделе «Интернет». Для удобства работы его можно поместить на «панель».
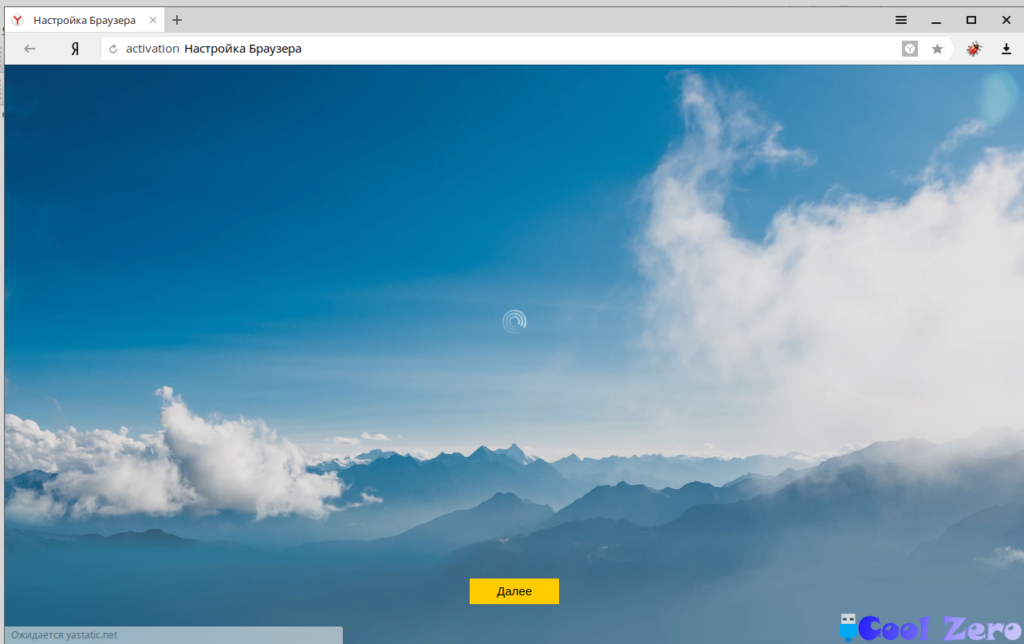
Вам понравилась статья и есть желание помочь моему проекту, можете пожертвовать на дальнейшее развитие воспользовавшись формой ниже. Или достаточно просто открыть пару баннеров с рекламой, это тоже поможет мне, но и не затруднит Вас.
Источник
Скачать русскую версию
Что такое Linux Mint
Linux Mint — это одна из наиболее популярных операционных систем в мире. Она развивается сообществом и основана на операционной системе Ubuntu. Главной своей задачей разработчики Линукс Минт ставят сделать максимально удобную в использовании систему и у них это получилось. Linux Mint имеет открытый исходный код и является бесплатной операционной системой, которая включает в себя все необходимые программы для повседневного использования.
Система доступна для скачивания и последующей установки в виде 32-битных и 64-битных образов. Давайте рассмотрим какой из них нужно скачивать.
Помимо разделения на 32 и 64 бит, имеется разделение по рабочим окружениям. На данный момент, Линукс Минт доступен с версиями оболочек Cinnamon, MATE, Xfce и KDE:
- MATE — является форком Gnome2 и рекомендуется для установки всем новичкам.
- Cinnamon — это дружелюбный внешний вид на базе Gnome3.
- KDE — подойдет пользователям с мощными компьютерами и изысканным вкусом.
- XFCE — найдет спрос на старых машинах с устаревшим железом.
Системные требования Linux Mint
Для установки Линукс Минт на компьютер вам потребуется:
- Оперативной памяти — 1 Гб
- 9 Гб свободного места на жестком диске
- Экран с разрешением не менее 1024×768
Скачать Linux Mint | Линукс Минт
Система доступна для скачивания в виде iso образа, но мы рекомендуем воспользоваться ссылкой на торрент файл, так как в этом случае скорость загрузки будет намного больше.
Скачать Linux Mint 19 Tara
Linux Mint 19 будет поддерживаться до апреля 2023 года
Скачать Linux Mint 19.1 Tessa
Linux Mint 19.1 будет поддерживаться до апреля 2023 года
Скачать Linux Mint 19.2 Tina
Linux Mint 19.2 будет поддерживаться до апреля 2023 года
Скачать Linux Mint 19.2 Tricia
Linux Mint 19.3 будет поддерживаться до апреля 2023 года
Скачать Linux Mint 20 Ulyana
Linux Mint 20 будет поддерживаться до апреля 2025 года
Скачать Linux Mint 20.1 Ulyssa
Linux Mint 20.1 будет поддерживаться до апреля 2025 года
Скачать Linux Mint 20.2 Uma
Linux Mint 20.2 будет поддерживаться до апреля 2025 года
Источник


















