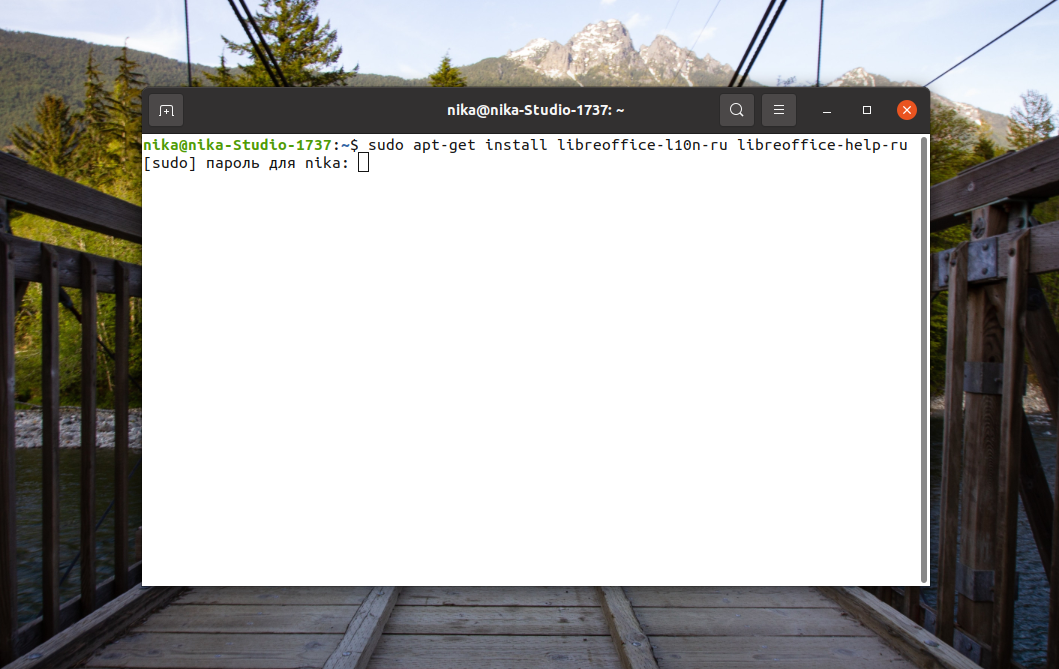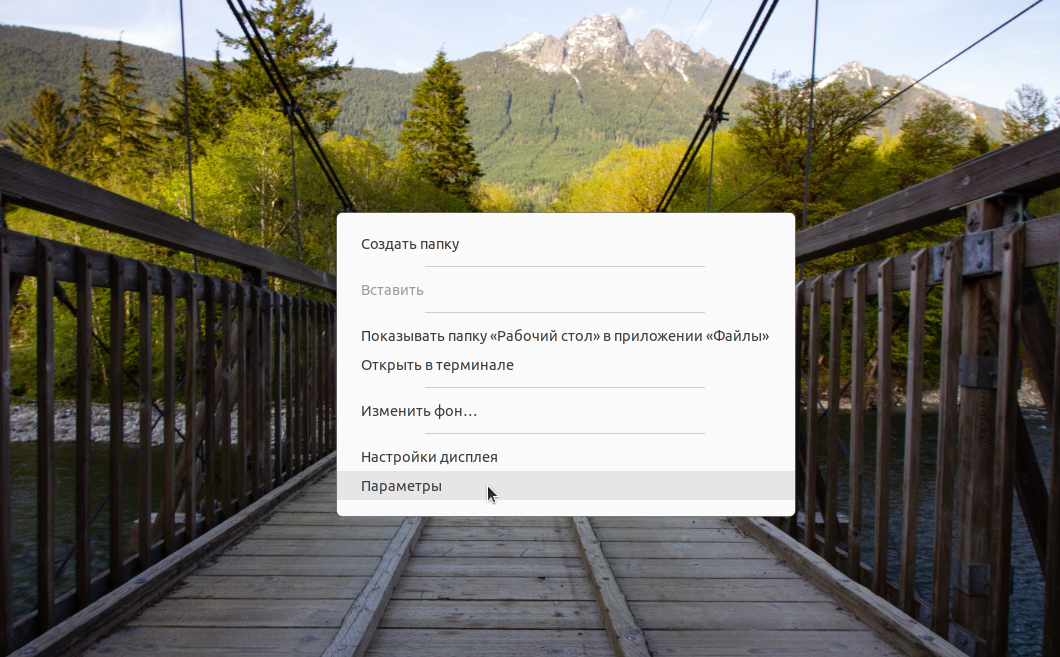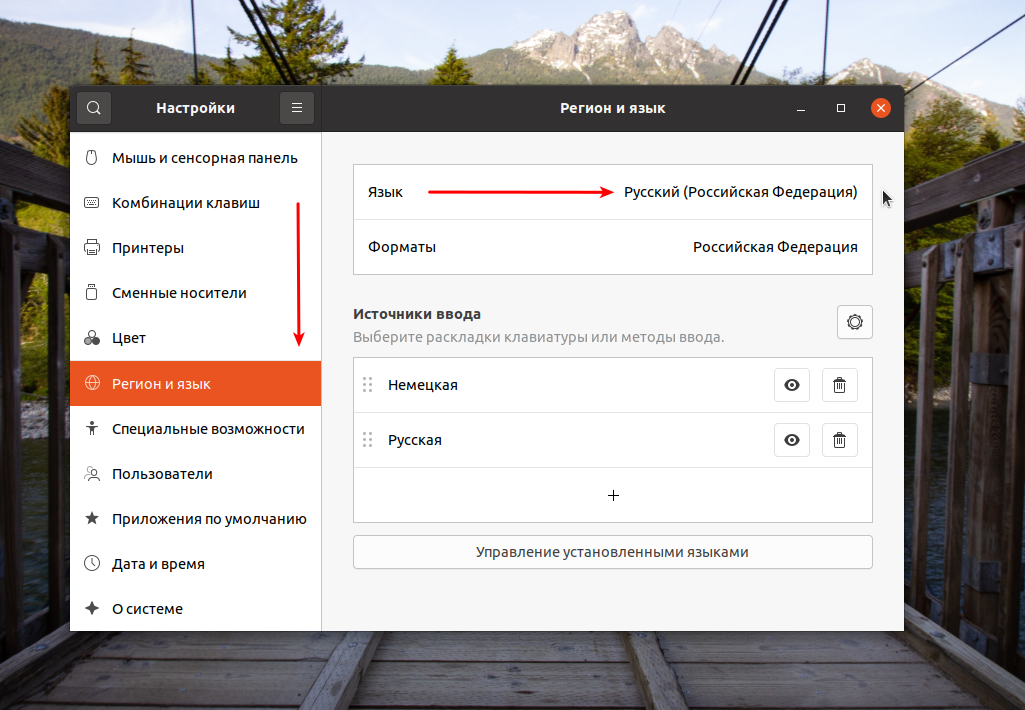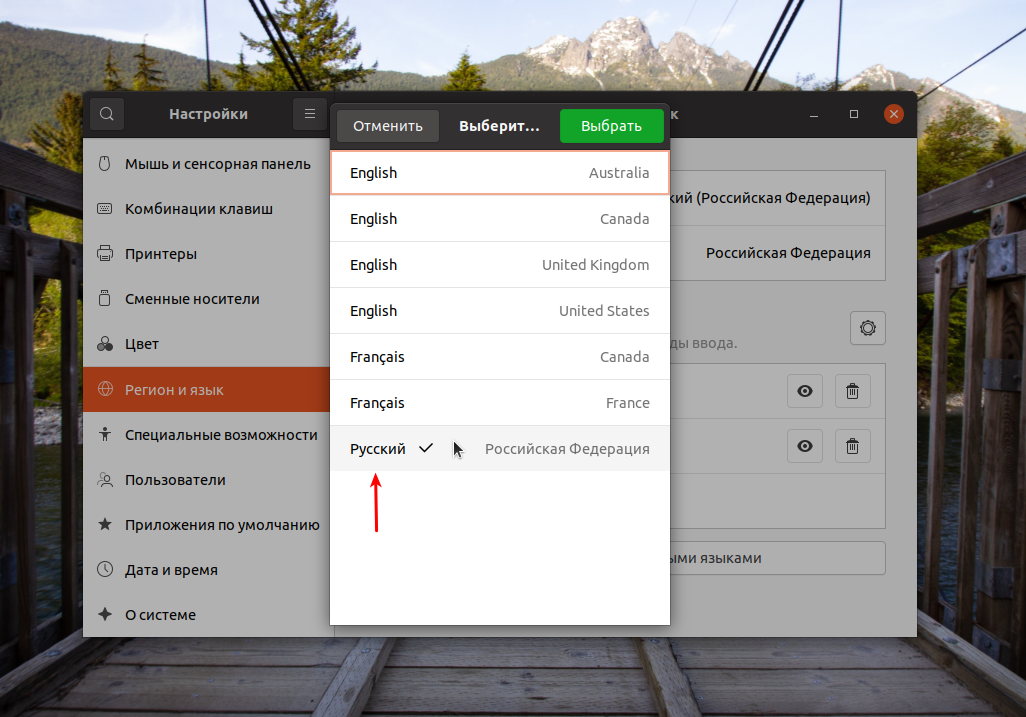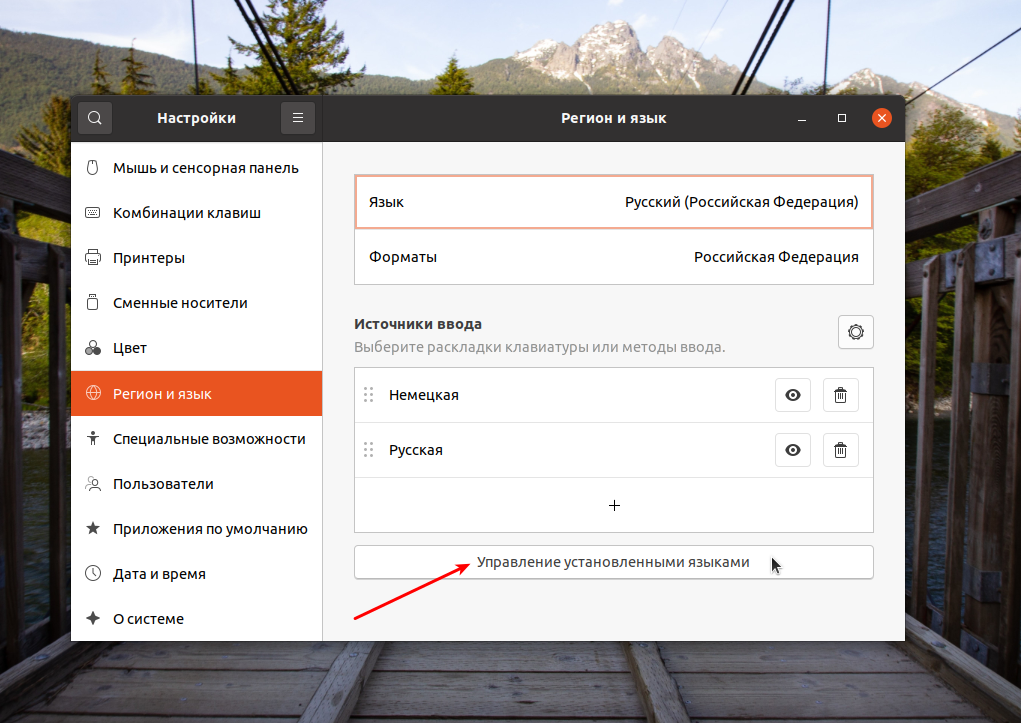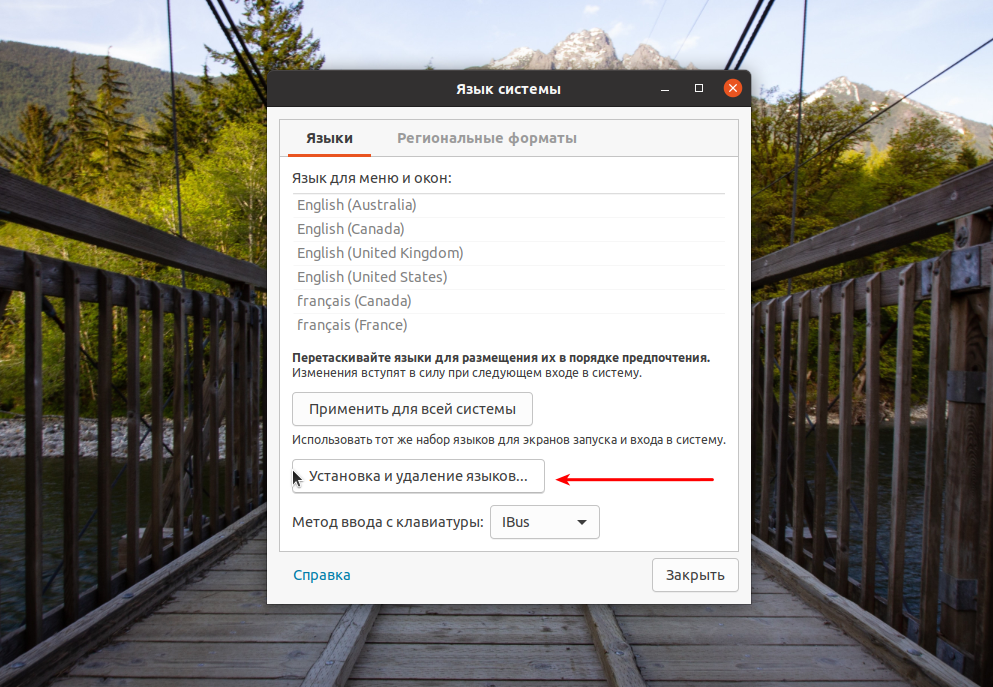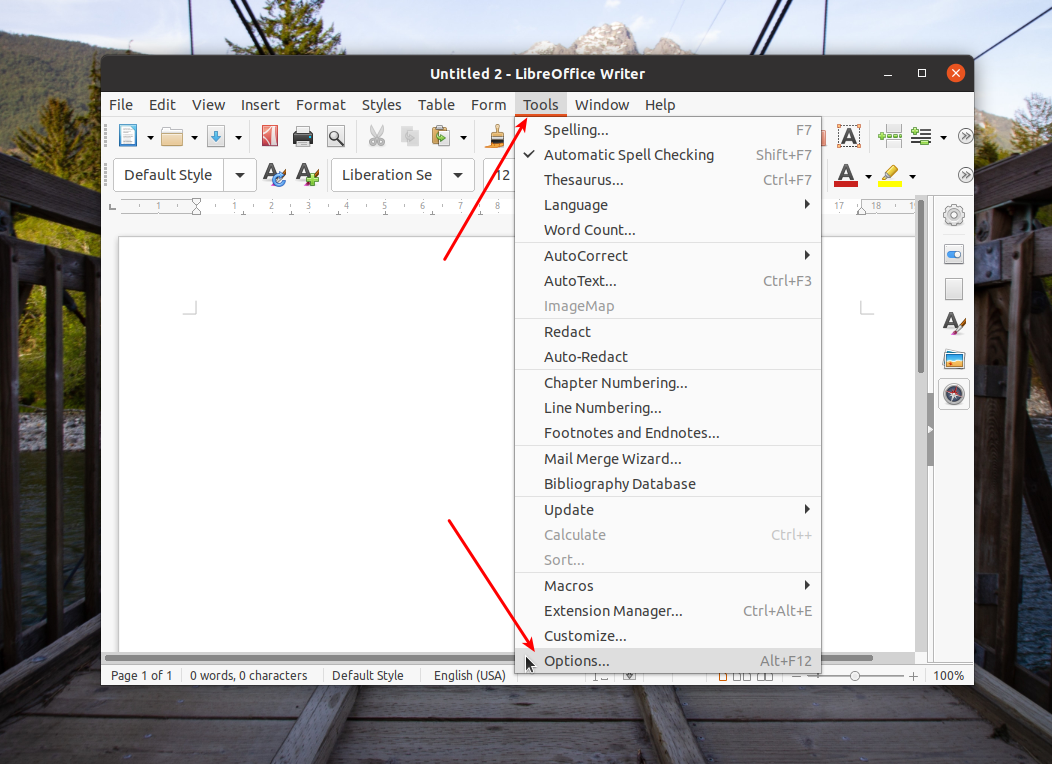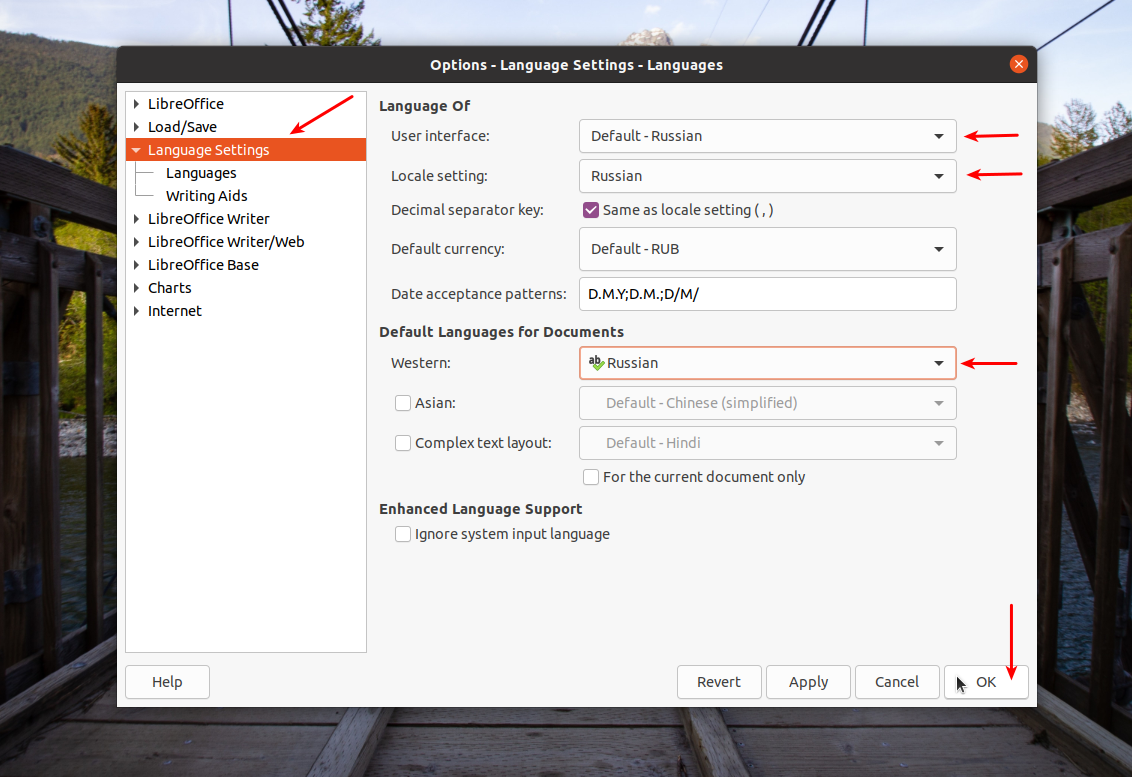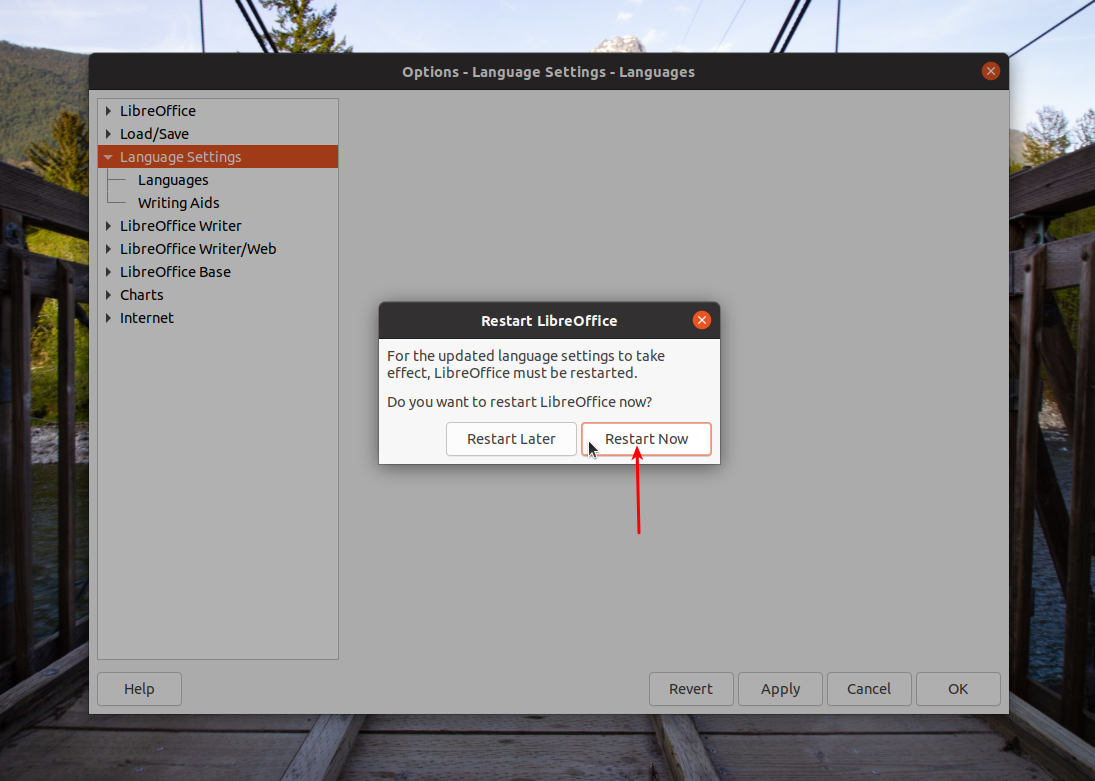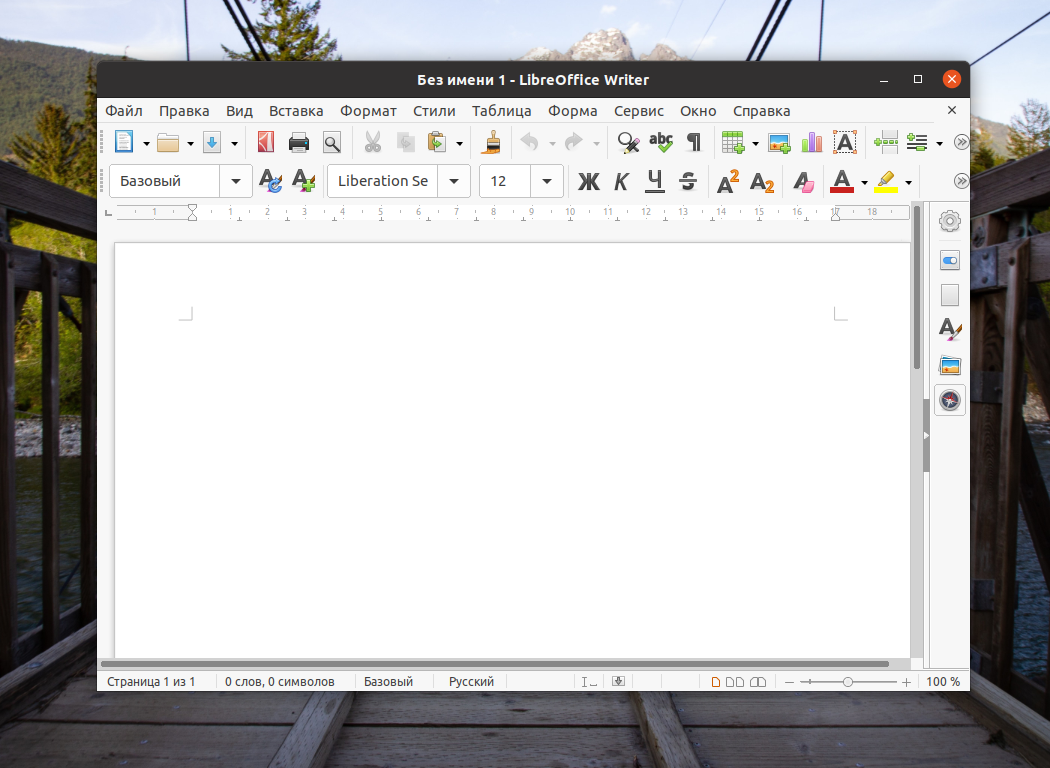- Linux Mint русская версия
- Как русифицировать Live версию Linux Mint?
- Что такое Live версия дистрибутива Linux?
- Пошаговая русификация Live версии Linux Mint
- Шаг 1 – Загружаемся с USB флешки или с диска
- Шаг 2 – Открываем языковые настройки
- Шаг 3 – Установка нужного языка в систему
- Шаг 4 – Применение новых языковых настроек
- Шаг 5 – Выход из системы
- Шаг 6 – Вход с новыми настройками
- Русификация Libreoffice в Ubuntu
- Русификация LibreOffice в Ubuntu
- 1. Установка пакетов
- 2. Настройка языка в системе
- 3. Настройка языка в LibreOffice
- Выводы
Linux Mint русская версия
Когда вы скачали Linux Mint и загрузились в live режиме, то можете обнаружить некоторые элементы меню и панели управления на английском языке. Не удивляйтесь и не пугайтесь, так как с русским языком в системе все в порядке. Если вы будете устанавливать Линукс Минт с подключенным интернетом, то все пакеты локализации установятся самостоятельно. Если интернета нет, то вы сможете установить их вручную после перезагрузки компьютера.
Данную инструкцию мы рассматриваем на примере Linux Mint 17 с рабочим окружением MATE. Заходим в меню-параметры-языки.
Именно пункт «Языки» отвечает за полную поддержку русской локализации. Если у вас уже все необходимое установлено, то перед вами откроется следующее окно:
Если каких-то пакетов не хватает, то система сообщит вам об этом и предложит скачать их. Естественно, что для этого необходимо настроенное интернет-подключение. После завершения скачивания и установки пакетов русского языка, вам нужно будет перезагрузить компьютер.
Если вам привычнее и быстрее работать в терминале, то все необходимые пакеты можно установить одной командой:
sudo apt-get install language-pack-gnome-ru language-pack-gnome-ru-base language-pack-ru language-pack-ru-base
Если у вас рабочее окружение KDE, XFCE или Cinnamon, то не забудьте установить пакеты русификации вашего рабочего окружения. Так как новичкам мы рекомендуем именно Linux Mint MATE, мы не будем рассматривать подробно каждое из них, а более продвинутые пользователи разберутся в этом вопросе сами. Для их поиска и установки, в системе предусмотрена программа Synaptic.
Пока что, мы русифицировали только саму систему, но некоторые программы могут все еще содержать элементы меню на английском языке. Дело в том, что у многих программ имеется пакет русификации и его тоже необходимо установить вручную. В качестве примера, мы рассмотрим браузер Firefox и офисный пакет Libreoffice. Заходим в синаптик и вводим в строку поиска название программы + ru.
Для Firefox мы находим пакет firefox-locale-ru и устанавливаем его. Из терминала его можно установить командой sudo apt-get install firefox-locale-ru. После этого, браузер необходимо перезапустить, чтобы изменения вступили в силу. Аналогично вводим в строку поиска libreoffice ru.
В данном случае, нам понадобятся пакеты hunspell-ru, mythes-ru и libreoffice-l10n-ru. Установить из терминала их можно командой sudo apt-get install hunspell-ru mythes-ru libreoffice-l10n-ru. Если у вас установлены другие программы, то установить русский перевод для них можно аналогично. Мы не отрицаем, что есть специфичные программы без поддержки русского языка, но, скорее всего, вы с ними не столкнетесь на начальных порах. Если вы все сделали правильно, то мы добились того, что вся наша система теперь на привычном языке.
Источник
Как русифицировать Live версию Linux Mint?
Чтобы протестировать или просто попробовать один из самых популярных дистрибутивов Linux для начинающих Linux Mint, необязательно его устанавливать на компьютер, так как он распространяется в виде Live версии, однако эта версия на английском языке, поэтому сегодня я покажу, как можно русифицировать Live версию Linux Mint.
Что такое Live версия дистрибутива Linux?
Live версия дистрибутива Linux – это версия, которая работает с загрузочного носителя, все необходимые данные загружаются в оперативную память и необходимость установки на жесткий диск компьютера отсутствует. Иными словами, Вы можете загрузиться с USB флешки или с CD/DVD диска и спокойно пользоваться операционной системой. Для комфортной работы с загрузочного носителя, на котором установлена Live версия дистрибутива Linux, требуется наличие в компьютере достаточного объема оперативной памяти (в большинстве случае хватает 2-х гигабайт).
Однако здесь есть один очень важный нюанс, все изменения, которые Вы внесете в систему, не сохраняются на постоянной основе, т.е. после перезагрузки или после выключения компьютера у Вас будет ровно то же самое, что и раньше, т.е. все настройки вернутся в исходное состояние, даже файлы, которые Вы сохранили на системных разделах, удалятся. В случае с файлами проблема решается очень легко, например, просто сохранять файлы на сторонних жестких дисках, а вот с настройками посложней, их сохранить не получится. Но на самом деле это и не требуется, так как Live версии дистрибутивов Linux созданы исключительно для тестирования дистрибутива, для того чтобы посмотреть на его работу, для того чтобы попользоваться им и оценить его перед непосредственной установкой на постоянной основе на компьютер.
Существуют, конечно же, и дистрибутивы Linux, Live версии которых созданы специально для каких-то системных работ, в такие дистрибутивы включается специализированное программное обеспечение по работе с данными или в целом с системой.
Live версия есть у многих дистрибутивов, Linux Mint не исключение, однако у него, по крайней мере для нас, есть один недостаток, Live версия Linux Mint на английском языке, поэтому тому, кто плохо знаком с этим языком, будет достаточно сложно пользоваться Live версией и в большинстве случаев для того чтобы действительно попробовать, протестировать, посмотреть на дистрибутив, требуется его установка на жесткий диск компьютера, где в процессе установки Вы выбираете язык, и в конечном итоге он русифицируется и работает на том языке, который Вы указали, но, как Вы поняли, уже с жесткого диска. О том, как выглядит процесс установки Linux Mint на компьютер, можете посмотреть в материале — Linux Mint 19 MATE – установка и обзор дистрибутива.
Кстати, Linux Mint поддерживает много языков и, например, русификация в Linux Mint в целом очень хорошая, по сравнению с большинством других дистрибутивов, в которых по умолчанию русификация не очень.
Однако решить проблему с русификацией в Live версии Linux Mint можно, и сейчас я покажу, как это сделать.
На заметку! Начинающим пользователям Linux рекомендую почитать мою книгу « Linux для обычных пользователей » – в ней я максимально подробно рассказываю про Linux и о том, как пользоваться этой операционной системой без командной строки
Пошаговая русификация Live версии Linux Mint
Сразу стоит отметить, что русификация носит, как Вы уже поняли, временный характер, т.е. мы русифицируем Linux Mint, но после перезагрузки, если Вы захотите еще раз поработать в Live версии Linux Mint, Вам снова потребуется проделать все то же самое, что мы сейчас сделаем. Но не бойтесь, сразу скажу, что времени на русификацию Вы затратите буквально 2-3 минуты (может и меньше) и в этом нет ничего сложного.
Сейчас я пошагово покажу, как русифицировать Live версию Linux Mint.
Шаг 1 – Загружаемся с USB флешки или с диска
Скорей всего у Вас уже есть загрузочный носитель с Linux Mint (если у Вас стоит вопрос о русификации), поэтому я не буду подробно рассказывать, где скачать ISO образ Linux Mint и как его записать на USB флешку или диск.
Если все-таки у Вас нет готового загрузочного носителя, то скачать ISO образ Linux Mint Вы можете на официальном сайте – Скачать Linux Mint.
В Windows для создания загрузочной флешки Вы можете использовать программы: Rufus, Etcher или UNetbootin.
Для того чтобы создать загрузочную флешку в Linux, можете использовать ту же программу Etcher, она реализована и под Linux, или использовать стандартное приложение записи ISO образа на USB флешку в Linux Mint, в тех случаях, если у Вас уже установлена эта система и Вы ей пользуетесь.
Итак, если у Вас все готово, то загружаемся с носителя. Попадаем в меню и выбираем первый пункт «Start Linux Mint».
Примечание! В качестве примера я использую версию Linux Mint с графической оболочкой Cinnamon.
Шаг 2 – Открываем языковые настройки
Далее нам необходимо открыть параметры «Languages», с помощью которых мы можем изменить язык системы, т.е. языковые настройки. Для этого в меню Mint находим пункт «Preferences -> Languages» или мы можем открыть «System Settings» (Центр управления) и уже оттуда зайти в параметры «Languages».
Из System Settings (Центра управления)
Шаг 3 – Установка нужного языка в систему
У Вас откроются языковые настройки, но просто выбрать язык не получится, по крайней мере Русский, его по умолчанию нет, но мы его можем установить, для этого нажимаем кнопку «Install / Remove Languages».
Затем жмем кнопку «Add».
Находим и выбираем нужный язык, в нашем случае это – «Russian, Russia UTF-8». Нажимаем кнопку «Install».
Язык установится и станет нам доступен, окно «Install / Remove Languages» можно закрыть, например, нажать на кнопку «Close».
Шаг 4 – Применение новых языковых настроек
После того как мы установили нужный нам язык, мы его можем выбрать и применить ко всей системе, для этого в разделах «Languages» и «Regions» используя кнопки «C.UTF-8» выбираем нужный язык.
Затем у Вас отобразится выбранный язык, и, для того чтобы применить настройки, нажимаем на кнопку «Apply System-Wide».
В итоге языковые настройки применятся, и текущая локализация будет соответствовать выбранному Вами языку, можете посмотреть в разделе System locale.
Шаг 5 – Выход из системы
Для того чтобы увидеть все изменения, необходимо выйти из системы и зайти заново, т.е. «перелогиниться». Для этого в меню Mint нажимаем на соответствующую кнопку.
Появится окно, в котором мы нажимаем «Log Out».
Шаг 6 – Вход с новыми настройками
После того как Вы выйдите из системы, в окне входа Вы уже можете заметить, что Linux Mint теперь русифицирован. Для входа необходимо использовать следующие учетные данные:
- Логин – mint
- Без пароля
Сразу после входа у Вас отобразится окно, в нем нужно нажать кнопку «Update Names».
Все готово. Linux Mint русифицирован! Вы можете пользоваться локализованной системой до следующей перезагрузки.
У меня все, надеюсь, материал был Вам полезен, пока!
Источник
Русификация Libreoffice в Ubuntu
Многим российским пользователям, особенно начинающим, проще и привычнее работать с русифицированными программными продуктами. Особенно важна русификация для офисного софта, которым часто пользуются новички, совсем не владеющие английским языком. Современное программное обеспечение для операционной системы Linux позволяет выбрать русский язык и в интерфейсе офисного программного пакета LibreOffice, и в справочной документации к нему.
Полная русификация LibreOffice в Ubuntu делается очень просто. Здесь легко настроить русский язык в меню программы, справке и всплывающих подсказках. Также доступна полноценная проверка орфографии в русскоязычных текстах.
Русификация LibreOffice в Ubuntu
Если в процессе установки операционной системы Ubuntu на компьютер сразу был выбран русский язык, тогда, как правило, никаких дополнительных действий по русификации LibreOffice вообще не требуется, эта программа сразу открывается на русском. Если же по каким-то причинам LibreOffice запускается в английском варианте, его легко русифицировать, установив дополнительные пакеты и сменив настройки языка в интерфейсе программы.
1. Установка пакетов
Для установки недостающих пакетов следует выполнить в терминале команду
sudo apt-get install libreoffice-l10n-ru libreoffice-help-ru
Здесь пакет libreoffice-l10n-ru отвечает за русификацию программного интерфейса, а пакет libreoffice-help-ru русифицирует справочную систему к программе. Для выполнения этой команды потребуется ввести пароль суперпользователя, а затем, если система запросит подтверждение, подтвердить установку командой д.
В процессе установки этих пакетов система предложит также дополнительные пакеты (hunspell-ru, myspell-ru, libreoffice-grammarcheck-ru), в которых содержатся расширенные словари для проверки орфографии. Как правило, бывает достаточно установить hunspell-ru командой:
sudo apt-get install hunspell-ru
Автоматическая проверка орфографии в LibreOffice встроена по умолчанию и работает вполне корректно при правильном выборе языка.
После установки всех выбранных пакетов следует перезапустить LibreOffice. После этого в программе всё должно быть по-русски. Аналогичным образом добавляется любой другой язык.
2. Настройка языка в системе
Чтобы русификация LibreOffice в Ubuntu сработала успешно, в системе должен быть установлен русский язык. Для проверки надо щёлкнуть правой кнопкой мыши на пустом пространстве рабочего стола и в появившемся меню левой кнопкой мыши выбрать пункт Параметры (Settings).
В появившемся окне настроек в его левой части надо колёсиком мыши прокрутить вниз и выбрать пункт Регион и язык (Region & Language). В правом верхнем углу будет указан текущий язык; если это Русский, то всё уже готово и окно настроек можно закрыть.
Если там указан какой-то другой язык, надо щёлкнуть по его названию левой кнопкой мыши и посмотреть список установленных в системе языков. Если там есть русский (Russian), то всё будет работать, настройки можно закрывать.
Если же нужного языка в списке не оказалось, его следует установить, нажав на кнопку Управление установленными языками (Manage Installed Languages).
В появившемся новом окне надо нажать на кнопку Установка и удаление языков (Install / Remove Languages).
В появившемся длинном списке доступных языков надо найти и отметить галочкой русский (Russian), после чего нажать на кнопку Применить (Apply).
В процессе установки языка потребуется ввести пароль суперпользователя, а после её завершения может понадобиться перезагрузить компьютер.
3. Настройка языка в LibreOffice
Когда русский язык в системе уже установлен, надо просто поменять язык в интерфейсе программы LibreOffice. Для этого надо зайти в меню Tools — Options — Language Settings:
и там во всех трёх раскрывающихся списках выбрать Russian (русский), после чего нажать кнопку OK.
После этого надо перезагрузить LibreOffice, нажав кнопку Restart Now.
После перезапуска в LibreOffice уже всё будет по-русски.
Выводы
Полноценная русификация LibreOffice Ubuntu достигается совсем простыми действиями. У этой программы есть русскоязычный интерфейс с всплывающими подсказками. Справочное руководство по LibreOffice тоже переведено на русский язык. Проверка правописания в русскоязычных текстах не уступает аналогичной проверке в Microsoft Office. Поэтому можно смело рекомендовать LibreOffice как полнофункциональный пакет офисных программ для операционной системы Linux.
Источник