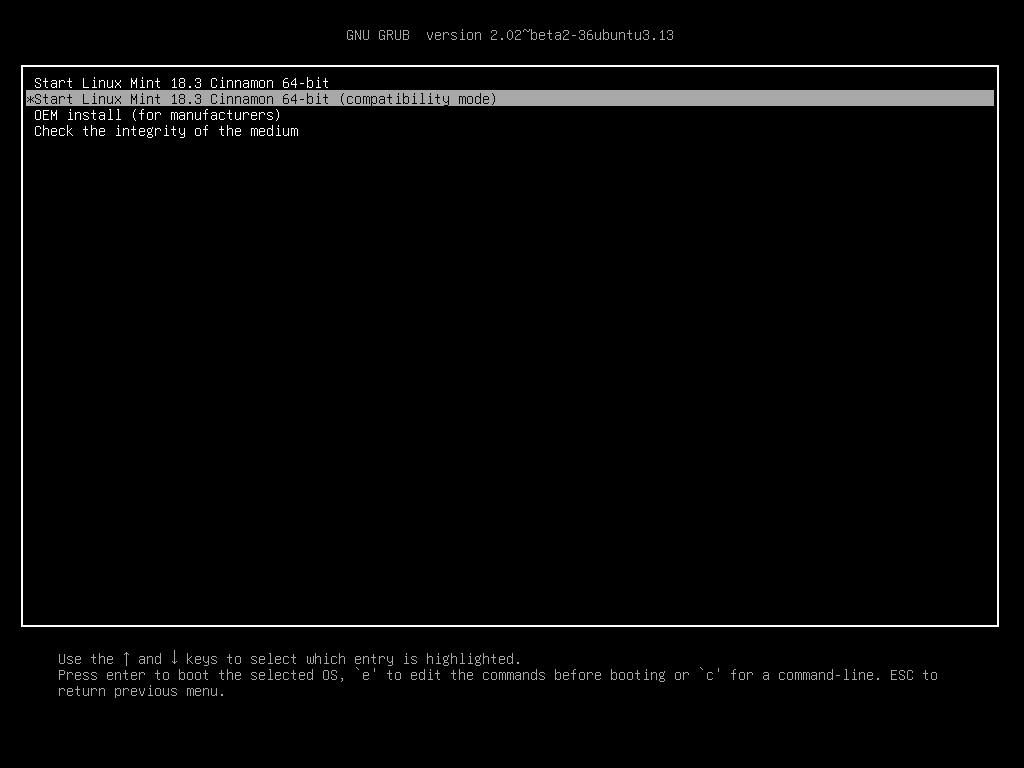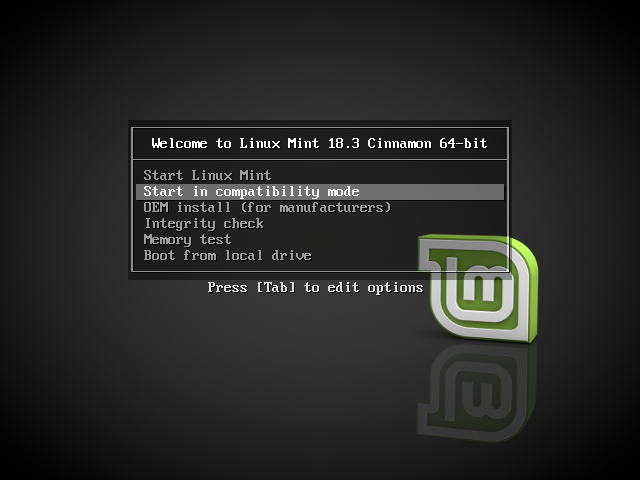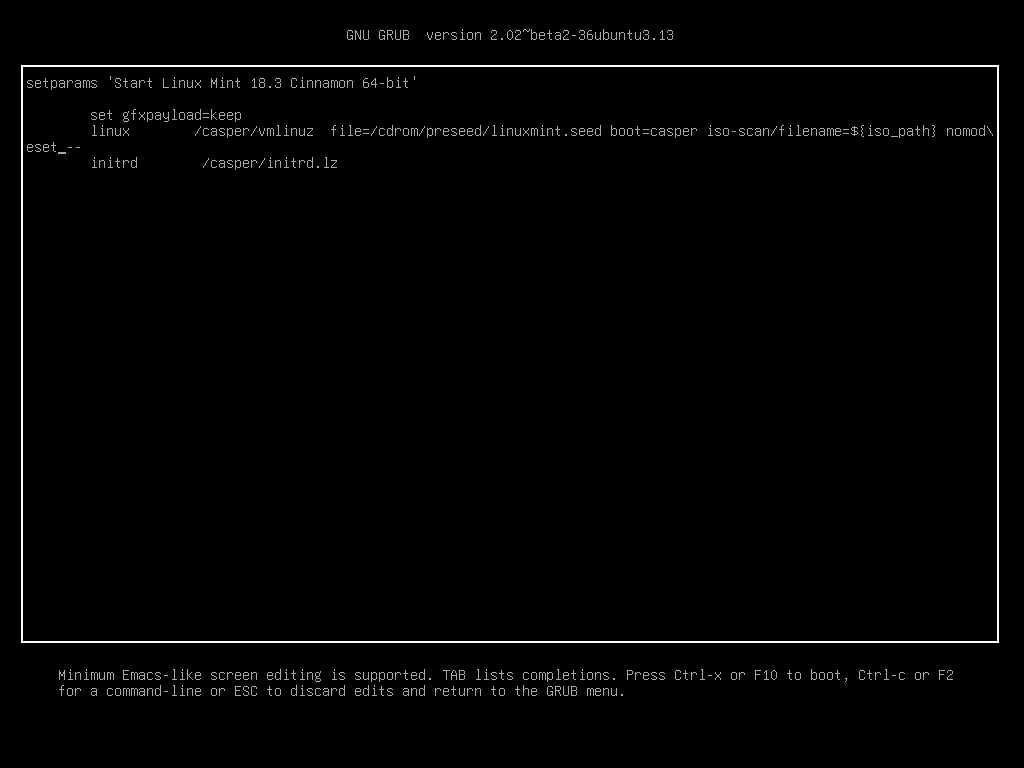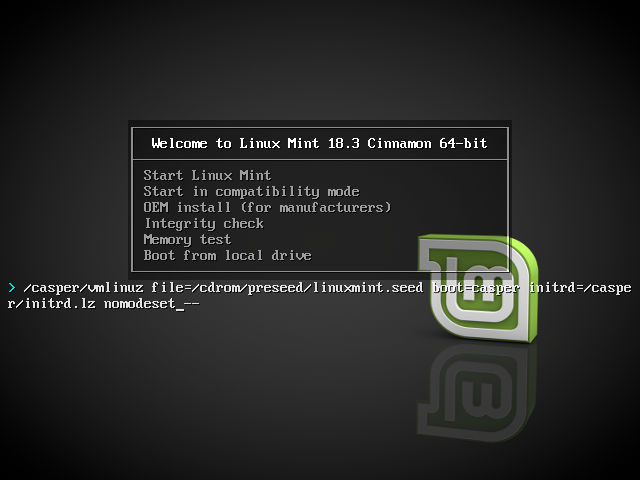- Параметры загрузки¶
- Режим совместимости¶
- Параметр загрузки Nomodeset¶
- Другие параметры загрузки¶
- Установить старый выпуск¶
- Linux Mint Forums
- I need somehow to force a «safe mode» at startup
- I need somehow to force a «safe mode» at startup
- Re: I need somehow to force a «safe mode» at startup
- Как загрузиться в режим восстановления или аварийный режим в Ubuntu 18.04
- Что такое режим восстановления в системах Linux?
- Что такое аварийный режим?
- Загрузка в режим восстановления в Ubuntu 18.04 LTS
- Загрузка в аварийный режим
- Переключение между режимами восстановления и аварийный режимом и наоборот
- Режим восстановления Recovery mode в Linux
- Как восстановить операционную систему Ubuntu без переустановки
- Как выйти из аварийного режима и загрузиться в режим по умолчанию?
- 3 ответа
- How to Boot to Recovery Mode (Safe Mode) in Ubuntu
- Boot to Recovery Mode in Ubuntu
- Understanding Recovery Options
- The Root Terminal
- Can’t Access GRUB Boot Menu
Параметры загрузки¶
Свободные драйвера, которые по умолчанию есть в Linux Mint, не очень хорошо работают с некоторыми видеокартами и материнскими платами.
Режим совместимости¶
Самый лёгкий способ — выбрать compatibility mode в меню загрузки с USB-носителя (или DVD).
Меню Grub (режим EFI)
Меню Isolinux (режим BIOS)
Если это не работает, попробуйте использовать параметр загрузки nomodeset .
Параметр загрузки Nomodeset¶
В режиме EFI выберите Start Linux Mint и нажмите e для изменения параметров загрузки.
Измените quiet splash на nomodeset и нажмите F10 для загрузки.
В режиме BIOS выберите Start Linux Mint и нажмите Tab для изменения параметров загрузки.
Измените quiet splash на nomodeset и нажмите Enter для загрузки.
Повторите эту операцию в загрузочном меню grub после установки и ознакомьтесь с драйверы для установки дополнительных драйверов.
Другие параметры загрузки¶
Если система так и не загрузилась, попробуйте одно из следующих решений:
- Попробуйте nouveau.noaccel=1 вместо nomodeset .
- После установки выберите «Дополнительные параметры –> Режим восстановления» в меню загрузки и выберите «восстановить».
Установить старый выпуск¶
Если ваш компьютер имеет проблемы с совместимостью с последним выпуском Linux Mint, установите предыдущий выпуск из той же серии Linux Mint.
Например, если вы не можете установить Linux Mint 18.3 (который поставляется с ядром 4.10), установите Linux Mint 18 (который поставляется с ядром 4.4) и обновите до 18.3.
Первый выпуск в каждой серии использует ядро LTS (долгосрочная поддержка). Обновление до последней версии не изменяет ядро.
© Copyright 2017, Linux Mint Revision 11740971 .
Источник
Linux Mint Forums
Welcome to the Linux Mint forums!
I need somehow to force a «safe mode» at startup
I need somehow to force a «safe mode» at startup
Post by nahuel_89p » Sun Oct 07, 2012 7:49 pm
I did some changes to xorg.conf before i rebooted, only to find out that both keyboard and mouse don’t respond at all at the next boot. Pc isn’t frozen, though. It’s just that i can’t input anything.
So i thought that maybe pressing F8, esc, or any key at the startup would give me a menu or something to choose a low graphics mode. But it won’t. No key gives me that. It seems that the keyboard stops responding after mint loads the new xorg configuration.
I thought of loading a liveCD, but xorg.conf file is protected, live cd ain’t root.
But is there a way to edit a configuration file in order to force a low graphics mode, from a live cd?
Thanks in advance.
Re: I need somehow to force a «safe mode» at startup
Post by martywd » Mon Oct 08, 2012 1:35 am
Reboot and hold down the ‘Shift’ key. This should cause the Grub Menu to appear. Arrow down and choose: ‘Recovery Mode’ and continue.
Fix your ‘xorg.conf’ file. Save. Reboot.
Boot up to a LiveCD(DVD). Once at the desktop, launch a Terminal window. Type this command:
This makes your ‘root’!
Now mount your ‘/’ partition that contains the ‘xorg.conf’ file you need to fix:
-Or- In the same ‘Terminal’ window as root, launch a GUI text editor using the proper name for which ever Mint distribution you are using.
Источник
Как загрузиться в режим восстановления или аварийный режим в Ubuntu 18.04
В качестве примера будет использована система Ubuntu 18.04 LTS, но руководство актуально для любой системы, использующей Systemd как подсистему инициализации. Так же мы рассмотрим команды по восстановлению системы Ubuntu без ее переустановки.
Что такое режим восстановления в системах Linux?
Режим восстановления эквивалентен однопользовательскому режиму в дистрибутивах Linux, которые используют демон SysV в качестве диспетчера служб по умолчанию. В режиме восстановления все локальные файловые системы будут примонтированы, но только некоторые важные службы будут запущены. Например, сетевые сервисы не будут запущены. Режим восстановления Linux полезен в ситуациях, когда система не может нормально загрузиться. Кроме того, в данном режиме мы можем выполнить некоторые важные операции по восстановлению, например, такие как сброс root пароля.
Что такое аварийный режим?
В отличие от режима восстановления, в аварийном режиме не монтируются точки монтирования файловых систем, службы и сокеты не будут запущены. Аварийный режим подходит для отладки.
Загрузка в режим восстановления в Ubuntu 18.04 LTS
Запустите установленную систему Ubuntu. Когда появится меню Grub, выберите первую запись и нажмите e для редактирования.
Если у вас не отобразилось меню Grub, то нужно нажать клавишу ESC сразу после исчезновения логотипа BIOS.
Найдите строку, начинающуюся со слова «linux», удалите значение «$vt_handoff» и в конце этой строки введите следующее значение (Чтобы быстрее достичь конца строки, просто нажмите CTRL + e или используйте клавишу END или стрелки LEFT / RIGHT на клавиатуре):
После того, как вы добавили вышеприведенное значение, нажмите сочетание клавиш CTRL + x или F10, чтобы загрузить систему в режим восстановления. Через несколько секунд вы попадете в режим восстановления (однопользовательский режим) в качестве пользователя root. Нажмите Enter.
Затем введите следующую команду для монтирования файловой системы root (/) в режим чтения / записи:
Загрузка в аварийный режим
Загрузка операционной системы Linux в аварийный режим аналогична описанному выше методу. Все, что вам нужно сделать, это заменить «systemd.unit= rescue.target» на «systemd.unit = emergency.target» при редактировании меню Grub.
После того, как вы добавили «systemd.unit=emergency.target», нажмите Ctrl + x или F10, чтобы продолжить загрузку в аварийный режим.
Вы можете подключить корневую файловую систему в режим чтения / записи с помощью команды:
Переключение между режимами восстановления и аварийный режимом и наоборот
Если вы загрузились в режим восстановления, то из него же можно переключиться в аварийный режим с помощью следующей команды:
Аналогично, чтобы переключиться с аварийного режима в режим восстановления, введите команду:
Режим восстановления Recovery mode в Linux
Еще одним режимом, которым можно воспользоваться для восстановления системы, является режим Recovery mode. Примечателен он тем, что содержит предустановленные утилиты для восстановления.
Для запуска режима восстановления необходимо загрузиться в меню Grub, выбрать Дополнительные параметры.
Затем из появившегося списка выбрать первое (верхнее) ядро с надписью (recovery mode).
Как вы можете видеть на рисунке ниже, как только система загрузится в режим восстановления, вам будет показано меню инструментов, которые решают различные общие проблемы с загрузкой системы. Стоит попробовать каждый из них, который как вам кажется, может решить вашу проблему.
Clean, например, удалит неиспользуемые файлы, если вы подозреваете, что проблема связана с полным диском. dpkg попытается исправить любые сломанные пакеты программного обеспечения. (Средство «dpkg»может потребовать, чтобы вы сначала включили сеть (network). Опция root запустит командную строку от имени суперпользователя.
Теперь вы знаете, что такое режим восстановления, аварийный режим и Recovery mode, а также как загрузиться в эти режимы в Ubuntu 18.04. Как я уже упоминал, приведенные здесь шаги будут работать во многих последних версиях Linux, в которых используется Systemd.
Как восстановить операционную систему Ubuntu без переустановки
Рассмотрим популярные и действенные методы восстановления операционной системы Ubuntu. Если вы столкнулись с тем, что ваша система не запускается после обновления, установки драйверов или по каким-нибудь другим причинам, то вам стоит воспользоваться данной инструкцией.
На экране входа в систему воспользуйтесь комбинацией клавиш CTRL + ALT + F1 для переключения в виртуальную консоль tty1, возможно вам придется переключится на другую виртуальную консоль, в таком случае воспользуйтесь этой же комбинацией клавиш, но с F2 или F3 и т.д. И затем выполните следующие команды:
Если причиной того, что система не загружается стала установка видеорайвера Nvidia, то для решения проблемы его нужно удалить:
И обновить систему:
И перезагрузить систему:
Так же может помочь переустановка рабочего окружения. Для Ubuntu это будет следующая команда (не влияет на пользовательские данные):
Рекомендую периодически делать резервные копии системы и домашнего каталога пользователя, соответствующими инструментами. Например, для резервного копирования в среде Linux можно воспользоваться утилитой QT5-FSArchiver.
Источник
Как выйти из аварийного режима и загрузиться в режим по умолчанию?
Когда я запустил свой ноутбук, я нашел это сообщение:
Я перепробовал все вышеперечисленные команды, но ничего не происходит.
Как я могу решить эту проблему?
3 ответа
Когда вы видите CTRL+D, введите пароль root. Затем введите mount -a, чтобы увидеть, где находится ошибка (какая строка).
Затем введите vi /etc/fstab и исправьте отсутствующее или удалите его, затем сохраните и, наконец, перезагрузите.
Вы не можете вводить какие-либо из этих команд, пока не введете пароль для обслуживания.
У вас есть два варианта, которые он дает, плюс некоторые другие.
- Дайте пароль root. Это может быть ваш пароль. Я сам застрял в этом с моим компьютером Kubuntu.
- Нажмите Ctrl + D, и он попытается снова (и, возможно, снова потерпит неудачу).
- Нажмите Ctrl + Alt + Del, который обычно перезагрузит компьютер. На многих компьютерах нажатие Esc во время процесса загрузки может дать вам больше деталей и опций.
- Удерживайте нажатой кнопку питания или физически отключите питание (извлеките аккумулятор).
К счастью, я догадывался, почему мой компьютер (Debian Jessie) не может загрузиться (я неправильно изменил fstab), но, конечно, не смог войти, потому что у меня была проблема с OP.
Ответ skierpage имел мое решение, которое было на странице помощи Ubuntu. В частности, я предпринял шаги «Другой путь»:
- В меню загрузки введите e отредактировать команду загрузки.
- + Изменить ro в rw init=/bin/bash
затем F10 загрузиться, и я смог получить доступ к корневой оболочке без пароля и мог редактировать /etc/fstab отменить мои изменения.
он смонтирует все диски и покажет все несмонтированные точки монтирования.
затем перейдите к
комментарий, что размонтированные точки монтирования в fstab
Источник
How to Boot to Recovery Mode (Safe Mode) in Ubuntu
Sometimes things go wrong, even on Linux systems, and you need a way to get your computer back to full functionality. On Windows, Safe Mode is usually the first choice to get back in and fix a problem. However, on Linux, there really isn’t a direct counterpart.
On most Linux distributions i, the solution involves using a Live CD to access files on your hard drive or even using a chroot. Ubuntu has come up with a clever solution in recovery mode. It lets you perform several key recovery tasks, including booting into a root terminal to give you full access to fix your computer.
Note: this will only work on Ubuntu, Mint, and other Ubuntu-related distributions.
Also read: 
Boot to Recovery Mode in Ubuntu
As you’re booting your computer, wait for the manufacturer logo to flash from the BIOS. If your computer boots too quickly, you’re going to need to do this immediately after powering it on. Quickly press either the Shift or Escape key. On newer computers, it’s probably Escape . The timing has to be near perfect on some computers, so you may have to press it repeatedly. If you miss the window, reboot and try again.
With any luck, you’ll arrive at Ubuntu’s GRUB boot menu. Just below your regular boot option, you’ll see an entry for “Advanced Options.” Select it and press Enter.
GRUB will take you to a new menu. Toward the bottom you’ll see one of the entries with “Recovery” listed in parentheses.
You’ll arrive on a simple screen with a blue background and a box containing a series of recovery options. This is the main recovery menu for Ubuntu; it allows you to do many of the common tasks required to fix a broken system.
Understanding Recovery Options
As you can tell, you now have seven options to help recover Ubuntu. Depending on the issue you’re facing, you’ll want to choose the right one for your needs.
Each option does the following:
- Resume – If you somehow got to this menu accidentally, just use “resume” to continue booting normally.
- Clean – If you’re have space issues, opt for the “clean” option. It helps you free up valuable space to avoid a variety of system glitches.
- Dpkg – If you’re installing a new package and something went wrong, it can cause Ubuntu not to work properly. Use “dpkg” to try to repair any broken packages.
- Fsck º While it won’t always work, “fsck” is useful in troubleshooting hard drive issues. You can also use it to configure graphics drivers. If you suspect your hard drive may be corrupted or failing, use this tool.
- Grub – This is used just to automatically update the installed Grub bootloader.
- Network – If you’re having network issues, use the “network” option to help set things up again. Since networking is usually disabled unless you manually set it up, this can help with the process.
- Root – This is for more advanced troubleshooting. As you may notice, the Recovery Menu opens the system in a read-only state. The root tool helps you get write access (more on that below).
- System-summary – Get a basic overview of your system. In most cases, this isn’t the most useful option unless you want to ensure Ubuntu is recognizing different parts of your system.
The Root Terminal
Many problems can only be solved as root, and they require more manual intervention than what the default options in the recovery menu provide. When it looks like you’re dealing with one of these cases, select “Drop to root shell prompt” to boot into a root terminal.
As soon as you select it, you’ll see the bottom of your screen switch to a terminal and log in as root. Before you can do much, you’re going to need to remount the root partition of your drive. By default, it’s mounted read-only for safety purposes, but you’ll probably need to modify something to fix whatever issue’s going on. To remount it with write permissions, run the following command.
If you have additional partitions you need to work on, you’ll need to remount them as well. That includes when your “/home” directory is on a separate partition. You can remount them all at once simply with:
Now you’re ready to dig around in your system and resolve the problem that’s preventing you from booting normally. You’ll have access to everything on your system as root, so be careful not to damage anything in the process. Making backups, even just copies of the files you modify, is a great idea. Once you’ve uncovered and remedied the problem, reboot your system and boot normally.
Can’t Access GRUB Boot Menu
If for any reason you can’t access Ubuntu’s GRUB boot menu, you won’t be able to boot into recovery mode in Ubuntu. This usually means the bootloader and/or your Ubuntu system has been corrupted somehow. The easiest solution is to reinstall Ubuntu using a Live CD. There are a variety of reasons to have a Live CD on hand, and this is just one of them.
This method allows you to usually keep your files (as long as the hard drive isn’t corrupted beyond use). Plus, you’ll be able to repair whatever is going on with a fresh installation.
In most cases, booting into recovery mode in Ubuntu should be your first step for troubleshooting many issues you encounter. And, hopefully, you won’t need to reinstall Ubuntu at all.
Crystal Crowder has spent over 15 years working in the tech industry, first as an IT technician and then as a writer. She works to help teach others how to get the most from their devices, systems, and apps. She stays on top of the latest trends and is always finding solutions to common tech problems.
Источник