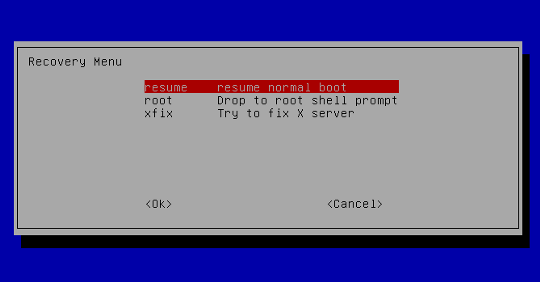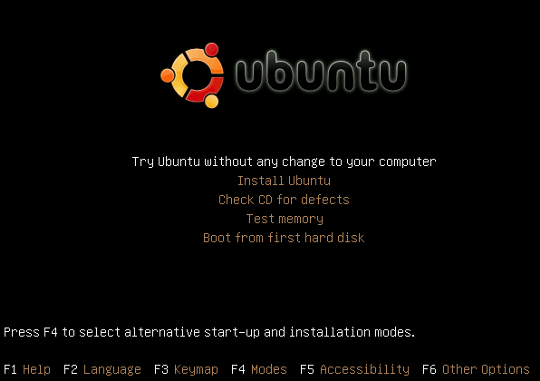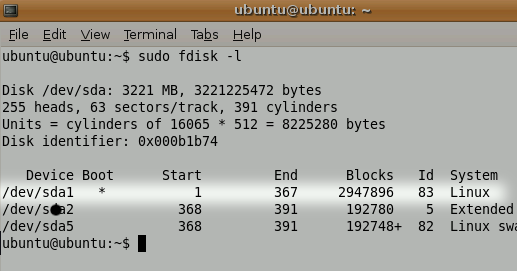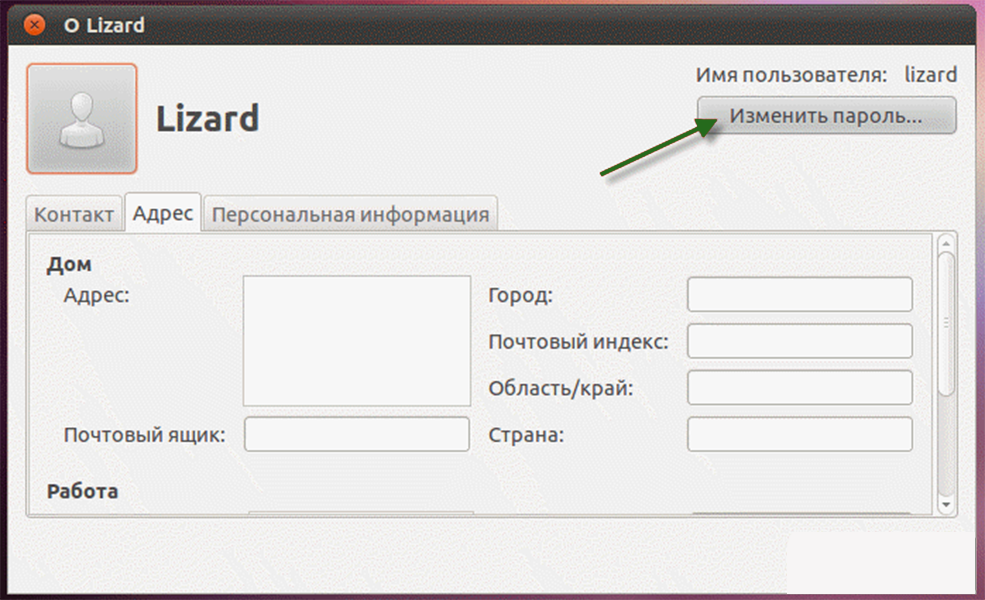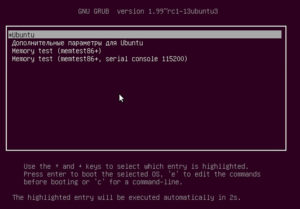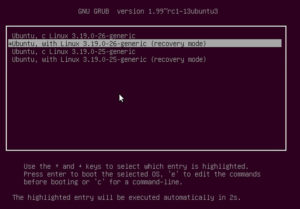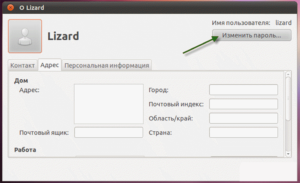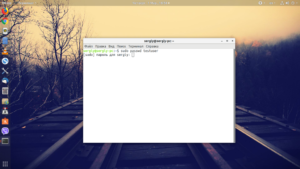- Как сбросить пароль в Linux
- Когда можно использовать GRUB
- Когда нет возможности использовать GRUB
- Забытый пароль от учетной записи пользователя: как изменить его в Linux Mint Ubuntu и Fedora Workstation — Linux FAQ
- Как сбросить пароль в Linux / Habr
- Когда можно использовать GRUB
- Когда нет возможности использовать GRUB
- Сброс пароля в Ubuntu: как узнать, сменить, восстановление
- Пароль суперпользователя в Ubuntu
- Как задать пароль root в Ubuntu
- Как сменить пароль пользователя в Ubuntu
- Что делать, если забыл пароль в Ubuntu
- Заключение
- How to Reset a Forgotten Root Password in Linux Mint
- If You Appreciate What We Do Here On TecMint, You Should Consider:
- Related Posts
- 29 thoughts on “How to Reset a Forgotten Root Password in Linux Mint”
- Got something to say? Join the discussion. Cancel reply
Как сбросить пароль в Linux

Давайте рассмотрим несколько способов сбрасывания системного пароля в Linux. Вы наверное знаете, что у пользователя root есть права на изменение пароля любого пользователя в системе. А что если вы забыли пароль от рута? Вот об этом и пойдет речь в статье.
При восстановления пароля (рута или любого другого пользователя) встречаются две различные ситуации, требующие разного подхода.
Когда можно использовать GRUB
- После этого вы либо увидите приглашение для рута, либо восстанавливающее меню, где нужно выбрать строку с рутом. Используйте passwd для того чтобы изменить пароль у любого пользователя
Также следует заметить что некоторые дистрибутивы создают режим восстановления во время установки. Если в вашем меню GRUB есть такой пункт, вам не нужно производить все вышеперечисленные действия, просто выберите режим восстановления, а затем приглашение для рута, в последующем диалоговом окне.
Когда нет возможности использовать GRUB
Если вы не используете GRUB по каким-то причинам, вы можете восстановить пароль с помощью live CD (Я буду использовать Ubuntu live CD, вы можете взять любой другой). Просто следуйте дальнейшим инструкциям:
- Загрузитесь с live CD
- Выберите «Попробовать Ubuntu без изменений на вашем компьютере» (Try Ubuntu without any changes to your computer)
Далее нам нужно монтировать линукс-раздел. Для этого создайте папку, в качестве точки для монтирования, используя команду: sudo mkdir /media/linx_part
Примонтируйте линукс-раздел командой sudo mount /dev/sda1 /media/linx_part
Источник
Забытый пароль от учетной записи пользователя: как изменить его в Linux Mint Ubuntu и Fedora Workstation — Linux FAQ
Как сбросить пароль в Linux / Habr
Когда можно использовать GRUB
Если у вас установлен загрузчик GRUB и есть доступ к редактированию параметров загрузки выделенной строки, то задача становится очень простой. Следуйте дальнейшим рекомендациям, и получите права рута в кратчайшие сроки. А как только вы станете рутом, сразу сможете сделать все что угодно.
- В окне загрузчика GRUB выделите строку с нужной версией линукса, для которого вам нужно сбросить пароль
- Нажмите ‘e’ для редактирования. Выберите строку ядра. Добавьте ‘single’ в конец строки. Нажмите ‘b’ для загрузки. Если система продолжает запрашивать пароль рута, добавьте в конец строки init=/bin/bash
Снова нажмите ‘b’ для загрузки
- После этого вы либо увидите приглашение для рута, либо восстанавливающее меню, где нужно выбрать строку с рутом. Используйте passwd
для того чтобы изменить пароль у любого пользователя
Также следует заметить что некоторые дистрибутивы создают режим восстановления во время установки. Если в вашем меню GRUB есть такой пункт, вам не нужно производить все вышеперечисленные действия, просто выберите режим восстановления, а затем приглашение для рута, в последующем диалоговом окне.
Когда нет возможности использовать GRUB
Если вы не используете GRUB по каким-то причинам, вы можете восстановить пароль с помощью live CD (Я буду использовать Ubuntu live CD, вы можете взять любой другой). Просто следуйте дальнейшим инструкциям:
- Загрузитесь с live CD
- Выберите «Попробовать Ubuntu без изменений на вашем компьютере» (Try Ubuntu without any changes to your computer)
Возможно у вас есть свои методы восстановления пароля? Поделитесь ими.
Сброс пароля в Ubuntu: как узнать, сменить, восстановление
Пароль суперпользователя в Ubuntu
В Ubuntu, как и в других дистрибутивах Linux, реализован свой подход к безопасности работы. В других системах, чтобы выполнять различные административные задачи, требуется авторизоваться под учетной записью администратора (суперпользователя). Разработчики Linux посчитали такой принцип небезопасным, обосновывая это тем, что пользователь может забыть, под каким аккаунтом он авторизован, и удалить важные компоненты системы.
Использовать права суперпользователя возможно и без задания шифровки root. Для этого в Ubuntu ввели команду sudo, позволяющую выполнять операции, требующие прав администратора. Запустив такую операцию, система запросит авторизацию лишь в том случае, если действия производятся под именем обычной учетной записи.
Второй способ более правильный – установить опцию -i для утилиты sudo. Она откроет терминал администратора:
Предпочтительнее использовать именно этот вариант, так как в этом случае все запущенные переменные окружения сохранятся, что зачастую очень важно.
Как задать пароль root в Ubuntu
Ошибочно полагают, что учетную запись суперпользователя вообще отключили, так как при попытке под ней войти, ничего не выходит. На самом деле, она действует, и под ней выполняется множество процессов, просто по умолчанию пароль root в Ubuntu не задан.
Чтобы убедиться, что он действительно отсутствует, нужно выполнить команду:
Чтобы задать код root на Ubuntu в терминал необходимо ввести:
После ввода программа запросит подтверждение. Теперь пароль установлен. Проверить успешное выполнение можно, используя команду с первого шага.
Случается, что пользователь забывает пароль администратора Ubuntu. Чтобы осуществить его сброс, придется прибегнуть к меню восстановления. Во время загрузки компьютера необходимо перейти в Recovery Mode через загрузчик GRUB.
Здесь нужно выбрать «Дополнительные параметры для Ubuntu». Следующим шагом будет выбор своей ОС, для которой в скобках указан режим восстановления.
Далее требуется перейти в раздел root – «Командный интерпретатор суперпользователя». Изначально корневая файловая система доступна только для чтения. А так как планируется внести в нее изменения, нужно изменить разрешения. Для перевода файловой системы в режим записи в командной строке снизу вводится следующая команда:
Далее выполняется команда для задания пароля:
Здесь username – имя учетной записи root.
Осталось дважды ввести новый код root. Смена произведена.
Как сменить пароль пользователя в Ubuntu
Если доступ к аккаунту есть, то процедура не составит труда. Все действия выполняют в запущенной Ubuntu. В первую очередь нужно войти в параметры системы и выбрать пункт «Обо мне».
Окно отобразит все данные о текущем пользователе, введенные при создании учетной записи. Чтобы изменить персональный шифр пользователя Linux необходимо воспользоваться соответствующей кнопкой.
Потребуется ввести старый пароль и дважды новый. Если данные введены правильно, то система об этом оповестит сообщением.
Что делать, если забыл пароль в Ubuntu
Здесь можно воспользоваться двумя методами. Первый возможен, если в системе заведены другие пользователи, обладающие правом использовать утилиту sudo, и к которому имеется доступ. Для этого необходимо авторизоваться под данным аккаунтом и задать новый код пользователя Linux с помощью команды:
Программа запросит новый шифр авторизации и его подтверждение.
Второй способ предполагает использование меню восстановления (Recover Mode) и выполнение описанных в первом разделе действий, только вместе учетной записи суперпользователя необходимо будет указать обычный аккаунт.
Заключение
Сброс пароля в Linux – дело 5 минут, поэтому при утере данных для авторизации не стоит впадать в панику. Любой дистрибутив предоставляет пользователям два способа решения проблемы. Конечно, проще всего, когда имеется дополнительный рабочий аккаунт, через который можно сделать сброс, но даже через меню восстановления, следуя подсказкам на экране, процедуру сможет выполнить даже неопытный юзер.
Источник
How to Reset a Forgotten Root Password in Linux Mint
It’s not unusual for users to forget their root passwords. It’s a common occurrence especially if you haven’t logged in as the root user for a long period of time. It can happen to the best of us. But don’t worry. In this guide, we will walk you through how you can reset a forgotten root password in Linux Mint.
To get started, power on or reboot your Linux Mint system. After a few seconds, you should get a grub menu on the screen as shown below.

On the first highlighted option, press ‘e’ on the keyboard to edit the grub parameters. You should get the screen shown below.

Next, scroll down using the arrow down cursor key until you get to the line beginning with ‘linux’ . Navigate until you get to the ro quiet splash section and add rw init=/bin/bash .

Then press ctrl + x or hit F10 to boot into a single-user mode as shown below.

To reset the forgotten root password in Linux Mint, simply run the passwd root command as shown.
Specify the new root password and confirm it. If the password matches, you should get a ‘password updated successfully‘ notification.

And finally, press Ctrl + Alt + Del to exit and reboot Linux Mint. You can now log in as the root user using the newly created password. And that’s how you can reset a forgotten root password om Linux Mint.
If You Appreciate What We Do Here On TecMint, You Should Consider:
TecMint is the fastest growing and most trusted community site for any kind of Linux Articles, Guides and Books on the web. Millions of people visit TecMint! to search or browse the thousands of published articles available FREELY to all.
If you like what you are reading, please consider buying us a coffee ( or 2 ) as a token of appreciation.
We are thankful for your never ending support.
Related Posts
29 thoughts on “How to Reset a Forgotten Root Password in Linux Mint”
It’s not working in Linux Mint 19.2.
Does not work in Linux Mint LMDE.
Thank you very much I won’t have done it without you.
Do not need to reboot just type:
After sudo su type your user’s password to enter super user then try the procedure on it.
Works on my Linux mint 19.3 cinnamon 🙂
Way to go Quantro !
sudo passwd root works in some cases in the single-line command given.
If the system’s superuser and other system users are the same people, passwords for superuser and regular username with restricted permissions are different in both users.
I was resetting the root password on my Linux Mint 20.1 Ulyssa 64-bit version earlier last month with a single-line comment
I think it worked very well.
Before I used Ubuntu variant Lubuntu 14 on my second Linux laptop brand new in the year 2005 and there was the solution by mounting your hard drive with reading and writing permissions before changing the password command in Recovery mode but like in this James Kiarie great blog post article, you have to reboot your system holding SHIFT-key.
It’s not necessary anymore for Mint users’ to reboot the whole system I think nowadays.
This option and possibility to reset admin’s and superusers passwords in Ubuntu and Mint make it there’s no way to use Mint or Ubuntu system in industrial use due to security issues what makes sense when Linux/Unix System Administration comes to industrial zone (For ie. Small company’s server for it needs excluding traffic outside of office’s IT Infra).
Does not quite work in Linux Mint 20 in single-user mode,
The solution, after doing: passwd root
do passwd your username
with your username (no caps) I suggest you set both the same password.
I have an added problem it says I was successful at changing my password but it still doesn’t work to log in. Is there a way to eliminate the password? I have not been able to get into my computer for a while now.
Running Linux Mint 20 updated on 1/1/2021 in single-user mode requiring entry of user password. Followed your instructions exactly and everything went as described. Entered and confirmed a new password and got “Password Successfully Changed”.
Used F10 key to continued booting. Got Enter the Password login screen and entered the new password. It said “the wrong password” I tried the new password several times and still got “the wrong password” — So I entered the OLD password and log-in proceeded as normal. Did several reboots including one from the power-down state — no luck. The new password is not recognized by the OLD password is.
So, as of January 1, 2021, the Grub modification of the root password does not seem to work. There is only one user on the system, so unless I don’t understand something the root password should be the Username password, right?
I have tried everything possible to change the login password on my laptop, with no results. I’m using Linux mint 19.3 cinnamon. Any suggestions out there!!
Thank you so much. Problem solved, thanks to your article.
You are very much welcome,
Got something to say? Join the discussion. Cancel reply
This site uses Akismet to reduce spam. Learn how your comment data is processed.
Источник