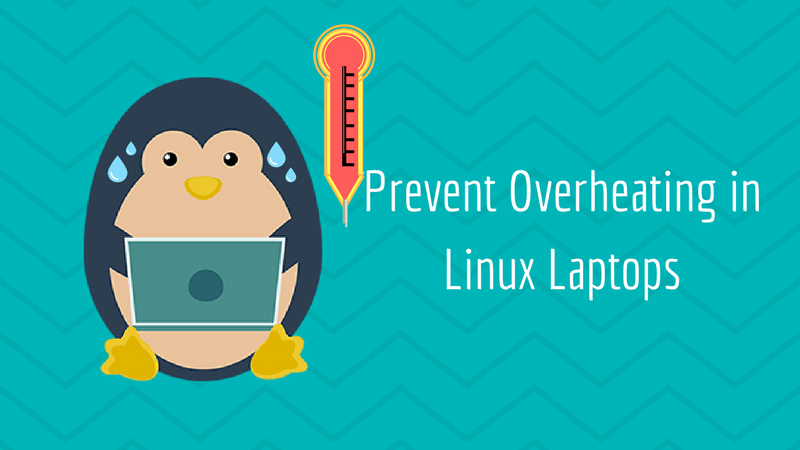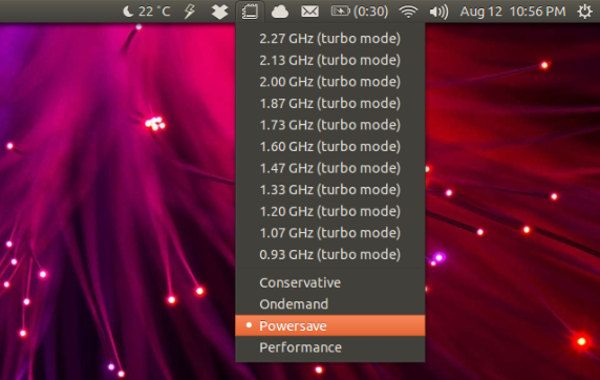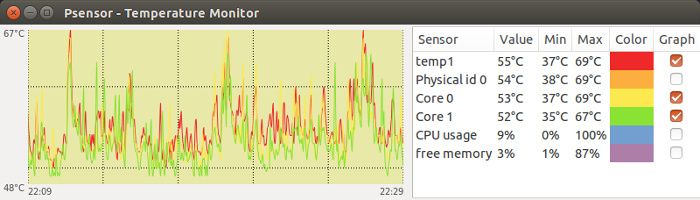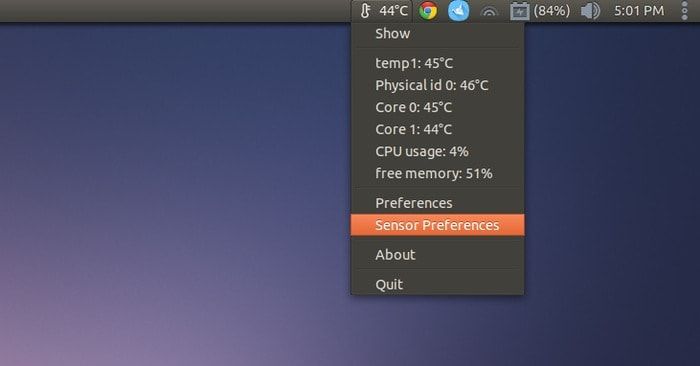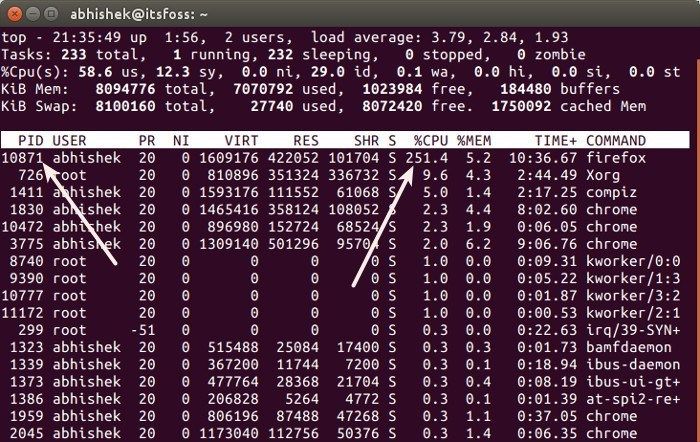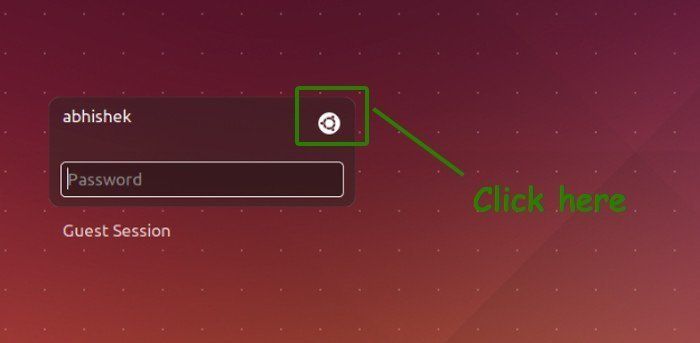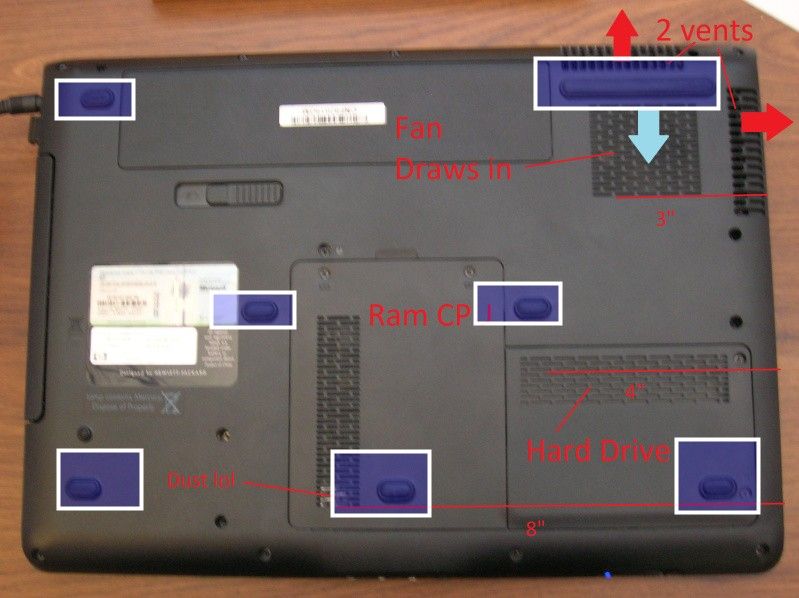- Очень сильно греется ноут, думаю изза проблем с видеокартой.
- Ноутбук стал сильно греться после перехода на линукс минт
- Самые эффективные способы снизить перегрев ноутбука на Linux
- Снижаем нагрев на ноутбуках под управлением Linux
- Средства, которые вы можете установить в целях предотвращения перегрева ноутбуков на Linux
- thermald
- Laptop Mode Tools
- CPUfreq
- Отслеживаем температуру компьютера
- Ищем вредоносное приложение
- Попробуйте рабочее окружение полегче
- Лучшие практики по предотвращению перегрева
- Не ставьте ноутбуки на ткань
- Иногда чистите ноутбук
- Что думаете?
Очень сильно греется ноут, думаю изза проблем с видеокартой.
Всем добрый день. Пишу здесь потому что проблема не с железом, так как на Win все нормально. У меня возникла следующая проблема: ноутбук Asus U32U, AMD E450, radeon 6320. После установки linux mint 17.1 KDE сильно греется, бывает без нагрузки, либо при просмотре видео. Температура ядер и видеокарты достигает порой 85-87 градусов. На винде такого не было, стояла винда 8.1, 7. В менеджере драйверов есть на выбор еще 2 проприетарных драйвера fglrx, но их выбор не меняет ситуацию никак. Прошу помочь, кто как может, ато я новичек в linux. Заранее спасибо.
Температура ядер и видеокарты достигает порой 85-87 градусов.
Что-то сомнительно, что это софтовая проблема. А винда сейчас стоит? Было бы неплохо там глянуть температуру. У меня такое всегда термопастой и силиконовой смазкой решается.
Ето точно софтовая порблема, так как в винде температура больше 50 не поднималась даже под средними нагрузками. А на линукс — в простое — 60-70 градусов. Погуглил много таких проблем, и решение какое-никакое есть. Я пробовал менять /sys/class/drm/card0/device/power_method из dpm на profile, и уже в /sys/class/drm/card0/device/power_profile как-то манипулировать видеокартой, выставить low или auto, но мне не удается изменить ни один из етих файлов никаким способом, ни из командной строки, ни руками, открыв их в редакторе. Никак, разрешения на файлы также никак на ето не влияют. Может будут соображения?
скорей всего не используется аппаратное ускорение для проигрывания видео, флэша в браузере.
Источник
Ноутбук стал сильно греться после перехода на линукс минт
| #1 — 10 ноября 2015 в 00:44 |
Добрый вечер.
Несколько дней назад поставил на свой старенький ноутбук (характеристики см. ниже) Линукс Минт 17.2 Cinnamon 64бит (винду не оставил). [Сразу хотелось бы предупредить, что до этого я с линуксом знаком не был, поэтому убедительно прошу давать советы в пошаговом и доходчивом для новичка виде!] Сразу после установки начались проблемы с перегревом графики. Вентилятор начинает работать сразу же на повышенных оборотах и температура почти мгновенно и без каких либо нагрузок оказывается на уровне 65°C. При простом интернет сёрфинге температура поднимается почти до 80°C, а при просмотре онлайн видео ноутбук шумит как пылесос и минут через 15 отрубается от перегрева (и на ощуп, снизу, тоже сильно горячий). При этом загрузка и температура процессора остаются в норме.
Для меня было и так очевидно, но после двух дневного поиска в сети подобных проблем и их решений, я на 99% уверен что проблема именно в драйвере графиккарты. На винде (windows7) проблем с перегревом не возникало, соответственно старую термопасту или забитый радиатор можно отбросить. Обороты вентилятора подстраиваются под температуру графиккарты, значит вентилятор тоже в порядке. А вот с графическим драйвером проблемы у меня и на винде возникали. Драйвер который стоял на винде и работал без проблем был кажется 2011го года. Если я его обновлял, то винда или не хотела вообще запускаться или серъёзно глючила графическая оболочка. Поэтому сомнений в том что причиной перегрева в данном случае является графический драйвер не возникает.
В сети 90% проблем с перегревом ноутбуков после установки линукса возникает у ноутбуков с дуальной графикой, но это не мой случай и решение проблемы перегрева при дуальной графике в моём случае (вроде бы) не применимо (в случае с дуальной графикой проблемы решаются с помощью Nvidia optimus и bumblebee). К сожалению, решение проблемы идентичной моей я в сети найти не смог (в англоязычном инете не искал, так как английским на техническом уровне не владею).
Ноутбук: HP Pavilion dv2899eg Artist Edition / Core 2 Duo T9300 / 3 GB RAM / GeForce 8400M GS
Linux Mint 17.2 Cinnamon 64-bit / Version 2.6.13 / Linux-Kernel 3.16.0-38-generic
Пробывал делать следующие действия:
1. После установки линукса обновился через менеджер обновлений
2. Инсталлировал проприетарный графический драйвер через менеджер драйверов. Тут нужно сказать, что под мою графиккарту там есть выбор из четырёх драйверов:
a. Nvidia-340 (рекомендован); Version 340.93-0ubuntu0.0.1; NVIDIA binary driver
b. Nvidia-304; Version 304.128-0ubuntu0.0.1; NVIDIA legacy binary driver
c. Nvidia-173; Version 173.14.39-0ubuntu3; NVIDIA legacy binary driver
d. xserver-xorg-video-nouveau; Version 1:1.0.10-1ubuntu2; X.Org-X-Server — Nouveau
Драйвер „d“ стоит по умолчанию. Установка драйвера „а“ проходит успешно, но ситуация с перегревом не меняется. Драйвера „b“ и „c“ убивают систему; после их установки и перезапуска ноутбука графическая оболочка вообще не загружаются, лишь чёрный экран и после ввода логина и пароля можно посмотреть ошибку, которая возникает при загрузке системы. Пришлось два раза переустанавливать Минт, таккак это был для меня кротчайший способ. Щас установлен драйвер „а“.
3. Пробывал пройтись по этому мануалу (https://www.altlinux.org/%D0%9F%D0%B5%D1%80%D0%B5%D1%85%D0%BE%D0%B4_%D0%BD%D0%B0_%D0%B4%D1%80%D0%B0%D0%B9%D0%B2%D0%B5%D1%80%D1%8B_Nvidia_%D0%B8_fglrx) , но на команды «apt-get install nvidia_glx_common» и «apt-get install nvidia-install-driver» получаю ответ что такие пакеты не найдены. Соответственно дальнейшие шаги мануала выполнять не стал.
4. Так же пробывал менять настройки в „NVIDIA X Server Settings“. В PowerMizer переключил Preferred Mode с Auto на Adaptive, что как мне кажется на 3 — 5°C понизило температуру, но это не значительно и перегрев при просмотре онлайнвидео всё равно наступает через 15 — 20 минут.
5. Ещё нашёл такую инструкцию https://launchpad.net/
xorg-edgers/+archive/ubuntu/ppa , но не уверен подходит ли она в моём случае, поэтому её не выполнял.
Предпологаю следующие возможные решения моей проблемы:
I. Найти более подходящий графический драйвер (возможно более старый, как это было на винде). Но само собой что я не в курсе, есть ли какая-то база драйверов, где можно искать подходящий драйвер по дистрибутиву линукса и модели графиккарты, ну и как их инсталлировать оттуда если такая база есть.
II. Как-то подгонять/настраивать мой драйвер, но совершенно без понятия как.
III. Ещё поиграть с настройками в NVIDIA X Server Settings, но я так же не очень шарю что там имеет смысл «покрутить», а на угад не охота (Да и честно говоря в серъёзные улучшения через этот метод не очень верится).
IV. Попробовать инструкцию по линку в „5“ если посоветуете
V. Ваше предложение 🙂
Понимаю что случай у меня не простой, а то бы я и сам за пару дней разобрался, поэтому очень надеюсь на помощь линукс-профи-юзеров
Источник
Самые эффективные способы снизить перегрев ноутбука на Linux
Ищите способы исправить перегрев ноутбука на Linux? Поверьте мне, вы не первые хотите снизить температуру ноутбука, работающего на Linux. В летний сезон скорость вентилятора компьютера достигает безумных скоростей. Если вы используете ноутбук, то его дно становится невероятно горячим. Возможно вам интересно можно ли предотвратить перегрев ноутбука, и я собираюсь рассказать вам пару решений этой горячей задачи. Возможно они даже смогут полностью убрать раздражающий фактор (что, честно говоря, практически невозможно).
Снижаем нагрев на ноутбуках под управлением Linux
Мы рассмотрим ряд средств, с помощью которых вы сможете управлять температурой CPU, следить за приложениями и их влиянием на температуру. Также мы используем ряд управляющих программ, которые вы сможете установить и забыть про них, а также рассмотрим лучшие практики по предотвращению нагрева. Советы, указанные здесь, должны быть приложимы ко всем дистрибутивам Linux, вроде Ubuntu, Linux Mint, Fedora, Arch Linux, elementary OS и т.д. Также они должны работать на всех ноутбуках, вроде HP, Acer, Dell, Toshiba и т.п. Я использовал их на ноутбуке Acer в связке с Ubuntu.
Средства, которые вы можете установить в целях предотвращения перегрева ноутбуков на Linux
TLP — моё любимое средство для управления электропитанием в Linux. Это управляющая программа, которая преднастроена так, чтобы предотвращать перегрев и продлевать жизнь батареи. Она будет начинать работать в фоновом режиме при каждом запуске системы. Я всегда включал TLP в списки программ, которые следует установить сразу после установки Ubuntu, за ее полезность и простоту.
Для того чтобы установить TLP на дистрибутивы на базе Ubuntu, используйте следующие команды:
Если вы используете ThinkPad’ы, то вам понадобится дополнительный шаг:
Перезапустить систему после установки. Инструкции по установке на других Linux дистрибутивах ищите здесь.
Ощущения от работы должны поменяться через пару часов или даже дней. Для удаления TLP можно использовать следующие команды:
thermald
Linux thermal Daemon (thermald), разработанный Open Source подразделением Intel, занимается мониторингом и управлением температуры CPU, что приводит к снижению общей температуры устройства. Thermald доступен на Ubuntu и его можно установить с помощью следующей команды:
Он также должен быт доступен в репозиториях иных дистрибутивов. Как говорят пользователи TLP и Thermald не конфликтуют, то есть их можно установить и запустить параллельно. О том, как включить intel p_state можно почитать здесь.
Laptop Mode Tools
Laptop Mode Tools — это средство для сбережения энергопотребления для Linux, которое позволяет настраивать себя по-разному в целях увеличения продолжительности жизни батареи. Вы можете спросить почему мы говорим про продолжительности жизни батареи в статье про перегрев? Дело в том что, когда ваш ноутбук работает в энергосберегающем режиме, он меньше нагревается. Поэтому это средство не только продлевает время службы батареи, но и уменьшает уровень нагрева. Laptop Mode Tools и TLP вместе работают плохо, поэтому перед установкой Laptop Mode Tools придется удалить TLP.
Для установки Laptop Mode Tools на дистрибутивах на базе Ubuntu можно использовать следующий PPA от WebUpd8:
У него также есть графический интерфейс, который позволяет с легкостью настраивать средство. Для запуска GUI используйте эту команду:
CPUfreq
С помощью CPUfreq можно выбрать в каком режиме будет работать ноутбук. Есть 3 режима: preformance, on demand и power saver. Режим Power saver снижает уровень нагрева. Со средством удобно работать, так как в Ubuntu у него его есть наглядный апплет. Для установки CPUfreq на дистрибутивах на базе Linux используйте следующую команду:
Как только программа будет установлена, просто выберите режим Power Saver в апплете.
На сколько мне известно, CPUfreq не конфликтует с TLP. Также она не должна конфликтовать с Thermald и Laptop Mode Tools (то есть их можно поставить вместе, но без TLP).
Какое лучше использовать из указанных средств?? Ответ зависит от пользователя. Я обычно ставлю TLP с CPUfreq. Можно попробовать все по очереди и так понять, что больше подходит. Легче всего будет проследить изменения в работе с помощью средств мониторинга температуры компьютера. Далее мы рассмотрим, какими средствами мониторинга температуры можно пользоваться.
Отслеживаем температуру компьютера
Если вы планируете установить или уже установили один (или несколько) из вышеописанных инструментов, попробуйте найти разницу между температурой до и после установки при одинаковых рабочих условиях. Мониторинг температуры оборудования также полезен в случае, когда определенное приложение, потребляющее слишком много CPU, приводит к перегреву компьютера. Временами некоторые приложения потребляют слишком много CPU. Если такие приложения убрать, то это вполне может помочь с охлаждением.
Для мониторинга температуры мы будем использовать Psensor. Psensor — это инструмент с графическим интерфейсом, который позволяет следить за температурой CPU, GPU и жесткого диска, а также за скоростью вращения вентилятора. Он в реальном времени отображает интересующую нас информацию.
Перед установкой Psensor понадобиться сделать еще пару вещей. Во-первых, примените эту команду:
Затем начните определение аппаратных сенсоров:
Как только все будет сделано, используйте следующую команду для установки Psensor:
В Ubuntu Psensor также имеет апплет для быстрого доступа к отображению информации.
Ищем вредоносное приложение
Иногда буквально одна программа или процесс могут начать потреблять CPU. Когда ваша CPU занята на 100%, то это приводит к перегреву, который проявляется в том, что вы начинаете слышать усиленную работу вентилятора.
Вредоносным может быть что угодно. Например, вкладка браузера со скриптом, который потребляет слишком много ресурсов или сошедший с ума апплет. К примеру, в Ubuntu 16.04 была уязвимость Samba, потреблявшая 100% CPU.
Если ваш компьютер неожиданно начинает греться и шуметь, то это верный индикатор того, что где-то есть подобное приложение.
Откройте терминал и введите:
Эта команда откроет список особо актуальных для CPU задач. Наверху вы увидите, что больше всего потребляет CPU. Надо найти, что потребляет 60-100% CPU.
Например, на скриншоте ниже Firefox потребляет 250% CPU. Это странно.
Если есть такой процесс, найдите его ID и убейте его. Команду kill можно использовать так:
Если программа постоянно потребляет невменяемое количество CPU, возможно вам следует найти ей альтернативу. Бывает, что определенные версии программ содержат баги или проблемы взаимодействия с памятью. До их исправления лучше подобный софт не использовать.
Попробуйте рабочее окружение полегче
Если ваш ноутбук сложно назвать современным, возможно он просто не вытягивает нынешнее рабочее окружение GNOME или Unity. Очевидно, что если CPU всегда на пределе, то перегрева не избежать. Я не фанат подобного выхода, но если есть возможность перехода на чего-то полегче, то обратите внимание на LXDE или XFCE.
Для установки XFCE на Ubuntu используйте следующую команду:
LXDE можно установить через Ubuntu Center. В иных дистрибутивах за инструкциями по установке обратитесь к Wiki и форумам. Как только вы установите рабочее окружение, разлогиньтесь и в меня логирование выберете интересующее вас рабочее пространство.
Лучшие практики по предотвращению перегрева
Пока мы успели поговорить только про программные решения проблемы перегрева. Теперь давайте пройдемся по аппаратной части. Есть несколько базовых практик, которые при регулярном исполнении позволяют уменьшить температуру компьютера.
Не ставьте ноутбуки на ткань
Я понимаю, что ноутбук, он же лаптоп (laptop, от англ. lap — колени, top — верх), создан для того, чтобы ставить его на колени, но так использовать ноутбук не рекомендуется. Если вы перевернёте ноутбук, то увидите, что его дно должно быть всегда немного приподнято относительно поверхности, для чего и существуют ножки (белые квадраты на картинке выше). Это сделано для того, чтобы компьютер мог всасывать воздух для охлаждения. Как только вы ставите лаптоп на колени, приток воздуха блокируется, что приводит к нагреву.
Если вы используете компьютер в постели, ставя его на одеяло, то знайте — так лучше не делать. Так вы не только блокируете приток воздуха, но позволяете ему всасывать в себя материал ткани и все что есть на кровати, что потом оседает внутри, в том числе на вентиляторе. Это в любом случае прибавляется к общей температуре. Как в таком случае поступать?
Если хотите знать моё мнение, то я, например, всегда использую компьютер на ровной поверхности, вне зависимости от места работы. На самом деле, я подкладываю большой календарь, который мне подарили на работе. Мне подходит. Если есть возможность потратиться, то можно прикупить специальную охлаждающую подставку, она не только уменьшит нагревание, но и заберет какое-то количество градусов.
Иногда чистите ноутбук
В разделе выше мы обсудили, что в компьютер попадает пыл и материалы, которые там в дальнейшем оседают, и это однозначно влияет на температуру набираемую компьютером при работе. Взгляните на дно ноутбука, особенно туда, где должен проходить воздух. Там не забито? Как звучит вентилятор? Сильно шумит? Если да, то пора чистить.
А теперь о сложном. Если вы достаточно опытный пользователь и уверены в себе, то можно попробовать взять отвертку и прочистить места, где по вашему блокируется воздух. Если же уверенности нет, то лучше самому этого не делать, так как можно сильно повредить устройство. В таких ситуациях лучше обращаться к профессионалам. Поищите специалистов по очистке компьютерного оборудование неподалеку. Подобные операции раз в год обеспечат компьютеру долгую жизнь и защиту от перегревов. Если есть желание заняться самостоятельной чисткой, рекомендую тщательно подготовиться.
Что думаете?
Софт или железо. Можно совместить подходы в целях уменьшения рабочей температуры компьютера. Как было уже сказано ранее, подобные решения не способны полностью убрать нагрев, но зато они могут значительно уменьшить температуру. Теперь вы знаете что делать, если ваш ноутбук перегревается.
Это весьма подробная статья, но мы всегда рады вашим советам, так что не стесняйтесь делиться ими с нами.
Источник