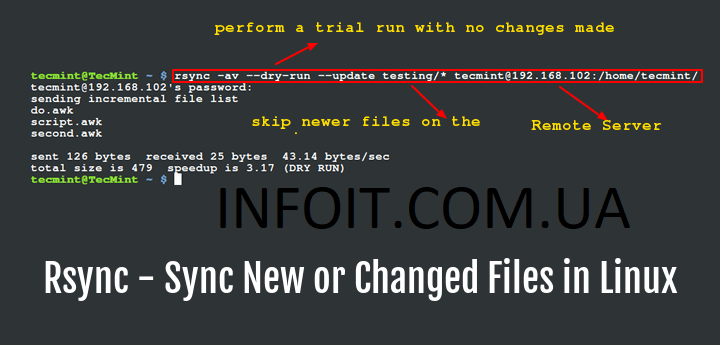- ТОП 5: Программы для синхронизации
- Содержание
- Ubuntu One
- Dropbox
- Grsync
- Unison
- Conduit
- Linux mint синхронизация папок
- 17 полезных примеров команд rsync (удаленная синхронизация) в Linux
- 17 полезных примеров команд rsync (удаленная синхронизация) в Linux
- Пример: 1) Копирование или синхронизация файлов локально (rsync -zvh)
- Пример: 2) Копировать или синхронизировать каталог локально (rsync -zavh)
- Локальное рекурсивное копирование файлов и каталогов (rsync -zrvh or rsync -zavh)
- Пример: 4) Копирование или синхронизация файлов и каталогов из локальной в удаленную систему.
- Пример: 5) Копирование или синхронизация файлов и каталогов с удаленного компьютера в локальную систему.
- Пример: 6) Укажите удаленную оболочку во время синхронизации (rsync -e ssh)
- Пример: 7) Отображение хода синхронизации в выводе команды rsync
- Пример: 8) Скопируйте структуру каталогов без копирования файлов
- Пример: 9) Возобновить передачу больших файлов после сбоя в scp
- Пример: 10) Удалить файлы в месте назначения, если его нет в источнике (–delete)
- Пример: 11) Установите ограничение на размер передаваемого файла (–max-size)
- Пример: 12) Не синхронизировать/копировать измененный файл в месте назначения
- Пример: 13) Удалить файлы из источника после синхронизации (–remove-source-files)
- Пример: 14) Команда rsync пробного запуска перед фактической синхронизацией
- Пример: 15) Включить и исключить файлы во время синхронизации с rsync
- Пример: 16) Установите ограничение на скорость передачи данных в rsync(–bwlimit= )
- Пример: 17) Просмотр разницы в файлах и каталогах между источником и местом назначения
ТОП 5: Программы для синхронизации
Содержание
Автор — Андрей Мин (Andrew Min)
Ubuntu One
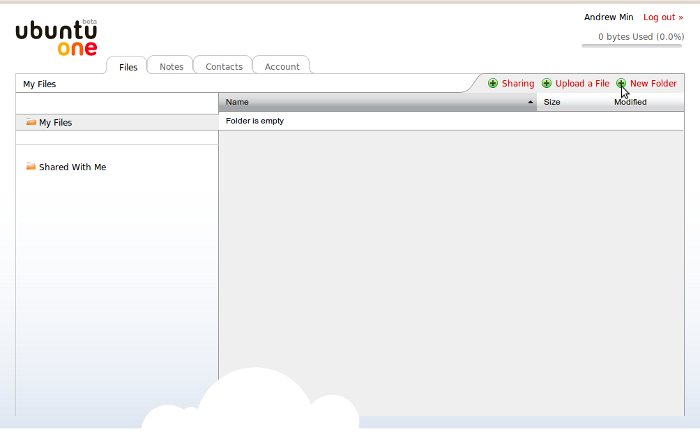
Ubuntu One — один из новых продуктов Canonical. По смыслу и возможностям он похож на сервис хранения данных в Apple MobileMe. Просто перетащите нужный вам каталог или файл в каталог Ubuntu One, и они будут «автоматически» синхронизи-рованы. Ubuntu One поддерживает объём данных до 2 Гбайт (или до 50 Гбайт за $10 в месяц). К недостаткам стоит отнести тот факт, что ваши данные будут храниться на серверах Ubuntu.
Для установки Ubuntu One вам нужен пакет «ubuntuone-client».
Dropbox
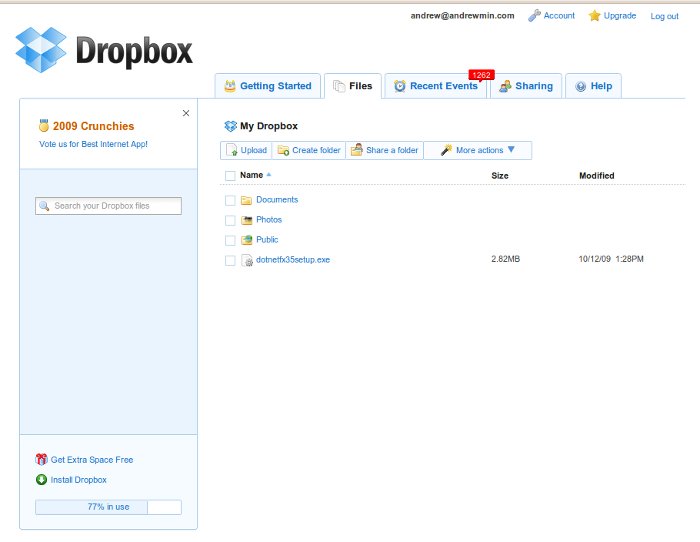
Dropbox — это мощный кроссплатформенный сервис синхро-низации данных. Будучи функционально схожим с Ubuntu One, более зрелый Dropbox может похвастаться некоторыми серьёз-ными отличиями, такими как поддержка симлинков, больше возможностей по хранению данных и гораздо более удобный веб-интерфейс. Кроме того, это кроссплатформенный сервис (поддерживаются Windows, OS X и даже iPhone), и к нему есть множество расширяющих функционал модулей. Так же как и Ubuntu One, он использует промежуточные узлы для синхро-низации, то есть все ваши данные оседают на сервере Dropbox.
Для установки Dropbox скачайте пакет с https://www.dropbox.com/install
Grsync
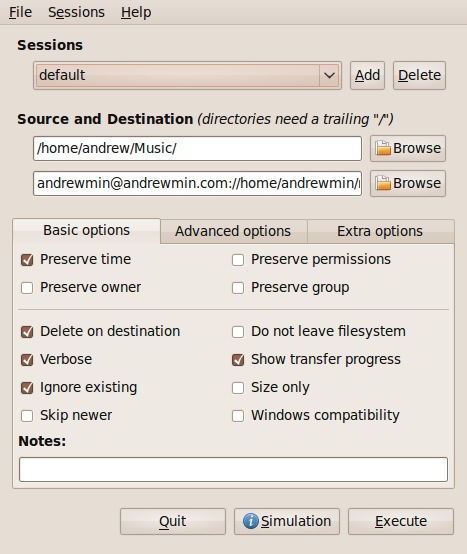
Grsync — это основанный GTK+ графический интерфейс для известной утилиты rsync. Он поддер-живает сохранение сессий, большинст-во функций rsync (удаление, подроб-ный вывод, игнори-рование существу-ющих элементов, обновление и т.д.) и выполнение команд до и после работы rsync. Чтобы навер-няка избежать удаления крити-ческих данных, можно запустить утилиту в режиме симуляции. К сожа-лению, синхрониза-ция через SSH не работает без дополнительной настройки, но следующие инструкции помогут решить эту проблему: http://url.fullcirclemagazine.org/118bb3.
Для установки Grsync вам нужен пакет «grsync» из репозитория «universe».
Unison
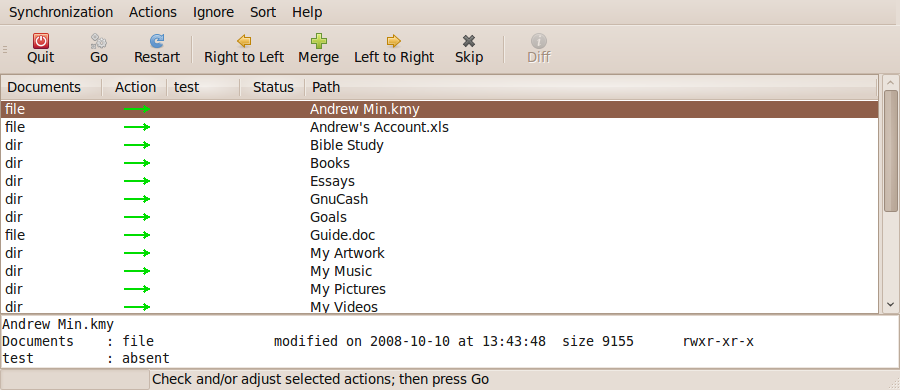
Для установки Unison вам нужен пакет «unison» из репозитория «universe».
Conduit
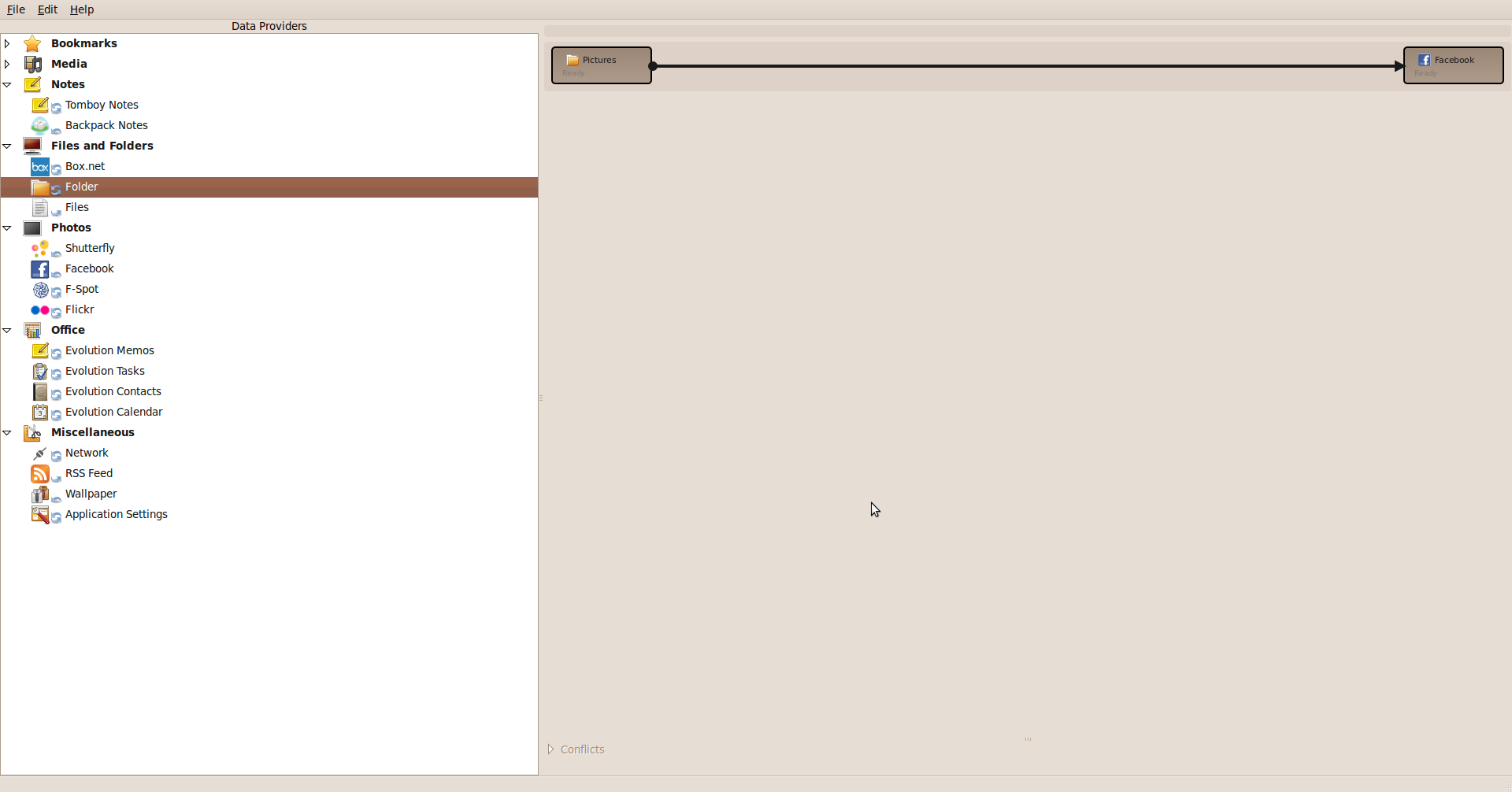
Conduit считается одной из лучших программ для синхрониза-ции данных. Это созданный в рамках Gnome проект для синхронизации всего со всем. Например, ваших фотографий и альбомов Facebook, заметок Tomboy и Backpack, каталогов с каталогами. Также поддерживается синхронизация с другими компьютерами и внешними устройствами, такими как iPod или жёсткий диск. К интерфейсу Conduit нужно привыкнуть (он немного странный и не похож ни на что из виденного мной раньше), но потом вы ощутите всю невероятную мощь этой программы.
Для установки Conduit вам нужен пакет «conduit» из репозитория «universe».
Источник
Linux mint синхронизация папок
27 май 2017, 08:21
CloudCross — синхронизация файлов и каталогов с несколькими облачными хранилищами
CloudCross — это кроссплатформенный инструмент с открытым исходным кодом, который позволяет синхронизировать локальные файлы и папки в нескольких облачных сервисах.
На данный момент у него имеется поддержка Google Диска, Cloud Mail, Dropbox, Yandex и Microsoft OneDrive.
Он разработан Владимиром Каменским в чистом Qt и не содержит сторонних библиотек. Все, что вам нужно для запуска на рабочей станции:> = Qt5.
Возможности CloudCross
- Свободно и с открытым исходным кодом и лицензировано под GNU GPL v2.
- Поддержка нескольких поставщиков облачных услуг, включая Dropbox, Yandex и Google Drive.
- Прямая загрузка файлов в облако через URL (необязательно).
- Указание приоритетов загрузки файлов для локальной и удаленной синхронизации.
- Автоматическое преобразование двунаправленных документов из документов MS Office и документов в формате Open Office в Документы Google.
Установка CloudCross в системах Linux
CloudCross доступен для установки через любой дистрибутив Linux.
В Ubuntu 17.04
$ sudo sh -c «echo ‘deb http://download.opensuse.org/repositories/home:/MasterSoft24/xUbuntu_17.04/ /’ > /etc/apt/sources.list.d/cloudcross.list»
$ sudo apt-get update
$ sudo apt-get install cloudcross
Для старых и других дистрибутивов Linux посетите раздел загрузки CloudCross.
Как использовать CloudCross в Linux
Чтобы начать использовать CloudCross, вам нужно будет аутентифицировать свой доступ к вашей учетной записи Dropbox (или любому другому облачному сервису, который он поддерживает).
Сделайте это, запустив CloudCross с опцией -a (для определения провайдера ).
В нашем случае это Dropbox, поэтому:
$ ccross -a —provider dropbox
В ответ на это приложение будет выглядеть примерно так:
Please go to this URL and confirm application credentials
https://accounts.google.com/ServiceLoginpassive=1209600&continue=https://accounts.
google.com/o/oauth2/v2/auth?scope%3Dhttps://www.googleapis.com/auth/drive
%2Bhttps://www.googleapis.com/auth/userinfo.email
%2Bhttps://www.googleapis.com/auth/userinfo.profile%
2Bhttps://docs.google.com/feeds/%2Bhttps://docs.googleusercontent.com/
%2Bhttps://spreadsheets.google.com/feeds/%26redirect_uri%3Dhttp://127.0.0.1:1973%26response_type
%3Dcode%26client_id%3D834415955748-oq0p2m5dro2bvh3bu0o5bp19ok3qrs3f.apps.googleusercontent.com%26access_type%3Doffline
%26approval_prompt%3Dforce%26state%3D1%26from_login%3D1%26as%3D54ba027c9bc26031
Скопируйте URL-адрес в свой браузер и следуйте ему, введите свой пароль и выберите «Принять».
Затем введите свои данные для входа и пароль следующим образом:
$ ccross -a —provider mailru —login your_login —password=your_password
После этого CloudCross будет готов к использованию. Следующим шагом будет инициализация синхронизации.
Сделайте это, введя ccross или запустив его отдельно или с опцией —provider . то есть:
$ ccross —provider dropbox
Не забудьте использовать опцию —prefer = remote или —force (если вы используете> = версия 1.0.4), если вы хотите выполнить синхронизацию в пустую папку.
Зайдите на страницу GitHub, чтобы просмотреть список параметров синхронизации. Или вы можете увидеть их в терминале, запустив —help .
Источник
17 полезных примеров команд rsync (удаленная синхронизация) в Linux
17 полезных примеров команд rsync (удаленная синхронизация) в Linux
Как следует из названия, команда rsync используется для локальной и удаленной синхронизации (или копирования) файлов и каталогов. Одной из важных особенностей rsync является то, что он работает по « алгоритму дельта-передачи », что означает, что он будет только синхронизировать или копировать изменения из источника в место назначения вместо копирования всего файла, что в конечном итоге сокращает объем данных, отправляемых по сети. Вундеркинды Linux обычно используют команду rsync для повседневного управления резервным копированием, зеркалированием и восстановлением. Он использует удаленную оболочку, такую как SSH, при синхронизации файлов с локальной машины на удаленную, и любой пользователь в системе может использовать команду rsync, поскольку она не требует прав root или sudo .
В этой статье мы обсудим 17 полезных примеров команды rsync в Linux, эти примеры особенно помогут новичкам в Linux более эффективно управлять задачами синхронизации, зеркалирования и резервного копирования.
Команда Rsync доступна для всех операционных систем типа UNIX и Linux. Когда мы выполняем минимальную установку CentOS и RHEL OS, тогда пакет rsync не является частью установки по умолчанию, поэтому для установки rsync на CentOS и RHEL выполните следующую команду yum
В операционных системах Debian Like (Ubuntu и Linux Mint) используйте команду ниже apt для установки инструмента rysnc
Синтаксис команды rsync:
Локальная синхронизация: # rsync
Удаленная синхронизация: # rsync
Удаленная синхронизация: # rsync @ :
Некоторые из наиболее часто используемых параметров команды rsync перечислены ниже:
- -v, –verbose Подробный вывод
- -q, –quiet вывод сообщения
- -a, –archive архивные файлы и каталог во время синхронизации (-a равно следующим параметрам -rlptgoD)
- -r, –recursive рекурсивная синхронизация файлов и каталогов рекурсивно
- -b, –backup сделать резервную копию во время синхронизации
- -u, –update не копировать файлы из источника в место назначения, если файлы назначения новее
- -l, –links копировать символические ссылки как символические ссылки во время синхронизации
- -n, –dry-run выполнить пробный запуск без синхронизации
- -e, –rsh=COMMAND указать удаленную оболочку для использования в rsync
- -z, –compress сжимать данные файла во время передачи
- -h, –human-readable человечески понятное отображение выходных чисел в удобочитаемом формате
- –progress показать прогресс синхронизации во время передачиr
Давайте перейдем к полезным примерам команды rsync
Пример: 1) Копирование или синхронизация файлов локально (rsync -zvh)
Предположим, мы хотим скопировать файл из домашнего каталога пользователя pkumar в папку /opt/back, выполните следующую команду rsync >rsync -zvh /home/pkumar/OpenStack-Networking.pdf /opt/backup
OpenStack-Networking.pdf
sent 4.09M bytes received 35 bytes 2.73M bytes/sec
total size is 6.15M speedup is 1.50
[[email protected]
Выше мы использовали такие параметры, как -z для сжатия, -v для подробного вывода и -h для вывода, удобочитаемого человеком.
Пример: 2) Копировать или синхронизировать каталог локально (rsync -zavh)
Предположим, мы хотим скопировать или синхронизировать домашний каталог пользователя pkumar в папку /opt/backup выполните следующую команду rsync с параметрами -zavh,
Давайте проверим, скопирован ли каталог или нет, выполните команду ниже,
Как мы видим, каталог «pkumar» создается в папке назначения, и его содержимое также копируется. В приведенном выше примере, если использовать trail / после исходной папки(/home/pkumar/) тогда команда rsync не создаст каталог pkumar в месте назначения, а скопирует только содержимое..
Локальное рекурсивное копирование файлов и каталогов (rsync -zrvh or rsync -zavh)
Предположим, у нас есть несколько файлов и каталогов внутри домашнего каталога пользователя pkumar, используйте приведенную ниже команду rsync для рекурсивного копирования файлов и каталогов, либо используйте параметр -a или -r для рекурсивного копирования файлов и каталогов.
Примечание . В команде rsync параметр -a используется для архивирования во время копирования или синхронизации, а кроме архивирования параметр -a также используется для следующих целей:
- рекурсивно копировать файлы и каталог
- копировать символические ссылки как символические ссылки
- сохранить разрешения, группу, время модификацииправо, собственности
Пример: 4) Копирование или синхронизация файлов и каталогов из локальной в удаленную систему.
Предположим, мы хотим скопировать папку “/home/pkumar/techi” с локальной машины на удаленную (192.168.1.29) /opt
Пример: 5) Копирование или синхронизация файлов и каталогов с удаленного компьютера в локальную систему.
Предположим, мы хотим скопировать файлы и каталоги с удаленного компьютера (192.168.1.29) в нашу локальную систему, в приведенном ниже примере я копирую удаленную папку “/opt/rpms_db” на моем локальном компьютере в папку /tmp
Вышеуказанная команда автоматически создаст папку “rpms_db” в папке /tmp на нашем локальном компьютере
Пример: 6) Укажите удаленную оболочку во время синхронизации (rsync -e ssh)
В команде rsync мы можем указать удаленную оболочку, например ssh, во время синхронизации, предположим, что мы хотим использовать безопасную связь между источником и целевой машиной через rsync, тогда мы должны использовать ssh в качестве удаленной оболочки, пример показан ниже
Пример: 7) Отображение хода синхронизации в выводе команды rsync
Если вы хотите видеть прогресс синхронизации или копирования в команде rsync, используйте “–progress“, пример показан ниже.
Пример: 8) Скопируйте структуру каталогов без копирования файлов
Есть несколько сценариев, когда мы хотим скопировать структуру каталогов, пропуская файлы только с локального компьютера на удаленный или наоборот.
Предположим, мы хотим скопировать структуру каталогов “/home/pkumar” с локального компьютера на удаленный (192.168.1.29) в папку /opt folder.
Пример: 9) Возобновить передачу больших файлов после сбоя в scp
В профиле администратора linux есть несколько сценариев, когда мы начали копировать файл большего размера с помощью команды scp, но он прервался в середине, и мы не можем позволить себе начать копирование его снова с помощью scp из-за его большого размера и затрат времени.
Таким образом, в этой ситуации можно использовать команду rsync, поскольку она может начать копирование файла с того места, где оно было остановлено или завершено, или, другими словами, rsync может передавать файлы, которые частично скопированы с помощью команды scp. Пример показан ниже,
Пример: 10) Удалить файлы в месте назначения, если его нет в источнике (–delete)
Если вы уже синхронизировали файлы из источника в место назначения и из источника вы удалили файлы, вы можете заставить команду rsync удалить файлы в месте назначения, используя параметр –delete, пример показан ниже
Пример: 11) Установите ограничение на размер передаваемого файла (–max-size)
Если вы не хотите передавать или копировать большие файлы с помощью rsync, используйте опцию ‘–max-size=
Примечание. Чтобы указать размер в МБ, используйте M, а для ГБ — G
Пример: 12) Не синхронизировать/копировать измененный файл в месте назначения
Есть несколько сценариев, в которых мы изменили файлы в месте назначения, и мы не хотим перезаписывать измененные файлы из источника во время синхронизации, поэтому этого можно легко достичь с помощью параметра -u в команде rsync.
Пример: 13) Удалить файлы из источника после синхронизации (–remove-source-files)
Предположим, вы хотите удалить файлы из источника после завершения синхронизации с помощью команды rsync. В приведенном ниже примере папка из локальной системы “/home/pkumar/techi.tgz” синхронизируется с удаленной системой (192.168.1.29), после завершения синхронизации файл удаляется из источника.
Пример: 14) Команда rsync пробного запуска перед фактической синхронизацией
Могут быть ситуации, когда мы не говорим о поведении команды rsync, поэтому в таких случаях лучше выполнить пробный запуск rsync.
Пример: 15) Включить и исключить файлы во время синхронизации с rsync
Бывают ситуации, когда мы хотим скопировать или синхронизировать файлы и каталоги определенного типа и хотим исключить файлы или каталоги определенного типа. Команда Rsync поддерживает параметры включения и исключения.
В приведенном ниже примере вы хотите скопировать файлы типа pdf и rpm и исключить типы файлов png.
Пример: 16) Установите ограничение на скорость передачи данных в rsync(–bwlimit= )
В команде rsync мы можем установить ограничение полосы пропускания для передачи данных с одной машины на другую, используйте параметр‘–bwlimit= ‘ в команде rsync, чтобы установить ограничение на скорость передачи данных.
Предположим, мы хотим установить максимальную скорость передачи данных (скорость) 600 КБ / с с помощью rsync, пример показан ниже.
Пример: 17) Просмотр разницы в файлах и каталогах между источником и местом назначения
Используйте параметр “-i” в команде rsync, чтобы указать разницу в файлах и каталогах между источником и местом назначения. Пример показан ниже
Согласно вышеприведенному выводу команды, есть разница в файле с именем «projects.txt» в месте назначения. Ниже приведены значения ключевых слов в выводе выше.
- d: указывает на изменение в файле назначения
- f: указывает файл
- t: указывает изменение меток времени
- s: указывает на изменение размера
Вот и все из этого руководства, на случай, если эти примеры помогут вам лучше понять команду rsync, тогда, пожалуйста, поделитесь своими отзывами и комментариями.
Источник