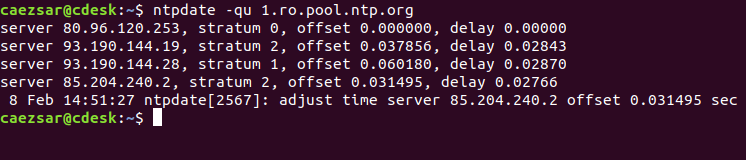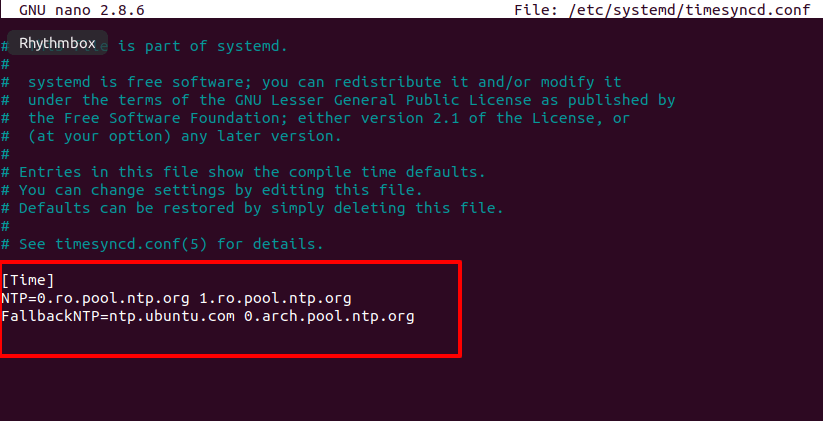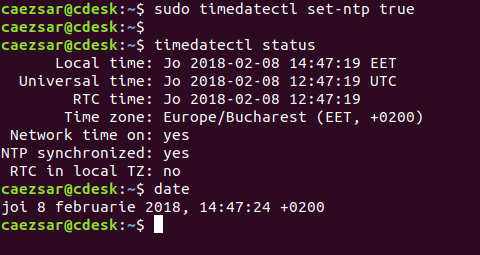- Синхронизация времени по NTP в Linux
- Настройка даты и времени в Linux Mint
- Как настроить дату и время в Linux Mint 18.3?
- Linux mint синхронизация времени
- Частные вопросы по синхронизации времени в Linux Mint 19
- Частные вопросы по синхронизации времени в Linux Mint 19
- Частные вопросы по синхронизации времени в Linux Mint 19
- Настройка синхронизации времени в Linux
- Синхронизация времени в Linux
- Синхронизируем время в Linux
- Настройка даты через графический интерфейс
- Стандартные команды для управления временем
- Взаимодействие с сервисом timesyncd
- Установка NTPD
Синхронизация времени по NTP в Linux
Оригинал: How to Synchronize Time with NTP in Linux
Автор: Matei Cezar
Дата публикации: 20 апреля 2018 года
Перевод: А. Кривошей
Дата перевода: декабрь 2018 г.
Network Time Protocol (NTP) — это протокол, используемый для автоматической синхронизации системных часов компьютера по сети. Машина может выставлять системные часы по Coordinated Universal Time (UTC), а не по местному времени.
Наиболее распространенный метод синхронизации системного времени по сети на десктопах или серверах Linux — выполнение команды ntpdate, которая может установить системное время с сервера времени NTP. В этом случае на компьютере, на котором введена команда ntpdate, должен быть остановлен демон ntpd.
В большинстве систем Linux команда ntpdate не устанавливается по умолчанию. Чтобы установить ее, выполните приведенную ниже команду.
Пример команды ntpdate:
Чтобы просто запросить время сервера и не устанавливать часы, используя непривилегированный порт для отправки пакетов, чтобы обойти брандмауэры, выполните команду ntpdate со следующими флагами:
Всегда старайтесь запрашивать и синхронизировать время с ближайшими NTP-серверами, доступными для вашей зоны. Список пулов серверов NTP можно найти по следующему адресу:
В новых дистрибутивах Linux, которые используют Systemd, вы также можете синхронизировать время через файл timesyncd.conf. Просто откройте файл для редактирования.
И добавьте или раскомментируйте следующие строки после оператора [Time], как показано ниже:
После редактирования файла введите команду timedatectl, чтобы активировать сборку клиента NTP в systemd.
После этого введите команду date для отображения системных часов.
Источник
Настройка даты и времени в Linux Mint
Из данного материала Вы узнаете, как настраивать дату и время в операционной системе Linux Mint, а также какие дополнительные параметры формата отображения даты и времени существуют в данной системе.
По умолчанию дата и время настраивается автоматически через Интернет в процессе установки дистрибутива, мы указываем только свое местоположение.
Посмотреть полный процесс установки дистрибутива Вы можете в материале Linux Mint 18.3 Cinnamon – установка и обзор дистрибутива, кстати, все, что мы будем рассматривать в сегодняшней статье, будет именно на примере версии Linux Mint 18.3 Cinnamon.
В случае если у Вас по каким-либо причинам сбилось время или оно отображается неправильно, в Linux Mint все можно настроить самостоятельно, т.е. вручную с помощью графического интерфейса, давайте я покажу, как это делается.
На заметку! Если Вы хотите научиться пользоваться Linux на домашнем компьютере без использования командной строки, то рекомендую почитать мою книгу – « Linux для обычных пользователей »
Как настроить дату и время в Linux Mint 18.3?
Открываем настройки даты и времени, для этого нажимаем «Меню Mint -> Параметры -> Дата и время» (или открываем «Параметры системы» (Центр управления) и там, в разделе параметры, находим пункт «Дата и время»).
Также можно запустить данные настройки и следующим образом, щелкаем левой кнопкой мыши по времени на панели, а затем нажимаем на кнопку «Настройка даты и времени».
В итоге у Вас должно открыться окно для настройки даты и времени.
Чтобы изменить дату или время, необходимо разблокировать соответствующий функционал, так как на текущий момент данный функционал, как видите, недоступен, для этого нажимаем на кнопку «Разблокировать».
Затем вводим пароль от учетной записи и жмем кнопку «Аутентифицировать».
В итоге функционал, с помощью которого мы можем изменить дату или время, станет доступен. Для того чтобы указать вручную дату или время, мы должны сначала отключить автоматическую настройку даты и времени по сети, для этого выключаем соответствующий параметр. После чего указываем нужную дату или время.
Также здесь мы можем изменить свое местоположение и формат отображения даты и времени. Например, для того чтобы на панели отображалась дата или секунды, включите соответствующие параметры.
Вот мы с Вами и рассмотрели настройки даты и времени в операционной системе Linux Mint, пока!
Источник
Linux mint синхронизация времени
01 июл 2019, 14:49
Как везде пишут, уже в Ubuntu 18.04, соответственно и в Mint 19, синхронизация времени осуществляется через systemd.
Действительно, при запросе systemctl is-active ntpd выдаётся inactive. То есть, при синхронизации времени система не смотрит на etc/ntp.conf, а должна руководствоваться настройкой timesyncd.
В своём посте systemd-timesyncd в Linux Mint Chocobo уквзывал, что настройка timesyncd осуществляется через файл /etc/systemd/timesyncd.conf Однако все строки моего файла закомментированы:
Возможно, это связано с тем, что dhcp моего роутера вместе с серверами DNS выдаёт клиентам 2 сервера NTP: 62.149.2.62 и 62.149.2.126, соответствующие ntp1.colocall.net и ntp2.colocall.net (при выборах получается, что ответ от ntp2.colocall.net приходит чуть-чуть быстрее и время синхронизируется по нему). Глубинного механизма или conf, в котором бы клиенту компьютера были явно указаны серверы NTP от dhcp мной найдено не было. При этом получаемые от dhcp DNS серверы найдены в /run/systemd/resolve/resolv.conf
Как пишут, ntpq – это инструмент запросов для ntpd. Флаг –p запрашивает данные о серверах NTP, к которым подключается ntpd. Запрос ntpq -p также выдаёт результат, в котором указан сервер NTP, с которым часы компьютера были синхронизированы:
Частные вопросы по синхронизации времени в Linux Mint 19
01 июл 2019, 16:05
Частные вопросы по синхронизации времени в Linux Mint 19
01 июл 2019, 17:19
Также NTP сервера могут быть предусмотрены в systemd-networkd конфигурации с опцией NTP= или динамически через DHCP сервер.
Используемый сервер NTP будет определяться по следующим правилам:
- Приоритетно — с любого интерфейса NTP серверов, полученных из конфигурации systemd-networkd.service(8) или через DHCP.
- Сервера NTP, указанные в /etc/systemd/timesyncd.conf будут добавлены в список интерфейса после получения ответа от серверов в процессе соединения с ними.
- Если после выполнения действий выше информация о серверах NTP не будет получена, то будет использоваться имя хоста и IP адреса, указанные в FallbackNTP=.
Частные вопросы по синхронизации времени в Linux Mint 19
01 июл 2019, 18:22
Ситуация получилась любопытная.
На запрос timedatectl timesync-status получен ответ Unknown operation timesync-status
На запрос systemctl is-active ntpd получен ответ inactive
На запрос systemctl is-active systemd-timesyncd получен ответ inactive
На запрос timedatectl получен ответ:
На запрос ntpstat получен ответ:
synchronised to NTP server (62.149.2.126) at stratum 3
time correct to within 83 ms
polling server every 1024 s
При вызове System Manager (ПО управления службами через GUI, но на git этого ПО уже нету):
Судя по галочке справа ntp и аналогично крестику в отношении systemd-timesyncd, работает, всё-таки, ntpd.
systemd-timesyncd помечена как активная (галочка слева), но в данный момент не работающая.
ntpd помечена как активная и работающая.
Выходит, что предположение о переводе синхронизации времени в Linux Mint 19 на systemd неверное ?
При переключении на просмотр логов найдено, что ntpd была запущена (через какое-то время после старта системы):
В итоге имеется 2 предположения:
а) имеющийся Linux Mint 19.1 пока находится в «промежуточном» варианте и в будущем синхронизация времени разработчиками может быть переведена на systemd без «телодвижений» со стороны пользователя;
б) картина обусловлена тем, что продолжает использоваться Network Manager. Если бы были осуществлены мероприятия по перенастройке получения адреса через systemd, то это, возможно, «потянуло» бы за собой необходимость и полной перенастройки синхронизации времени через systemd.
Источник
Настройка синхронизации времени в Linux
Довольно часто (если не сказать, что всегда) при настройке нового сервера необходимо настроить синхронизацию времени и очертить правильный часовой пояс. В Linux это совсем не сложно и очень быстро. Я не буду обрисовывать как это делается с помощью графических утилит, так как на серверах их нет по определению, а вот терминал есть везде, где имеется Linux.
Шаг первый:
Проверяем текущие дату и время.
# date
Пнд Янв 9 09:50:25 CET 2012
CET — и имеется наш текущий часовой пояс, установленный в системе. Так как мне, например, необходимо время московское, то мы и станем устанавливать московское время.
Список всех доступных часовых поясов можно отыскать в каталоге /usr/share/zoneinfo.
Шаг второй:
Создаём резервную копию файла нынешных настроек.
Этот шаг, в принципе, можно пропустить, но меня будет мучать совесть, когда Вы этого не сделаете.
# sudo mv /etc/localtime /etc/localtime-backup
Шаг третий:
Создаем символическую ссылку на нужный нам timezone:
# sudo ln -sf /usr/share/zoneinfo/Europe/Moscow /etc/localtime
Хочется предостеречь от довольно частой ошибки, ни в коем случае нельзя просто скопировать этот файл, так как когда Вы его скопируете с помощью команды cp, то любое обновление данной timezone пройдёт для Вас незамеченным. А я мыслю все помнят изменения с переводом времени в 2011 году?
Шаг четвёртый:
Дублируем свойство параметра ZONE в файле /etc/sysconfig/clock и устанавливаем его равным «Europe/Moscow».
# sudo vi /etc/sysconfig/clock
В убеждении, для подавляющего большинства современных дистрибутивов Linux на этих, достаточно простых шагах, возможно и остановиться, так как самая главная и наиболее часто встречающаяся задача нами выполнена. Но мы сходим дальше и попробуем разобраться с системными часами и синхронизацией времени.
Шаг пятый:
Аппарат аппаратных часов.
Для установки аппаратных часов существуют две команды: setclock и hwclock.
setclock — это высокоуровневая версия hwclock, какая не требует никаких параметров для запуска. Она сама выбирает какие параметры передать hwclock на основе сделанных нами выше настроек операционной системы.
Использование setclock лучше, однако не во всех системах она установлена. Увы…
hwclock — устанавливает параметры аппаратных часов на основе переданных ему данных.
Использование:
Считываем системное время:
# sudo hwclock
Пнд 09 Янв 2012 14:09:46 -0.239259 сек
Устанавливаем время аппаратных часов равное системному:
sudo hwclock —systohc
Ставим время (форма протекания физических и психических процессов, условие возможности изменения) аппаратных часов равное UTC, но на основании системного времени:
sudo hwclock —systohc —utc
И ставим время равное указанному:
sudo hwclock —set —date «09 Jan 2012 14:11»
Шаг шестой:
Аппарат пакета ntpdate, если он не установлен, конечно.
# sudo yum install ntpdate
Шаг седьмой:
Прирученная синхронизация времени.
# sudo ntpdate pool.ntp.org
9 Jan 14:21:47 ntpdate[2063]: adjust time server 178.63.64.14 offset 0.000866 sec
Перечень достаточно большого количества ntp серверов можно найти по следующей ссылке The Public NTP Time Server Lists.
Отредактировать перечень серверов или же добавить свой можно в файле конфигурации ntpd: /etc/ntp.conf.
server pool.ntp.org prefer
server another.ntp.server
# sudo vi /etc/ntp.conf
Шаг в-восьмой:
Настройка автоматической синхронизации времени.
Для автоматической синхронизации времени достаточно всего только запустить демон ntpd.
# sudo service ntpd start
А для того, чтобы бес стартовал при перезагрузке сервера, необходимо выполнить следующую команду:
# sudo chkconfig —level 2345 ntpd on
Шаг девятый, факультативный:
Наблюдение за синхронизацией.
Источник
Синхронизация времени в Linux
Правильная синхронизация времени в Linux — залог корректной работы преимущественного большинства приложений и сервисов, что особенно касается тех инструментов, которые хоть как-то связаны с интернетом. Во всех дистрибутивах данной операционной системы за синхронизацию даты и времени отвечает специальная утилита. Она находится в активном состоянии по умолчанию, поэтому у пользователей нет необходимости как-то ее настраивать или изменять. Однако иногда такая надобность все же появляется из-за разных причин, например, случайных сбоев. Сегодня мы хотим рассмотреть принцип этой конфигурации и смену сервиса синхронизации на более привычный для многих юзеров.
Синхронизируем время в Linux
Для начала давайте уточним, что затронуть абсолютно все дистрибутивы в рамках одной статьи не получится, поэтому за пример мы возьмем самую популярную сборку — Ubuntu. В остальных ОС все происходит практически идентично, а различия наблюдаются лишь в элементах графического интерфейса. Однако если вы в этой статье не найдете интересующей информации, придется воспользоваться официальной документацией дистрибутива, чтобы справиться с поставленной задачей.
Настройка даты через графический интерфейс
Перед тем, как мы приступим к разбору сервисов для синхронизации времени, давайте рассмотрим важную для новичков настройку. Большинство начинающих обладателей Linux предпочитают использовать графическое меню для конфигурации необходимых параметров, это относится и к времени. Весь процесс осуществляется следующим образом:
- Откройте меню приложений и отыщите там «Параметры».
Перейдите в раздел «Сведения о системе».
Здесь вас интересует категория «Дата и время».
При их отключении строки с датой, временем и часовым поясом активируются, а это значит, что теперь ничего не помешает вам установить пользовательские параметры.
В окне местоположения выберите точку на карте или используйте поиск.
Дополнительно в «Дата и время» указывается формат. По умолчанию он 24-часовой.
Как видите, ничего сложного во взаимодействии с графическим интерфейсом нет. Однако недостаток этого способа заключается в том, что в меню отсутствуют важные параметры управления сервисом синхронизации, поэтому в определенных ситуациях использовать «Параметры» не получится.
Стандартные команды для управления временем
Все остальные инструкции, которые вы увидите в рамках сегодняшнего материала, заключаются в использовании терминальных команд. В первую очередь мы хотим затронуть тему стандартных опций, позволяющих управлять текущей датой и временем или просматривать нужные сведения.
- Начните с запуска «Терминала». Сделать это можно, например, нажав на соответствующий значок в меню приложений.
Введите команду date , чтобы определить текущую дату и время.
В новой строке отобразится интересующая вас информация в стандартном формате.
Через стандартную команду можно и изменить часовой пояс. Сначала нужно просмотреть доступный список поясов и запомнить название требуемого. Напечатайте timedatectl list-timezones и нажмите на Enter.
Перемещайтесь вниз по списку с помощью клавиши Пробел. После того, как вы найдете нужный пояс и запомните правило его написания, нажмите на Q для выхода.
Команда sudo timedatectl set-timezone America/New_York отвечает за смену часового пояса на выбранный. Вместо America/New_York вам следует написать определенный ранее вариант.
Для подтверждения действия придется ввести пароль суперпользователя, поскольку команда была выполнена с аргументом sudo.
После внесения всех изменений остается убедиться в том, что все они вступили в силу. Дополнительную информацию о timedatectl мы предлагаем узнать в официальной документации, поскольку остальные опции уже не входят в рамки темы синхронизации времени, однако могут быть полезны определенным пользователям.
Взаимодействие с сервисом timesyncd
Выше мы посоветовали изучить сведения о timedatectl через официальную документацию, но предлагаем еще на минуту остановиться на этом, чтобы ознакомиться с сервисом timesyncd. Именно эта утилита отвечает за синхронизацию времени в операционной системе по умолчанию.
- Для определения текущего статуса timesyncd используйте команду timedatectl в консоли.
В новых строках вы получите все необходимые сведения, куда относится локальное время, установленная зона и данные о синхронизации и активности самого сервиса.
Если вы видите, что этот инструмент сейчас отключен по каким-то причинам и хотите запустить его, чтобы наладить синхронизацию, используйте строку sudo timedatectl set-ntp on .
Установка NTPD
Последний раздел нашего сегодняшнего материала будет посвящен замене упомянутого выше сервиса синхронизации времени на более надежный протокол NTPD (Network Time Protocol daemon). Именно его раньше задействовали во многих дистрибутивах по умолчанию и хвалили за корректное взаимодействие с особо чувствительными ко времени приложениями. Инсталляция и замена сервиса происходит так:
- Для начала отключите стандартную утилиту, введя sudo timedatectl set-ntp no .
Придется подтвердить подлинность учетной записи путем написания пароля суперпользователя.
После вы можете использовать уже знакомую команду timedatectl для того, чтобы убедиться в отключенном состоянии инструмента.
Перед началом установки нового программного обеспечения рекомендуется произвести инсталляцию последних обновлений. Осуществляется это через sudo apt update .
По окончании этого процесса используйте команду sudo apt install ntp .
Подтвердите уведомление о необходимости скачивания архивов.
Ожидайте завершения скачивания и инсталляции пакетов.
Теперь можете использовать новый протокол, вводя соответствующие атрибуты в «Терминал». Просмотр основных сведений происходит через ntpq -p .
Network Time Protocol daemon будет активирован автоматически, поэтому никаких дополнительных команд вводить не нужно. Вы можете сразу же приступить к тестированию проблемных приложений или выполнять другие действия, ради которых и осуществлялась инсталляция нового сервиса синхронизации времени.
Как видите, синхронизация времени и даты в Linux осуществляется автоматически, поэтому очень редко случаются ситуации, когда требуется активировать этот параметр или поменять другие опции. Теперь, изучив представленный материал, вы знаете, что существуют разные инструменты синхронизации, а настройка также может осуществляться через графическое меню.
Помимо этой статьи, на сайте еще 12315 инструкций.
Добавьте сайт Lumpics.ru в закладки (CTRL+D) и мы точно еще пригодимся вам.
Отблагодарите автора, поделитесь статьей в социальных сетях.
Источник