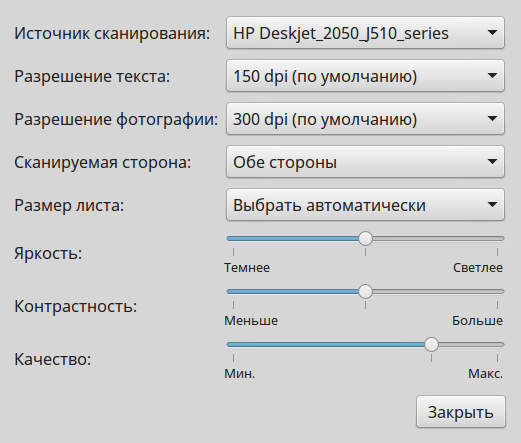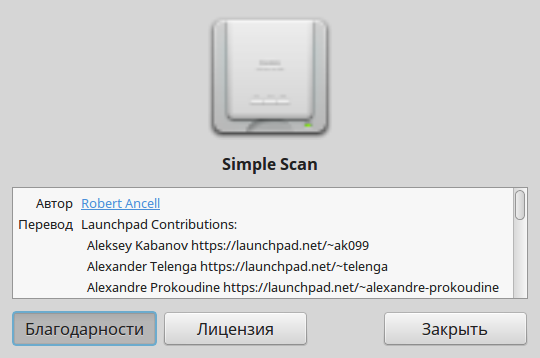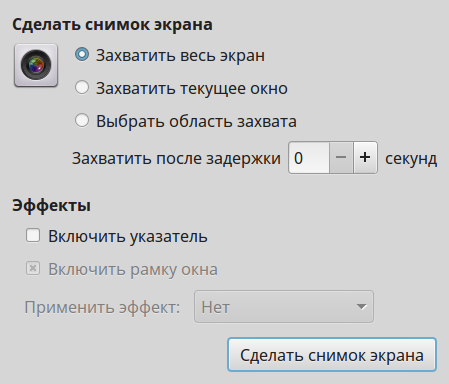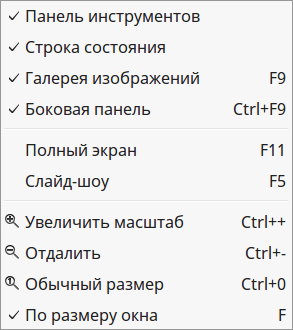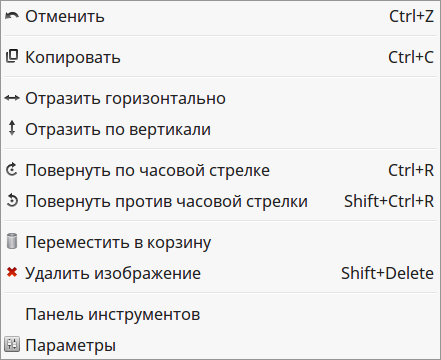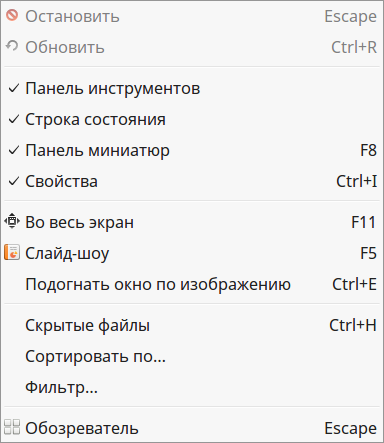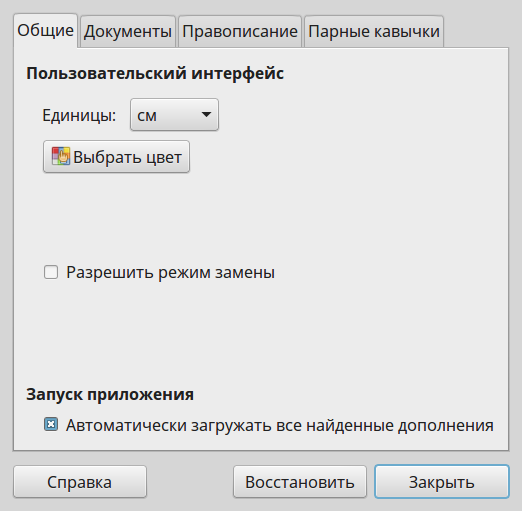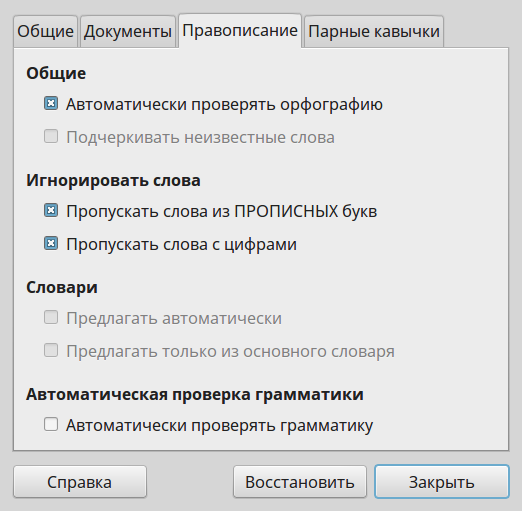- Пять графических утилит для сканирования в Linux
- 1. XSane
- 2. Skanlite
- 3. Gscan2pdf
- 4. Simple Scan
- 5. GIMP с Quitelnsane
- Сканирование в linux
- Материал из Пингвиньи радостей
- Содержание
- Программы для работы со сканерами
- Настройка локального сканирования
- Настройка сетевого сканирования
- ТОП 5: Приложения для сканирования
- Содержание
- gscan2pdf
- Gnome Scan
- Scan Tailor
- xsane
- Программы сканирования в Linux
- Программы для сканирования Linux
- 1. Simple Scan
- 2. Skanlite
- 3. Gscan2pdf
- 4. Gimp
- Выводы
- Linux Mint и его Cinnamon. Очерки применителя. Часть 9
- Графика
- Средства сканирования: Simple Scan
- Создание экранных снимков
- Вступление
- GNOME Screenshot
- Shutter
- Вьюверы изображений
- Офисные приложения
- Вступление
- Abiword
- Gnumeric
- 6 комментариев к “ Linux Mint и его Cinnamon. Очерки применителя. Часть 9 ”
- Оставьте комментарий Отменить ответ
Пять графических утилит для сканирования в Linux
Оригинал: 5 Scanning Tools for Linux Desktop
Автор: Martins D. Okoi
Дата публикации: 6 декабря 2018 года
Перевод: А. Кривошей
Дата перевода: июнь 2019 г.
Судя по информации, которую я собрал на форумах, работать со сканерами в Linux не очень приятно. Но так быть не должно, потому что на самом деле есть эффективные опции для сканера, которые вы можете легко настроить на своем компьютере.
Именно по этой причине мы представляем вам наш список 5 утилит для сканирования в Linux. Все они бесплатные и с открытым исходным кодом.
1. XSane
XSane — это приложение, которое позволяет управлять сканерами с помощью библиотеки SANE (Scanner Access Now Easy). Это самая многофункциональная утилита для сканирования в этом списке, так что вы можете просто остановиться здесь.
Он даже может работать со сканерами, которые были разработаны для систем Mac и Windows, благодаря тому, что она сама не поддерживает сканеры, но работает с любым сканером, поддерживаемым библиотекой SANE. Вы можете использовать ее для сканирования файлов, создания фотокопий, создания факсов и в качестве плагина GIMP.
2. Skanlite
Skanlite — это легкая утилита для сканирования, которую с любовью используют в сообществе KDE.
Его функции включают в себя сохранение изображений в форматах JPG, PNG, PPM, XPM, XBM и BMP, автосохранение, предварительную настройку качества сканирования, и возможность сохранения частей отсканированных документов в виде отдельных файлов.
3. Gscan2pdf
Gscan2pdf — это приложение с графическим интерфейсом, которое позволяет сканировать документы и сохранять их в файлах PDF и DjVu.
Оно совместимо практически со всеми дистрибутивами Linux и предлагает несколько функций редактирования, таких как извлеченние встроенных изображений в PDF, вращение, повышение резкости изображений, выбор страниц для сканирования, выбор стороны для сканирования, цветовой режим, разрешение и т. д.
Gscan2pdf также поддерживает OCR (оптическое распознавание символов) и множество функций, которые доступны из терминала, если вам нужна дополнительная функциональность.
4. Simple Scan
Simple Scan — это легковесная утилита для сканирования со множеством функций редактирования. Она позволяет сканировать документы одним нажатием кнопки, поворачивать и/или обрезать изображение и сохранять его в формате JPG, PNG или PDF.
По умолчанию она использует разрешение 300 точек на дюйм для фотографий и 150 точек на дюйм для текста — настройки, которые вы можете изменить в меню настроек.
Simple Scan — это приложение для сканирования по умолчанию во многих дистрибутивах Linux, включая рабочий стол GNOME, поэтому вы оно может быть уже установлено у вас.
5. GIMP с Quitelnsane
Как вы правильно поняли, GIMP способен работать с вашим сканирующим устройством, все, что вам нужно сделать, это установить Quitelnsane.
Quitelnsane — это графический интерфейс для SANE (Scanner Access Now Easy), и вы можете использовать его с GIMP для сканирования документов и их простого редактирования перед сохранением в предпочитаемом формате.
Существуют также альтернативы, такие как VueScan и TurboPrint Control, но они не являются ни бесплатными, ни открытыми. Существуют ли инструменты сканирования, достойные этого списка, которые мы пропустили? Не стесняйтесь писать свои мысли в разделе комментариев ниже.
Источник
Сканирование в linux
Материал из Пингвиньи радостей
Содержание
Статья о Сканировании в linux
Сканировании в linux это процесс сканирования изображений или оцифровки документов в операционной среде Linux. Настоящая статья даёт общее представление о процессе сканирования, о программах используемых при этом и о сканерах, установка которых в Linux была осуществлена успешно.
Программы для работы со сканерами
В таблице приведёны ссылки на статьи о программах для работы со сканерами и их краткое описание
| ссылка | описание |
|---|---|
| sane | пакет программ для сканирования |
| simple-scan | простая утилита для сканирования |
| skanlite | простая графическая программа сканирования из проекта KDE, бывшая kooka |
| xsane | графическая программа сканирования |
| scanimage | консольная утилита для сканирования из пакета sane-utils |
| scanbuttond | демон для отработки нажатий клавиш Copy/Scan на сканере |
Настройка локального сканирования
В целях настоящей статьи Локальным сканированием называется процесс оцифровки документов на сканере подключённом непосредственно к управляющему компьютеру посредством USB-порта.
Локальное сканирование может быть осуществлено как в консоли, так и помощью графических программ.
Для осуществления Локального сканирования с помощью консольной утилиты scanimage
- сканер подключается к USB-порту компьютера и включается
- устанавливается пакет sane-utils
- осуществляется сканирование
Для осуществления Локального сканирования с помощью графической программы xsane
- устанавливается программа xsane
- запускается программа сканирования
Локальное сканирование может быть также осуществлено с помощью браузера. Для этого следует скачать и установить PHP-скрипт phpSANE.
Настройка сетевого сканирования
В целях настоящей статьи Сетевым сканированием называется процесс оцифровки документов на сканере, подключённом удалённо по локальной сети.
Сетевое сканирование может быть осуществлено как в консоли, так и помощью графических программ. Компьютер к которому физически подключён сканер будет называться Сканер-сервером, а управляющий компьютер на котором отображается сканирование — Сканер-клиентом.
Для настройки Сканер-сервера для осуществления Сетевого сканирования
- осуществляется подключение сканера и установка пакета sane-utils как описано в разделе Настройка локального сканирования
- в файл /etc/sane.d/saned.conf добавляется строка с указанием локальной сети имеющей право доступа к сканеру
- уточняется способ запуска SANE — как демона или через супер-сервер openbsd-inetd
Для настройки Сканер-клиента для осуществления Сетевого сканирования
Источник
ТОП 5: Приложения для сканирования
Содержание
Автор — Андрей Мин (Andrew Min)
gscan2pdf

Для установки gscan2pdf, используйте пакет из репозитория universe.
Gnome Scan
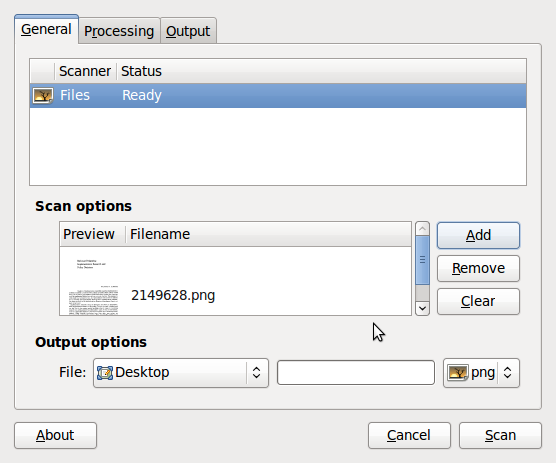
Если вам не нужно ничего лишнего, посмотрите в сторону Gnome Scan (также известную как flegita). Эта программа была создана как альтернатива XSane, известной программе для сканирования на GTK+ со сложным интерфейсом. Она работает напрямую со сканером (может вставлять .png или .jpg), производить цветовую корректировку и выдавать .png. Некоторые возможности, такие как распознавание текста, еще разрабатываются (вы можете наблюдать за прогрессом на сайте http://url.fullcirclemagazine.org/9f55a4)
Gnome Scan 0.6 устанавливается пакетом gnomescan из репозитория universe.
Scan Tailor
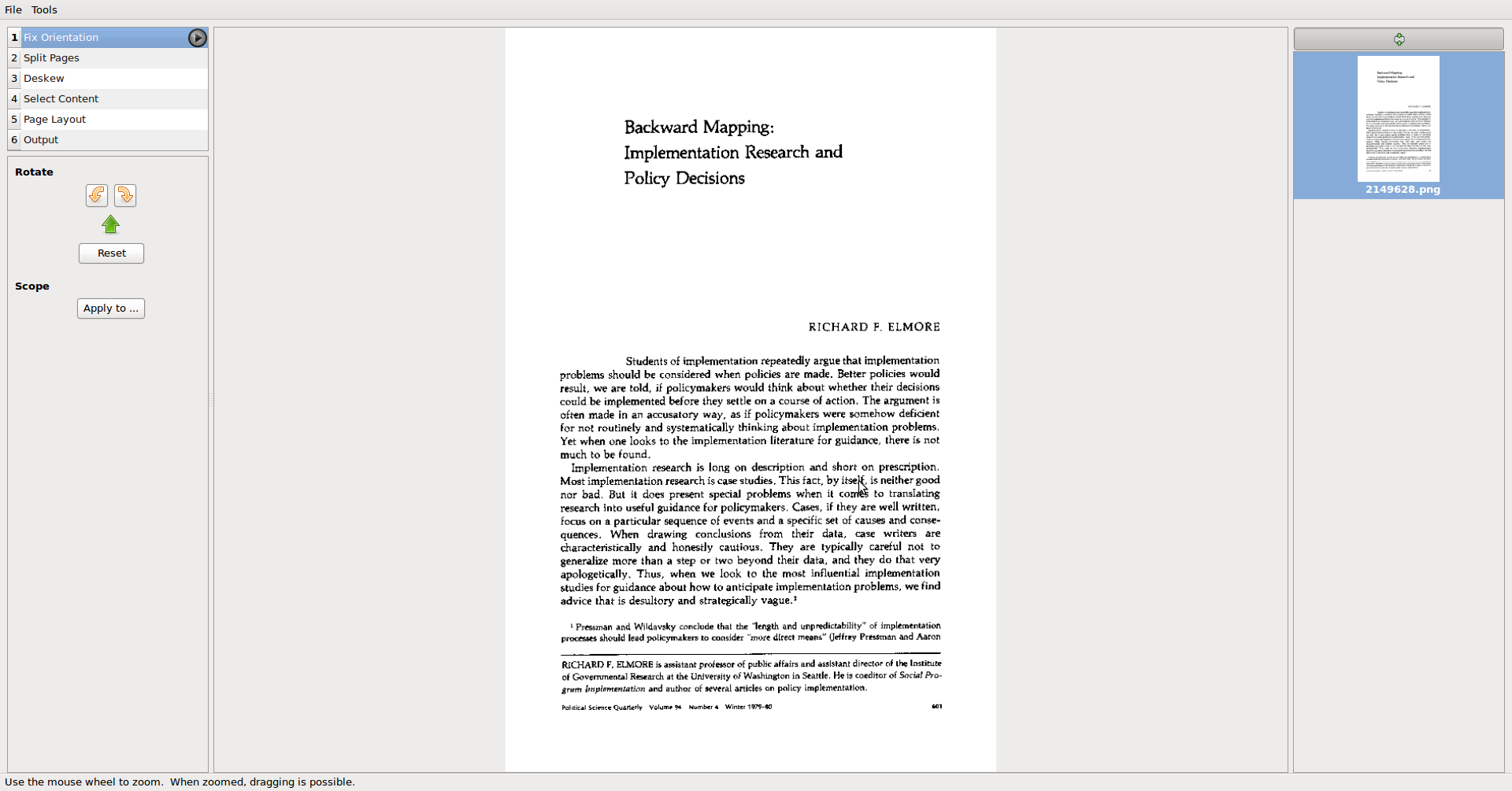
Если вы любите производить пост-обработку в отдельном приложении, то Scan Tailor — программа для вас. В его функции входит разделение страниц, наклон, вставка текста, настройка краёв, выравнивание и редактирование на выходе. В Scan Tailor вы можете изменять несколько картинок одновременно! А если вы пользуетесь KDE, вы сполна насладитесь прекрасным интерфейсом на Qt, который также хорошо выглядит и под Gnome.
Для установки Scan Tailor, используйте пакет scantailor из репозитория universe.
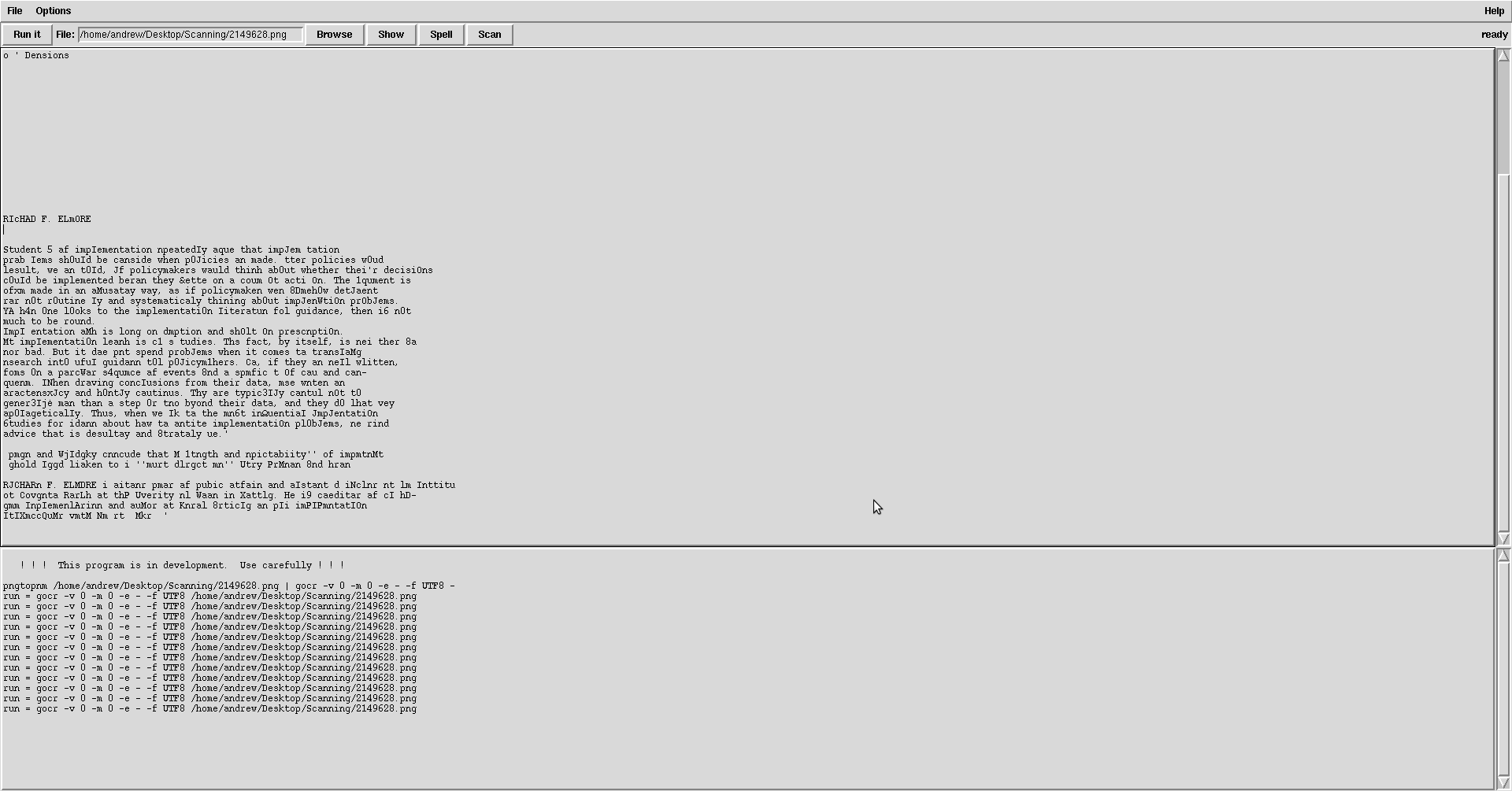
Если все, что вам нужно — распознавание текста, GOCR — хороший вариант. Это программа для распознавания текста годами была на заднем плане (gscan2pdf, например, может использовать GOCR для распознавания). Также, в GOCR имеется мощный интерфейс, написанный на Tcl.
Для установки GOCR используйте пакет gocr из репозитория universe. Графический интерфейс для программы называется gocr-tk.
xsane
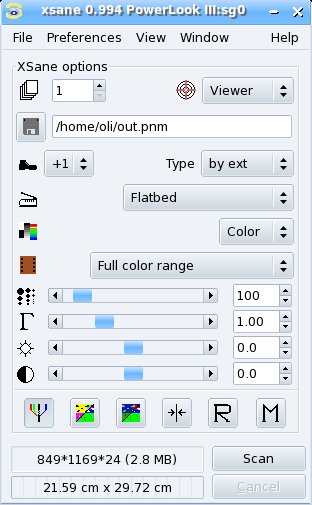
В этом списке это самая старая программа, и хотя бы из-за этого её следует упомянуть. Xsane стал основой многих других программ, и ему отдают предпочтение многие опытные пользователи, хотя программа и критиковалась много раз за её интерфейс. Не смотря на свой возраст, программа обладает мощным инструментарием, в который входят развитые средства управления цветом, сохранение профилей и интеграция с большим количеством программ, включая GIMP.
Приложение можно установить при помощи пакета exsane. Начиная с Lucid похоже этот пакет нужно искать в репозитории universe.
Источник
Программы сканирования в Linux
Несмотря на то, что человечество ещё не может полностью отказаться от использования бумаги, многие люди уже предпочитают сканировать документы и фотографии и работать с ними в электронном формате. Но наличия сканера не достаточно. Вам ещё понадобится программное обеспечение для управления сканером.
Однако у большинства сканеров нет официального программного обеспечения, которое бы работало в операционной системе Linux. Но по большей части это не имеет значения, потому, что для Linux уже существует несколько отличных программ для сканирования документов. Они совместимы со многими сканерами и хорошо справляются со своей задачей. Давайте рассмотрим простые, но гибкие и свободные программы для сканирования в Linux.
Программы для сканирования Linux
1. Simple Scan
Программа Simple Scan — небольшая, быстрая, эффективная и лёгкая в использовании программа. Возможно, вы уже видели её раньше, потому что это программа по умолчанию для сканирования в окружении GNOME, которая используется во многих дистрибутивах.
Сканирование документа или фото выполняется в один клик мышки. После этого вы можете редактировать изображение, вращать его, а потом сохранить в формате JPG или PNG или же в формате документа PDF. Но надо сказать, что программа может работать медленно, даже если вы сканируете документы в не очень высоком разрешении. По умолчанию используются такие параметры: 150 DPI для текста и 300 DPI для фото. Вы можете изменить их в настройках.
Если вы сканируете большой документ, вы можете настроить размещение страниц перед сохранением. Также можно отправить результат сканирования по Email.
2. Skanlite
Skanlite — это альтернатива Simple Scan для KDE. Утилита имеет те же функции, что и Simple Scan, плюс несколько дополнительных настроек. Вы можете оорганизовать автоматическое сохранение обработанных файлов, установить качество сканирования и указать, куда надо сохранять результат. Skanline поддерживает такие форматы: JPEG, PNG,BMP, PPM, XBM и XPM.
Одна из интересных возможностей утилиты — сохранять разные участки отсканированного материала в разные файлы. Это может понадобиться, если вы хотите вырезать часть фото.
3. Gscan2pdf
Ещё одна старая, но популярная программа — gscan2pdf. Несмотря на её возраст, у неё есть несколько функций, которых нет у других программ в этом списке. И в то же время программа достаточно лёгкая. Кроме форматов изобаржения JPEG, PNG и TIFF, утилита позволяет сохранять результат сканирования в PDF и DJVU.
Также вы можете настроить цветной или чёрно-белый режим сканирования, размер бумаги и качество. Отсканированные страницы можно обрезать, вращать или удалять. Все эти функции вместе дают вам широкое пространство для действий.
4. Gimp
Наверное, вы уже знаете Gimp, как мощный графический редактор, но вы можете использовать эту программу и для управления своим сканером. Для этого надо установить программу XSane и плагин Xsane для Gimp. Обе программы доступны в официальных репозиториях. Затем откройте меню Файл -> Создать -> Сканер/Камера.
В этом окне осталось выбрать ваш сканер и нажать кнопку Сканировать. Если такой вариант не работает, вы можете использовать плагин Gimp — QuiteInsane. С помощью любого из плагинов можно сделать из Gimp мощный инструмент для сканирования. Вы даже можете настроить несколько параметров сканирования, например цветной режим или чёрно-белый, а также разрешение сканирования. А дальше можно использовать все возможности Gimp для применения эффектов и фильтров к обработанному материалу.
Выводы
Все выше перечисленные программы для сканирования Linux хорошо работают с большинством сканеров не зависимо от того, подключаются они через USB или через беспроводную связь. Возможно, с некоторыми принтерами или сканерами возникнут проблемы, тогда вам придётся установить официальные драйверы принтера для Linux.
Источник
Linux Mint и его Cinnamon. Очерки применителя. Часть 9
Алексей Федорчук aka Alv
В этой части завершается обзор пользовательских приложений. И речь здесь пойдёт о графике и «офисных» программах.
Графика
Сочиняемые тексты нередко принято иллюстрировать. А потому программы для работы с графикой почти так же необходимы, как и текстовый редактор. И программы эти разделяются на три части: средства получения изображений, средства их просмотра и инстументы для редактирования.
Для большинства из нас, не являющихся художниками и даже рисовальщиками, источниками изображений служат фотографии, сканограммы и скриншоты (если исключить потибренное из Интернета, разумеется). Полученные изображения нуждаются в просмотре, иногда — обработке, а при большом количестве — и в каталогизации.И в Cinnamon-редакции Mint есть штатные средства для всех этих операций, а в репозиториях — и альтернативы им.
Всё изобилие доступных в Mint графических программ я рассматривать не буду. Так, снимаю я мало и плохо, так что о программах, связанных с фотографией, говорить не буду. Файлов изображений у меня довольно много, однако подавляющее их большинство иллюстрируют тексты, являются частями соответствующих проектов, и потому в средствах каталогизации не нуждаюсь. Ну а про штатно устанавливаемый при стандартной инсталляции GIMP можно говорить или хорошо (то есть много), или ничего. По причине не актуальности для меня этой программы останавливаюсь на втором варианте.
Так что далее речь пойдёт о средствах сканирования, создания скриншотов, просмотра изображений и инструментах для элементарного редактирования.
Средства сканирования: Simple Scan
Когда заходит разговор о сканировании под Linux, в первую очередь вспоминается программа sane и её графический фронт-энд xsane . Однако в Mint ни та, ни другая не устанавливаются по умолчанию, хотя и доступны в репозитории. Вместо этого в секции Графика можно обнаружить пункт Простое сканирование, под которым скрывается программа Simple Scan.
Simple Scan — самостоятельная программа, а не «морда» для sane , хотя и основана на той же библиотеке libsane , что и последняя. И она действительно оправдывает своё имя — более простой инструмент для сканирования трудно себе представить. При первом запуске она выводит такое вот окно:
А также предлагает настроить сканер. Для сканеров и МФУ производства Hewlett-Packard это не доставляет никаких проблем — при установленной системе HPLIP (HP Linux Imaging and Printing), которая в Mint имеется по умолчанию: нужно просто соглашаться со всем, что она предложит. После чего в панели настроек (вызываемой через меню Документ -> Параметры) обнаруживается соответствующее устройство. Вмоём случае это МФУ HP Deskjet 2050:
В этой же панели можно поменять и некоторые другие параметры, например, разрешение сканирования текста и фоток — у меня от 75 dpi до 1200 (физических) и 2400 (интерполированных):
Впрочем, я оставил все параметры по умолчанию.
Правда, повторяю, всё это относится к устройствам от HP — как обстоит дело со сканерами и МФУ более иных производителей, просто не знаю.
Теперь можно начинать сканирование, для чего достаточно нажать кнопку с соответствующей надписью. Процесс сканирования отображается на экране:
По завершении сканирования результат выводится в виде полной страницы. Разумеется, это дело надо сохранить. Но прежде изображение можно подкорректировать — в приведённом примере повернуть по часокй стрелке на 180°, а также обрезать лишнее через меню Страница -> Обрезать -> Другое:
Что делается просто подгонкой рамки:
Теперь после сохранения картинка приобретёт следующий вид:
Если теперь остканировать другие изображения — они получат то же имя, но с добавлением порядкового номера.
Вот и всё. К сказанному остаётся добавить, что программа Simple Scan была написана специально для Ubuntu Робертом Анселлом (Robert Ancell), а список переводчиков интерйса на русский язык насчитывает немало имён:
И в настоящее время программа эта включается в штатный состав большинства популярных дистрибутивов.
Создание экранных снимков
Поскольку каждому практикующему линуксописателя делать экранные снимки подчас приходится в массовых количествах (десятками, а иногда и сотнями), то к скриншоттеру предъявляются довольно жёсткие требования не только в плане функциональности, но и в отношении удобства.
Вступление
С функциональностью всё понятно: скриншоттер должен позволять делать снимки «фиксированных» элементов — всего экрана, отдельного окна, произвольной области экрана или окна. Причём как мгновенно, так и с задержкой, и время её должно поддаваться изменению. Почему? Да потому, что часто важно «снять» элементы динамические — всплывающие подсказки, выпадающие и контекстные меню, или отдельные их фрагменты. Так что надо иметь запас времени, дабы докопаться до нужного элемента многоуровневого меню, и время это в разных случаях разное. Очень существенно также иметь возможность назначить «снимаемый» элемент по умолчанию — и в большинстве случаев это бывает активное окно.
Что же касается удобства — то это в первую очередь условия сохранения получаемых файлов изображений. То есть должна быть лёгкая возможность изменения целевого каталога для файлов экранных снимков, например path2/article_name/ . И, безусловно, возможность логичного автоматического именования скриншотов, типа: article_name01_001.png и так далее. Не худо иметь и возможность хотя бы простенького управления созданными файлами — как минимум, переименования и удаления.
Функции удобного просмотра изображений и их простого редактирования (кадрирование, изменение размера, конвертации в другие форматы) также не лишние, но не обязательны. Кстати, из форматов файлов, как мне кажется, актуально полтора: упомянутый png и, изредка, jpeg. Форматы типа bmp полагаю атавизмом, а необходимость в tiff’е отпала с тех пор, как «бумажные» редакции стали спокойно принимать png.
Так вот, исходя из сформулированных требований (моих, разумеется, все от них отличные — не правильны), на протяжении многих лет лучным скриншоттером я считал штатный Ksnapshot из KDE. И, если говорить именно о программах, входящих в комплект таких десктопов, как GNOME и Xfce, то мнения своего я не изменил: ни gnome-screensot, ни xfce-screenshot до него не дотягивают по всем параметрам.
Однако в Cinnamon-редакции Mint ни малейшего Ksnapshot’а штатно, разумеется, нет, а доустанавливать его не имеет смысла — тогда уж проще переходить на KDE-редакцию. Так что и тут нужно искать альтернативу — не делать же скриншоты, с помощью GIMP’а. С другой стороны, предлагаемые от безрыбья консольные инструменты типа scrot или fbshot — это уже другая крайность.
GNOME Screenshot
Однако, прежде чем заниматься поисками внештатных альтернатив, кратко рассмотрим возможности штатного GNOME Screenshot’а — ведь на первых порах приходится прибегать к его помощи. Ибо, как известно, на первоначальном бесптичье и место пониже спины — соловей.
Запустить gnome-screensot можно из секции меню Стандартные — он называется там Снимок экрана. Хотя можно обойтись и без меню: по умолчанию gnome-screensot запускается горячими клавишами — PrintScreen (снимок всего экрана), Alt+PrintScreen (снимок активного окна) или Shift+PrintScreen (снимок выделенной области).
Однако это не очень удобно: во всех трёх случаях по умолчанию скриншоты норовят записаться в каталог $HOME/Pictures , а если изменить путь к целевому каталогу вручную, то при следующем запуске скриншоттера горячими клавишами всё равно восстановится умолчальный путь.
Кроме того, при запуске через пиктограмму на панели задач, кроме снимка всего экрана, активного окна и выделенной области можно просто запустить программу в, так сказать, «общем виде»:
Обратите внимание на последний скриншот: на нём по умолчанию отмечена опция Захватить весь экран. И если для текущего снимка изменить её на любую из двух других — при следующей запуске она вернётся в качестве отмеченной по умолчанию. Эта мелочь страшно раздражает: ведь обычно нужно снимать не экран, а одно из окон, реже — выделенную область, но сделать любую из этих опций умолчальной не получится. Второй раздражающий фактор — неудобство изменения целевого каталога. Ну а уж про именование файлов по типу Снимок экрана от 2013-07-23 22:57:04.png и говорить нечего. Оказалось, что практически в моих целях gnome-screensot можно использовать только в паре с какой-либо утилитой массового переименования. Благо в Mint я такую откопал в лице gprename , но это тема другого очерка.
В общем, поразвлекавшись с gnome-screensot некоторое время и изрядно оживив в памяти свой запас тюркской обсценной лексики, я решил поискать что-нибудь более приличное среди приложений, оставшихся за кадром штатной инсталляции Ubuntu. И, разумеется, как всякий ищущий да обрёл таковое — программу Shutter, о которой речь пойдёт в следующем миниочерке.
Shutter
Программа Shutter имеется в официальном репозитории Mint (точнее, конечно же, Ubuntu), так что доступна для установки любым стандарным методом — от
до Synaptic’а и Менеджера программ.
Описание Shutter’а, выдаваемое командой
смотрится весьма впечатляюще:
Многофункциональная программа, позволяющая делать … скриншоты окна, части эрана, всего экрана, или даже веб-сайта, потом добавлять к нему различные эффекты, рисовать на нём, и в конце загрузить его на интернет-хостинг изображений. И всё это…
… конечно, очень благородно, но как в нём на счёт баб соответствия сформулированным ранее требованиям линуксописателя? То есть критериям функциональности и удобства. Начнём с функциональности.
После первого запуска (из секции Стандартные главного меню) появляется примерно такое окно — снимок текущего рабочего стола при этом по умолчанию делается автоматически:
Доступ к основным функциям программы можно получить через строку пиктограмм в верхней части окна:
Или же сделать это через главное меню — через пункты Файл -> Создать -> [нужный объект]:
Пиктограммы панели Shutter’а следующие (слева направо):
- повторение последнего снимка — понятно без комментариев;
- выделение мышью прямоугольной области экрана для снимка; щёлкнув на стрелке рядом, можно выбрать инструмент выбора — простой или усоврешенствованный (по умолчанию); отличие второго в том, что он позволяет масштабировать выбеленный участок перед созданием скриншота;
- рабочий стол — с её помощью можно снять не только текущий, но и любой другой из наличных виртаульных десктопов, и даже все сразу в виде одного скриншота;
- окно — снимается активное или любое из открытых, по выбору (в том числе и из свёрнутых);
- снимок отдельного элемента окна, к сожалению (у меня?) не работает, выдавая или сообщение об ошибке, или снимая выбранное окно целиком;
- зато выбор меню в приложении работает превосходно, позволяя сделать снимок выпадающего или контекстного меню любой степени вложенности;
- столь же неизменно превосходный результат даёт и захват всплывающих подсказок; при этом (как и при снимках меню) даётся время для выбора — по умолчанию 10 секунд.
Подчеркну одно из главных (с моей точки зрения) достоинств программы: с помощью её можно делать снимки любых меню и подсказок без всяких дополнительных ухищрений, типа расчёта времени на щёлканье мышью, съёмки всего экрана и последующего выпиливания из него нужных элементов.
Таинственная кнопка, требующая установки gnome-web-photo, у меня не активизирована (за отсутствием последнего). А пиктограммы Правка и Экспорт предоставляют те самые супер-функции Shutter’а, о которых упоминалось в описании — встроенный редактор изображений и средства помещения их на соответствующие серверы. Правда, доступ к встроенному редактору требует установки пакета libgoo-canvas-perl, который в стандартной инсталляции Mint отсуствует. Что, однако легко поправимо:
Основные функции, доступные через меню — практически те же самые. Добавлю только, что у Shutter’а есть ещё и функция вьювера изображений, доступная через меню: Переход -> Вперёд/Назад/В начало/В конец. А если в меню Вид включить пункт Показать панель навигации, то перемещаться между изображениями можно с помощью стрелок, которые появятся в нижней части окна программы.
Таким образом, даже беглое рассмотрение возможностей Shutter’а свидетельствует, что его характеристика в описании ничуть не преувеличена: эта программа действительно может «заскриншотить» практически всё. Остаётся посмотреть только, насколько удобно с этим «заскриншоченым» хозяйством управляться.
Чтобы оценить меру удобства Shutter’а при его практическом использовании, надо обратиться к настройкам этой программы. Каковые, как это в обычае для Gtk-приложений, находятся в главном меню через пункты Правка -> Параметры и выглядт следующим образом:
Можно видеть, что окно настроек включает ряд вкладок, из которых я в рамках сегодняшней темы остановлюсь лишь на некоторых. Начав, естественно, с Главной.
Говорить о степени сжатия или поддерживаемых форматах особо нечего — это и так все знают. Замечу только, что, кроме умолчального png, в принципе скриншоты можно снимать в иногда нужном для размещения в web’е jpeg’е и даже в реликтовом bmp — для совместимости с допотопными редакторами.
А вот настройки условий сохранения очень важны для линуксописателя (да и вообще для писателя, иллюстрирующего свои тексты картинками). По умолчанию включено автоматическое сохранение скриншотов в каталоге $HOME/Pictures , а имена их файлов генерируются по схеме name_номер. Где в качестве переменной name фигурирует заголовок окна (если делается снимок окна), слова меню , рабочий стол и так далее (при выборе соответствующих объектов съёмки).
Всё это при практическом сочинительстве очень неудобно. Поэтому имеет смысл включить опцию Каждый раз спрашивать, куда сохранять, а целевой каталог по умолчанию и систему именования файлов установить в соответствие со своими свычаями и обычаями — у всех практикующих линуксописателей они разные, да и зависят от обстоятельств.
Автоматическое копирование снимка или имени его файла включаются по желанию и потребностям, как и захват курсора (последнее в некоторых случаях нужно, но обычно мешает). Задержка перед съёмкой относится к «скриншотированию» окон и рабочих столов, и в данном случае обычно не нужна. А когда нужна — об этом на следующей вкладке, каковая называется Дополнительной и выглядит так:
Где как раз и выставляет время задержки перед съёмкой меню и всплывающих подсказок, в зависимости от количества подготовительных действий и быстроты реакции. Прочие же опции здесь определяются вкусом и ситуацией. Что, впрочем, относится и к остальным вкладкам.
Теперь бросим взгляд на встроенный графический редактор Shutter’ — для запуска его на предмет редактирования текущего файла надо нажать кнопку Правка — напомню, что она активизируется только после установки пакета libgoo-canvas-perl.
В качестве примера откроем его во встроенном редакторе один из ранее приведённых скриншотов:
Изображение можно откадрировать, убрать надпись и так далее — в результате образуется нечто вроде этого:
Очень полезным оказывается встроенный редактор Shutter’а для добавления на скриншоты акцентирующих элементов и подписей, например, вот так:
По завершении редактирования файл можно сохранить под тем же именем. Прямого сохранения с переименованием (то есть Save as…) не предусмотрено. Однако это можно заменить экспортом в тот же формат под другим именем:
С остальными функциями встроенного редактора предоставляю разбираться читателям.
Вьюверы изображений
Изображения, полученные любым из перечисленных способов, необходимо просматривать, а иногда и подвергать некоторому редактированию. С первой задачей прекрасно справляется штатный вьюевер изображений, известный как Eye of GNOME (или, сокращённо, eog ) — в секции Графика главного меню Cinnamon он скрывается под псевдонимом просмотр изображений.
Однако обычно Eog вызывается из файлового менеджера щелчком на имени графического файла известного ему формата — а ему известны практически все растровые форматы. После чего он предстаёт примерно в таком виде:
Если в текущем каталоге имеется более одного графического файла — их можно просматривать, щёлкая по пиктограммам со стрелками Далее и Назад.
Через меню Вид можно включить Галерею изоюражений и Боковую панель:
В первой — миниатюры картинок, находящихся в текущем каталоге, во второй — подробная информация о выведенном в данный момент файле:
Над просматриваемыми файлами можно произвести некоторые действия, типа вращения и отражения:
Более сложные манипуляции с файлами можно выполнить в программе gThumb, которая также входит в стандартную инсталляцию Cinnamon-редакции дистрибутива Mint. Это также по преимуществу вьювер изображений, наделённый, однако, функциями лёгкого растрового редактора. Он вызывается следующими способами:
- из главного меню — где он под собственным именем обнаруживается в секции Графика;
- из контекстного меню Nemo через пункт Open with;
- из контекстного меню Shutter’а и Eog’а — через пункты Открыть в и Открыть с помощью, соответственно.
Про банальный вызов этой программы из командной строки терминала или минитерминала я уж и не говорю.
В любом случае после запуска gThumb будет выглядеть примерно так:
На скриншоте можно видеть боковую панель, именуемую Свойства, и Панель миниатюр — и ту, и другую можно отключить через меню Вид:
Думаю, вопроса, как с помощь gThumb просматривать изображения, ни у кого не возникнет. Однако главная сила этой программы в другом. Если щёлкнуть по изображению палитры в право верхнем углу, в боковой панели вместо информации об изображении появятся инструменты для его редактирования:
Как этими инструментами пользоваться — понятно без комментариев. Так что просто проиллюстрирую две наиболее востребованные (по крайней мере, мной) операции — Изменение размера
и Кадрирование:
К этим скриншотам можно только добавить, что, если численно задать размеры изображения и положение его левого верхнего угла, они сохранятся в течении всего сеанса (если их не поменять снова). То есть gThumb способен к обработке большого количества однотипных файлов почти в пакетном режиме.
Офисные приложения
Когда речь заходит об открытых и свободных офисных пакетах, вспоминают, как правило, LibreOffice и Apache OpenOffice.org, реже — вечный долгострой проекта KDE, KOffice, ныне перевоплотившийся в Calligra. И мало кто упомянет в этой связи компоненты так называемого GNOME Office — текстовый процессор Abiword и табличный процессор Gnumeric.
Вступление
Во всех редакциях дистрибутива Mint (как, впрочем, и в подавляющем большинстве «больших» дистрибутивов) в роли офисного пакета выступает LibreOffice в полной комплектации. Однако многим применителям, включая автора этих строк, из всего офисного богачества требуются только текстовый процессор (точнее, word processor, ибо text processor — это неинтерактивные программы типа groff) и процессор табличный (он же — электронная таблица).
Можно, конечно, поудалять лишние компоненты полного LibreOffice. А можно сразу обратиться к офису «незнаменитому» — Abiword и Gnumeric, которые подчас вполне искусственно объединяются в пакет GNOME Office. Искусственно — потому что обе эти программы вполне самостоятельны, и к среде GNOME относятся постольку, поскольку используются и в ней тоже.
Самостоятельность Abiword и Gnumeric нисколько не умаляет их достоинств. Каковыми считаются лёгкость, быстродействие, простота освоения и применения. Но при этом забывают о функциональности — а ведь каждая из этих программ обладает своими уникальными особенностями.
Для Abiword’а это средства коллективной работы. Во-первых, он поддерживает мультиверсионные документы — в том числе и те, что были сделаны таковыми в MS Word. Во-вторых и главных, Abiword располагает инструментами удалённого редактирования, по собственному протоколу AbiCollab.net, прямому подключению TCP и, наконец, по протоколу XMPP — то есть через самый обычный Jabber-клиент.
Ну а «фирменные фичи» Gnumeric’а — это изобилие статистических и инженерных функций (более ста из которых уникальны) и широчайшие возможности для построения технических диаграмм и графиков.
И Abiword, и Gnumeric включены в официальный репозиторий Mint. Там же можно найти и плагины к ним — для первой программы это abiword-plugin-grammar и abiword-plugin-mathview, для второй gnumeric-plugins-extra. И всё это вместе установить любым из стандартных способов, проще всего — комнадой apt с указанием всех перечисленных пакетов. После чего можно приступать к их использованию.
Abiword
Рискну предположить, что очень многие применители Linux используют текстовые процессоры с одной-единственной целью — обмениваться документами с пользователями Windows, часто не подозревающими о существовании иных форматов, кроме MS Word. Ну и, возможно, для эпизодического составления документов собственных — тех, которые требуют того или иного стандартного форматирования (например, докладных записок). Такие пользователи, как правило, не нуждаются ни в красивых презентациях, ни в финансовых или инженерных функциях, ни в связи с базами данных, предлагаемых им соответствующими компонентами интегрированных офисных пакетов. Более того, не нужно им и все изобилие функций собственно текстовых процессоров из тех же пакетов. И вот им-то самое время вспомнить о существовании AbiWord.
Название этой программы происходит от испанского слова «Abierto» (открытый) и вездесущего компонента Word. Она начала разрабатываться в 1998 году вполне коммерческой компанией SourceGear как часть AbiSuite — кросс-платформенного офисного пакета, в который предполагалось включить только открытые компоненты. В дальнейшем интересы компании сместились в другие сферы, и разработка AbiSuite была заброшена. Но дело развития AbiWord взяла в свои руки группа добровольцев, которые продолжают его и поныне. На рубеже тысячелетий проект GNOME включил эту программу как текстовый процессор своего GNOME Office, но сам по себе AbiWord возник и развивается независимо от последнего, как кросс-платформенное приложение (помимо сборок для всех полнофункциональных дистрибутивов Linux и портов для BSD-систем, существует также Windows-сборка пакета, доступная в качестве самораспаковывающегося архива, не требующего никаких дополнительных компонентов).
Собственно, AbiWord объединяет с GNOME Office только одно — использование Gtk в качестве базовой библиотеки. Правда, как правило, AbiWord собирается майнтайнерами дистрибутивов с поддержкой библиотек GNOME, и дистрибутив Mint тут не составляет исключения, но в принципе это отнюдь не обязательно. Степень интеграции Aboword в виртуальный пакет GNOME Office практически нулевая, и от его пользователя не потребуют принудительной установки остальных компонентов последнего. Хотя Gnumeric, электронная таблица из этого офисного пакета, также является штатным компонентом стандартной редакции дистрибутива Mint.
Традиционно Abiword представляется разработчиками и обозревателями как быстрый и легкий, но при этом полнофункциональный текстовый процессор WYSIWYG-типа, а некоторые добавляют к этому еще и определение «элегантный». И почти со всеми этими эпитетами можно согласиться. Предметом спора может быть, разве что, определение полнофункциональности — тут у каждого пользователя свои представления, ничуть не более объективные, нежели понятия об элегантности.
Во-первых, AbiWord действительно быстр и лёгок — запускается в «голом» виде он практически мгновенно, запуск вместе с открытием небольших файлов в формате что в собственном формате doc и odt тоже происходит очень быстро, хотя с большими документами он работает несколько медленнее. А его исполняемый файл имеет объем шесть с половиной мегабайт, занимая в памяти на порядок меньше места, чем OpenWriter.
В-вторых, AbiWord, при всей своей легкости обладает большинством атрибутов развитого текстового процессора: поддержкой шаблонов, стилей, настраиваемых пользователем, таблиц, проверки орфографии, вывода статистики, возможностью вставки специальных символов и так далее. Не так давно он приобрел способность корректно работать с мультиверсионными документами, причём не только собственными или соответствующими стандарту ODT, но и созданными в формате MS Word. А в последней версии AbiWord’а появилась интеграция с системами онлайнового перевода, поисковой машиной Google и даже Википедией, . Дополнительные функции реализованы в виде подключаемых внешних модулей, работающих через web-интерфейс браузера, умолчального для данной системы, и потому не утяжеляют саму программу.
В-третьих, несмотря на функциональность программы, интерфейс её сохраняет простоту и не выглядит тяжеловесным и перегруженным. Количество инструментальных панелей ограничено разумным числом (их четыре, по умолчанию выводится только две — стандартная и форматирования), никаких дополнительных, принудительно всплывающих панелей не наблюдается. Наборы инструментов на панелях по умолчанию не редактируемы, но все не охваченными ими действия возможны через пункты главного меню. Контекстное меню, традиционно вызываемое щелчком правой клавиши мыши, также содержит лишь пункты для базовых действий плюс вызов внешних модулей (перевода, словарей, поиска).
Всё это вместе действительно создаёт впечатление элегантности, возникающее при первом же запуске программы. Давать подробное описание её возможностей и приёмов использования в рамках настоящего очерка я не буду. А вместо этого остановлюсь на некоторых его особенностях и ограничениях программы, после чего изложу личные впечатления от её практического использования. Думается, что этого будет достаточно пользователям для того, чтобы решить, подходит ли Abiword именно им.
Итак, одно из главных требований к текстовому процессору для Linux — это совместимость (в первую очередь — сами знаете с кем). До недавнего времени поддержка документов MS Word в AbiWord’е была реализована… скажем так, не лучшим образом: при считывании doc-файлов подчас терялось сложное форматирование, пропадало стилевое оформление, категорически не воспринималась мультиверсионность — словом, происходили разного рода неприятности. Они стали исчезать уже в прошлой версии, а ныне их можно считать окончательно изжитыми. Следует еще раз подчеркнуть упомянутую выше корректность работы с мультиверсионными документами.
Не менее важным с точки зрения совместимости является обращение текстового процессора с документами HTML-формата. И тут Abiword’у есть чем похвастаться перед более «толстыми» собратьями: долгое время он был единственным текстовым процессором, корректно считывающим русскоязычные html-документы без определения DOCTYPE и метатега charset. То есть тех фрагментов между открывающим и закрывающим тэгами body, которые создаются при использовании различных CMS и прочих автоматизированных web-редакторов.
Отличается Abiword и по части экспорта документов в html-формат. Всякий, видевший результаты этого процесса для LibreOffice Writer и OpenWriter, не мог не повторить известную сентенцию: «Если это html, то дайте мне, пожалуйста, plain text». Abiword же при записи в данный формат на выходе даёт вполне чистый html-код с минимальной отсебятиной.
Раз уж речь зашла об экспорте, надо остановиться на таком моменте. При экспорте через пункты меню Файл -> Сохранить как… по умолчанию задаётся экспортируемый формат Abiword (*.abw, *.zabw, *.abw.gz), никем, кажется, более не понимаемый. И, чтобы указать нужный, приходится долго пролистывать длинный выпадающий список доступных форматов, в том числе весьма экзотических, что несколько раздражает.
Очень важная функция любого текстового процессора — встроенная проверка орфографии, в том числе «на лету»: для многих пользователей подчеркивание неправильно написанных слов является главным стимулом к использованию текстового процессора для составления оригинальных документов. Панее Abiword в отношении проверки русского правописания наблюдалась напряжёнка — но текущем состоянии он проверка офрографии работает безукоризненно как в автоматическом, так и ручном режимах.
Теперь об ограничениях программы. Главное из них — весьма скудные возможности её настроки. Они выполняются в пункте меню Правка -> Параметры… и сводятся к включению возможности переопределения наборов пиктограмм на инструментальных панелях (как я уже говорил, по умолчанию она отключена), выбору единиц измерения, направления текста (Abiword — программа интернациональная, и её разработчики подумали и о пишущих справа налево) и параметров проверки правописания. Умолчальные параметры нового документа, такие, как шрифт, кегль, абзацный отступ и так далее, можно задать через переопределение базового стиля Normal (через меню Сервис -> Стилист). Иных возможностей настройки вроде бы не просматривается. Впрочем, и перечисленных обычно более чем достаточно.
Из недостающих функций бросается в глаза отсутствие копирования формата выделенного фрагмента — в ряде случаев весьма полезная штука. Правда, это частично компенсируется иной функцией — копированием без форматирования (в меню Правка). Не вполне удачно (точнее, вполне, на наш взгляд, неудачно) реализована вставка специальных символов. Ну и попытка вставить гиперссылку неизменно приводила у нас к выпадению программы в осадок. Впрочем, и это, скорее всего, дефект конктерной сборки.
Теперь о личных впечатлениях. Автор этих строк следит за развитием Aboword’а на протяжении уже более десяти лет. Его потребности в текстовом процессоре ограничиваются двумя задачами: чтением и редактированием doc-файлов, присланных корреспондентами, в том числе сотрудниками редакций, с которыми он работает, и конвертацией тех же документов Word’а в чистый html, не оскорбляющий эстетического чувства поклонников пуристического кода.
Обе эти задачи решаются с помощью Aboword’а, позволяя избавиться, таким образом, сразу от любого из офисных монстров со всем их сопутствующим инвентарём. Не о таком ли текстовом процессоре мечталось пятнадцать лет назад, во времена существования программы Ted, создания Витусом Вагнером проекта Пингвин при галстуке и первых сочинений Владимира Игнатова (к слову сказать, автора термина «подоконник») о легких текстовых процессорах и русификации LyX’а? И похоже, что мечта эта нашла свое воплощение.
Правда, закончить этот очерк придётся всё-таки на минорной ноте: расхожее мнение о сверхъестественном быстродействии Abiword (особенно часто повторяемое в сравнении с LibreOffice и Openoffice.org) основано на преданьях старины глубокой. Однако и в этом отношении всё не так суицидально, и по настоящему «тормознутость» Abiword’а сказывается только при работе с очень большими документами. На документах же маленьких, для которых он, собственно, и предназначен, заметить её невооруженным глазом невозможно.
Gnumeric
Электронные таблицы вообще — это весьма специфические компоненты офисных пакетов, причисляемые к ним по недоразумению: столь же обоснованно было бы отнести их к пакетам инженерным или научным. По крайней мере, в старое время лучшие представители этого семейства, такие как Lotus 123 или Quattro Pro. И Gnumeric продолжает эту традицию.
Gnumeric — это электронная таблица, входящая в состав GNOME Office, использующая библиотеки Gtk и gnomelibs. Если характеризовать Gnumeric несколькими словами, к нему можно применить те же эпитеты, что и к —; легкий и быстрый, не перегруженный излишней функциональностью, простой и элегантный:
Как и AbiWord, Gnumeric использует свой формат файлов электронных таблиц, который так и называется — *.gnumeric . Однако список понимаемых им «чужих» форматов также обширен. Проверить его целиком возможности не было, но с файлами в формате *.ods и *.xls Gnumeric справляется вполне успешно:
Как уже говорилось во вступлении, главная сила Gnumeric’а — в изобилии его статистических и прочих технических функций, а также в построении разнообразных диаграмм, что можно просто проиллюстрировать скриншотом:
Ну а строятся диаграммы в Gnumeric’е очень просто. Для начала выделяется блок данных для будущего графика:
Затем — переход в меню: Вставка -> Диаграмма:
Далее — выбор типа диаграммы из предлагаемых вариантов, например, вот такой:
И — мышеклик в том месте рабочего листа, где эту диаграмму хотелось бы видеть:
Нынешняя моя сфера деятельности не даёт простора для практического применения всего функционала Gnumeric’а, поэтому я ограничился чисто умозрительными примерами. Но эта программа заставила меня вспомнить фразу, вычитанную на заре всесоюзной компьютеризации в каком-то буржуазном компьютерном журнале (цитирую по памяти):
Если задача не решается с помощью табличного процессора — скорее всего, она не решается вообще.
Конечно, это шутка — но доля шутки тут очень небольшая. Особенно применительно к Gnumeric’у.
6 комментариев к “ Linux Mint и его Cinnamon. Очерки применителя. Часть 9 ”
alv, Вы не упомянули здесь штатный скриншотер Cinnamon’а — апплет Desktop Capture, поселяющийся в трее. Инструмент довольно развитый и удобный, а что весь на буржуйской мове, так нам не привыкать.
А ещё, как мне подсказывает партийное^W чутьё кандидата в граммар-наци, наверно не «заскриншотенным», но «заскриншоченным», ибо:
проглотить — проглоченный,
оплатить — оплаченный,
прикрутить — прикрученный,
накопытить — накопыченный … и т. д.
Desktop Capture — всё-таки не совсем штатный апплет, я как-то избегаю их ставить с появления версии 2.4, когда многие отказывались работать
И потом, это морда к гномовскому скриншоттеру
Но надо попробовать.
На счё «заскриншочено» — принято.
Насколько я понял из окна настроек, Desktop Capture самодостаточен, но может работать «мордой» для GNOME Screenshot и RecordMyDesktop. Апплет исправно работает после удаления первого и при отсутствии второго.
Заинтриговали — погляжу.
Но в принципе я не ставил себе целью описывать весь возможный софт 🙂
Упоминаю штатный — и описываю то, чем сам пользуюсь.
А чтобы весь опенсорсный софт описать — это надо графом-пахарем быть 🙂
Eye of GNOME… Не подскажете, можно ли как-то повесить вперёд-назад на колесо мыши?
Насколько я знаю, колёсиком мыши — только масштабирование изображения.
Оставьте комментарий Отменить ответ
Для отправки комментария вам необходимо авторизоваться.
Источник