- Установка сканера в Linux
- Настройка серверной станции.
- Настройка рабочей станции.
- Для доступа к сканеру по Wi-Fi
- 🤾 Как установить сетевой принтер и сканер HP в Ubuntu Linux
- Введение.
- Установка сетевого принтера и сканера HP в Ubuntu Linux
- Шаг 1. Обновите Ubuntu Linux
- Шаг 2. Поиск программного обеспечения HPLIP
- Шаг 3. Установите HPLIP в Ubuntu Linux 16.04 / 18.04 LTS или выше
- Шаг 4. Настройте принтер HP в Ubuntu Linux
- Как управлять принтером HP с помощью «HP Device Manager»?
- Как сканировать изображения в Linux?
- Заключение
- 4 thoughts on “ 🤾 Как установить сетевой принтер и сканер HP в Ubuntu Linux ”
- Добавить комментарий Отменить ответ
- • Свежие записи
- • Категории
- • itsecforu.ru
- • Страны посетителей
- IT is good
- Windraw dot Net
- Ubuntu и сетевой сканер (МФУ)
- 35 комментариев на «Ubuntu и сетевой сканер (МФУ)»
- ARP сканирование локальной сети Linux
- Как выполнить ARP сканирование локальной сети?
- Утилита ARP Scan
- Установка ARP Scan
- Сканирование сети
- ARP спуфинг и ARP прокси
- Выводы
Установка сканера в Linux
Как установить сканер в Linux основанного на Debian. Данное руководство подойдет для всех Debian подобных дистрибутивов (Ubuntu, Linux Mint и т.д.).
Будет описано два способа установки сканера.
Первый способ: это когда сканер подключен к серверу в сети.
Второй способ: если вы настраиваете сканер на станциях, а сам сканер подключается к сети по Wi-Fi. Если это ваш вариант, то идем сразу ко второй части статьи.
Настройка серверной станции.
Для начала на сервере установим необходимые пакеты:
Если надо расшарить сканер по сети, внесите пользователя saned в группы scanner и lp:
Теперь для проверки правильности установки введем команду
Если все правильно, должна вывестись информация о подключенном сканере. Что-то типа
К сожалению, Sane это не сервис и принимать соединение по сети сам по себе не может. Поэтому установим еще и openbsd-inetd , который будет принимать соединения и передавать их Sane
и ищем там строку sane-port 6566/tcp. Если ее там нет, то прописываем.
Теперь беремся за настройку самого Sane
Открываем файл
и прописываем в нем сеть, из которой будет разрешен
доступ к сканеру. Например, 10.5.5.0/24
Перезапускаем сервис openbsd-inetd
На этом настройка сервера закончена.
Настройка рабочей станции.
В качестве рабочей станции может выступать и сам сервер. Поэтому все действия можно выполнить и на нем.
Установим необходимые программы:
Откроем на редактирование файл
и пропишем в нем адрес сервера со сканером 10.5.5.1 (либо сам сканер например: 10.5.5.2).
проверяем наличие строки net. Если она есть и не закомментирована — все нормально. Иначе вписываем ее.
Для доступа к сканеру по Wi-Fi
Выполняем если не проделывали действия для настройки серверной части.
И еще открываем файл:
и прописываем в нем сеть, из которой будет разрешен
доступ к сканеру. Например, 10.5.5.0/24
Перезапускаем сервис openbsd-inetd
Проверить доступность сканера с рабочей станции можно при помощи все той же команды:
Если и здесь сканер обнаружился — значит у нас все работает и мы можем начинать сканирование. Запускаем утилиту для сканирования:
или еще одна утилита
для её установки наберите:
Если есть вопросы, то пишем в комментариях.
Также можете вступить в Телеграм канал, ВК или подписаться на Twitter. Ссылки в шапки страницы.
Заранее всем спасибо.
Источник
🤾 Как установить сетевой принтер и сканер HP в Ubuntu Linux
Шаг 3. Установите HPLIP в Ubuntu Linux 16.04 / 18.04 LTS или выше
Мы собираемся установить hplip-gui и hplip с помощью команды apt:У меня есть принтер и сканер HP Officejet Pro.
Введение.
Установка сетевого принтера и сканера HP в Ubuntu Linux
Вы можете скачать программное обеспечение, посетив эту страницу.
Тем не менее, Ubuntu Linux также включает программное обеспечение в свой репозиторий.
Итак, мы собираемся использовать официальный репо Ubuntu.
Шаг 1. Обновите Ubuntu Linux
Просто запустите команду apt:
sudo apt update
sudo apt upgrade
Шаг 2. Поиск программного обеспечения HPLIP
Найдите HPLIP, выполните следующую команду apt-cache или apt-get:
apt-cache search hplip
Шаг 3. Установите HPLIP в Ubuntu Linux 16.04 / 18.04 LTS или выше
Мы собираемся установить hplip-gui и hplip с помощью команды apt:
sudo apt install hplip hplip-gui
Шаг 4. Настройте принтер HP в Ubuntu Linux
Вам нужно запустить команду hp-setup, которая настраивает принтеры и факсы HPLIP в спулере CUPS.
Утилиты попытается автоматически определить правильный файл PPD.
Позволяет распечатать тестовую страницу.
Также в ыполняет основные настройки факса.
Однако сначала включите принтер.
Настройте принтер HP в Ubuntu Linux с помощью графического интерфейса, запустите:
Если у вас есть принтер HP на базе USB, попробуйте:
Как управлять принтером HP с помощью «HP Device Manager»?
Как сканировать изображения в Linux?
Заключение
4 thoughts on “ 🤾 Как установить сетевой принтер и сканер HP в Ubuntu Linux ”
Здравствуйте!
В конце раздела: Как управлять принтером HP с помощью «HP Device Manager»?,
нет после двоеточия команды, так и должно быть?
Добрый день, поправили
Спасибо за статью, очень помогла разобраться в установке принтера и сканера HP в AltLinux! Без танцев с бубном дело конечно не обошлось ….
P.S. Для полноты картины хотел бы ещё поделиться ссылкой на видео от TEH NUB c YOUTUBE.COM:
https://www.youtube.com/watch?v=dybPbm6iu7o&t=410s
Спасибо за дополнение!
Добавить комментарий Отменить ответ
• Свежие записи
• Категории
• itsecforu.ru
• Страны посетителей
 IT is good
IT is good
Источник
Windraw dot Net
Ubuntu и сетевой сканер (МФУ)
Практически везде у нас установлена уже Ubuntu. Периодически возникает необходимость подключить сетевой принтер-сканер (МФУ) и иногда с этим возникают проблемы.
Потому и возникло это описание, для себя что бы не забыть, и может еще кому пригодится.
Вводные данные:
рабочая станция, Ubuntu 10.10
МФУ — HP 1522n
Подключение по сети.
Порядок действий:
1. ставим HPLIP (был установлен через Центр приложений).
2. через консоль вводим команду
если получили ошибку «Failed to open device ‘hpaio:/net/HP_Color_LaserJet_CM1312nfi_MFP?ip=192.168.1.102’: Error during device I/O.» — смотрим пункт 3.
2.1. Если не консолью, то просто запускаем программу Xsane. Программа ищет устройства, и либо нормально запускается — тогда все ок, либо получаем ошибку — тогда смотрим пункт 3.
3. В консоли запускаем команду
Получаем множество полезных данных:
[plugin] installed=0 eula=0 ——————————— | INSTALLED CUPS PRINTER QUEUES | ——————————— Hewlett-Packard-HP-LaserJet-M1522n-MFP ————————————— Type: Printer Device URI: hp:/net/HP_LaserJet_M1522n_MFP?zc=hp1522_secr PPD: /etc/cups/ppd/Hewlett-Packard-HP-LaserJet-M1522n-MFP.ppd PPD Description: HP LaserJet M1522n MFP Foomatic/pxlmono (recommended) Printer status: принтер Hewlett-Packard-HP-LaserJet-M1522n-MFP свободен. Включен с момента Вт. 21 дек. 2010 15:28:59 error: Required plug-in status: Not installed Communication status: Good
Обращаем внимание на строчку 15.
Необходим плагин для работы.
4. В консоли запускаем команду (-i — интерактивные режим, для работы в консоли)
Запускается установщик и просит указать опцию, что делать. Выбираем «d» — скачать и установить с сайта HP.
HP Linux Imaging and Printing System (ver. 3.10.6) Plugin Download and Install Utility ver. 2.1 Copyright (c) 2001-9 Hewlett-Packard Development Company, LP This software comes with ABSOLUTELY NO WARRANTY. This is free software, and you are welcome to distribute it under certain conditions. See COPYING file for more details. —————————————— | PLUG-IN INSTALLATION FOR HPLIP 3.10.6 | —————————————— Option Description ———- ————————————————— d Download plug-in from HP (recomended) p Specify a path to the plug-in (advanced) q Quit hp-plugin (skip installation) Enter option (d=download*, p=specify path, q=quit) ? d
Может ругнуться на цифровую подпись — на вопрос «действительно ли Вы хотите установить» — отвечаем да.
Следом нас просят согласиться с лицензионным соглашением — соглашаемся.
Получаем сообщения
Do you accept the license terms for the plug-in (y=yes*, n=no, q=quit) ? y Done. Done.
Проверяем.
Xsane запускается, устройство видит, сканирует.
35 комментариев на «Ubuntu и сетевой сканер (МФУ)»
Большое спасибо! очень помогло.
Пожалуйста. Рад что помог!
А для МФУ samsung есть подобное лекарство.
Увы, не знаю. Не сталкивался. У нас везде HP.
А как через прокси?
А зачем принтер через прокси пускать.
Не принтер, а hp-plugin требует прямое подключение к инету, а как его заставить через прокси
попробуйте настроить системный прокси через центр управления (в минте, в убунте не знаю, наверняка просто есть в администрирвании что-то типа «сетевая прокси служба»
К сожалению это не помогает. Приходится искать прямое подключение к инету 🙁
error: Plug-in file does not match its digital signature. File may have been corrupted or altered. Error code: 2
когда спрашивает установить плагин говорю да , затем скачивает , и выдает вот такую ошибку ,насильно сказать да неполучаеться. помогите пжлст
А какая версия ОС и что за МФУ?
ubuntu 11.10 и hp 1522 n или 3055
Огромное спасибо! Очень помогло!
HP Linux Imaging and Printing System (ver. 3.10.2)
Plugin Download and Install Utility ver. 2.1
Copyright © 2001-9 Hewlett-Packard Development Company, LP
This software comes with ABSOLUTELY NO WARRANTY.
This is free software, and you are welcome to distribute it
under certain conditions. See COPYING file for more details.
error: You must be root to run this utility.
а что делать дальше?
запустить от имени рута, или от пользователя с правами установки.
Спасибо большое, помогло)
Через прокси hplip можно запустить так:
2. export http_proxy=http://username:password@proxy:port
3. дальше работаем с hplip .
Спасибо добрый человек, помогло.
К сожалению не помогло.
Ошибка Невозможно открыть устройство hpaio/. неверный аргумент.
| INSTALLED CUPS PRINTER QUEUES |
Device URI: hp:/net/HP_LaserJet_3055?zc=NPI0C3C12
PPD Description: HP LaserJet 3055, hpcups 3.13.3
Printer status: printer HP_LaserJet_3055 is idle. enabled since Вт. 06 авг. 2013 15:11:44
error: Unable to communicate with device (code=12): hp:/net/HP_LaserJet_3055?zc=NPI0C3C12
error: unable to open channel
error: Communication status: Failed
Вообще принтер по сети доступен и печатает. А вот сканировать никак не хочет.
Здравствуйте, у меня тоже не получилось подключить сканер.
hp deskjet advantage 6525
Ранее был подключен hp psc 1613 тоже мфу, все работало как часы пока мфу не издох.
После добавил hp6525, принтер печатает по wifi все ок, а сканер — не хочет. Подключил через usb и тоже не хочет.
Может подскажете, что надо сделать что бы сканер заработал. Лачше по wifi, но хотя бы через usb?
Система обновлена? Попробуйте обновить hplip
обновить HPLIP до последней версии
sudo apt-get —target-release precise-backports install hplip
IT WORKS! Спасибо! 🙂
Спасибо! Все зарработало!
Заметке уже 7 лет, а настройка прошла без проблем
🙂 да уж. Не думал что будет актуально так долго. Рад что помогло.
Ubuntu 14.04. HP 2727, установлен как сетевой дабы все домочадцы могли пользовать, очень удачная модель во всех отношениях, ну разве что может не такой гламурный, что на функционал никак не влияет.
Ставил есественно в 14 году, чтоб два раза не вставать. Потом долго не пользовал.
Тогда всё работало, сейчас детишки подросли, в школе на уроке труда учят пиццу заказывать, понадобилось сканирование (нарисованной пиццы ) ). Обнаружил несоответствие библиотек.
Ваша статья помогла вспомнить что нужно делать.
Пущай гугл продолжает помнить, для потомков )
🙂 рад что помогло.
HP LaserJet Pro MFP M225rdn — помогло! Спасибо
Помогите плиз. Установил вместо винды 10 linux mint, решил, что юзерам легче привыкать будет, а теперь тоже с сетевым сканером столкнулся, но у меня ricoh aficio mp 1600. На Винде твеин драйвер ставил, а сейчас понятия не имею, что делать. Плюс ещё и сам не сильно дружу с линухом. Линухом минт 18.3 синамона.
HP PSC1613 All-in-One.
Спасибо, разобрался со сканированием док-тов.
Просто установил с центра приложений — HPLIP с дополнениями — Scanlite и Xsane. Сразу всё заработало.
Ubuntu Mate 16.04
Данный мануал подошел и для МФУ Canon MF8500C на Ubuntu 18.04
Источник
ARP сканирование локальной сети Linux
Иногда возникает необходимость узнать какие устройства подключены к локальной сети Linux. Это может понадобиться если вы хотите подключиться к одному из компьютеров и не помните его адрес или хотите убедиться в безопасности вашей сети и найти все скрытые устройства.
Самый надежный способ обнаружить все подключенные к сети Linux устройства, в том числе и скрытые — это ARP сканирование локальной сети. В этой статье мы рассмотрим как его выполнить и какие утилиты для этого нужны.
Как выполнить ARP сканирование локальной сети?
Как вы знаете, у всех компьютеров в сети есть IP адреса. Никогда не задавались вопросом, как сеть определяет, какому компьютеру принадлежит тот или иной адрес? Ведь сети бывают разные, проводные, беспроводные, ppp и т д. И в каждой из этих сетей аппаратный адрес компьютера имеет свой формат, зависящий от конструктивных особенностей сети, а IP адреса одни и те же.
Все очень просто. Для преобразования физических адресов, в ip адреса используется протокол ARP (Address Resolution Protocol), так и расшифровывается — протокол разрешения адресов. Когда компьютеру нужно обратиться к другому компьютеру в локальной сети, он отправляет специальный запрос в котором буквально спрашивает «У кого IP адрес 192.168.1.4», компьютер с таким ip адресом отправляет ответ «У меня, я 11:22:33:44:55», в ответе он передает свой физический адрес в этой сети. Дальше этот адрес заносится в специальную таблицу. но это уже тонкости реализации и они выходят за рамки нашей статьи. Сегодня мы поговорим как самому выполнить ARP сканирование локальной сети linux и найти все подключенные устройства.
Формат сообщений ARP — простой. Сообщение содержит либо запрос с IP адресом, либо ответ. Размер сообщения зависит от используемого сетевого протокола IPv4 или IPv6, типа оборудования сети и т д. Типы и размеры адресов определяются в заголовке сообщения. Заголовок завершается кодом сообщения. Код 1 для запроса и 2 для ответа.
Тело сообщения состоит из четырех адресов, аппаратные и сетевые адреса отправителя и получателя.
Если в вашей сети есть устройства, которые не отвечают на любые запросы, такие как Ping, HTTP, HTTPS и т д, то их можно найти послав ARP запрос. Это могут быть различные фаерволы и маршрутизаторы, в том числе маршрутизаторы компании Cisco, такое поведение заложено их протоколом. В таком случае ARP сканирование сети Linux будет единственным способом найти такое устройство.
Утилита ARP Scan
ARP Scan или еще называемый MAC Scanner — это очень быстрый инструмент для сканирования локальной сети Linux с помощью ARP. Утилита показывает все IPv4 адреса устройств в вашей сети. Поскольку ARP не использует маршрутизацию, то такой вид сканирования работает только в локальной сети.
ARP Scan находит все активные устройства, даже если у них включен брандмауэр. Компьютеры не могут скрыться от ARP также как они скрываются от ping. Но ARP сканирование не подходит для поиска компьютеров за пределами локальной сети, в таких ситуациях используйте ping сканирование.
Установка ARP Scan
Этот arp сканер сети доступен для следующих операционных систем:
- Debian, поставляется по умолчанию;
- Ubuntu, можно установить с репозитория Universe;
- Fedora, официальные репозитории начиная с версии 6;
- RedHat — доступна начиная с версии 5;
- Gentoo, официальные репозитории;
- ArchLinux — официальные репозитории Pacman.
Для установки в Ubuntu выполните:
sudo apt install arp-scan
Сканирование сети
ARP Scan позволяет находить активные компьютеры как в проводных сетях ethernet, так и в беспроводных Wifi сетях. Также есть возможность работать с Token Ring и FDDI. Не поддерживаются последовательные соединения PPP и SLIP, поскольку в них не используется ARP. Программу нужно запускать с правами суперпользователя.
Но сначала надо узнать сетевой интерфейс, который используется для подключения к сети. Для этого можно воспользоваться программой ip:
В данном случае, это enp24s0. Самый простой способ выполнить ARP сканирование и обнаружить все подключенные к локальной сети компьютеры — запустить программу со следующими параметрами:
sudo arp-scan —interface=enp24s0 —localnet
Здесь параметр —interface, задает интерфейс для сканирования, а —localnet, говорит, что нужно использовать все возможные IP адреса для текущей сети.
Первый параметр можно опустить, тогда программа будет искать все узлы для интерфейса с меньшим номером в системе. В нашем примере имя интерфейса — enp24s0.
Вместо параметра —localnet, можно указать маску сети:
sudo arp-scan —interface=enp24s0 10.0.1.0/24
ARP сканирование можно использовать, даже если у вашего интерфейса нет IP адреса. Тогда в качестве исходящего адреса будет использован 0.0.0.0. Правда, на такие запросы могут ответить не все системы. Тогда ARP сканер сети не так эффективен.
ARP спуфинг и ARP прокси
Поскольку в ARP нет поддержки аутентификации, ARP ответ на запрос может отправить любая машина, даже не та которой он был адресован. Иногда такое поведение используется в архитектуре сети — ARP прокси или маршрутизатор предает свой IP адрес вместо адреса запрашиваемой машины. Но также может использоваться для перехвата данных, отправляемых компьютером. Хакер может использовать ARP чтобы выполнить атаку «Человек посередине» или «Отказ в обслуживании» на других пользователей сети. Для защиты от таких атак существует специальное программное обеспечение.
Выводы
ARP Scan это простой, но очень мощный инструмент, с помощью которого можно выполнять сканирование ip адресов в локальной сети linux. Те, кто знаком с Cisco маршрутизаторами и коммутаторами, знают что найти такие устройства можно только с помощью ARP. Это полезный инструмент, возможно, когда-то вам он пригодится.
Источник

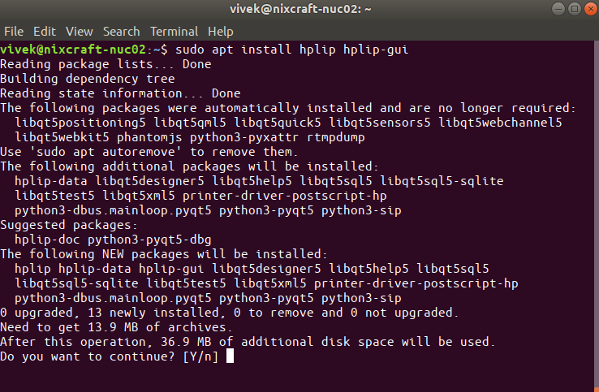
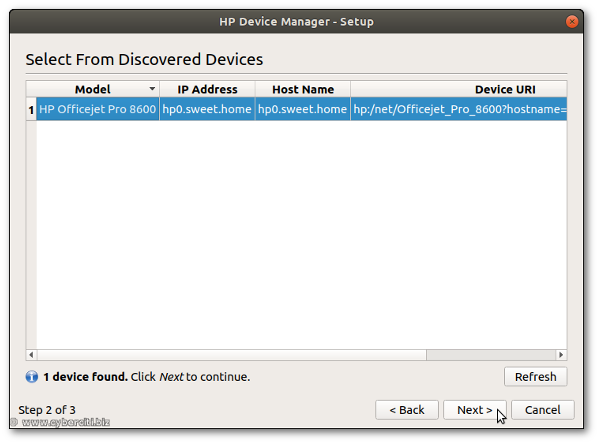
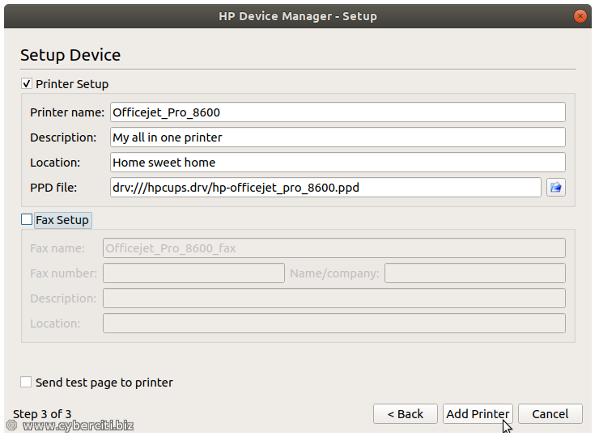

 IT is good
IT is good





