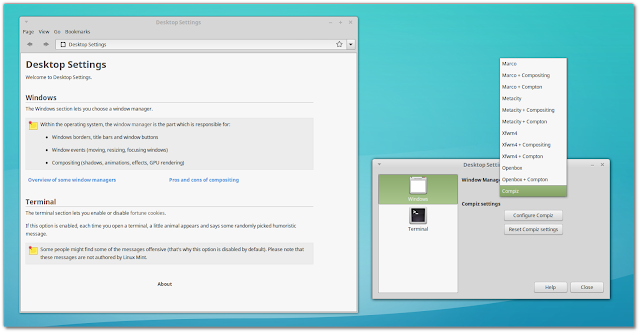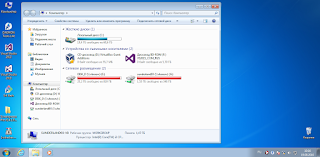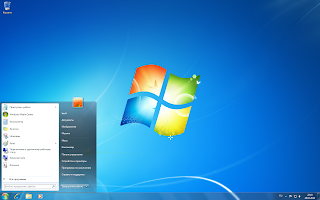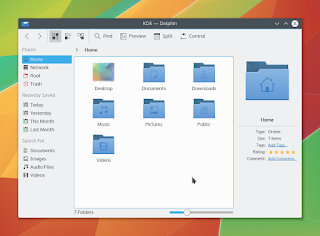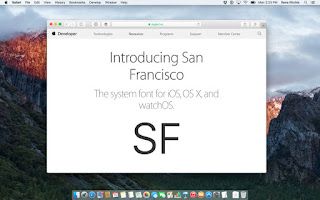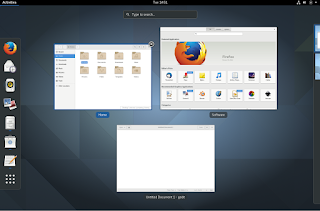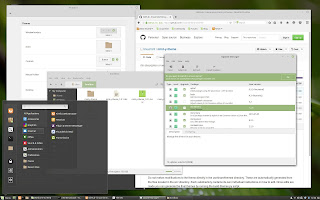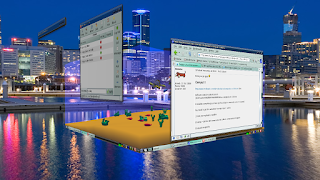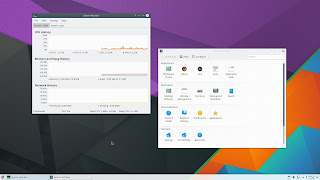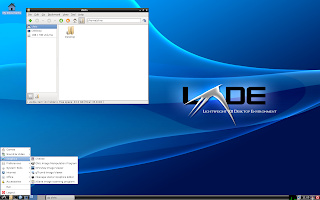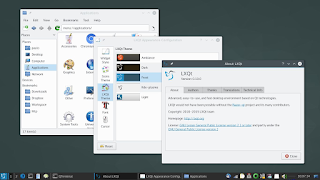Урок #17. Настройки окно и Рабочие столы Linux
Продолжаем рассматривать настройки Linux Mint и давайте посмотрим что можно изменить в интерфейсе окон. Для этого выбираем модуль настроек «Окна» в Центре управления.
Здесь в первую очередь мы можем настроить вид переключения между окнами при нажатии сочетания клавиш Alt+Tab.
По умолчанию появляется лента со значками программ, запущенных в отдельных окнах:
Но мы можем изменить вид отображения, например, на «Timeline 3D» и вместо ленты появится красивая анимация запущенных окон:
Посмотрите варианты и выберите наиболее понравившийся. Для того, чтобы переключить настройку достаточно ее выбрать из выпадающего списка. Никаких дополнительных кнопок нажимать не нужно, поэтому опробовать все варианты можно достаточно быстро и без лишних движений.
Следующий раздел — «Строка заголовка». Как понятно из названия, тут мы можем настроить строку заголовка окон.
В первую очередь можем настроить кнопки, которые находятся в правой части строки заголовка. Мы их можем частично перенести в левую часть, поменять их очередность или добавить новые кнопки.
Например, выбрав «Меню» мы добавим кнопку, вызывающую выпадающее меню с некоторыми опциями.
Мы можем закрепить окно на переднем плане и тогда оно всегда будет находится поверх других, даже когда не будет активным. Здесь есть еще несколько опций, относящихся к рабочему месту и о том, что это такое я расскажу чуть позже.
Следующая возможная кнопка — «Липкий». Она позволяет окну «прилипать» к границам других окон или к границам экрана, что упрощает позиционирование окон на рабочем столе.
Ну и последняя возможная кнопка — «Затенить». Она позволяет свернуть окно в строку заголовка. Насколько удобные данные опции судить вам. Я пользуюсь значениями по умолчанию.
Далее идут настройки действий при определенных манипуляциях мышью. Думаю, вы помните, как в одном из прошлых видео я рассказывал, что двойной щелчок левой кнопкой мыши по строке заголовка приводит к разворачиванию окна на весь экран. Так вот сейчас вы это действие можете изменить по своему желанию, а также настроить и другие действия. Я также здесь все оставляю по умолчанию, так как мне эти значения привычны и удобны.
Далее идет настройка списка окон. Здесь все можно оставить как есть и речь здесь идет о рабочих местах или областях, о которых я обещал рассказать и сделаю это через минуту.
Следующий раздел — «Фокусировка окон». Под фокусировкой подразумевается действие, которое делает окно активным, причем окно при этом необязательно будет на переднем плане. По умолчанию это щелчок мышью по окну, что, думаю, является привычным для всех пользователей. Если выставить значение «мышь», то окно будет становиться активным при простом наведении на него указателя мыши.
Поэкспериментируйте и вы увидите как изменяется подсветка окна, указывающая на его активность, но само окно при этом на передний план не помещается. Если установить сейчас галочку в пункте «Автоматически переключаться на окно, получившее фокус», то при наведении указателя мыши на неактивное окно, оно будет перемещаться на передний план. Не думаю, что это удобно и что в этом подразделе настроек нужно что-то изменять, в общем-то как и в последнем подразделе, отвечающем за перемещение или изменение размера окон. Здесь указывается клавиша, при нажатии которой можно перемещать окно или изменять его размеры.
Не уверен, что кто-то этим пользуется, но по факту это позволяет перетаскивать окно не только захватив его за строку заголовка, но и за любую его область. Для этого нужно нажать клавишу, указанную здесь (по умолчанию это клавиша Alt) и перемещать окно, «ухватившись» левой кнопкой мыши за любую его область, при этом правая кнопка мыши с этой же клавишей позволит изменить размеры окна.
На этом с настройками окон заканчиваю и расскажу, как и обещал, о рабочих местах или виртуальных рабочих столах.
Для всего семейства операционный систем Линукс характерно наличие так называемых виртуальных рабочих столов. Для пользователей Windows это может показаться непривычным и непонятным, но на самом деле штука очень удобная. В Linux Mint виртуальные рабочие столы называют рабочими областями (Workspaces). По умолчанию их два, хотя это количество можно увеличить.
По сути рабочие области — это виртуальные экраны, с которыми вы можете работать одновременно. Но возникает вполне закономерный вопрос — а зачем мне два, три или восемь рабочих столов, ведь и на одном все окна помещаются?
А дело в том, что на отдельных рабочих столах вы можете запускать программы под отдельные задачи, например, на первом рабочем столе — браузер, на втором — текстовый редактор, на третьем — скайп и так далее. Еще вы можете группировать запущенные программы по назначению на отдельных рабочих столах и другие окна вас не будут отвлекать. Причем вы можете раскрыть программу на весь экран и это вам не помешает при необходимости обратиться к окну другой программы, которая будет находится на соседнем рабочем столе.
Конечно, тоже самое можно сделать и на одном рабочем столе, просто поискать значок программы в управляющей панели или воспользоваться сочетанием Alt+Tab, но все же виртуальный рабочий стол несколько удобнее, хотя это мое субъективное мнение и вы можете составить свое, опробовав эту возможность на деле.
Переключаться между рабочими областями можно с помощью комбинации клавиш Ctrl+Alt+Стрелка вправо/влево. Также в правой части управляющей панели есть кнопка «все окна», с помощью которой можно выбрать окно программы, расположенное на любом из доступных виртуальных рабочих столов.
По сути эта кнопка является стандартным апплетом Windows Quick List и при желании вы можете поменять ее месторасположение на управляющей панели или совсем удалить. О том как это сделать я рассказал в прошлом видео.
Также хочу обратить ваше внимание на то, что ранее нами рассмотренное сочетание клавиш Alt+Tab позволяет переключаться между приложениями в одной рабочей области. Поэтому для выбора окна, расположенного на другом рабочем столе, стоит воспользоваться либо сочетанием Ctrl+Alt+Стрелка вправо/влево, либо кнопкой «Все окна», расположенной в панели управления.
Но как создать еще одну рабочую область? Ведь как я сказал ранее, по умолчанию их только две. Для этого нажимаем сочетание клавиш Ctrl+Alt+Стрелка вверх и появляются все рабочие области в виде значков — это так называемый режим экспозиции.
Здесь мы можем переименовать рабочие области или создать новую, щелкнув на плюс справа. Также тут мы можем и удалять созданные области, для этого при наведении указателя мыши на область в ее верхнем правом углу появляется «крестик».
Чтобы выйти из режима экспозиции достаточно выбрать рабочую область мышью или нажать сочетание клавиш Ctrl+Alt+Стрелка вниз. Кстати это же сочетание клавиш позволяет вам увидеть все запущенные в активной рабочей области окна, что можно использовать также как и сочетание Alt+Tab.
У рабочих областей есть одноименный модуль в «Центре управления», но особого смысла менять здесь что-то я не вижу. Хотя здесь можно изменить отображение рабочих областей в режиме экспонирования.
Так если вы создадите более двух рабочих областей и отмените опцию «Показывать экспозицию как сетку», то при переходе в режим экспозиции все рабочие области выстроятся в линию.
Ну и в заключении вернемся к меню, появляющемся по умолчанию при щелчке правой кнопкой мыши по строке заголовка любого окна. Здесь есть два пункта, о которых я ранее не рассказал.
Первый пункт «Всегда на видимом рабочем месте» заставит данное окно перемещаться на другие рабочие столы вместе с вами. То есть вы будете переключаться между рабочими областями и окно будет следовать за вами.
Ну а пункт «Переместить на другое рабочее место» позволит переместить окно на другой виртуальный рабочий стол, который нужно выбрать из списка.
Источник
Ubuntu66.ru — новости, уроки, помощь, поддержка.
Опции добавленные в новых оконных менеджерах:
— Openbox — очень быстрый и очень легкий оконный менеджер.
— Compton — это менеджер композитинга, который может быть использован в дополнение к Марко, Metacity, xfwm4 или Openbox.
Использование связки Xfwm4+Compton в окружении Xfce устраняет тиринг экрана/страниц.
— Compiz — наиболее визуально впечатляющий оконный менеджер для Linux.
В настройках Compiz по умолчанию будет включен плагин Вязкие окна.
Если вы «переусердствовали» с настройками Compiz и тем самым нарушили работу оконного менеджера, теперь в Настройки рабочего стола добавлена кнопка — «Сброс настроек Compiz».
А также Virtualbox теперь будет поддерживается с Compiz.
Кроме всего прочего, в Linux Mint 17.3 будут внедрены две новые терминальные команды:
1. wm-detect — вывод информации с каким менеджером окон/композитингом вы работаете в настоящий момент.
2. wm-recovery — возврат к настройкам по умолчанию оконного менеджера, работающего в настоящий момент.
Выпуск Linux Mint 17.3 ожидается в конце текущего года, после выхода стабильного релиза Ubuntu 15.10 (22 окрября).
Ссылка на источник compizomania
16-09-2015.
Источник
Блог начинающего линуксоида.
советы, руководства, инструкции.
Страницы
пятница, 19 августа 2016 г.
Подробный обзор оконных менеджеров в популярных графических окружениях
Приветствую! Копаясь в черновиках, я обнаружил старую заготовку для статьи, которую собирался написать несколько месяцев назад. К сожалению жизненные (и не только) обстоятельства не позволили это сделать вовремя. Но сейчас я наконец нашёл время, и сегодня мы поговорим о нескольких оконных менеджерах в популярных графических окружениях для Linux. Я подробно рассмотрю функции оконного менеджера, функционал, напишу о так называемых композитных оконных менеджерах и так далее. Надеюсь будет интересно всем. Начнём.
Оконный менеджер — это программа, которая управляет окнами приложений в системе. А именно: осуществляет позиционирование окон на экране, отвечает за изменение их размера, фокусировку и прочее. При этом оконный менеджер работает поверх существующей оконной системы. В простейшем случае, оконный менеджер просто управляет окнами и взаимодействием с ним оборудования ввода, и не делает с ними ничего другого. При этом нагрузка за отрисовку ложится на центральный процессор (так называемая программная отрисовка). Некоторые оконные менеджеры, помимо управления окном, могут отрисовывать тени на его гранях, добавлять различные анимации, плавности, полупрозрачности и так далее. В этом случае, оконный менеджер является композитным. Одной из важнейших (но необязательных) функций композитного оконного менеджера является задействование для отрисовки окна возможностей видеокарты, как правило посредством OpenGL. Тем самым увеличивая качество отрисовки и значительно снижая нагрузку на центральный процессор. Функционал композитного менеджера может быть как встроенным в оконный менеджер, так и являться отдельной программой. Часто отрисовку окна через композитный оконный менеджер называют просто — композитингом. Если вы хорошо знакомы с Windows, то вот пример из Windows 7: когда в ней отключены эффекты Aero, отрисовка ведётся силами центрального процессора. Нагрузка на видеокарту меньше, однако при воспроизведении видео на экране появляются артефакты, известные как тиринг (когда кадры меняются слишком быстро и посередине видно прозрачную мерцающую полосу).
Когда эффекты Aero включены — отрисовка ведётся силами видеокарты. Что становится очевидным, так как появляются анимации появления и сворачивания окна, полупрозрачности и так далее.
Однако, композитинг имеет и обратную сторону. При отрисовке рабочего стола силами видеокарты, частота кадров в секунду синхронизируется с частотой монитора (как правило 60 кадров в секунду, что соответствует стандартным 60 герцовым мониторам), поэтому в играх частота будет несколько ниже, так как будет идти двойная синхронизация кадра. В тяжёлых случаях — производительность игры может упасть вдвое. Поэтому часто можно встретить рекомендации отключать графические эффекты при запуске игр (к примеру выключать тот же Aero в Windows 7). Вернёмся непосредственно к Линуксу. В данный момент доминирующей графической подсистемой в Линуксе является Xorg (иксы). И работа оконного менеджера в ней точно такая, какой я описал её выше. При этом функционал композитинга не был изначально в Xorg, и его реализовали значительно позже, потому композитный менеджер работает там как-бы сбоку. В общем случае, получается весьма толстый бутерброд различных слоёв, через который происходит отрисовка картинки.
В большинстве случаев для пользователя это не важно. Но вот в играх это даёт ощутимые ограничения. Сейчас же на смену Xorg идут две графические подсистемы — Wayland и Mir. Первый не привязан к какому-либо дистрибутиву или графической оболочке, в то время как второй разрабатывается для Ubuntu и её графической оболочки Unity, и уже работает в мобильной редакции Ubuntu. О Mir поговорим в отдельной статье. Что же касается Wayland — в нём отсутствуют привычные понятия оконного и композитного менеджера. В нём есть только композитор, который и производит все операции над окнами, без лишних прослоек. Отрисовка приложения при этом ложится на программный инструмент (тулкит), на котором оно написано. Например Qt, или GTK. Это так называемая отрисовка на стороне клиента. В случае же если отрисовка окна идёт непосредственно в Wayland-композиторе, то это называется отрисовкой на стороне сервера. В случае отрисовки на стороне клиента, заголовок окна приложения, его внешний вид и прочее целиком ложится на разработчика приложения. В результате может случиться так называемый «эффект Windows»: если в приложение не заложен функционал изменения размера окна, то окно приложения будет всегда фиксированного размера. Пример окна с декорацией заголовка на стороне клиента (обратите внимание на кнопки управления приложением в заголовке окна):
Этот функционал реализован в GNOME. В KDE же используется отрисовка на стороне сервера, в результате все окна будут иметь одинаковый заголовок и легко меняться в размере:
Кстати, если запустить приложение с CSD (Client-Side Decorations) в оконном менеджере, не поддерживающем отрисовку на стороне клиента — приложение получит два заголовка:
CSD кстати говоря, оказался довольно удачным решением. Настолько удачным, что его взяла к себе сама Apple:
Wayland уже работает в автомобильных ОС, в мобильных операционках Tizen и SailfishOS, и много где ещё. Философия Wayland — «Каждый выводимый кадр должен быть идеальным». И это действительно так. Отрисовка в Wayland по качеству превосходит таковую в Xorg (к примеру в Wayland в принципе невозможен тиринг), плюс ко всему — в Wayland сильно затруднено создание кейлоггеров (перехватчиков клавиатурных нажатий), что положительно сказывается на безопасности. Однако Wayland пока не поддерживается фирменными проприетарными драйверами Nvidia и AMD, что сильно затрудняет его введение по умолчанию в дистрибутивах Linux. К вопросу поддержки его Линуксовыми графическими оболочками мы вернёмся чуть позже. Говорить на эту тему можно очень долго, потому предлагаю перейти непосредственно к обзору оконных менеджеров в популярных графических окружениях в Linux.
Metacity — оконный менеджер ныне покойной графической среды GNOME 2. Пришёл на замену использовавшимся там Sawfish и Enlightenment. Отличается весьма скромным потреблением ресурсов. Поддерживает простой программный композитинг (отбрасываемые тени, прозрачности, предпросмотр окон). Изначально был написан на GTK+ 2, позже был переписан на GTK+ 3, что сделало возможным его использование в GNOME 3.0-3.8. В настоящее время является частью проекта GNOME Flashback, ипользуется в графической среде Cinnamon для запуска на оборудовании, не поддерживающим аппаратное ускорение графики, а также поставляется в качестве опции в Linux Mint MATE и UbuntuMATE.
Mutter — дальнейшее развитие Metacity для GNOME 3. Mutter является полностью композитным менеджером, для отрисовки 2D задействует высокопроизводительную библиотеку векторной графики Cairo, а для отрисовки 3D — Clutter, который использует для ускорения OpenGL. Работа оболочки GNOME Shell реализована в виде плагина для Mutter, в результате чего задействуются все возможности этого оконного менеджера во всём функционале GNOME 3. Начиная с GNOME 3.10, работа среды без Mutter невозможна. Mutter также является оконным менджером с наиболее полной и законченной поддержкой Wayland, отрисовка ведётся на стороне клиента (клиентом выступает библиотека GTK+ 3). Функциональность Mutter может расширяться с помощью плагинов. Mutter нельзя назвать легковесным оконным менеджером, и он абсолютно не годится для старого и слабого оборудования.
Muffin — форк Mutter от разработчиков графического окружения Cinnamon. Разрабатывается командой разработчиков Linux Mint. Muffin унаследовал многие функции Mutter, для отрисовки также задействует Cairo и Clutter. Однако не имеет поддержки Wayland (разработчики пока не считают его готовым для применения), а также абстрагируется от возможностей GTK+ (если релизы Mutter привязаны к релизам GTK+, то Muffin может собираться с любой версией GTK+, не ниже минимально поддерживаемой). В отличии от Mutter, Muffin почти вдвое меньше потребляет оперативной памяти, а также меньше нагружает видеоподсистему, что делает применение Cinnamon идеальным для бюджетных ноутбуков. Функционал также расширяем за счёт плагинов.
Marco — форк Metacity от разработчиков графического окружения MATE. Использует те же принципы отрисовки окон, программный композитинг и так далее. Может быть заменён на Metacity или Compiz.
Compiz — один из первых полностью композитных оконных менеджеров с большим функционалом и поддержкой расширений. Первоначально, Compiz работал только с 3D аппаратурой поддерживаемой Xgl: большей частью видеокарт NVIDIA и ATI. Но с 22 мая 2006 года Compiz стал работать на стандартном X.org Server используя AIGLX. Кроме видеокарт Intel GMA, AIGLX поддерживает видеокарты AMD (начиная с R300) при использовании открытых драйверов. Знаменит Кубом рабочих столов, и прочими плагинами-украшалками. В паре с декоратором окон Emerald, в своё время, являлся наиболее популярным способом показать графические возможности Linux (очень многие эффекты, создаваемые им, были не доступны в других операционных системах того времени, а некоторые были скопированы именно из Compiz). Compiz может применяться как полностью самостоятельный оконный менеджер, отрисовка полностью аппаратная, посредством OpenGL. Оконные менеджеры Metacity, Marco и Xfwm4 очень часто заменяются на Compiz, в первую очередь — для избавления от тиринга. В настоящее время, официальная разработка Compiz закрыта. Ветка 0.8 поддерживается энтузиастами, а 0.9 — разработчиками Ubuntu, для графической оболочки Unity 7, которая как и GNOME Shell для Mutter, является плагином для Compiz. Также Compiz поставляется как опция в Linux Mint MATE и UbuntuMATE.
Xfwm4 — стандартный оконный менеджер графической среды Xfce. С версии 4.2 обзавёлся программным композитингом. Данный оконный менеджер весьма легковесный, простой и может применяться не только в Xfce, но и, например, в MATE. В настоящее время разработчики портируют его на GTK+ 3, а также реализуют поддержку отрисовки через OpenGL. Может быть заменён на Compiz, Metacity или Marco.
Kwin — один из самых полнофункциональных, стабильных и гибких оконных менеджеров в Linux. Является стандартным для графической среды KDE. Начиная с KDE 4, стал полностью композитным, поддерживает многие эффекты из Compiz, может задействовать для отрисовки OpenGL 2.0, 3.1, OpenGL ES или отрисовку через расширение Xrender, способен блокироваться полноэкранным приложением (например игрой, увеличивая тем самым производительность), имеет широкие возможности настройки эффектов, анимации, а с версии 5 — имеет поддержку Wayland, отрисовки через расширения EGL (вместо стандартного интерфейса GLX), и многое другое. В KDE 4 может быть без проблем заменён на Compiz. Kwin написан на Qt, и задействует многие возможности этого фреймворка. Но если GNOME практически прибит гвоздями к GTK+ 3, разработчики которого всё время ломают его API с новыми релизами, то в Qt ситуация во много раз лучше, и выпуски KDE не привязаны жёстко к выпускам Qt. В аварийных ситуациях, Kwin показывает потрясающую стабильность — он будет автоматически переключать режимы отрисовки, в случае проблем с видеодрайвером, будет перезапускаться, но не прекратит отрисовку. Также Kwin, при всём своём функционале, весьма легковесен (в сравнении с Mutter и отчасти Muffin), что делает его пригодным к применению на слабых ноутбуках, нетбуках и подобном.
Compton — композитный менеджер, форк Xcompmgr. Не является оконным менеджером, а просто дополняет существующий функционалом композитного. Часто применяется в паре с Openbox, Metacity и Marco. Эффектами не богат, но наиболее популярные, такие как прозрачности, тени, анимации, плавные переходы и, конечно же, отрисовка через OpenGL, реализованы в полной мере. Также поставляется как опция в Linux Mint MATE и UbuntuMATE.
Openbox — популярный суперлегковесный оконный менеджер. Не имеет в себе функционала композитного, даже программно. Является стандартным оконным менеджером в окружениях LXDE и LXQt. Может быть заменён на любой другой, как и использоваться для замены во многих окружениях, например MATE и Xfce.
Разумеется это далеко не все доступный в Linux оконные менеджеры. И в будущем я напишу как создать своё собственное графическое окружение из разных компонентов. Некого монстра Франкенштейна, сшитого из разных кусков 🙂 Если есть пожелания — пишите в комментариях.
Источник