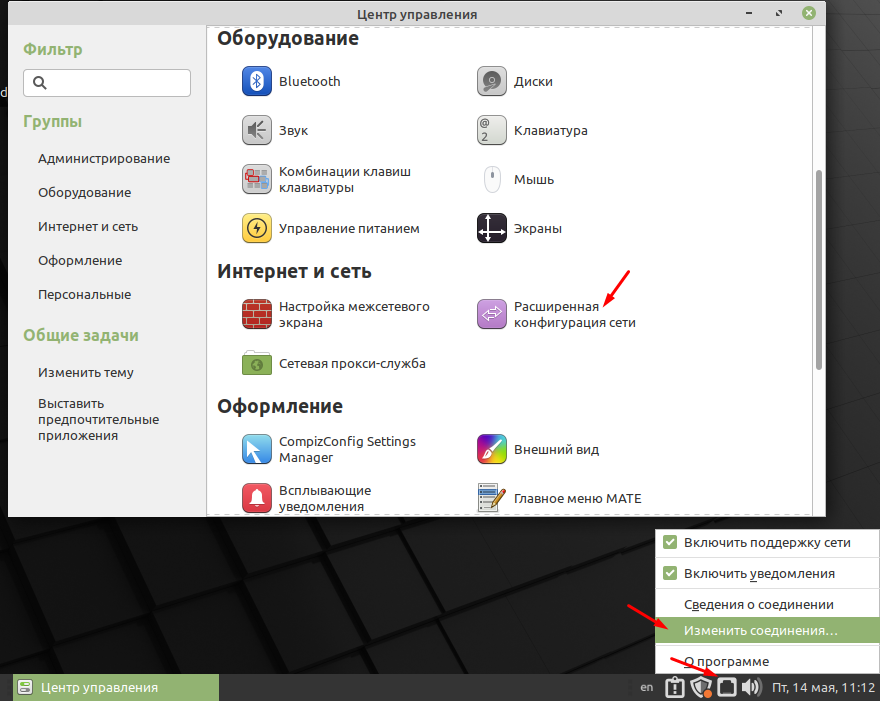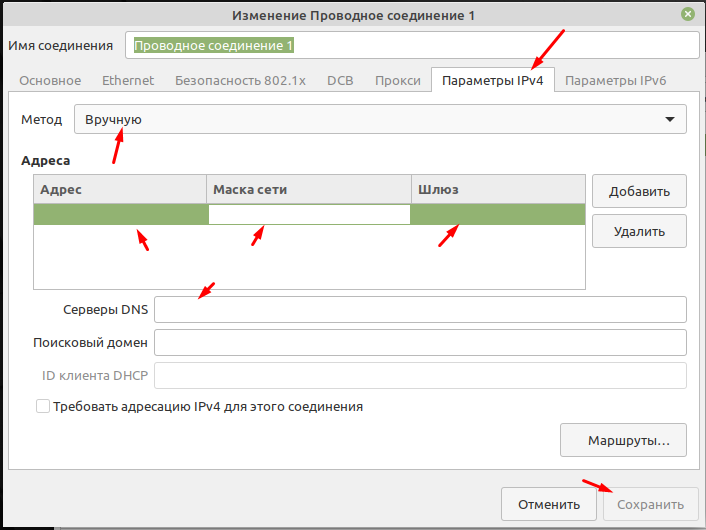- Как настроить сеть в Cinnamon
- Узнайте, как использовать Cinnamon Network Manager
- Какая Корица?
- DHCP против статических адресов
- Доступ к Cinnamon Network Manager
- Настройка статического IP-адреса
- Слово об IP-адресах
- Слово на DNS
- Включение нового адреса
- Как настроить интернет в Линуксе
- Настройка интернета в Linux
- Как настроить интернет в Ubuntu
- Как подключить интернет в Линукс Минт
- Классический вариант
- 1 вариация
- 2 вариация
- Частые ошибки при настройке сети в Linux
- Заключение
- Как в Linux Mint 20.1 настроить сеть
- Как изменить параметры подключения к сети
Как настроить сеть в Cinnamon
Узнайте, как использовать Cinnamon Network Manager
Рабочий стол Cinnamon является средой по умолчанию для Linux Mint. Использовать его, особенно когда вам необходимо настроить сетевое соединение, довольно просто.
Какая Корица?
Для этого руководства мы будем использовать Linux Mint 19.1 с Cinnamon 4.0.10.
DHCP против статических адресов
Прежде чем мы перейдем к реальной конфигурации сети, вам необходимо понять разницу между двумя различными типами сетевых адресов: статическим и динамическим. Статический сетевой адрес – это адрес, сконфигурированный вручную, который никогда не изменяется (если вы не вносите изменения). Динамический адрес, с другой стороны, является адресом, который автоматически назначается вашему настольному компьютеру через протокол динамической конфигурации хоста (DHCP) на вашем интернет-провайдере или хост-сервере. Для домашнего использования динамические адреса обычно являются выбором по умолчанию (и лучшим).
Однако иногда вы можете использовать статический IP-адрес. Скажем, вы хотите иметь возможность обмениваться папками с одного компьютера на другой, или вы хотите иметь возможность удаленного входа на рабочий стол через Secure Shell (SSH). Это значительно упрощается, когда вы не только знаете IP-адрес своего компьютера, но и управляете указанным IP-адресом. Если вы выберете динамический адрес, вам придется изменить эти общие подключения, если ваш маршрутизатор назначит вашему настольному компьютеру новый IP-адрес. Наличие статического IP-адреса обходит эту проблему.
С учетом вышесказанного, как вы настраиваете сеть из среды рабочего стола Cinnamon? Давайте разберемся.
Доступ к Cinnamon Network Manager
Первое, что нужно сделать, это открыть Cinnamon Network Manager. Для этого выполните следующие действия:
На рабочем столе щелкните значок сети на панели задач, чтобы открыть всплывающее меню сети.
Во всплывающем окне сети нажмите Сетевые подключения .
Откроется приложение «Сетевые подключения».
Настройка статического IP-адреса
Далее мы настроим сетевое соединение на использование статического IP-адреса (вместо адреса DHCP по умолчанию). Чтобы внести это изменение, выполните следующие действия:
В окне «Сетевые подключения» выберите Проводное соединение 1 , а затем нажмите значок Gear .
В окне Изменить проводное соединение 1 перейдите на вкладку Настройки IPv4 .
Выберите Вручную в раскрывающемся списке «Метод».
Нажмите Добавить .
Введите Адрес (IP-адрес), Сетевая маска (обычно 255.255.255.0) и Шлюз (обычно это IP-адрес вашего маршрутизатора), который вы хотите. назначить на компьютер.
Введите статические DNS-серверы, которые вы хотите использовать (необязательно), через запятую.
Нажмите Сохранить .
Слово об IP-адресах
Если вы никогда не настраивали статический IP-адрес, знайте, что настраиваемый адрес должен быть в той же адресной схеме, что и ваш маршрутизатор. Таким образом, если IP-адрес вашего маршрутизатора – 192.168.1.1, вам необходимо использовать IP-адрес, например 192.168.1.2. Вы также должны убедиться, что IP-адрес, который вы хотите настроить, еще не используется. Хороший способ выяснить это – запустить команду ping для указанного адреса. Откройте окно терминала и введите команду типа ping 192.168.1.2 . Если команда возвращается, говоря, что хост назначения недоступен, этот адрес безопасен для использования.
Слово на DNS
DNS означает Dynamic Name Service и отвечает за перевод URL-адресов в IP-адреса, которые может использовать внешняя сеть. Без DNS вам придется запоминать IP-адреса, а не URL-адреса. Поэтому вместо того, чтобы вводить google.com, вам нужно знать IP-адрес для этого адреса (это может быть 64.233.185.139). Вы можете отказаться от настройки статических DNS-адресов. Если вы этого не сделаете, ваш компьютер получит DNS от маршрутизатора, который обслуживал бы его IP-адрес.
Включение нового адреса
После настройки нового адреса ваш настольный компьютер по-прежнему будет использовать исходный адрес (DHCP). Есть два способа, чтобы ваш рабочий стол использовал новый адрес через графический интерфейс. Первое – перезагрузить машину. Перезагрузка, однако, не требуется. Гораздо более быстрый способ применения нового адреса – отключение и повторное включение сети. Вот как:
На рабочем столе нажмите, чтобы открыть всплывающее окно «Сеть».
Переместите бегунок Wired из положения Вкл. в положение Выкл. .
Нажмите на слайдер Wired, чтобы вернуться в положение Вкл. .
Наслаждайтесь этим новым статическим IP-адресом.
Поздравляем, ваш новый статический IP-адрес действует и не изменится, пока вы снова не пройдете этот процесс (и не назначите другой адрес).
Источник
Как настроить интернет в Линуксе
Часто у начинающих пользователей возникает проблема того, как правильно настроить Интернет на Линуксе. И это неудивительно, ведь это универсальная платформа помимо своих достоинств имеет ряд нюансов, которые обязательно стоит учитывать. Причем настройка Интернета на линуксе и настройка Интернета в ubuntu осуществляется различными методами. Кроме того, в ходе этого процесса могут возникать различные побочные эффекты, которые также требуют своеобразного решения. Чтобы впоследствии не допускать каких-либо плохих последствий, следует проанализировать частые ошибки при настройке Интернета на линуксе.
Настройка интернета в Linux
Прежде, чем говорить о настройке Интернета в убунту и рассматривать причины медленного Интернета ubuntu, отсутствия подключения linux mint к Интернету, а также того, что не работает Интернет в ubuntu, надо понять основные фатальные ошибки при работе с такими платформами:
- Использование внешних файлов программного обеспечения, а также их беспорядочное обновление может привести к сбою работы операционной системы, соответственно через определенный период времени платформа вообще перестанет нормально функционировать.
- С осторожностью на данных платформах следует работать с расширениями .deb и .rpm. Через файлы этих расширений возможна установка вирусных программ, а в итоге ноутбук или компьютер навсегда перестает работать.
- Учетная запись root противоречит условиям безопасности платформы Линукс, соответственно это приведет к неполадкам в работе Убунту. В данном случае придется скачивать дополнительный платный пакет программного обеспечения.
- Настройка сети в linux mint также требует отключения некоторых расширений браузеров, поскольку они могут повлиять на нормальную работу компьютера или ноутбука в целом.
- В данной платформе нельзя использовать приложения для очистки системы. Иначе может возникнуть проблема того, что server ubuntu не видит Интернет. В результате снова надо будет проводить установку линкус через интернет, а в качестве плохого побочного эффекта станет потеря важных данных гаджета и сбой в работе операционной системы.
- Нельзя устанавливать другие тестовые программные обеспечения.
- Не стоит удалять файлы, входящие в стандартные документы и приложения программного обеспечения линкуса или убунту.
- Не стоит проводить какие-либо эксперименты с рабочими гаджетами.
Что касается настройки Интернета, то это процесс будет простым для профессионалов и средним по сложности для новичков. Однако стоит понимать, что Интернет понадобиться не только в подключении самой платформы, но и для последующих скачиваний необходимых программ.
Существует 2 базовых способа подключения к сети. Об этом ниже.
Как настроить интернет в Ubuntu
Настроить подключение к сети может любой желающий.
Для начала нужно знать параметры:
Причем первые 3 пункта выдаются провайдером, а вот последний может быть любым.
Далее технология подключения к Интернету будет выглядеть следующим образом:
- Открыть рабочий стол.
- Найти значок, отображающий все подключения к сетям. Нажать на него правой кнопкой мыши и выбрать раздел «Изменить соединения…».
- После появления окна «Сетевые соединения» следует выбрать тип подключения. Выбрать нужное подключение, выделить его и выбрать раздел «Изменить».
- В появившемся окне найти вкладку «Параметры IPv4». В списке выбрать «Способ настройки». Выделить раздел «Вручную».
- Заполнить поля данными от провайдера. Нажать кнопку «Сохранить».
- Через рабочий стол кликнуть на значок интернет-подключения, найти необходимую сеть и нажать на левую клавишу мыши.
Если выполнено все верно, появится интернет-подключение на платформе убунту.
Как подключить интернет в Линукс Минт
Существует множество вариантов подключения Интернета на платформе Линукс Минт. Правда, распространенных методов всего 3.
Классический вариант
Настройка начинается с команды sudo pope.
Дальше шаги достаточно простые:
- Нужно выбрать сетевой адаптер. Наиболее оптимальный вариант – etho.
- Затем нужно пройти аутентификацию, нажав на соответствующий раздел.
- Дальше стоит удалить параметр pppoe. Нажать на проверку конфигурационного файла – pppoe-conf и подтвердить свои действия, кликнув на кнопку «да».
- Система подскажет об изменениях файлов. Нужно снова кликнуть «да».
- Потом стоит ввести логин и пароль, выданный провайдером. Потом их можно будет изменить.
- Согласиться с автоматической установкой адресов DNS.
- Согласиться с ограничением ММ
- Подтвердить свои действия.
Если сделано все правильно, то проводное интернет-подключение будет установлено.
Для беспроводных сетей потребуется настройка специальных девайсов – роутеров. Они подсоединяются к ноутбукам через кабели. Настройки происходят однотипно: нужно войти в интерфейс роутера, ввести данные от провайдера, сохранить изменения и выйти из интерфейса.
1 вариация
Здесь пойдет речь о подключении к беспроводной сети.
В большинстве случаев настройка Интернет-соединения обеспечивается с помощью программы Network Manager. При ее отключении можно вручную подключить необходимую локальную сеть. Это помогает в решении глобальных проблем с платформой Линкус Минт, а также позволяет решать проблемы несовместимости драйверов с определенной локальной сетью.
Настройка такого подключения нечем не отличается от классического способа установки Интернета. Правда, предварительно нужно отключить опцию автоматического подключения к сети во вкладке «Общие».
2 вариация
Есть еще один вариант подключения Интернета с помощью DSL- модема.
Тут также есть 2 варианта: либо непосредственно копаться в самом модеме, либо подключать через компьютер. 1-ый способ удобен для пользования сетью разными людьми. А вот 2-ой метод удобен для родителей, чьи дети бесконтрольно сидят в виртуальном мире.
Экономичней и проще выглядит первый способ.
- Открыть браузер. Ввести адрес модема, логин и пароль. Необходимые параметры указаны либо на самом модеме, либо на коробке из-под этого девайса.
- В настройках поменять режим с Bridge на PPPoE.
- Потом ввести новые параметры логина и пароля.
- Сохранить настройки.
- Перезагрузить все девайсы.
Должно появиться интернет-подключение. Тут же можно настроить вай-фай, если модем имеет соответствующие опции.
2-метод настройки еще проще. Достаточно выставить режим Bridge. Затем найти соответствующий значок сетевого подключения и изменить настройки для конкретной сети. Сохранить и перезагрузить компьютер.
Частые ошибки при настройке сети в Linux
Самые распространенные проблемы связаны с ошибками ввода необходимых параметров. Также подключение Интернета может быть проблематичным из-за несоответствия элементов электронного оборудования.
В любом случае новичку для решения проблем следует обратиться к специалистам.
Заключение
Настроить Интернет на Линуксе не так уж и сложно. Однако существуют различные нюансы, которые следует знать и учитывать начинающему пользователю. При возникновении проблем лучше обратиться в сервис-центр.
Источник
Как в Linux Mint 20.1 настроить сеть
Наверное одно из первых действий которые делает любой пользователь после установки операционной системы это настраивает подключение к локальной сети (Интернету). В большинстве случаев достаточно подключить сетевой кабель к компьютеру. Так как практически в каждой квартире есть роутер который раздает в автоматическом режиме всем подключенным к нему устройствам настройки сети, с помощью настроенного в нем DHCP сервера. Подобные схемы реализованы практически везде. Но бывают ситуации когда вам нужно вручную указать сетевые настройки, например, для того чтобы соединить два компьютера напрямую кабелем. В этом случае нужно знать и уметь настаивать все это дело в ручную. Сегодня расскажу как можно изменить настройки подключения к сети в Linux Mint.
Если вы используете Linux Mint или планируете перейти на неё то следующие статьи будут вам очень полезны.
Как изменить параметры подключения к сети
Открыть настройки сети можно из «Центра управления» выбрав раздел «Интернет и сеть» и пункт «Расширенная конфигурация сети», либо кликнув ПКМ на значке подключения к сети и выбрав пункт «Изменить соединения» который расположен на панели задач.
В открывшемся окне будут отображены все подключения, в большинстве случаев оно всегда одно. Все завесит от количества установленных сетевых карт и настроенных подключений. Выделяем его и снизу на панели жмем на настройки.
Первое что рекомендую сделать это изменит имя подключения на что то более понятное. Обычно если это подключение к интернету то его называют WAN, а подключение к локальной сети LAN. Это на будущие, вдруг у вас будет 10 подключений). Из всех вкладок вам понадобиться только «Параметры IPv4». Если вы подключаете компьютер к сети в которой есть DHCP сервер то поле метод нужно выбрать пункт «Автоматическое DHCP». А если вы хотите указать все настройки вручную то выбираем «Вручную» и ниже вводим IP адрес, Маску сети, шлюз и сервер DNS.
На этом самая простая настройка сети в операционной системе Linux Mint 20.1 MATE завершена. В принципе для того чтобы иметь простой доступ в интернет этого достаточно. О том как настроить VPN, прокси и прочие расскажу в следующей статье.
Источник