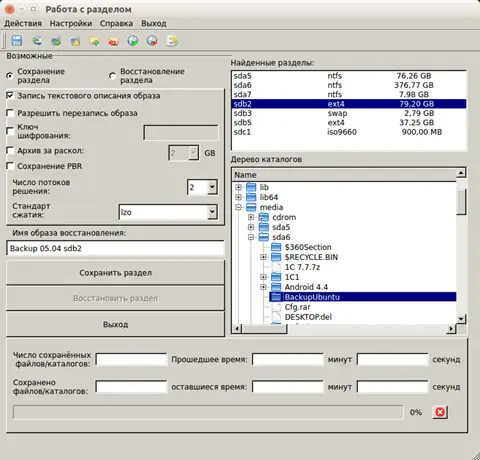- Как создать снимок системы в Linux Mint? Создание резервной копии системы и ее восстановление
- Запуск и настройка TimeShift
- Создание снимка системы в Linux Mint
- Восстановление системы Linux Mint из резервной копии
- Видео-инструкция о том, как создать снимок системы в Linux Mint
- Вместе изучаем Linux. Резервное копирование и восстановление системы
- Создание резервной копии
- Восстановление разделов из резервной копии
- Mint: фирменный инструментарий. Средство резервного копирования mintbackup
- 3 комментария к “ Mint: фирменный инструментарий. Средство резервного копирования mintbackup ”
- Оставьте комментарий Отменить ответ
Как создать снимок системы в Linux Mint? Создание резервной копии системы и ее восстановление
Сегодня я расскажу, как можно создать снимок системы, т.е. резервную копию системы в дистрибутиве Linux Mint, а также мы разберем процесс восстановления системы из резервной копии.
Если Вы часто вносите изменения в настройки операционной системы Linux Mint или устанавливаете различные программы, неважно с какой целью, то скорей всего Вы хотите в случае какого-либо сбоя в работе системы иметь возможность откатиться назад, т.е. восстановить систему на определённый момент времени до Ваших действий, которые и стали причиной этого сбоя, это могут быть некорректные настройки или установленное приложение.
В Linux Mint есть такая возможность, благодаря приложению TimeShift, которое умеет создавать снимки системы (включая личные файлы) и восстанавливать ее из этих снимков.
TimeShift – это что-то наподобие компонента System Restore («Восстановление системы») в Windows, которое также создает копию системы и восстанавливает систему из этой копии.
В дистрибутиве Linux Mint TimeShift установлен по умолчанию, поэтому если у Вас операционная система Linux Mint, Вы можете пользоваться этим инструментом, иными словами, дополнительно устанавливать ничего не нужно.
На самом деле иметь возможность восстановить систему из резервной копии — это просто здорово, и я рекомендую периодически делать резервные копии (снимки) системы, чтобы в случае какого-либо сбоя откатиться назад. Даже разработчики дистрибутива Linux Mint перед любым обновлением системы рекомендуют сначала создать снимок системы, а уже потом переходить, казалось бы, к безобидной стандартной процедуре обновления.
Итак, давайте я на примере покажу, как создать снимок системы в Linux Mint с помощью приложения TimeShift.
Запуск и настройка TimeShift
Сначала необходимо запустить приложение TimeShift и провести первоначальную настройку, это можно сделать из меню, нажимаем «Меню -> Администрирование -> TimeShift».
Примечание! В примере используется версия Linux Mint 19.1 со средой Cinnamon. О том, как установить операционную систему Linux Mint на компьютер, можете почитать в материале «Linux Mint 19 – установка и обзор дистрибутива».
Данная процедура требует прав администратора, поэтому после запуска сразу появится окно для ввода пароля администратора. Вводим и жмем «Authenticate».
Если Вы впервые запускаете инструмент создания снимков TimeShift, то у Вас сразу запустится мастер, который поможет Вам настроить приложение на создание снимков системы.
Сначала выбираем тип снимков, если у Вас файловая система Ext4, то выбирайте первый тип «RSYNC», а если Вы используете файловую систему BTRFS, то выбирайте одноименной пункт. Нажимаем «Далее».
Потом программа проанализирует систему.
Затем необходимо указать место для хранения снимков, точнее, раздел диска, лучше указывать не системный раздел, а тот, на котором побольше места. Рекомендовано даже хранить снимки на отдельных внешних дисках, для особо важных систем, это, конечно же, правильно. Выбираем и нажимаем «Далее».
Далее нам предлагают настроить расписание создания снимков, например, ежедневно или раз в неделю, эта возможность позволяет в автоматическом режиме создавать снимки системы Linux Mint на постоянной основе. Здесь Вы также можете указать, сколько снимков нужно хранить, т.е., например, если указать 5, то тогда, когда будет создаваться 6 снимок, самый первый будет удален, таким образом, инструмент будет хранить 5 самых последних снимков, что позволяет контролировать занимаемое место снимками на диске.
Вносим настройки, которые Вас устраивают, и нажимаем «Далее».
После идут настройки, с помощью которых мы можем указать, что в снимки необходимо включать домашние каталоги пользователей, так как по умолчанию данная возможность не используется, ведь многие пользовательские файлы изменяются с течением времени, а в случае восстановления мы можем потерять эти корректные изменения, да и просто, если включать в снимок все пользовательские файлы, размер снимка может быть очень большим. Поэтому здесь решать Вам, если хотите — включайте, если не хотите — оставляйте по умолчанию.
Настройка TimeShift закончена, нажимаем «Готово».
Создание снимка системы в Linux Mint
После того как TimeShift мы настроили, можно создать свой первый снимок системы Linux Mint. Для этого нажимаем на кнопку «Создать».
Начнется процесс создания снимка системы.
Когда данный процесс будет завершен, в программе TimeShift в списке снимков отобразится новый пункт.
Восстановление системы Linux Mint из резервной копии
Теперь давайте я покажу, как восстановить систему из снимка. Для этого выбираем нужный снимок в списке и нажимаем кнопку «Восстановить».
Указываем раздел для восстановления и раздел, на котором расположен снимок. По умолчанию указаны разделы, с которых был создан снимок, т.е. в нашем случае так и оставляем. Нажимаем «Далее».
Затем программа проанализирует снимок и изменения в системе.
После чего нажимаем на кнопку «Далее».
Далее нас предупреждают, что никаких гарантий, что система восстановится, программа TimeShift не дает, мы это понимаем и нажимаем «Далее».
Начнется процесс восстановления системы, когда он будет завершен, Linux Mint перезагрузится, и можно будет пользоваться уже восстановленной системой.
На заметку! Для более тесного знакомства с Linux рекомендую почитать мою книгу « Linux для обычных пользователей » – в этой книге я максимально простым языком рассказываю про основы операционной системы Linux
Видео-инструкция о том, как создать снимок системы в Linux Mint
У меня все, надеюсь, материал был Вам полезен, пока!
Источник
Вместе изучаем Linux. Резервное копирование и восстановление системы
Создание резервной копии
На прошлом занятии мы ознакомились с функциями Терминала. Перед тем как перейти к более сложным занятиям, мы остановимся на одном очень важном моменте, создании резервной копии системы.
Есть различные утилиты (как графические, так и консольные) для создания резервных копий. Мы остановимся и подробно рассмотрим программу QT5-FSArchiver (в графическом интерфейсе консольной утилиты FSArchive) в составе отличной сборки LiveCD Backup/Restore на базе *Ubuntu.
Сборка доступна в различных графических интерфейсах с одинаковыми наборами предустановленных инструментов (установкой некоторых из них займёмся в ближайшие дни).
И так, скачиваем сборку с Tux Comss LiveCD (на базе elementary OS Juno), создаем загрузочную флешку (например с помощью UNetBootin или с помощью любой другой привычной программы). Далее загружаемся с флешки, перед нами появляется стандартное окно запуска/установки Ubuntu, выбираем Запуск.
Загрузились с загрузочной флешки. Запускаем с рабочего стола программу QT5-FSArchiver (открывшийся терминал можно закрыть). Программа имеет различные настройки (кстати FSArchiver не записывает свободные блоки, а только непосредственно данные, таким образом уменьшая объем резервной копии), рекомендую их оставить по умолчанию. Добавлю, что опция «Архив за раскол» отвечает за разбивку архива на файлы выбранного объема. Повторюсь, настройки оставил по умолчанию. Для резервного копирования я выбрал копирование двух разделов, корневого и раздела пользовательских настроек /home. Данные разделы легко определить по типу файловой системы (скорее всего при установке выбрали тип файловой системы — Ext4) и по их объему.
В окне «Найденные разделы» указываем раздел, который хотим скопировать. В окне «Дерево каталогов» указываем место сохранения резервной копии (другой локальный диск), я выбрал диск ntfs (вспоминаем, что разделы монтированы в каталоге media). В окне «Имя образа » указываем название образа, рекомендую в нем же указать и имя раздела (в моем случае имя раздела — sdb2). Далее нажимаем на опцию «Сохранить раздел».
После окончания создания резервной копии, точно так же создаем резервную копию следующего раздела с типом файловой системы Ext4.
Кроме этого можно создать и резервную копию главной загрузочной области — MBR. Для создания копии MBR, открываем опцию «Действия» в главном окне программы QT5-FSArchiver и выбираем опцию «Save MBR-GPT, указываем место сохранения копии (можно указать ту же папку с ранее сделанными резервными копиями).
Восстановление разделов из резервной копии
Для восстановления разделов из резервных копий, в главном окне программы выбираем опцию «Восстановление раздела», в окне «Найденные разделы» указываем раздел в который будет выполнено восстановление. В окне «Файл образа» указываем ранее созданную резервную копию и нажимаем «Восстановить раздел».
Для того что бы восстановить копию MBR, открываем окно «Действие» и выбираем опцию «Restore MBR/GPT» и указываем место ранее сохранённой копии.
Ну вот и все, теперь мы умеет делать резервные копии разделов и с них восстанавливать разделы.
Очень порадовала скорость работы программы и наличие дружественного, интуитивно понятного интерфейса.
Источник
Mint: фирменный инструментарий. Средство резервного копирования mintbackup
Давеча в ходе знакомства с утилитой gnome-disks я обнаружил, что давненько не делал бэкапов. А поскольку средство для этого имелось в составе фирменного инструментария Mint’а, резонно было для этой цели обратиться именно к нему.
Как обычно, запускается это средство либо прямой командой mintbackup из CLI, либо через главное меню — пункт Резервное копирование в разделе Администрирование. И, после ввода пароля, предстаёт в таком вот виде,
Дальнейшие действия очевидны. Для начала — резервно копирую файлы, указав исходный и целевой каталоги, а также дополнительные параметры:
В дополнительных параметрах устанавливается тип резервирования: сохранение только структуры, отмеченное по умолчанию — это тупое копирование исходного каталога. Прочие варианты предполагают различные виды за-tar’ивания и компрессии:
Тут же определяются условия обновления архива:
При необходимости определяются также исключения из исходного каталога:
После этого выводится суммирующая информация:
И нажатие кнопки Применить вызывает начало процесса:
Завершение которого знаменуется таким сообщением:
То есть всё просто до банальности — и ничего такого, чего нельзя было бы сделать с помощью утилиты tar и её ключей, определяющих тип компрессии. Но всё это представлено в наглядной форме, избавляющей от необходимости ломать голову над исключениями или условиями обновления архива. Иными словами, в этой своей части утилита mintbackup заслуживает рекомендации к применению.
Не менее проста и полезна утилита mintbackup во второй своей части, сохраняющей список установленных приложений. Здесь всего-то и требуется, что указать целевой каталог:
Затем, при желании, просмотреть список пакетов, установленных в системе:
После чего нажать кнопку Применить — и получить в целевом каталоге файл вида software_selection_alv-cinn@2014-08-13-1742-package.list . Каковой является самым обчным текстовым файлом, содержащим список установленных пакетов:
Пакеты по этому списку могут быть установлены на любой другой машине. Так что в целом от mintbackup нет никакого вреда, окромя пользы.
3 комментария к “ Mint: фирменный инструментарий. Средство резервного копирования mintbackup ”
Всё хорошо, только вот не могу для сохранения бекапа выбрать другой раздел винта (или другой винт/флешку). Или я чего-то недопонимаю? Ведь на текущем разделе места… маловато.
И ещё: файл-лист- это прекрасно. но это всего лишь «шпаргалка», а как собрать установленные пакеты обратно в пакеты (.deb), чтобы сохранить их куда то? Ведь не всё ставил из репозиториев…
> не могу для сохранения бекапа выбрать другой раздел
Вы же сами ответили на свой вопрос: Сохранить в — в выпадающем списке выбираете пункт Другой, и далее — любой каталог на любом разделе.
> как собрать установленные пакеты обратно в пакеты
Их собирать не нужно — они хранятся в /var/cache/apt/archives, если Вы его не очищали специально командой apt clean. Так что просто скопировать их куда-нибудь, и всё.
может это программа делать бекаб по сети ? Если нет есть похожая в программа для бекапа с оболочкой похожая на эту но с сетевым backup
Оставьте комментарий Отменить ответ
Для отправки комментария вам необходимо авторизоваться.
Источник