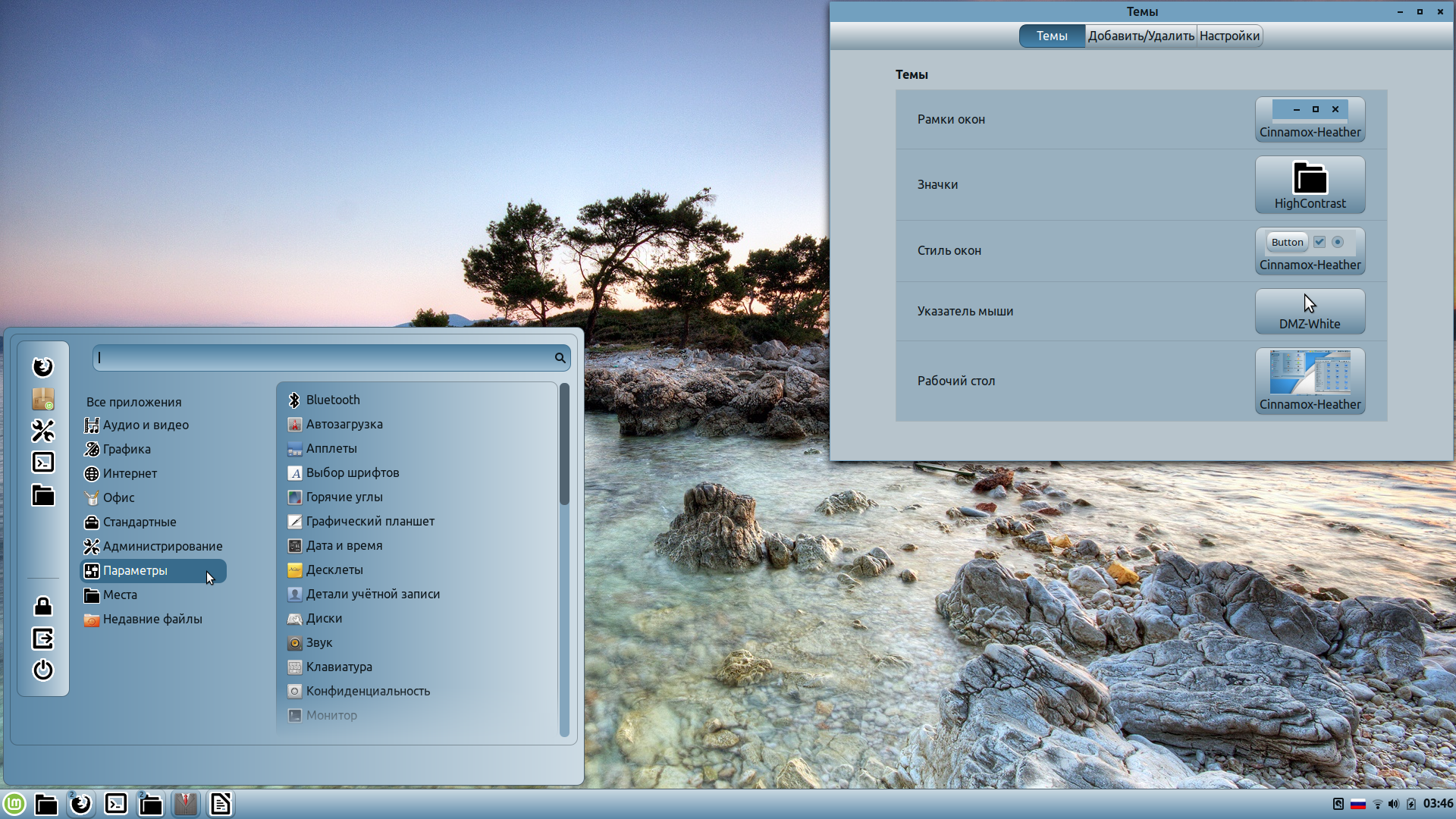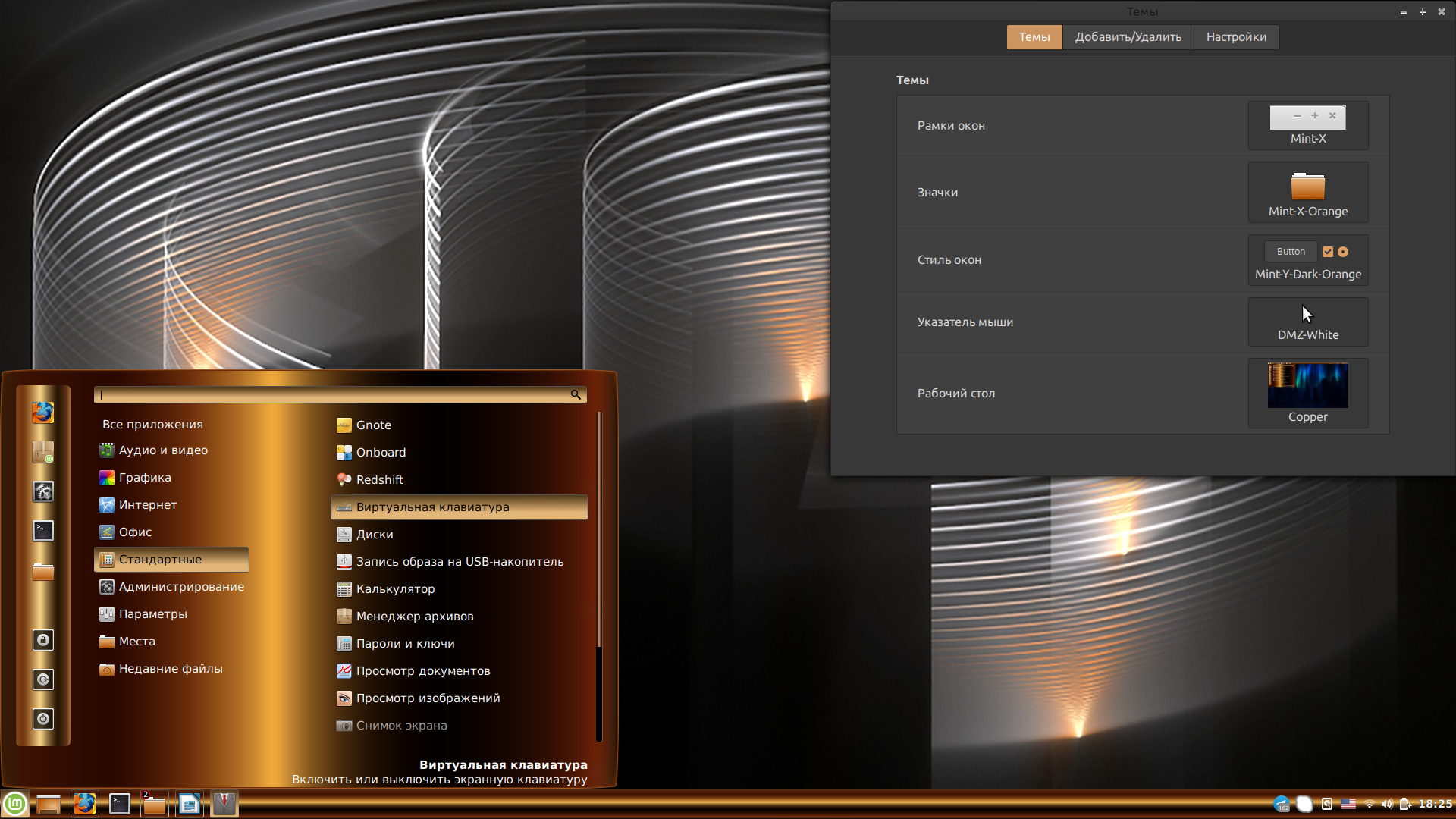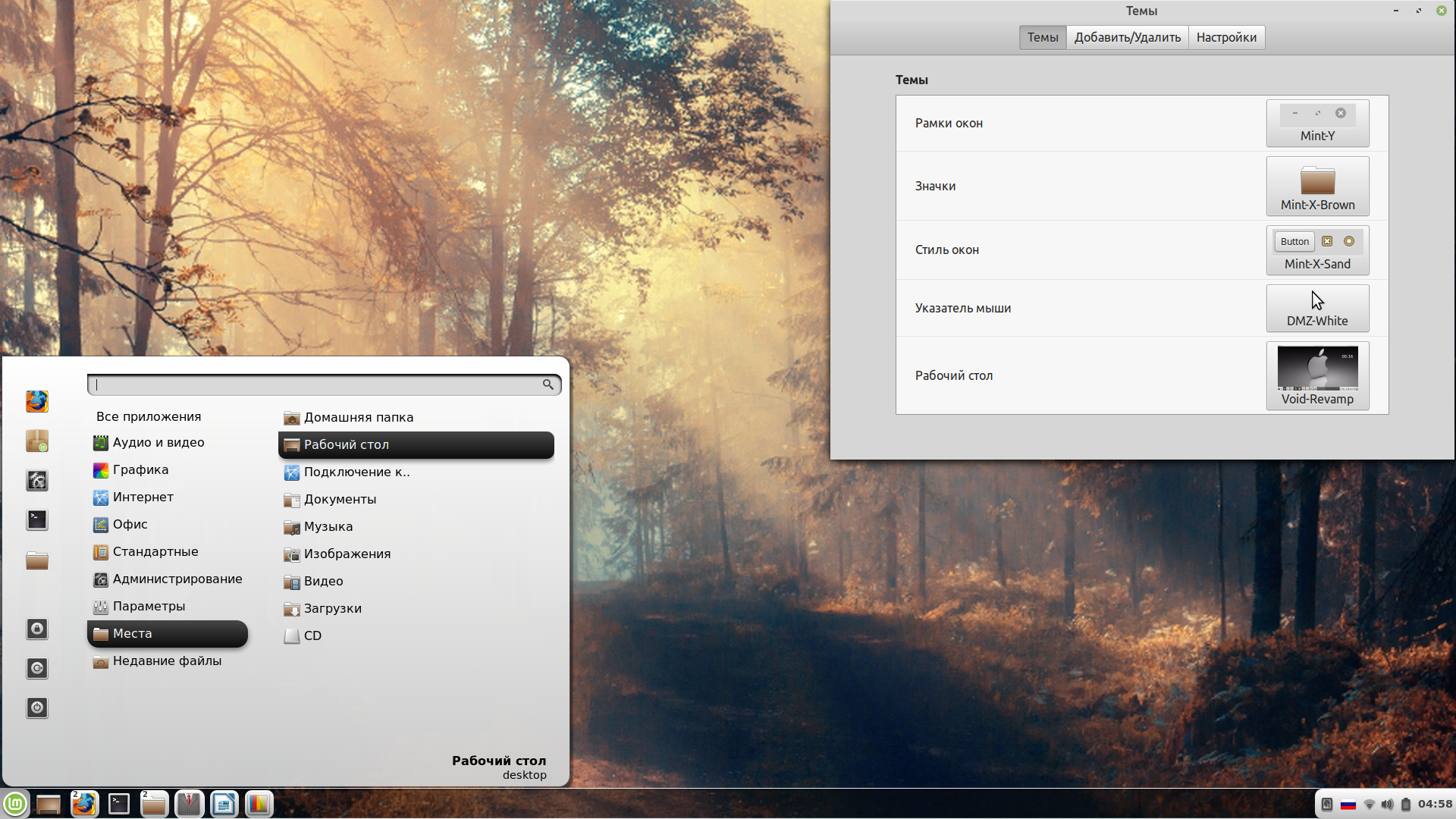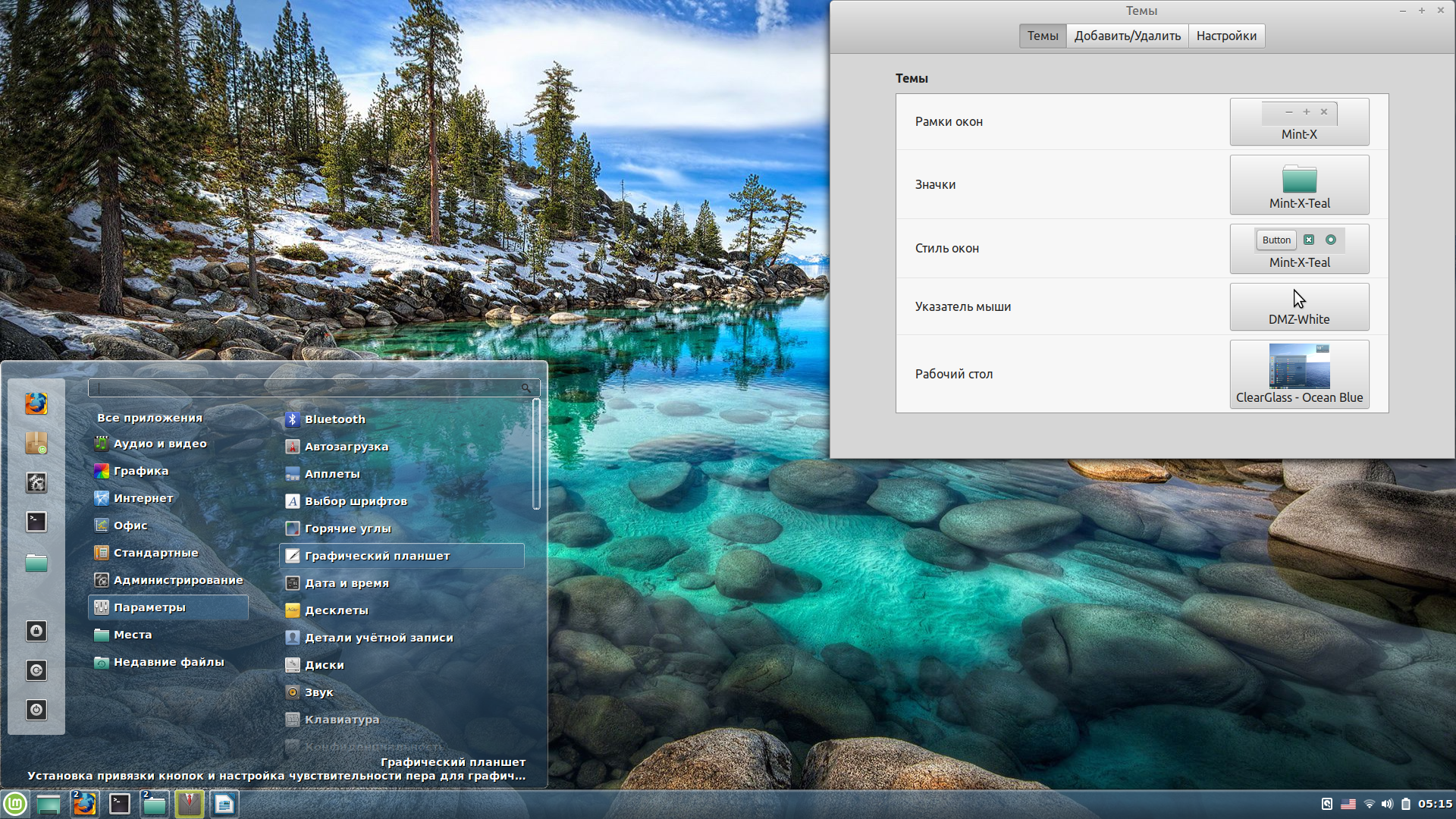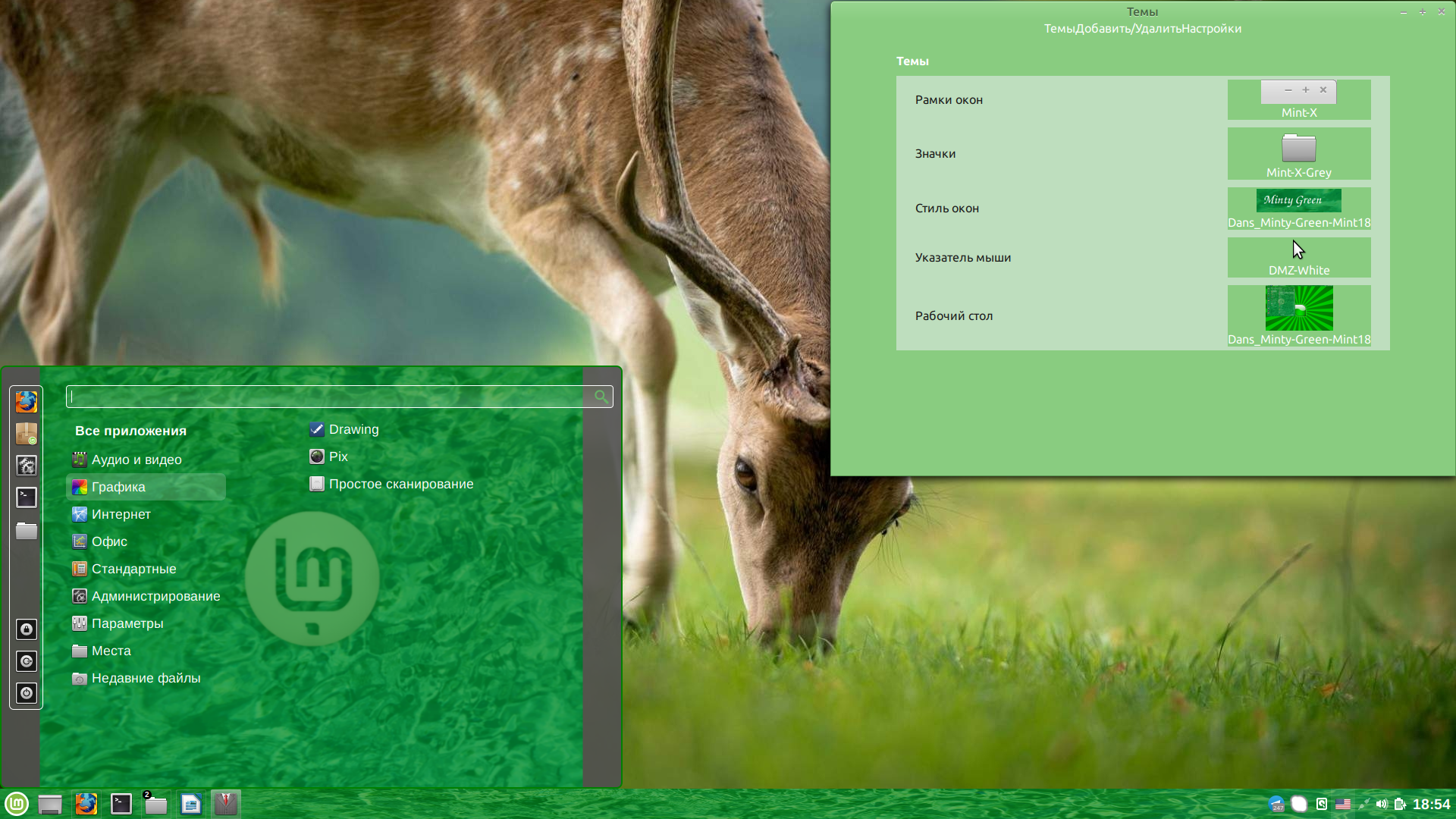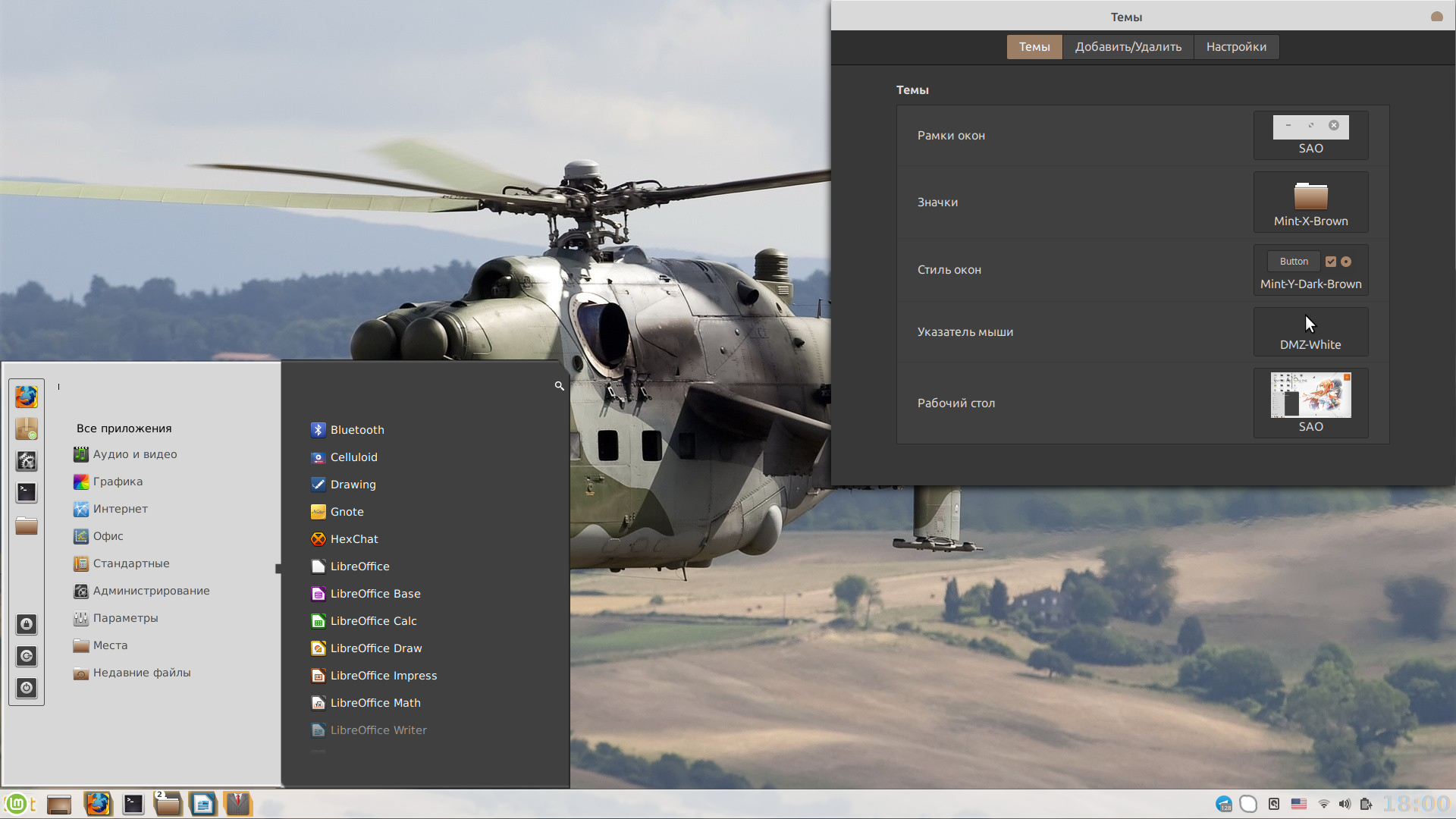- Ложка дегтя в бочке меда Linux Mint: или как я яркость поборол
- Как изменить тему в Linux Mint
- Как изменить тему в Linux Mint
- Установить тему Linux Mint
- Установить тему Linux Mint 2
- Установка сторонних тем в Linux Mint
- Лучшие темы для Linux Mint
- Установка тем в Linux Mint
- Лучшие темы Linux Mint 19
- 1. Cinnamox-Heather
- 2. Hammurabi
- 3. Azur Beads
- 4. Copper
- 4. Void-Revamp
- 5. ClearGlass
- 6. Advent Fusion
- 7. Minty Green
- 8. SAO
- 9. Tron Mkll Sunlight
- Выводы
Ложка дегтя в бочке меда Linux Mint: или как я яркость поборол
Доброго времени суток хабравчане!
На хабре было много обзоров и статей с впечатлениями от перехода на ОС Linux, в которых раскрывались все плюсы и минусы, мнения и решения некоторых проблем при работе с данной ОС. Не оказался исключением и я. О том, как я перешел на Linux Mint и о том, как решал проблему с яркостью подсветки, читайте под катом.
В жизни каждого айтишника порой наступает момент, когда он решает попробовать что-то новое и, собравшись с волей, сделав бэкап всего важного, записывает на болванку или флешку образ с так долго отобранным дистрибутивом (в моем случае я выбрал Linux Mint 17 x64 Cinnamon) Linux. И с ожиданием чуда загружается с нее.
Не буду описывать процесс установки, он и так везде описан по несколько раз. Скажу лишь что установка, на удивление прошла безболезненно. После перезагрузок меня встретил экран приветствия с приглашением ввода ввести логин и пароль пользователя, что я незамедлительно и проделал. После входа меня встретил приятных тонов рабочий стол и на мгновенье мне показалось, что я им пользовался сто лет! Все такое родное и понятное, что заставляет забыть о существовании Windows.
Первое впечатление оказалось весьма позитивными, я потихоньку начал осваивать новую для меня ОС. Прочитал руководство, заглянул на тематический форум, начал исследовать систему. На хабре были обзоры этого дистрибутива и у меня было представление о ней. Все компоненты ноутбука заработали с первого раза, wifi, bluetooth, веб-камера, даже USB-модем без установки драйверов сразу же определился системой, и после простых действий по указанию точки доступа заработал в полной мере.
Понравилась идея репозиториев, Менеджер программ с тысячами программ в одном месте. Так я начал осваиваться. Первым делом поставил нужное ПО, чтобы не было скучно; я включил музыку в плейере (кстати, Audacious заменил мне AIMP) и в какой-то момент захотел увеличить громкость. Нажал заветную комбинацию Fn+курсор вправо и задел пальцем клавишу курсор вниз, то есть понижение яркости. На мое удивление, это не оказало никакого эффекта на уровень подсветки. Я попробовал еще раз, индикатор показал изменение, но яркость не поменялась.
Начал гуглить это явление. Из результатов поиска понял, что не у меня одного не меняется яркость и стал искать решение. К слову, конфигурацию ноутбука Lenovo B570e с процессором Core i5 2450m/ 4Gb RAM/ 500Gb HDD/ Intel HD Graphics 3000. Как оказалось, другие модели ноутбуков данного и других производителей также имеют проблему с регулированием яркости подсветки. Первым решением, которое я испробовал, было редактирование файла загрузчика grub. Выполнялось это таким порядком действий:
В терминале набирал команду:
И в открывшемся окне текстового редактора нашел две строчки и привел их в такой вид:
Сохранил произведенные мною изменения и выполнил обновление загрузчика:
После этого перезагрузился и попробовал. После перезагрузки клавиши все также отказывались управлять яркостью, плюс ко всему пропал индикатор яркости, но получилось изменить яркость с помощью апплета управления яркостью.
Вторым методом я испробовал следующую команду в терминале:
Где хх является значение от нуля до 100. На эту команду ноутбук не среагировал никак.
И, наконец, третий способ, заключался в том, чтобы изменить первые две строчки, но уже до такого вида:
В этом случае на экране отображается индикатор изменения яркости, но самого изменения яркости все также не происходило. Также и не получалось изменить яркость через апплет управления яркостью. После этих манипуляций вернул все как было и продолжил искать другие решения.
Вторым решением, которое нашлось на просторах интернета, было следующее.
В домашнем каталоге нужно было создать файл, с любым именем, но с форматом *.sh и внутри его прописать следующие значения:
Где 0 — яркость, а /sys/class/backlight/acpi_video1/brightness — путь к файлу, в котором сохраняется текущее значение яркости из параметров системы. После сохранения файла нужно было настроить его права доступа таким образом:
И запускать данный скрипт из терминала:
В результате значение яркости изменялось, но это решение не удовлетворило меня своей сложностью и лишними телодвижениями. Было найдено еще одно решение, уже на хабре , которое тоже не подошло. Под конец я наткнулся на еще одно решение, но из зарубежного сайта, которое и устроило меня в полной мере. В ней указывалось, что это решение для ноутбуков с графическими решениями от Intel, что мне более чем полностью подходило. Привожу это решение:
Запустить терминал и выполнить следующую команду:
В результате мы увидим такой вывод команды:
После чего создать конфигурационный файл, если его не существует, следующей командой в терминале:
Открываем только что созданный нами файл для редактирования:
Он должен быть пустым и прописываем в него следующее:
Сохраняем. Перезагружаем. И — вуаля! В результате клавиши управления яркостью подсветки работают, индикатор уровня яркости отображается.
Таким образом, чуточкой терпения и упорства я решил эту проблему, на мой взгляд, наиболее элегантным способом. Надеюсь, что мой вклад в решение этой проблемы поможет другим пользователям.
Источник
Как изменить тему в Linux Mint
Использование Linux Mint с самого начала является уникальным опытом в основной среде рабочего стола Cinnamon. Это одна из главных особенностей, почему я люблю Linux Mint.
Поскольку команда разработчиков Mint начала относиться к дизайну более серьезно, апплет «Themes» стал важным способом не только выбора новых тем, значков, кнопок, границ окна и указателей мыши, но и установки новых тем непосредственно из него.
Как изменить тему в Linux Mint
Найдите темы в меню и откройте апплет Themes.
Установить тему Linux Mint
Апплет Themes обеспечивает простой способ установки и изменения тем
В апплете есть кнопка «Добавить / Удалить», довольно просто, да? И, нажимая на нее, вы и я можем видеть темы Cinnamon Spices (официальный репозиторий аддонов Cinnamon), упорядоченные по популярности.
Установить тему Linux Mint 2
Установка новых тем в Linux Mint Cinnamon
Чтобы установить его, все, что нужно сделать, это щелкнуть по приглянувшейся теме и дождаться загрузки. После этого тема будет доступна в опции «Рабочий стол» на главной странице апплета. Просто дважды щелкните по одной из установленных тем, чтобы начать ее использовать.
Все темы также доступны на сайте Cinnamon Spices для получения дополнительной информации и больших снимков экрана, чтобы вы могли лучше рассмотреть, как будет выглядеть ваша система.
Установка сторонних тем в Linux Mint
В Cinnamon Spices есть хорошая коллекция тем, но вы все равно рано или поздно обнаружите, что тема, которую вы видели в другом месте, не доступна на официальном сайте Cinnamon.
В этом случае было бы неплохо, иметь другой способ, ведь есть другие сайты, где мы с вами можем найти новые интересные темы.
Я рекомендую заглянуть на Cinnamon Look и просмотреть темы там. Скачайте оттуда понравившуюся вам тему.
После загрузки темы у вас будет сжатый файл со всем необходимым для установки. Распакуйте его и сохраните в папке themes, которая находится в домашней директории:
Не понятно что значит «
» ? Подобным образом сокращается путь до домашней директории пользователя. Вот полный вариант, где USERNAME ваш логин в системе :
Итак, перейдите в свой домашний каталог. Нажмите Ctrl + H, чтобы показать скрытые файлы в Linux. Если вы не видите папку .themes, создайте новую папку и назовите .themes. Помните, что точка в начале имени папки обязательна.
Скопируйте извлеченную папку темы из вашего каталога загрузок в папку .themes на вашей домашней директории.
После этого ищите установленную тему в вышеупомянутом апплете.
Помните, что темы должны работать на Cinnamon, хотя это ветвь GNOME, не все темы, созданные для GNOME, работают на Cinnamon.
Изменение темы является одной из частей настройки Cinnamon. Вы также можете изменить внешний вид Linux Mint, изменив значки.
Если вы нашли ошибку, пожалуйста, выделите фрагмент текста и нажмите Ctrl+Enter.
Источник
Лучшие темы для Linux Mint
По умолчанию в Linux Mint 19.3 с графическим окружением Cinnamon имеются 67 встроенных тем. Казалось бы, есть из чего выбирать, но предложенные разработчиками варианты подойдут любителям классики. А если захочется чего-то красивого и оригинального, придётся искать дизайнерские темы в Интернете.
В сделанную нами подборку вошли 10 лучших тем (по версии автора статьи). При желании их можно скачать с сайта cinnamon-look.org. А теперь давайте всё же перейдем к нашему списку лучшие темы для Linux Mint 19 Cinnamon.
Установка тем в Linux Mint
Все перечисленные ниже темы могут быть установлены одним из двух способов. Во-первых, вы можете найти тему в онлайн магазине. Для этого откройте Меню -> Настройки -> Темы -> Установка тем -> Интернет.
Если тема находится на Github, DeviantArt или GNOME-Lock, чтобы установить тему Linux Mint вам сначала нужно будет скачать архив, распаковать его и поместить все его содержимое в папку
/.themes/ в вашем домашнем каталоге. Затем новая тема появится в диалоге выбора тем Linux Mint. Ну а теперь давайте перейдем к списку.
Лучшие темы Linux Mint 19
1. Cinnamox-Heather
Cinnamox-Heather — пастельно-голубая тема для Linux Mint 19 от дизайнера Smurphos. Позволяет менять внешний вид меню, панели задач, уведомлений и всех программных окон. Удобная, лёгкая. Красиво смотрится с минималистичными значками HighContrast. Цвета подобраны так, что глаза не устанут, даже если просидеть за монитором 6-8 часов.
2. Hammurabi
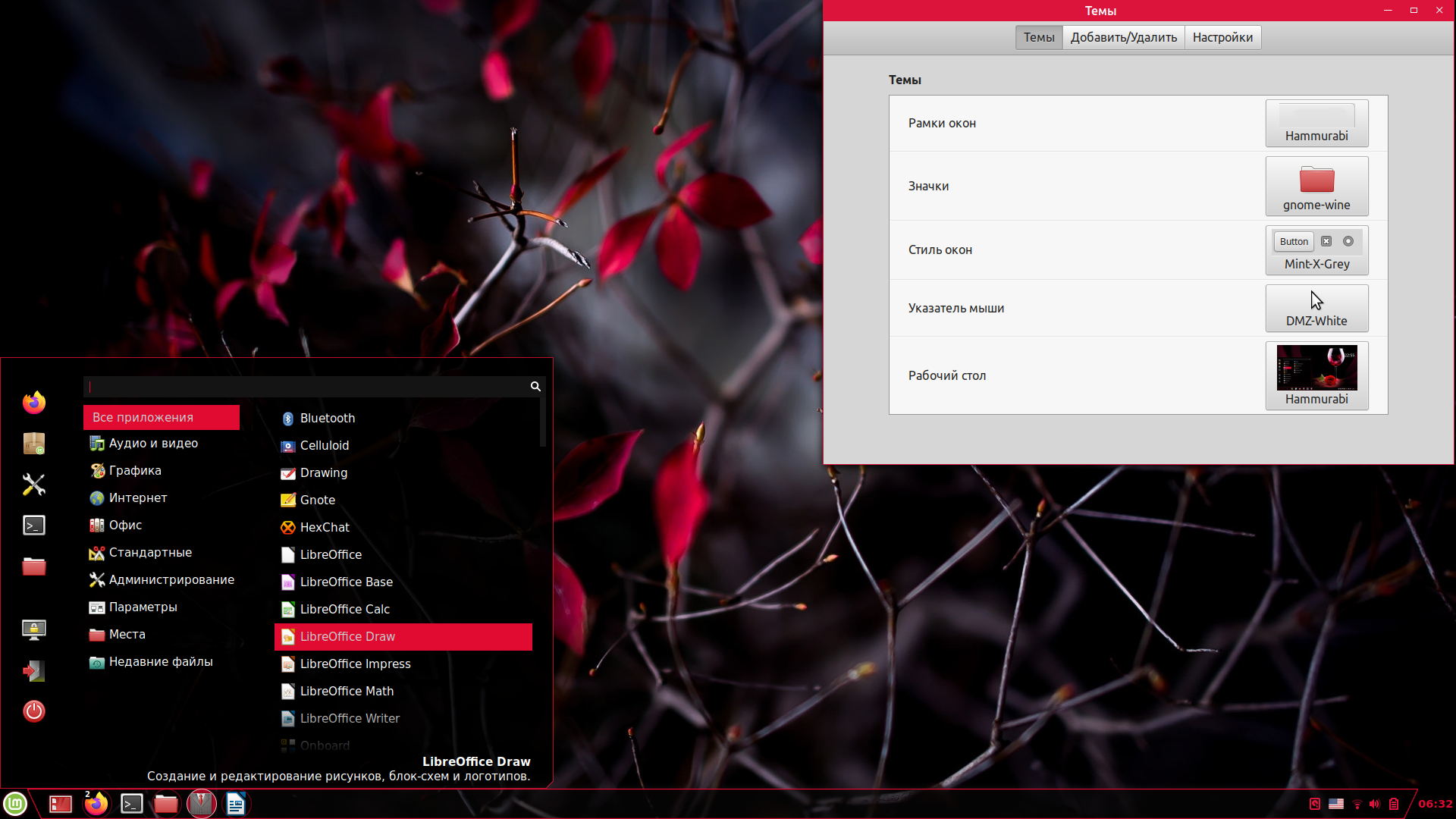
Тема Hammurabi названа в честь одного из правителей Вавилонского царства — царя Хаммурапи. Автор — Brahim Salem. Её особенность — чёрная, наполовину прозрачная подложка для панели задач, меню и уведомлений. При этом системные значки, рамки окон и активные пункты меню окрашены в малиновый цвет. За счёт такого контраста тема выглядит яркой, живой и немного дерзкой.
3. Azur Beads
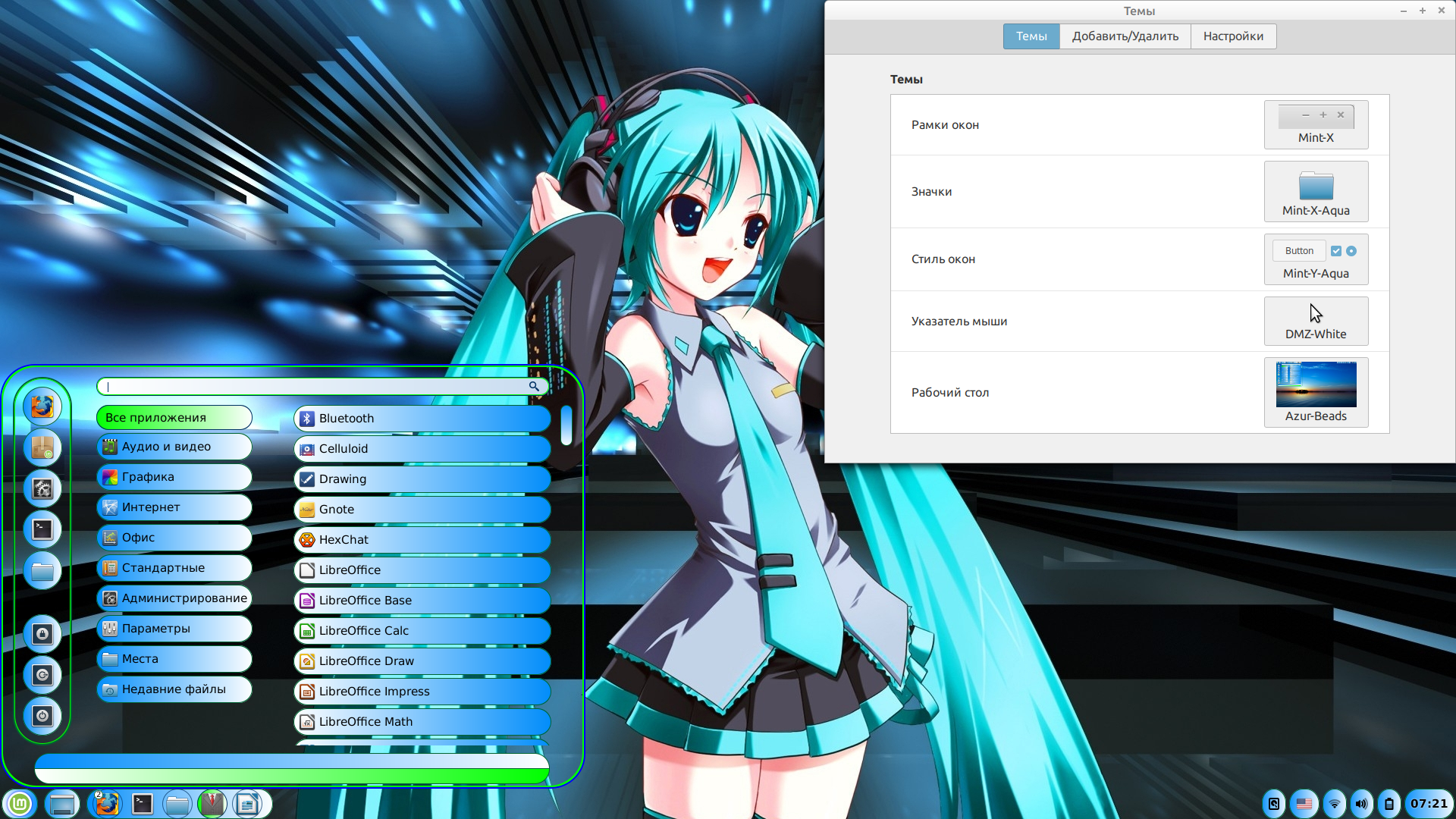
Azur Beads — самая необычная тема для Linux Mint Cinnamon. Она превращает пункты меню и системные значки в своеобразные «бусины». В качестве основного цвета выбрано бело-голубое омбре, дополняет его яблочно-зелёный оттенок. Подложки полностью прозрачные. Поскольку авторские стили для окон отсутствуют, приходится использовать стандартные. Автор этой темы — дизайнер с ником petchill.
4. Copper
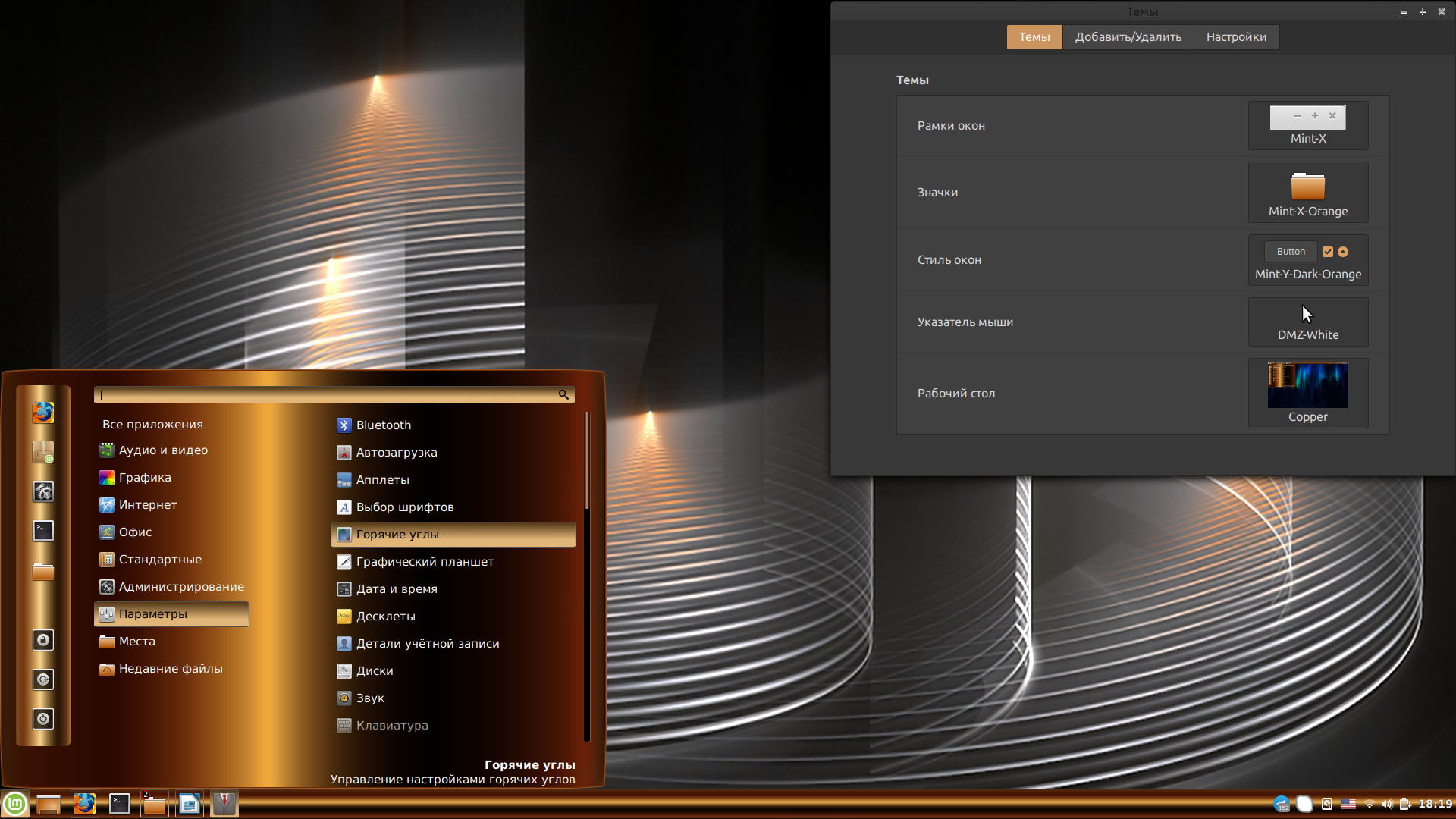
Ещё один вариант от petchill в нашем списке лучшие темы оформления Linux Mint, но уже не в синих, а в медно-золотистых тонах. Copper позволяет видоизменить панель задач, уведомления и меню. Окна можно оформить с помощью стандартных стилей Orange и Brown. Эта тема разработана на базе классической темы Cinnamon из набора Linux Mint 19.1.
4. Void-Revamp
Лёгкая, удобная и приятная взгляду тема Void-Revamp понравится поклонникам минимализма. Её фишка — прозрачная панель задач со скруглёнными подложками для кнопок и стильное серо-чёрное меню. Внешний вид значков и окон легко подобрать, используя стандартные варианты. Разработчик этой темы — Brahim Salem.
5. ClearGlass
Стеклянная тема Linux Mint Cinnamon от дизайнера с ником Atlas356. Существует в трёх вариантах:
- ClearGlass с прозрачным фоном меню, апплетов и уведомлений;
- ClearGlass Ocean Blue (прозрачный фон слегка затенён серо-голубым оттенком);
- ClearGlass Black (прозрачные подложки окрашены в графитовый серый цвет).
Индивидуальные настройки для окон и значков во всех трёх вариантах отсутствуют, но можно обойтись стандартными.
6. Advent Fusion
Создана по мотивам известной игры Advent. Чёрный цвет в ней соседствует с металлическим серым. Эта тема включает в себя полный набор настроек — для окон, меню, панели задач, уведомлений и апплетов. Отлично сочетается со значками в стиле HighContrast. Также нельзя не отметить оригинальный дизайн полос прокрутки и рамок. Автор темы — Aravisian.
7. Minty Green
Наш список лучшие темы Linux Mint подходит к завершению. Следующая тема — переделка стандартной темы Mint-X из коллекции Linux Mint 18.1. На подложке меню изображён логотип «мятной» операционной системы. Фон уведомлений, меню и панели задач — нефритово-зелёный, а окна оформлены в более спокойных, светло-салатовых тонах. Тема получилась по-настоящему весенней и жизнерадостной, за что можно поблагодарить её создателя — Austin Texas.
8. SAO
Особенность этой темы — двухцветное меню. Его левая половина окрашена в серо-бежевый цвет, а правая — в серо-коричневый. Панель задач светлая. Можно задать индивидуальный стиль рамок. Кроме того, тема SAO укомплектована набором звуков для системных уведомлений. А вот стили для окон и значков придётся выбрать из числа стандартных. Разработчик — 97leviatan.
9. Tron Mkll Sunlight
Полупрозрачная тема, выполненная в золотисто-серо-чёрных тонах. Позволяет настраивать внешний вид панели задач, уведомлений и меню. Рамки и стили окон, а также значки в Tron Mkll Sunlight отсутствуют, но легко заменяются стандартными. Дизайнер — Gmc85.
Выводы
Разнообразие тем для Cinnamon позволяет каждому выразить свою индивидуальность, настроив внешний вид рабочего стола согласно своему настроению и мироощущению. Конечно, существуют и другие темы для Linux Mint 19 Cinnamon, которые не менее хороши, но не вошли в эту подборку, так как статья не может вместить абсолютно все. Интересно узнать, какая тема из нравится вам больше всего и какой темой вы пользуетесь сейчас. Расскажите об этом в комментариях!
Источник