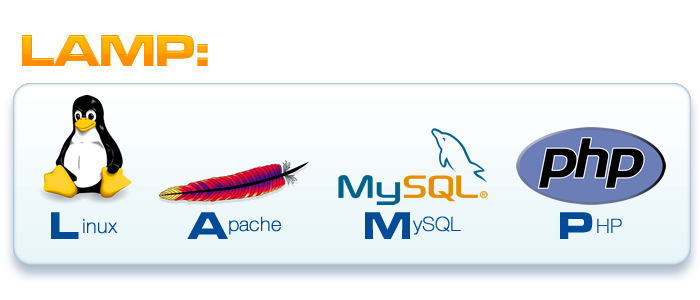- Как в Linux Mint 20.1 установить и настроить сервер Samba
- Файловый сервер Samba на Linux Mint
- Как установить LAMP на Linux Mint 20
- Как установить LAMP на Linux Mint 20
- Установите LAMP Stack на Linux Mint 20 Ulyana
- Шаг 1. Перед запуском приведенного ниже руководства важно убедиться, что ваша система обновлена, выполнив следующие apt команды в терминале:
- Шаг 2. Установка стека LAMP на Linux Mint 20.
- Тестирование веб-сервера Apache
- Настроить MySQL
- Тестирование PHP
- Локальный сервер LAMP для Ubuntu / Linux Mint
- Установка локального сервера LAMP в Ubuntu / Linux Mint.
- 8 комментариев Локальный сервер LAMP для Ubuntu / Linux Mint
- Локальный веб-сервер под Linux, с автоматическим поднятием хостов и переключением версий PHP
- Как установить FTP-сервер на Linux Mint 20
- Как установить FTP-сервер на Linux Mint 20
- Установить FTP-сервер на Linux Mint 20 Ulyana
- Шаг 1. Перед запуском приведенного ниже руководства важно убедиться, что ваша система обновлена, выполнив следующие apt команды в терминале:
- Шаг 2. Установка FTP-сервера в системах Linux Mint.
- Шаг 3. Настройте FTP-сервер.
- Шаг 4. Защитите FTP-сервер с помощью SSL.
- Шаг 5. Настройте брандмауэр.
- Шаг 6. Создайте пользователя FTP.
- Шаг 7. Протестируйте FTP-сервер на Linux Mint 20.
Как в Linux Mint 20.1 установить и настроить сервер Samba
С помощью Samba можно организовать общий доступ к папке в локальной сети. Создать так сказать файловый сервер. Установить Samba можно в любой системе Linux. Процесс установки и настройки практически везде одинаковый за исключение некоторых моментов. Сегодня расскажу как установить сервер Samba в ОС Linux Mint 20.1 и настроить общий доступ как папке.
Вообще для организации файлового хранилища лучше использовать NAS. Но так как он стоить не дешево, можно воспользоваться FreeNAS как относительно бесплатной альтернативой. Это операционная система которая устанавливается на обычный компьютер. С её помощью можно организовать более менее надежное файловое хранилище.
Так же рекомендую прочитать следующие статьи касающиеся этой темы.
Файловый сервер Samba на Linux Mint
Устанавливать Samba лучше через терминал, для этого нужно ввести соответствующие команду и пароль суперпользователя.
Дальше подтверждаем установку.
После установки нужно настроить файл smb.conf. Сделать это будет намного удобней используя файловый менеджер MC (Midnight Commander). Для того чтобы его установить нужно ввести команду.
Дальше запускаем установленный файловый менеджер введя команду
Для начала создадим папку к которой будем открыть общий доступ, назовем её для примера, «Share», располагаться она будет тут /hone/ad/share. Создать её можете через графически интерфейс, либо используя MC для этого нужно нажать клавишу F7.
Дальше нам нужно открыть и отредактировать файл smb.conf, найти его можно по этому пути /etc/samba/, для редактирования нажимаем клавишу F4.
В открывшемся файле пишем следующие.
comment = Users profiles — комментарий не обязательно!
path = /home/ad/saher — путь до созданной ранее папки
guestok = yes — разрешаем гостевой доступ
browseable = yes — разрешаем отображение папки
create mask = 0600 — не обязательно!
directiry mask = 0700 — не обязательно!
read only = no права на запись
После чего сохраняем файл нажав сочетание клавиш Win + O.
Далее пере запускаем службу командой.
И проверяем доступность созданной общей папки. Для этого можно открыть проводник Windows и ввести IP адрес сервера Samba. После чего должна отобразиться папка «Share», оно должна открываться и быть доступной для записи, т.е. создания файлов и папок.
Это минимальная настройка Samba которая позволяет создать общий ресурс для всех пользователей сети. При необходимости можно ограничить доступ по пользователям с различными правами, но об этом уже в следующей статье.
Источник
Как установить LAMP на Linux Mint 20
Как установить LAMP на Linux Mint 20
В этом руководстве мы покажем вам, как установить стек LAMP на Linux Mint 20. Для тех из вас, кто не знал, LAMP (стек сервера) представляет собой полнофункциональный стек, содержащий самый популярный веб-сервер, известный как Apache, самый популярный сервер баз данных MariaDB и самый популярный язык веб-программирования с открытым исходным кодом, известный как PHP. Все компоненты являются бесплатными программами с открытым исходным кодом, и их комбинация подходит для создания динамических веб-страниц. Стек LAMP — одна из самых популярных конфигураций серверов в мире.
В этой статье предполагается, что у вас есть хотя бы базовые знания Linux, вы знаете, как использовать оболочку, и, что наиболее важно, вы размещаете свой сайт на собственном VPS. Установка довольно проста и предполагает, что вы работаете с учетной записью root, в противном случае вам может потребоваться добавить ‘ sudo ‘ к командам для получения привилегий root. Я покажу вам пошаговую установку LAMP Stack на сервере Linux Mint 20 (Ulyana).
Установите LAMP Stack на Linux Mint 20 Ulyana
Шаг 1. Перед запуском приведенного ниже руководства важно убедиться, что ваша система обновлена, выполнив следующие apt команды в терминале:
Шаг 2. Установка стека LAMP на Linux Mint 20.
Выполните приведенную ниже команду на своем терминале, чтобы установить сервер LAMP:
Когда будет предложено « продолжить », нажмите « Enter », чтобы продолжить установку.
Тестирование веб-сервера Apache
После завершения установки запустите:
После установки Apache необходимо изменить правила брандмауэра UFW для открытия портов HTTP и HTTPS. Выполните следующую команду:
Чтобы проверить изменения, выполните следующую команду:
- Проверьте установку Apache.
Apache2 обслуживает любые файлы для вашего сайта из каталога. Откройте свой любимый браузер и откройте указанный ниже URL-адрес, чтобы проверить установку Apache: /var/ www / html
Настроить MySQL
После установки MySQL запустится автоматически. Чтобы проверить статус, введите следующую команду:
- Защитите MySQL от настроек по умолчанию.
По умолчанию MySQL не усилен. Вы можете защитить MySQL с помощью mysql_secure_installation сценария. вы должны внимательно прочитать и под каждым шагом, который установит пароль root, удалит анонимных пользователей, запретит удаленный вход root, а также удалит тестовую базу данных и доступ к безопасности MariaDB:
Чтобы войти в MySQL, используйте следующую команду (обратите внимание, что это та же команда, которую вы использовали бы для входа в базу данных MariaDB):
Также попробуйте создать новую базу данных, пользователя и назначить привилегии для базы данных:
Затем перезапустите сервер базы данных MariaDB и включите его запуск при запуске системы, используя:
Тестирование PHP
После завершения установки вы можете убедиться, что в вашей системе установлена последняя стабильная версия PHP 7.4, используя команду:
Чтобы протестировать PHP, создайте тестовый файл с именем info.php с приведенным ниже содержимым. Сохраните файл, затем перейдите к нему, чтобы узнать, работает ли PHP:
Перезапустите Apache2, чтобы изменения вступили в силу перед тестированием PHP:
Поздравляю! Вы успешно установили стек LAMP . Благодарим за использование этого руководства для установки LAMP ( Apache , MariaDB и PHP ) в системах Linux Mint 20. Для получения дополнительной помощи или полезной информации мы рекомендуем вам посетить официальный веб-сайт Apache, MariaDB и PHP.
Источник
Локальный сервер LAMP для Ubuntu / Linux Mint
Локальный сервер персональных компьютеров существует для первоначального создания и тестирования сайтов.
С помощью локального сервера мы можем создавать сайты у себя в компьютере, тестировать, наполнять или презентовать их заказчикам. А потом уже готовые сайты «заливать» на серверы в мировой интернет, арендовав подходящий интернет адрес в сервисе для регистрации доменных имен. Обычно такие сервисы ещё и предлагают хостинг.
Установка локального сервера LAMP в Ubuntu / Linux Mint.
LAMP расшифровывается как Linux Apache MySQL PHP. Устанавливая этот локальный сервер LAMP, вы получите Apache MySQL PHP в одном пакете для Linux.
Откройте терминал (CTRL+Alt+T) и скомандуйте:
Начнется загрузка, установка программных пакетов. В процессе инсталляции от нас потребуют ввести пароль для mysql. Вводим его два раза и ждем завершения инсталляции.
При настройке phpmyadmin вводим пароль от mysql.
Введя этот адрес в браузере: http://localhost — мы должны увидеть тестовую страницу.
Вот такие команды используются для старта, остановки и перезапуска локального сервера:
Файлы для локального сайта (корневой каталог сайта), находятся по адресу /var/www. Значит, все файлы для будущего или тестируемого сайта копируем сюда, предварительно изменив права, на данный каталог, используя терминал:
Все файлы готового сайта, после выбора и оплаты хостинга, точно так же загружают в /var/www на сервер в глобальный интернет.
8 комментариев Локальный сервер LAMP для Ubuntu / Linux Mint
сделал все как сказано,но phpmyadmin не работает( , скажите как мне все удалить или посоветуйте как можно настроить phpmyadmin!
Источник
Локальный веб-сервер под Linux, с автоматическим поднятием хостов и переключением версий PHP
Скорее всего какие-то части этой статьи уже знакомы многим хаброжителям, но в связи с покупкой нового рабочего ноутбука я решил собрать все крупинки воедино и организовать удобное средство для разработки. Мне часто приходится работать со множеством маленьких проектов, с разными версиями PHP, часто переводить старые проекты на новые версии. В далёком прошлом, когда я был пользователем Windows то использовал OpenServer. Но с переходом на Linux мне нехватало той простоты создания хостов и переключений версий которые были в нём. Поэтому пришлось сделать еще более удобное решение на Linux =)
будет запущен тот же файл но уже с версией PHP 7.2.7
Другие версии доставляются аналогичным описанным ниже способом.
Для создания еще одного сайта просто создаем в /var/www/ папку имеющую окончание .loc, внутри которой должна быть папка public_html являющаяся корнем сайта
Вот собственно и все. Как без дополнительных мучений, перезапусков, и редактирований конфигов имеем автоматическую систему для работы с сайтами.
Всё это я проверну на LinuxMint19, он на базе Ubuntu18.04, так что с ним все будет аналогично.
Для начала поставим необходимые пакеты
Postfix ставим в качестве плюшки, как простое решение(в мастере установки, всё по умолчанию выбираем) для отправки почты с локальной машины.
Так как это локальная разработка и я единственный пользователь. То мне удобней перенести папку с проектами в мою домашнюю дерикторию. Она у меня маунтится отдельным диском и мигрирует при переустановке системы. Самый простой способ это создать ссылку, тогда не нужно менять пути в настройках да и путь привычный для всех.
Скопируем папку созданную апачем в домашний каталог, создадим на ее месте ссылку, не забыв поменять пользователя на себя и обменяться группами с апачем.
Создадим папку в которой будем собирать исходники PHP для разных версий
Также нам понадобится папки для CGI скриптов
И runtime папка для этих же скриптов, с правами
И так как каталог у нас находится в оперативной памяти, добавим его создание при старте системы, для этого добавим в /etc/tmpfiles.d/fcgid.conf
У меня dnsmasq-base идет с коробки, если нет то его всегда можно доставить.
Добавим правило в его конфигурацию. Найти файл конфигурации dnsmasq.conf можно так
Либо если он как и у меня является частью NetworkManager то создать новый файл конфигурации в /etc/NetworkManager/dnsmasq.d/local.conf
Добавим в него строчку для перенаправление нашего локального домена на локальную машину.
Также нужно включить необходимые модули апача
Предварительная подготовка завершена, приступаем к сборке различных локальных версий PHP. Для каждой версии PHP проделываем следующие 4 шага. На примере 5.6.36
1. Скачиваем исходники нужной версии и распаковываем их
2. Cобираем из исходников нужную версию PHP, и помещаем ее в /opt/php-5.6.36
3. Создаем CGI для обработки этой версии в /var/www/cgi-bin/php-5.6.36.fcgi
4. Делаем файл исполняемым
5. Добавляем экшен для обработки каждой версии в /etc/apache2/mods-available/fcgid.conf
6. Добавляем правило для обработки каждой версии в /etc/apache2/sites-available/000-default.conf
Ну вот и всё. Осталось только перезапустить apache и dnsmasq и пользоваться
Источник
Как установить FTP-сервер на Linux Mint 20
Как установить FTP-сервер на Linux Mint 20
В этом руководстве мы покажем вам, как установить FTP-сервер на Linux Mint 20. Для тех из вас, кто не знал, FTP означает «протокол передачи файлов» и позволяет передавать файлы на удаленный компьютер. Наиболее распространенным программным обеспечением FTP-сервера для Ubuntu является пакет vsftpd, что означает «очень безопасный демон FTP». Это пакет FTP по умолчанию для Ubuntu, а также для большинства других дистрибутивов Linux.
В этой статье предполагается, что у вас есть хотя бы базовые знания Linux, вы знаете, как использовать оболочку, и, что наиболее важно, вы размещаете свой сайт на собственном VPS. Установка довольно проста и предполагает, что вы работаете с учетной записью root, в противном случае вам может потребоваться добавить ‘ sudo ‘ к командам для получения привилегий root. Я покажу вам пошаговую установку FTP-сервера на Linux Mint 20 (Ульяна).
Установить FTP-сервер на Linux Mint 20 Ulyana
Шаг 1. Перед запуском приведенного ниже руководства важно убедиться, что ваша система обновлена, выполнив следующие apt команды в терминале:
Шаг 2. Установка FTP-сервера в системах Linux Mint.
Выполните следующие команды, чтобы установить сервер VSFTP на Linux Mint 20:
Шаг 3. Настройте FTP-сервер.
После успешной установки мы приступаем к настройке VSFTPD. Файл конфигурации находится по адресу : / etc / vsftpd . conf
Добавьте или раскомментируйте следующие строки, если они уже добавлены:
Сохраните и закройте файл, когда закончите, затем перезапустите службу vsftpd:
Шаг 4. Защитите FTP-сервер с помощью SSL.
Выполните следующую команду, чтобы сгенерировать самозаверяющий сертификат SSL:
Затем откройте файл конфигурации FTP и добавьте путь SSL:
Шаг 5. Настройте брандмауэр.
Чтобы открыть порт 21 (командный порт FTP), порт 20 ( порт данных FTP) и (диапазон пассивных портов), выполните следующие команды: 30000 — 31000
Перезагрузите правила UFW, отключив и снова включив UFW:
Шаг 6. Создайте пользователя FTP.
Теперь мы создадим нового пользователя, которого будем использовать для входа в FTP. В этом примере мы создадим нового пользователя с именем meilana:
Чтобы убедиться, что все работает правильно, вы должны сохранить хотя бы один файл в домашнем каталоге meilana. Этот файл должен быть виден, когда мы войдем в FTP на следующих шагах:
Шаг 7. Протестируйте FTP-сервер на Linux Mint 20.
Чтобы проверить FTP-соединение, вам необходимо установить FTP-клиент в той же или в отдельной системе, откуда вы хотите получить доступ к FTP-серверу. В нашем случае мы используем FileZilla в качестве FTP-клиента.
Поздравляю! Вы успешно установили FTP-сервер . Благодарим за использование этого руководства для установки последней версии FTP-сервера в системе Linux Mint. Для получения дополнительной помощи или полезной информации мы рекомендуем вам посетить официальный сайт vsftpd .
Источник