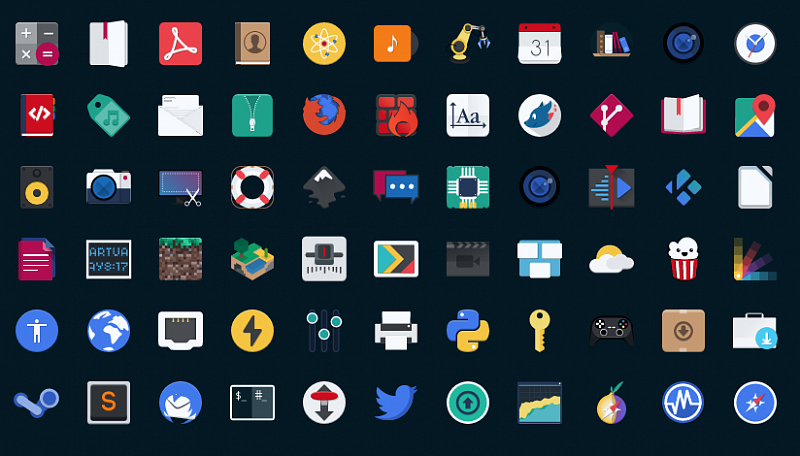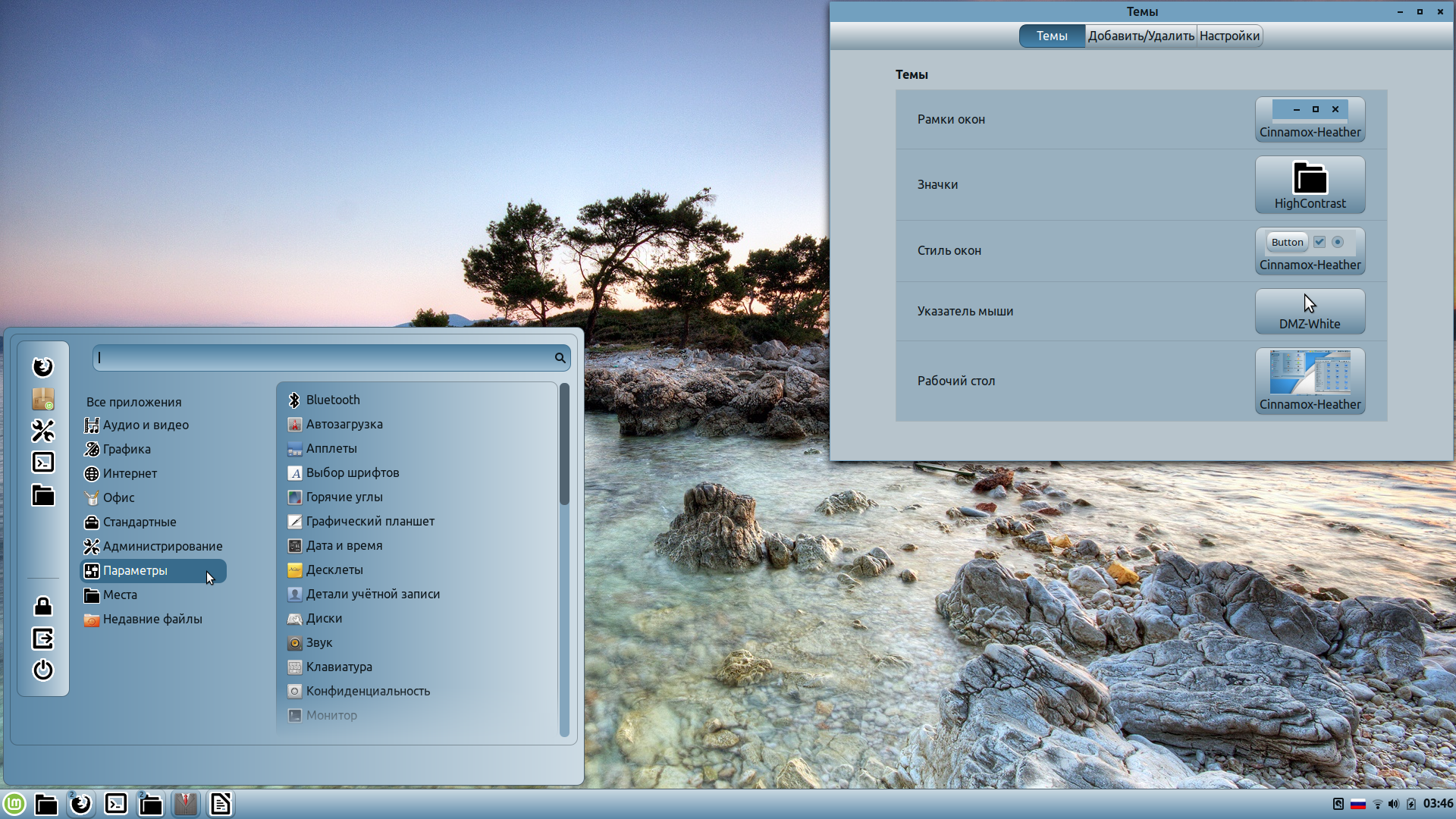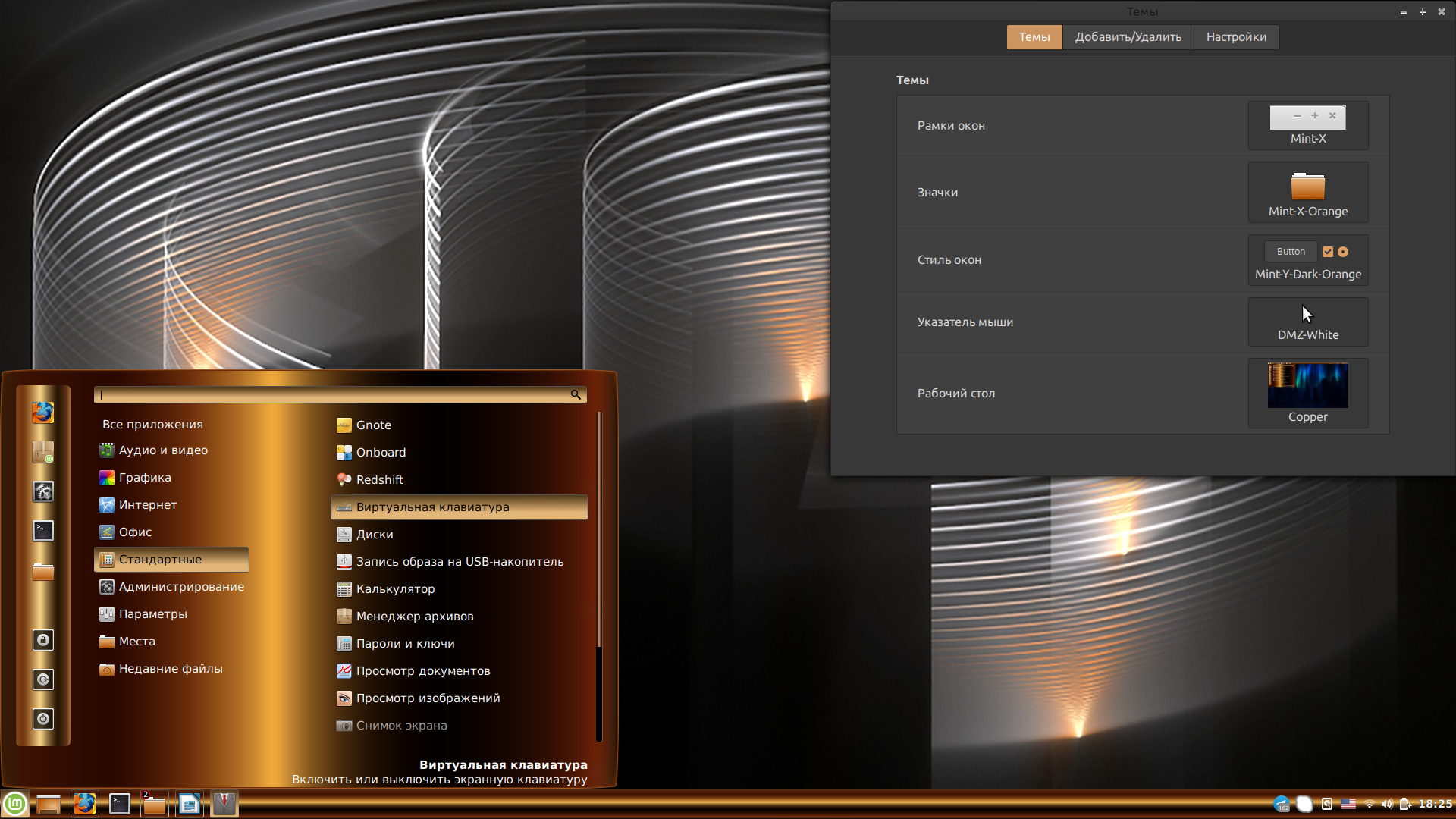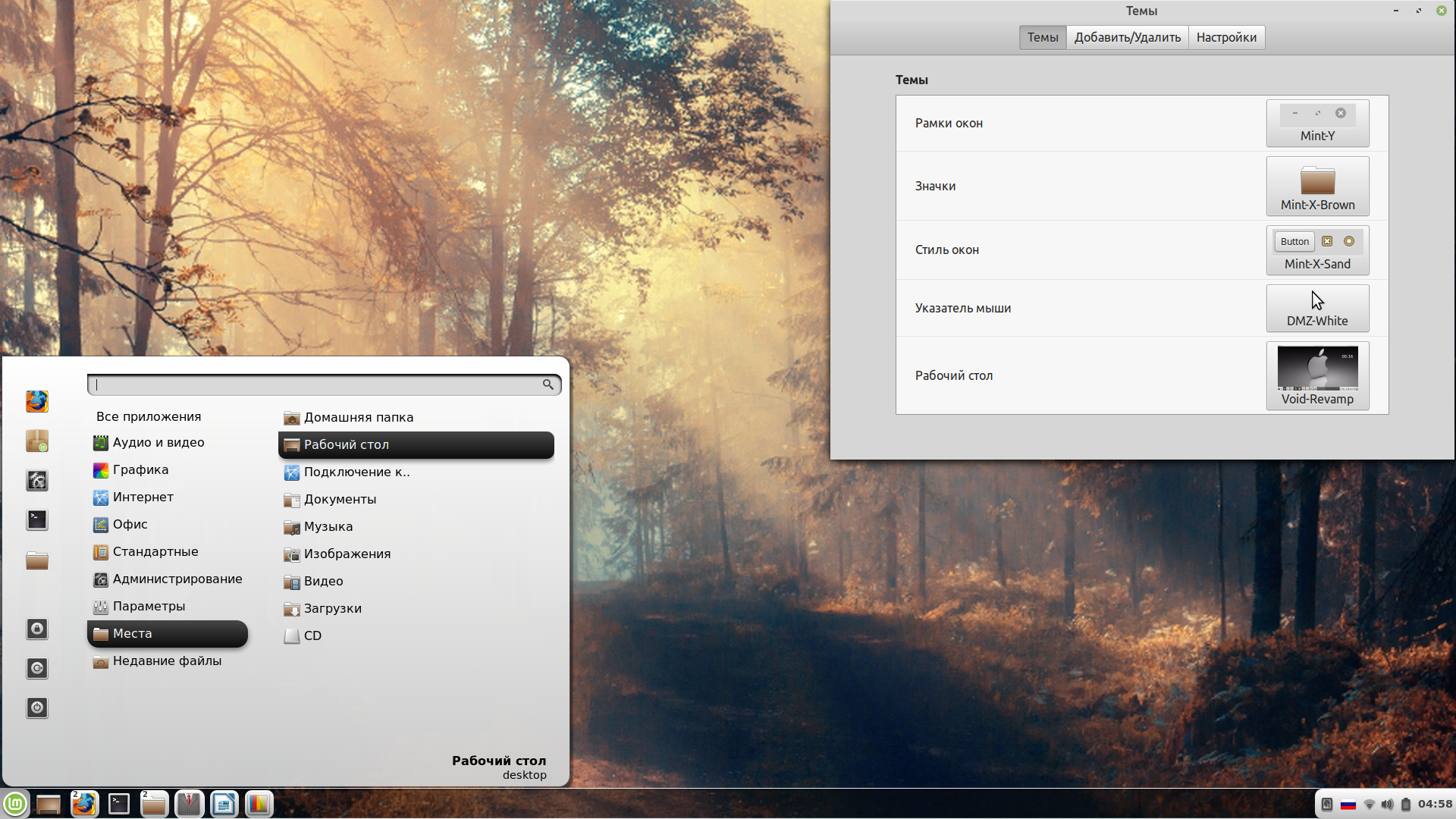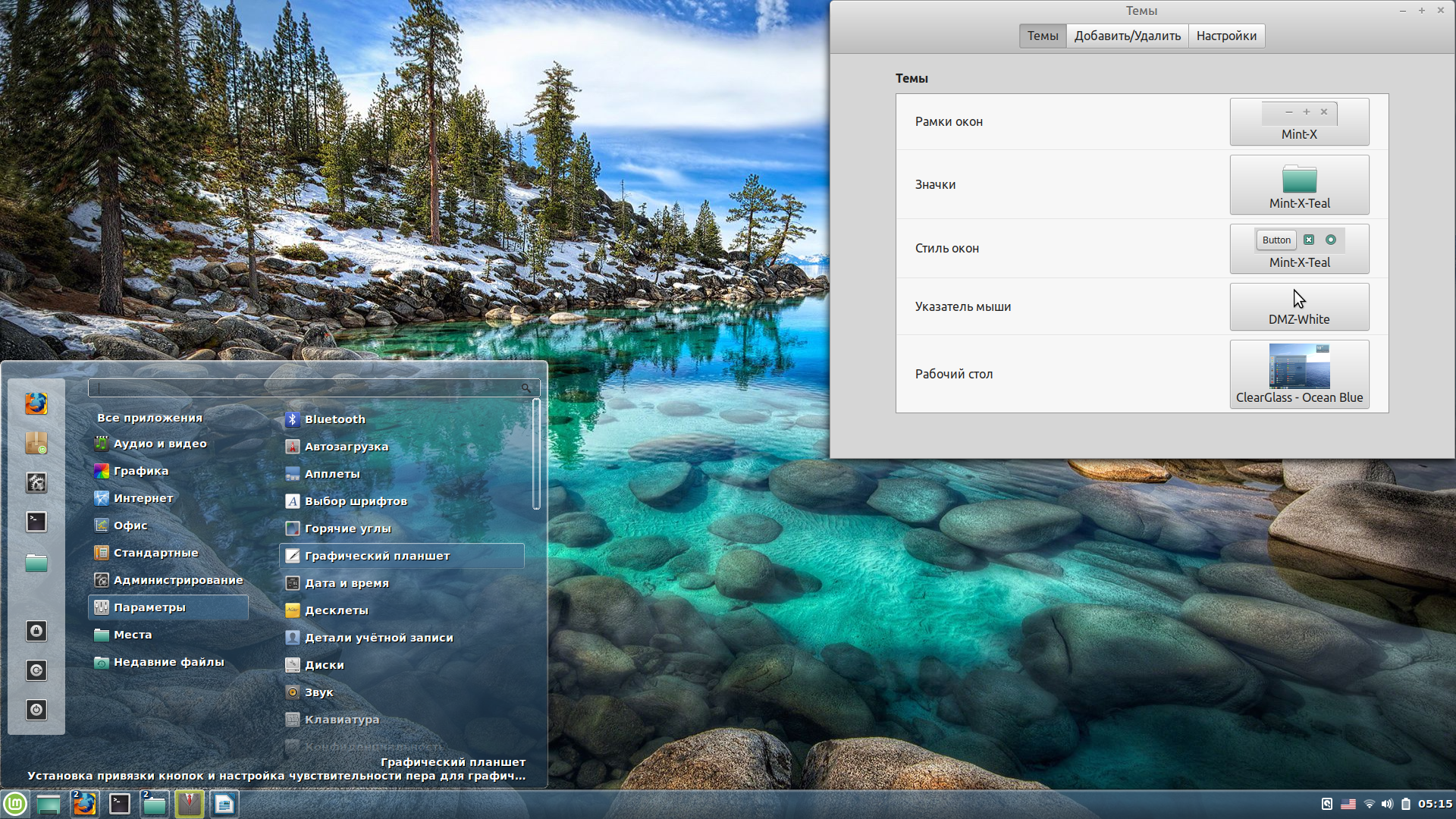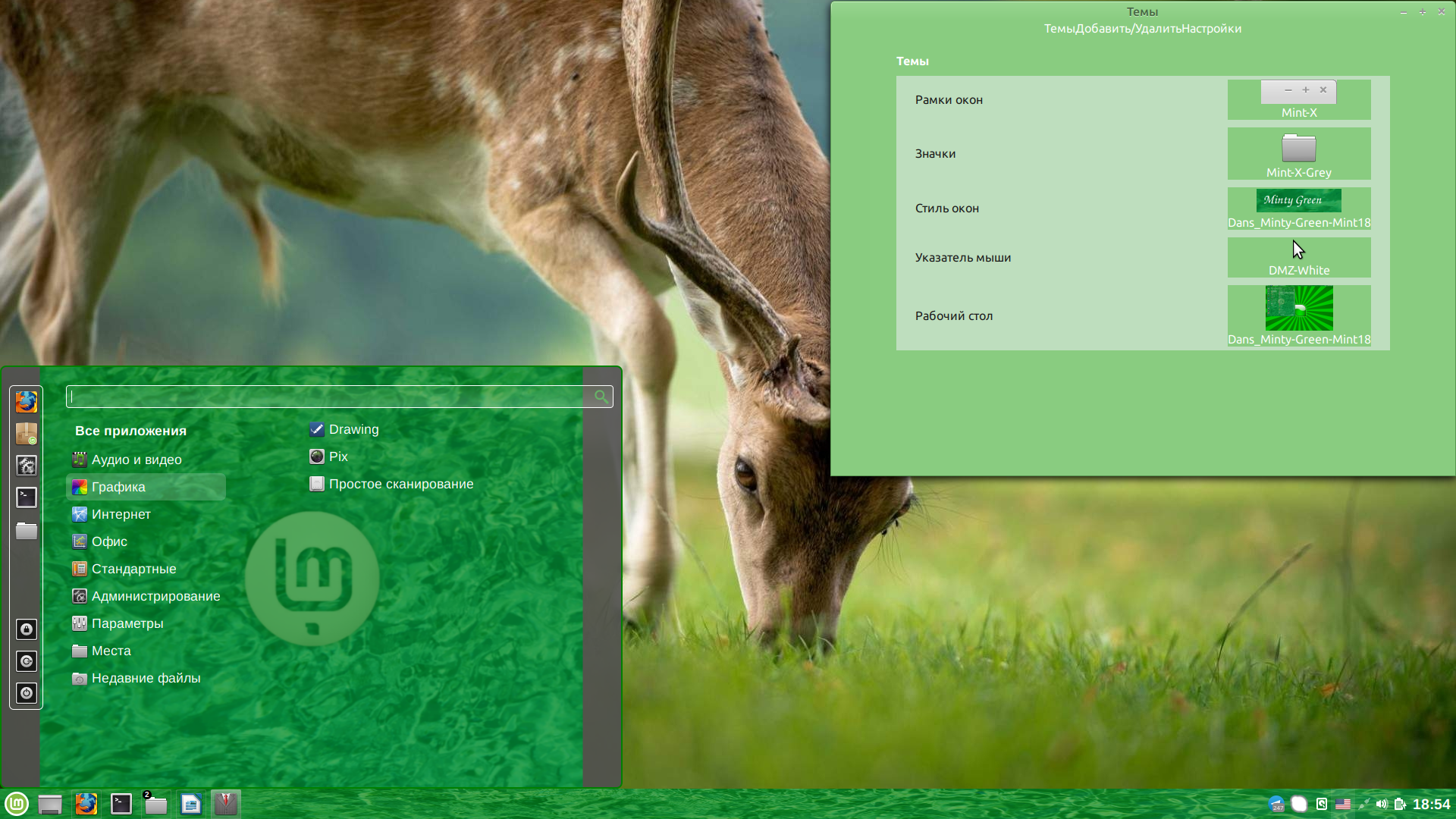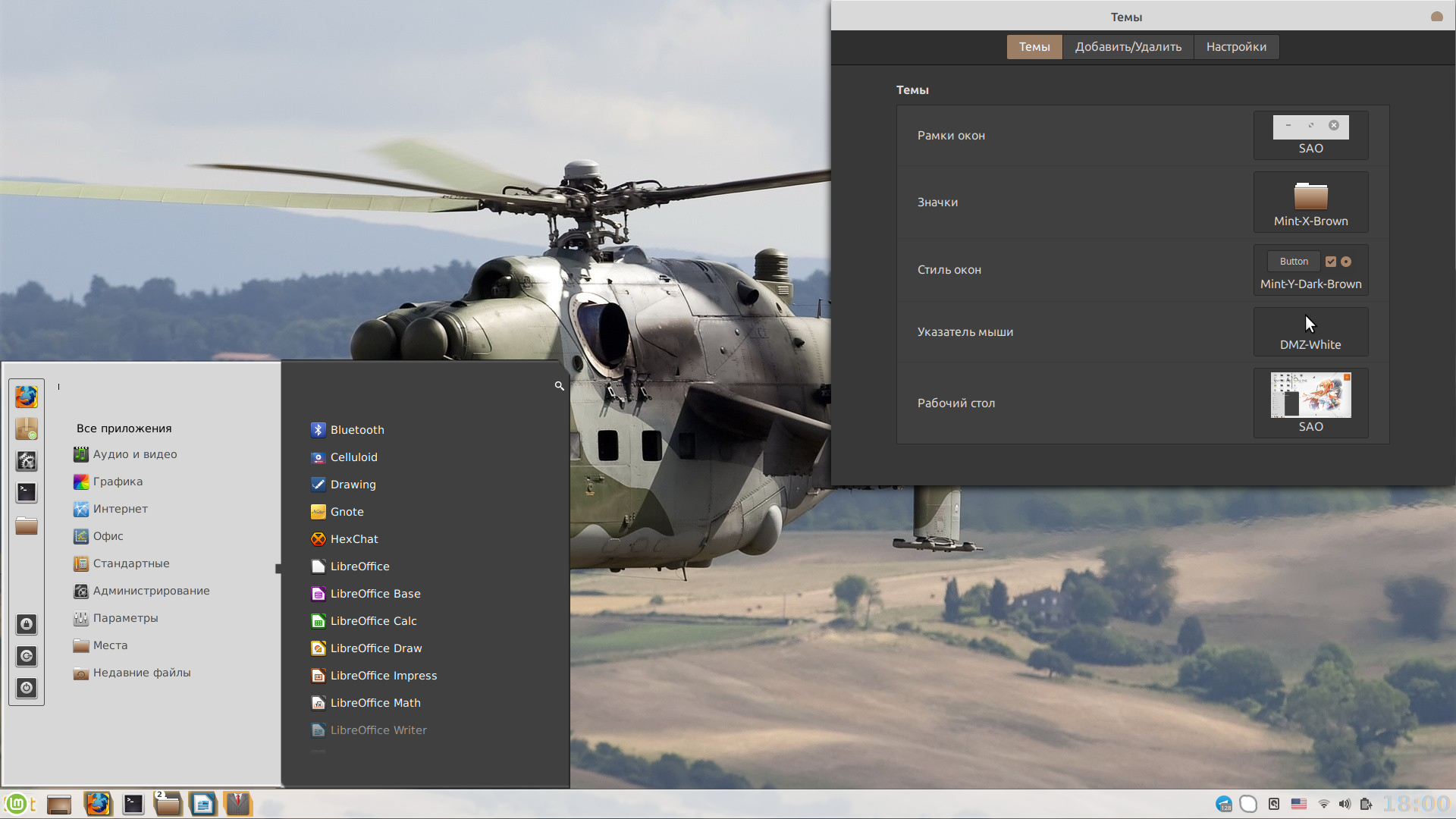- 6 крутых тем для иконок на Linux
- Matino
- Search
- Main Menu
- Страницы сайта
- 11 июл. 2011 г.
- Как правильно устанавливать темы — иконки
- Лучшие темы для Linux Mint
- Установка тем в Linux Mint
- Лучшие темы Linux Mint 19
- 1. Cinnamox-Heather
- 2. Hammurabi
- 3. Azur Beads
- 4. Copper
- 4. Void-Revamp
- 5. ClearGlass
- 6. Advent Fusion
- 7. Minty Green
- 8. SAO
- 9. Tron Mkll Sunlight
- Выводы
- compizomania
- Страницы
- 03 июня 2013
- Как устанавливать темы оформления в Linux Mint MATE
- 22 комментария :
6 крутых тем для иконок на Linux
Несомненно стандартные темы значков Ubuntu и Linux Mint хороши, но Linux можно изменить до неузнаваемости и настроить внешний вид под настроение. Попробуйте темы из этой подборки , которую мы нашли.
1. Flat Remix Icons
Тема Flat Remix пропитана насквозь material design, контрастные плоские значки с тенями и градиентами.
Устанавливаем тему с помощью Terminal для Ubuntu и Linux Mint:
Для дистрибутивов на основе Fedora:
2. Paper Icon Theme
Paper Icon Theme — часть проекта FreeDesktop с открытым исходным кодом. Современный material design с закругленными краями.
Устанавливаем тему Paper Icon на Ubuntu или Linux Mint с помощью Terminal:
Для установки темы Paper Icon на Fedora или openSUSE перейдите по ссылке , выберете ОС и воспользуйтесь соответствующей инструкцией.
3. Shadow Icon Theme
Shadow — тема с яркими круглыми иконками и тенями, благодаря которым тема получила, судя по всему, свое название.
Устанавливаем тему Shadow Icon на Ubuntu или Linux Mint с помощью Terminal:
4. Oranchelo Icons Theme
Oranchelo — своеобразные иконки в духе material и минимализма.
5. Papirus Icon Theme
Papirus — забавная тема в стиле material и flat, доступно 6 вариантов.
6. Numix Circle Icon Theme
Numix Circle — тема с круглыми значками и мягкой цветовой гаммой.
Темы менял: Georgiy Lyamin
Все наши статьи, включая новости можно почитать здесь .
Источник
Matino
Search
Main Menu
Страницы сайта
11 июл. 2011 г.
Как правильно устанавливать темы — иконки
Темы, иконки и курсоры
По сути операции совсем не сложные и представляют из себя распаковку и копирование ресурсов в нужные директории.
Почему я не советую устанавливать темы из gui(меню>параметры>внешний вид>установить):
1. Очень часто случается что темы устанавливаются только для текущего юзера, что сулит их «ущербный в эстетическом плане» вид в приложениях запускаемых от суперпользователя, Synaptic к примеру.
2. Иногда темы не устанавливаются вовсе (по какой то причине. 
Итак начнём с тем оформления окон и элементов окружения.
1. К примеру нам приглянулась тема Drakfire Black, скачиваем и распаковываем в удобное для нас место.
2. Копируем распакованную папку (в нашем случае Drakfire Black) в директорию /usr/share/themes (понадобятся права суперпользователя).
Быстро открыть её можно командой:
gksu nautilus /usr/share/themes
*Иногда авторы пакуют свои темы в несколько вложенных папок, копировать в /usr/share/themes следует папку содержащую директории gtk-2.0, metacity-1, или хотя бы одну из них.
3.Любуемся новой темой(меню>параметры>внешний вид>тема).
С иконками и курсорами процедура почти аналогична.
1. К примеру нам приглянулись иконки Cylon и курсор Pulse Glass, скачиваем и распаковываем в удобное для нас место.
2. Копируем распакованные папки (в нашем случае Cylon и Pulse-Glass) в директорию /usr/share/icons (понадобятся права суперпользователя).
Быстро открыть её можно командой:
gksu nautilus /usr/share/icons
*Иногда авторы пакуют свои иконки, курсоры в несколько вложенных папок, копировать в /usr/share/icons следует папку содержащую файл index.theme.
*Иногда чтобы тема нового курсора применилась полностью следует перезапустить сеанс.
3.Любуемся новыми иконками и курсорами(меню>параметры>внешний вид>тема>настроить>значки).
Шрифты
В принципе если вам нужно установить их в количестве 1-5, это можно сделать просто в два клика ЛКМ и нажав установить.
Но к примеру нужно установить пак из 150 шрифтов, в этом случае стоит прибегнуть к следующему способу, который также не подразумевает под собой особых сложностей.
1. К примеру нам приглянулся шрифт (для примера я буду использовать один шрифт, у вас их может быть сколько угодно) Pushkin, скачиваем и распаковываем в удобное для нас место.
2. Копируем распакованный шрифт (в нашем случае 106881-newPushkin.ttf) в директорию /usr/share/fonts/truetype (понадобятся права суперпользователя).
*Будет лучше если в папке /usr/share/fonts/truetype вы создадите отдельную директорию(ии) под те или иные шрифты, чтобы потом не запутаться.
Быстро открыть её можно командой:
gksu nautilus /usr/share/fonts/truetype
3.После того как мы скопировали в /usr/share/fonts/truetype все нужные нам шрифты (и по желанию рассортировали их по папкам) мы должны будем обновить шрифтовой кэш системы.
Делается это командой:
Процесс обновления занимает определённое время, в зависимости от количества новых шрифтов.
4.Радуемся новым шрифтам
Как видите настроить вид системы под себя не сложно, включайте фантазию и не бойтесь экспериментировать!
Источник
Лучшие темы для Linux Mint
По умолчанию в Linux Mint 19.3 с графическим окружением Cinnamon имеются 67 встроенных тем. Казалось бы, есть из чего выбирать, но предложенные разработчиками варианты подойдут любителям классики. А если захочется чего-то красивого и оригинального, придётся искать дизайнерские темы в Интернете.
В сделанную нами подборку вошли 10 лучших тем (по версии автора статьи). При желании их можно скачать с сайта cinnamon-look.org. А теперь давайте всё же перейдем к нашему списку лучшие темы для Linux Mint 19 Cinnamon.
Установка тем в Linux Mint
Все перечисленные ниже темы могут быть установлены одним из двух способов. Во-первых, вы можете найти тему в онлайн магазине. Для этого откройте Меню -> Настройки -> Темы -> Установка тем -> Интернет.
Если тема находится на Github, DeviantArt или GNOME-Lock, чтобы установить тему Linux Mint вам сначала нужно будет скачать архив, распаковать его и поместить все его содержимое в папку
/.themes/ в вашем домашнем каталоге. Затем новая тема появится в диалоге выбора тем Linux Mint. Ну а теперь давайте перейдем к списку.
Лучшие темы Linux Mint 19
1. Cinnamox-Heather
Cinnamox-Heather — пастельно-голубая тема для Linux Mint 19 от дизайнера Smurphos. Позволяет менять внешний вид меню, панели задач, уведомлений и всех программных окон. Удобная, лёгкая. Красиво смотрится с минималистичными значками HighContrast. Цвета подобраны так, что глаза не устанут, даже если просидеть за монитором 6-8 часов.
2. Hammurabi
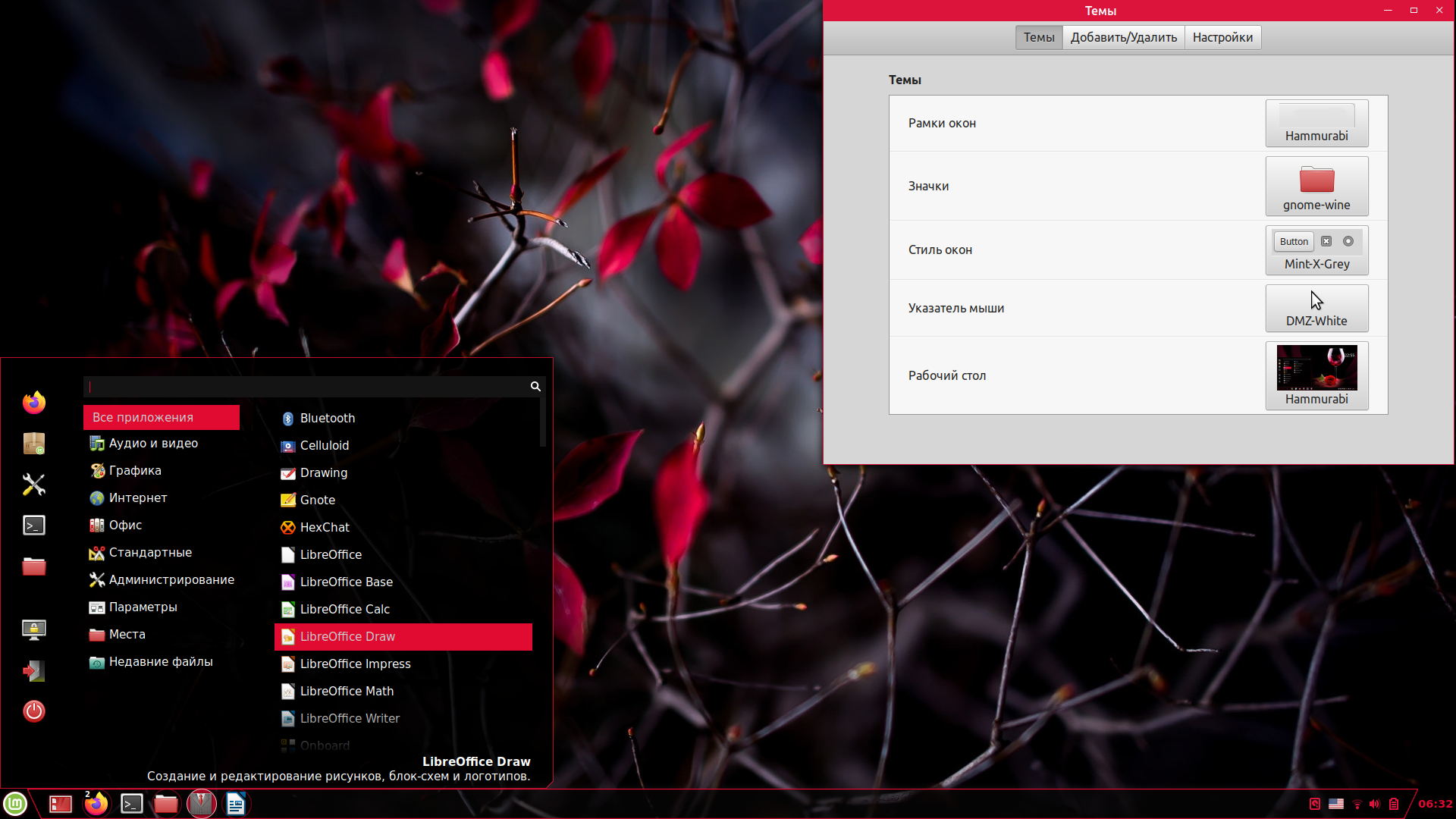
Тема Hammurabi названа в честь одного из правителей Вавилонского царства — царя Хаммурапи. Автор — Brahim Salem. Её особенность — чёрная, наполовину прозрачная подложка для панели задач, меню и уведомлений. При этом системные значки, рамки окон и активные пункты меню окрашены в малиновый цвет. За счёт такого контраста тема выглядит яркой, живой и немного дерзкой.
3. Azur Beads
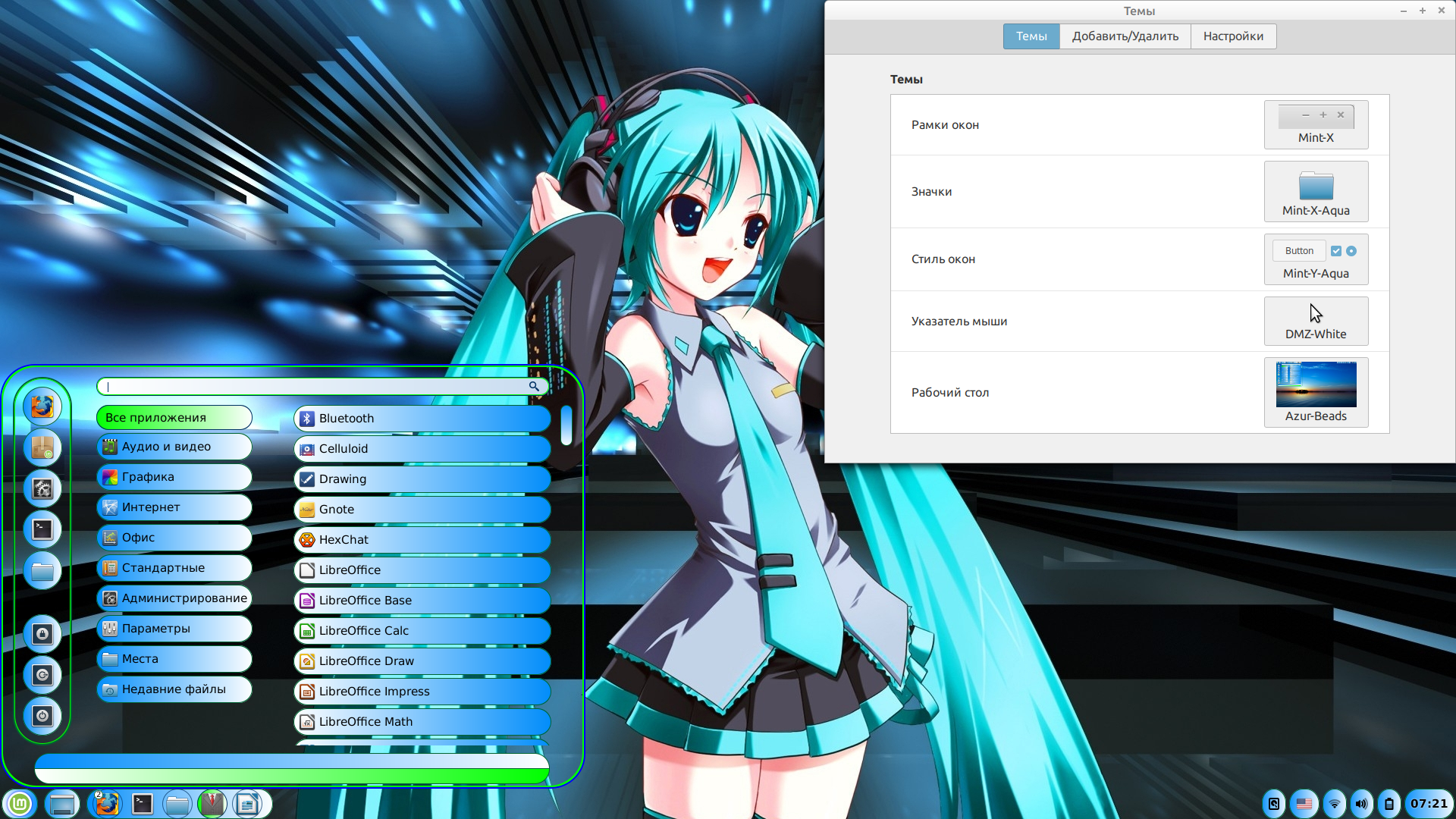
Azur Beads — самая необычная тема для Linux Mint Cinnamon. Она превращает пункты меню и системные значки в своеобразные «бусины». В качестве основного цвета выбрано бело-голубое омбре, дополняет его яблочно-зелёный оттенок. Подложки полностью прозрачные. Поскольку авторские стили для окон отсутствуют, приходится использовать стандартные. Автор этой темы — дизайнер с ником petchill.
4. Copper
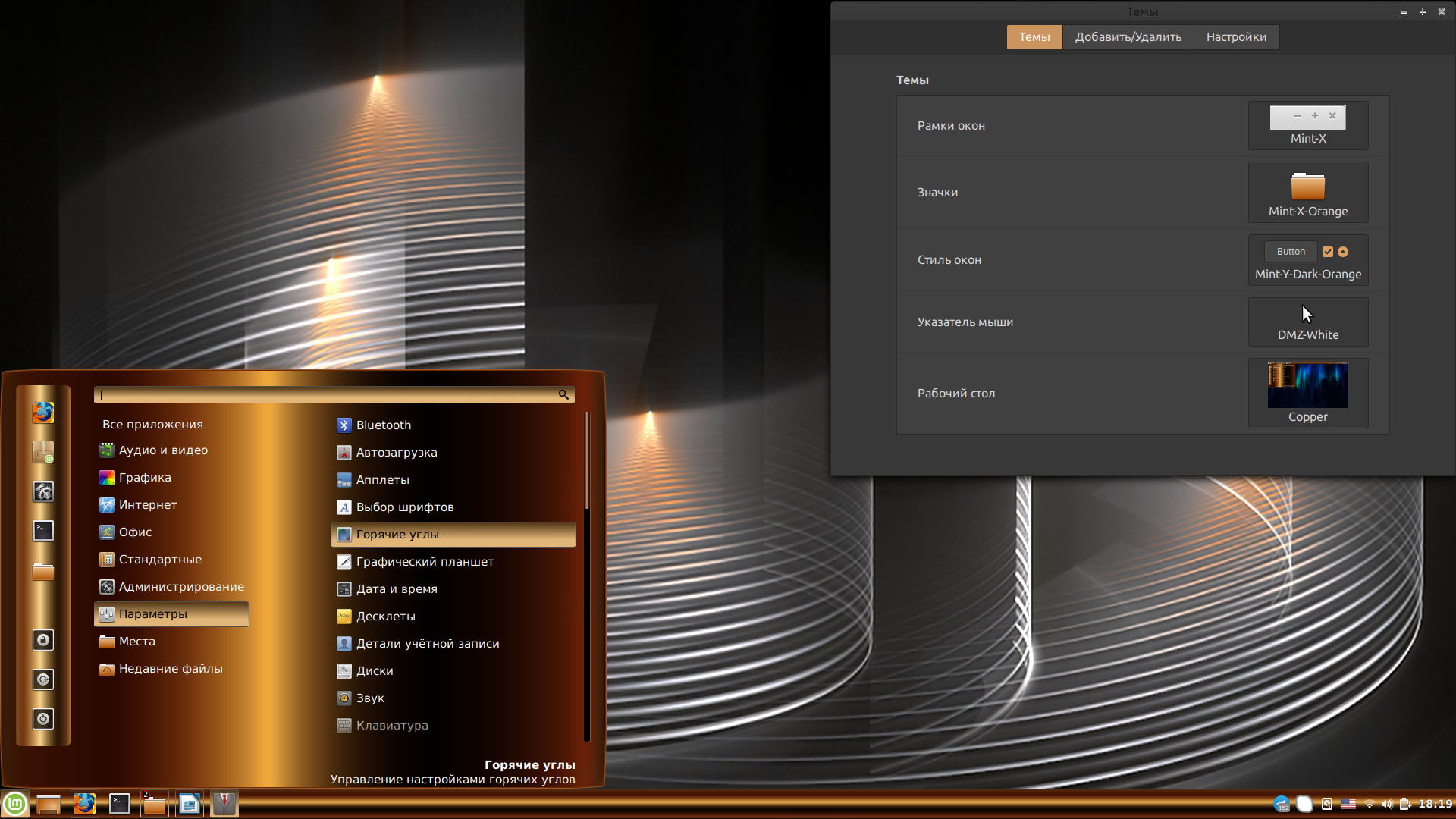
Ещё один вариант от petchill в нашем списке лучшие темы оформления Linux Mint, но уже не в синих, а в медно-золотистых тонах. Copper позволяет видоизменить панель задач, уведомления и меню. Окна можно оформить с помощью стандартных стилей Orange и Brown. Эта тема разработана на базе классической темы Cinnamon из набора Linux Mint 19.1.
4. Void-Revamp
Лёгкая, удобная и приятная взгляду тема Void-Revamp понравится поклонникам минимализма. Её фишка — прозрачная панель задач со скруглёнными подложками для кнопок и стильное серо-чёрное меню. Внешний вид значков и окон легко подобрать, используя стандартные варианты. Разработчик этой темы — Brahim Salem.
5. ClearGlass
Стеклянная тема Linux Mint Cinnamon от дизайнера с ником Atlas356. Существует в трёх вариантах:
- ClearGlass с прозрачным фоном меню, апплетов и уведомлений;
- ClearGlass Ocean Blue (прозрачный фон слегка затенён серо-голубым оттенком);
- ClearGlass Black (прозрачные подложки окрашены в графитовый серый цвет).
Индивидуальные настройки для окон и значков во всех трёх вариантах отсутствуют, но можно обойтись стандартными.
6. Advent Fusion
Создана по мотивам известной игры Advent. Чёрный цвет в ней соседствует с металлическим серым. Эта тема включает в себя полный набор настроек — для окон, меню, панели задач, уведомлений и апплетов. Отлично сочетается со значками в стиле HighContrast. Также нельзя не отметить оригинальный дизайн полос прокрутки и рамок. Автор темы — Aravisian.
7. Minty Green
Наш список лучшие темы Linux Mint подходит к завершению. Следующая тема — переделка стандартной темы Mint-X из коллекции Linux Mint 18.1. На подложке меню изображён логотип «мятной» операционной системы. Фон уведомлений, меню и панели задач — нефритово-зелёный, а окна оформлены в более спокойных, светло-салатовых тонах. Тема получилась по-настоящему весенней и жизнерадостной, за что можно поблагодарить её создателя — Austin Texas.
8. SAO
Особенность этой темы — двухцветное меню. Его левая половина окрашена в серо-бежевый цвет, а правая — в серо-коричневый. Панель задач светлая. Можно задать индивидуальный стиль рамок. Кроме того, тема SAO укомплектована набором звуков для системных уведомлений. А вот стили для окон и значков придётся выбрать из числа стандартных. Разработчик — 97leviatan.
9. Tron Mkll Sunlight
Полупрозрачная тема, выполненная в золотисто-серо-чёрных тонах. Позволяет настраивать внешний вид панели задач, уведомлений и меню. Рамки и стили окон, а также значки в Tron Mkll Sunlight отсутствуют, но легко заменяются стандартными. Дизайнер — Gmc85.
Выводы
Разнообразие тем для Cinnamon позволяет каждому выразить свою индивидуальность, настроив внешний вид рабочего стола согласно своему настроению и мироощущению. Конечно, существуют и другие темы для Linux Mint 19 Cinnamon, которые не менее хороши, но не вошли в эту подборку, так как статья не может вместить абсолютно все. Интересно узнать, какая тема из нравится вам больше всего и какой темой вы пользуетесь сейчас. Расскажите об этом в комментариях!
Источник
compizomania
Азбука в Linux для начинающих и не только. Я знаю только то, что ничего не знаю, но другие не знают и этого. Сократ
Страницы
03 июня 2013
Как устанавливать темы оформления в Linux Mint MATE
Темы оформления и значков проще всего устанавливаются в дистрибутиве Linux Mint MATE, в отличие от дистрибутивов Ubuntu или Linux Mint Cinnamon.
В левой колонке активируем строку GTK 2.x, выбираем понравившуюся тему (желательно помеченную как MATE theme), кликом на ней (пример):
Загружаем её — Download и распаковываем в одну из папок:
Открываем: Меню ->Центр управления ->Внешний Вид ->Тема и Установить:
Находим файл с распакованной темой и Открыть. Или просто перетащить распакованный файл с темой а окно Параметры внешнего вида:
После чего тема отобразится в окне Параметры внешнего вида. Остаётся только кликнуть на ней, чтобы активировать:
Темы значков и курсоров устанавливаются аналогичным образом.
22 комментария :
Огромное человеческое спасбо! HH
Автор красава, спасибо!
А где если не секрет эти темы потом лежат (распакованные)?
Секрет, ещё какой! В usr/share/themes.
спасибо!
вопрос: когда я применяю тему, она не касается не всех окон, так например у меня она не распространяется на тот же синаптикс (т.е. если установлена темная тема — все окна темные, но синаптикс светлого окраса так сказать). В чем может быть проблема и как ее решить?
спасибо!
Да совершенно верно, т.е. окна программ открытые с правами администратора (Synaptic) будут иметь оформление по умолчанию. Чтобы это изменить, необходимо загруженные тему/темы перенести (скопировать/вставить) из папки usr/share/themes в эту же директорию, но открытую с правами суперпользователя: sudo caja usr/share/themes.
Подскажите пожалуйста, как сделать в Linux Mint 17 MATE тему Ambiance(как в Ubuntu 10.04/11.04 с темными меню). Даже по предыдущему совету все равно в Totem и программах запущенных под суперпользователем отображается криво — http://yadi.sk/d/OyEWtyKuQXnyt
В MATE желательно устанавливать темы GTK 2.x. Другие будут отображаться криво, GTK 3.x, например.
>>Другие будут отображаться криво, GTK 3.x, например Удалить
Ну, категорично я не отвечал, а сказал желательно, т. к. темы GTK 2.x будут работать правильно, это точно.
Насчет GTK2 cамо собой. Я просто хотел уточнить, это важно — содержимое папки с темой должно быть примерно таким:
http://storage7.static.itmages.com/i/14/0517/h_1400365725_9074482_904a507911.png
если там не будет подпапки «GTK-3.0», программы с интерфейсом на GTK3 (тот же Synaptic) будут отображаться без темы, т.е. а-ля Windows98. При этом необходимо еще и следить за соответствием версии темы и системных библиотек GTK3, иначе возможны косяки. Поэтому, при ручной установке тем требуется некоторая разборчивость.
P.S. Кстати, по этой причине темы с gnome-look лучше все-таки скачивать именно в разделе GTK3.x в левой колонке. В таких темах обычно обе папочки «подразумеваются», а вот в разделе GTK2.x обычно лежат «усеченные» темы, без GTK3.
В 9 минте была тема shiki-wise. В менеджере программ слово shiki . Тёмная тема, 7 цветов папок. Ну а дальше как душа пожелает.
Источник