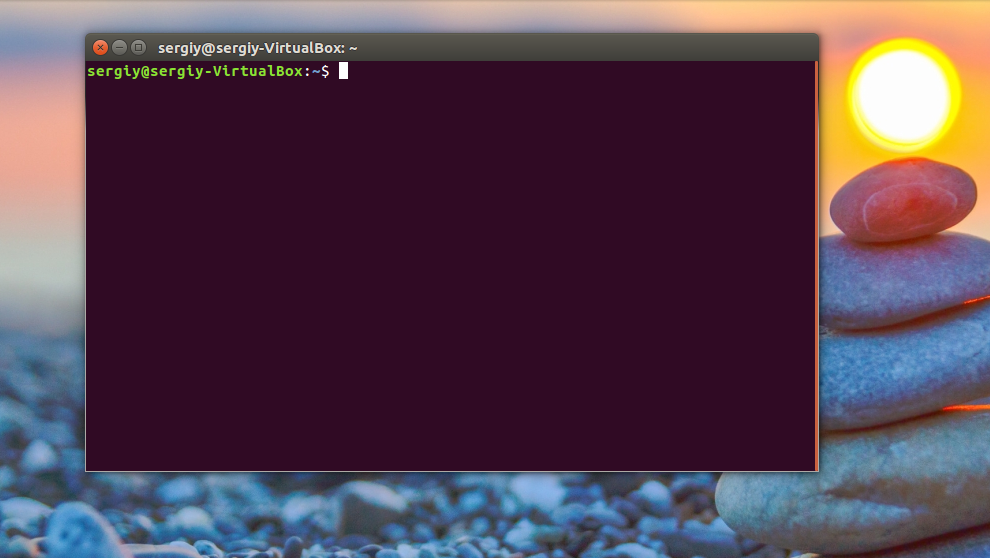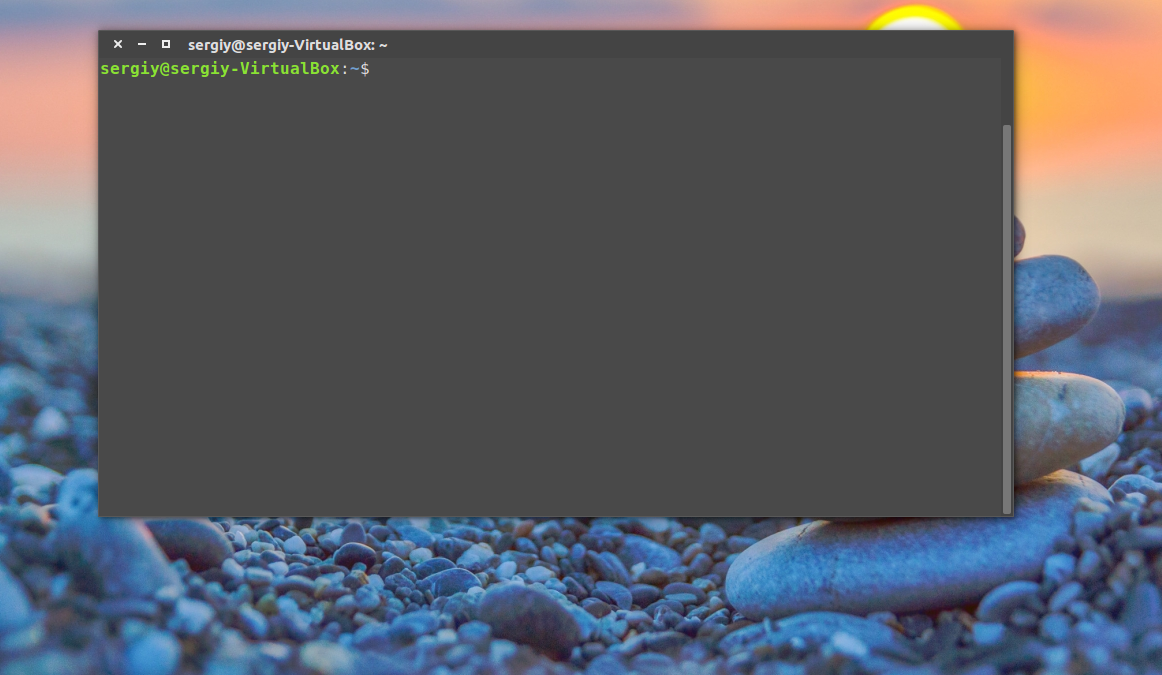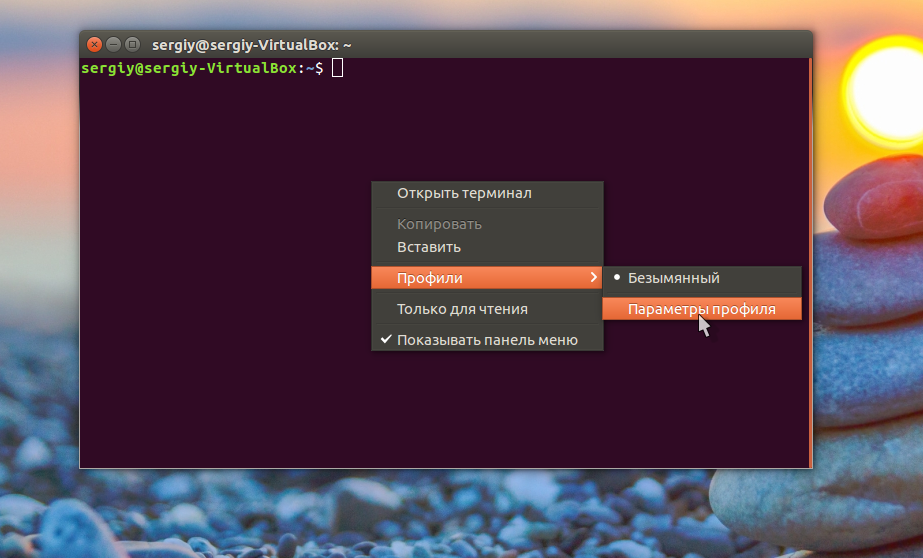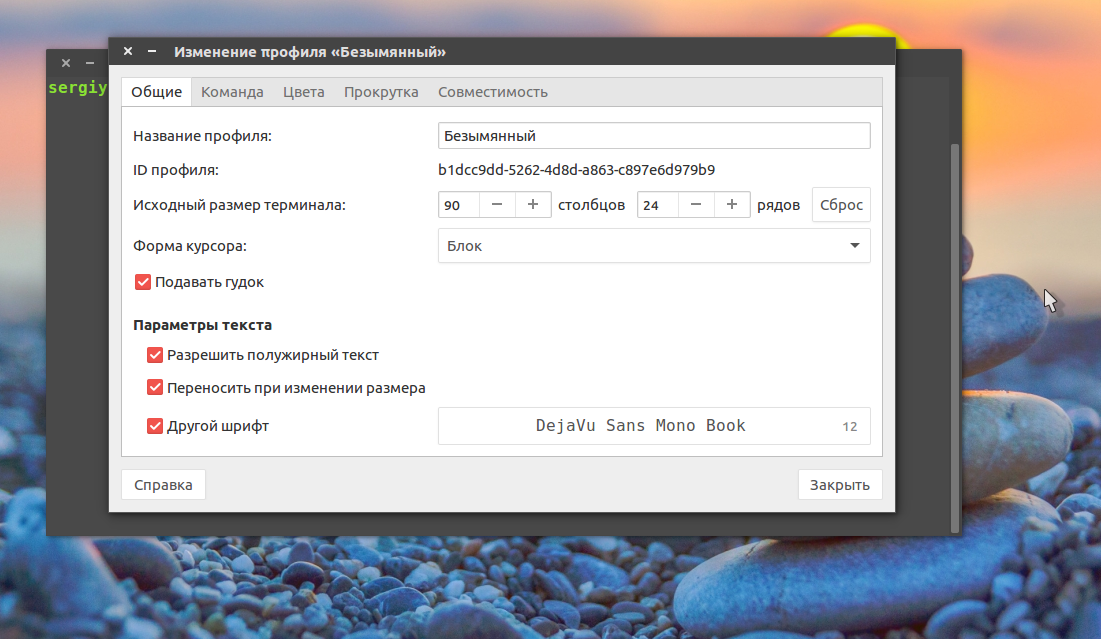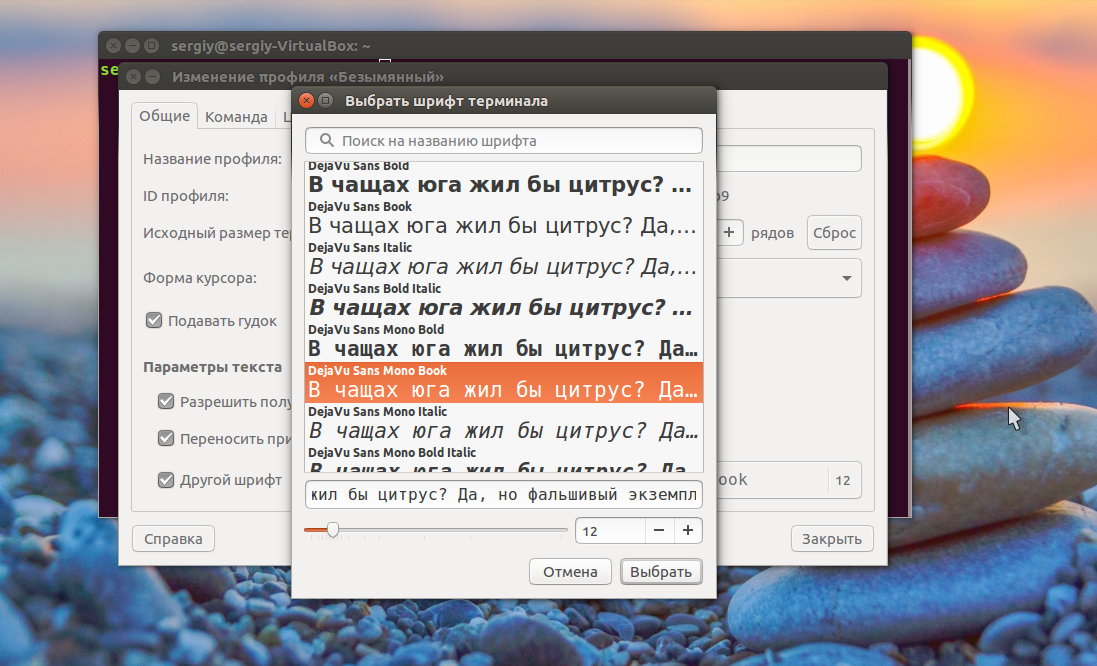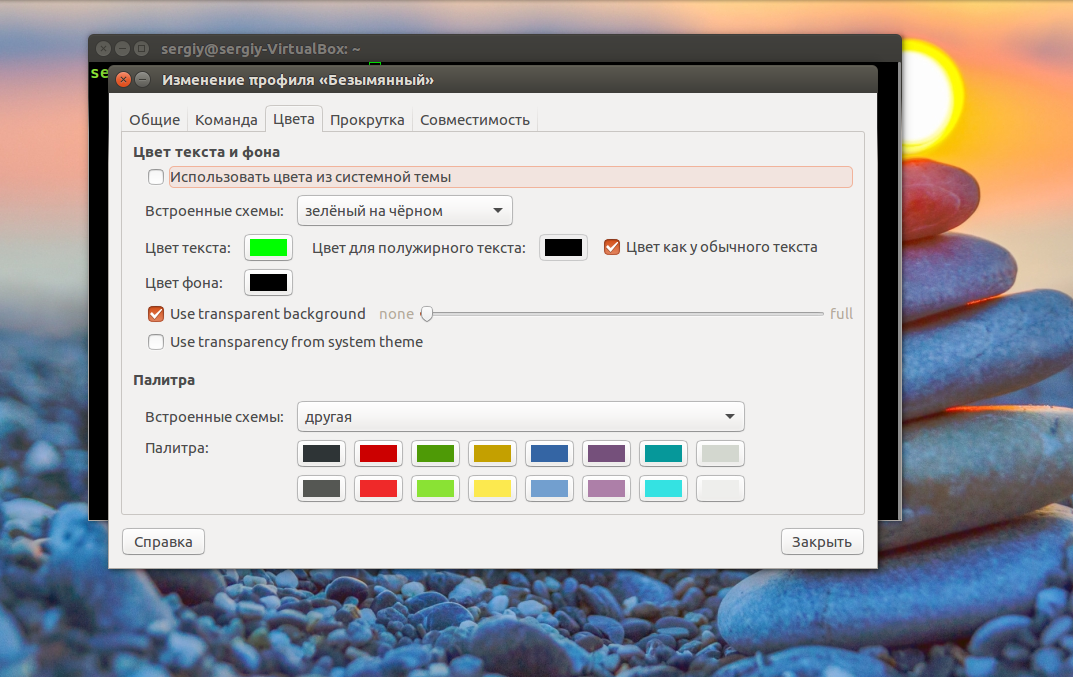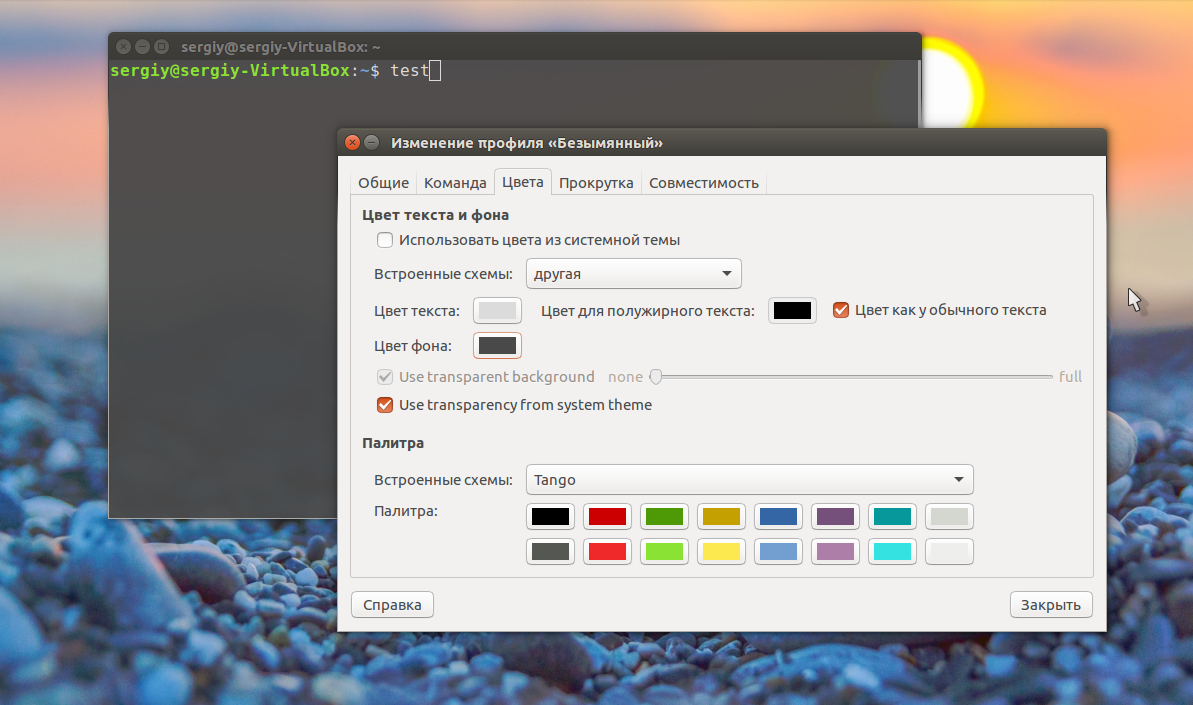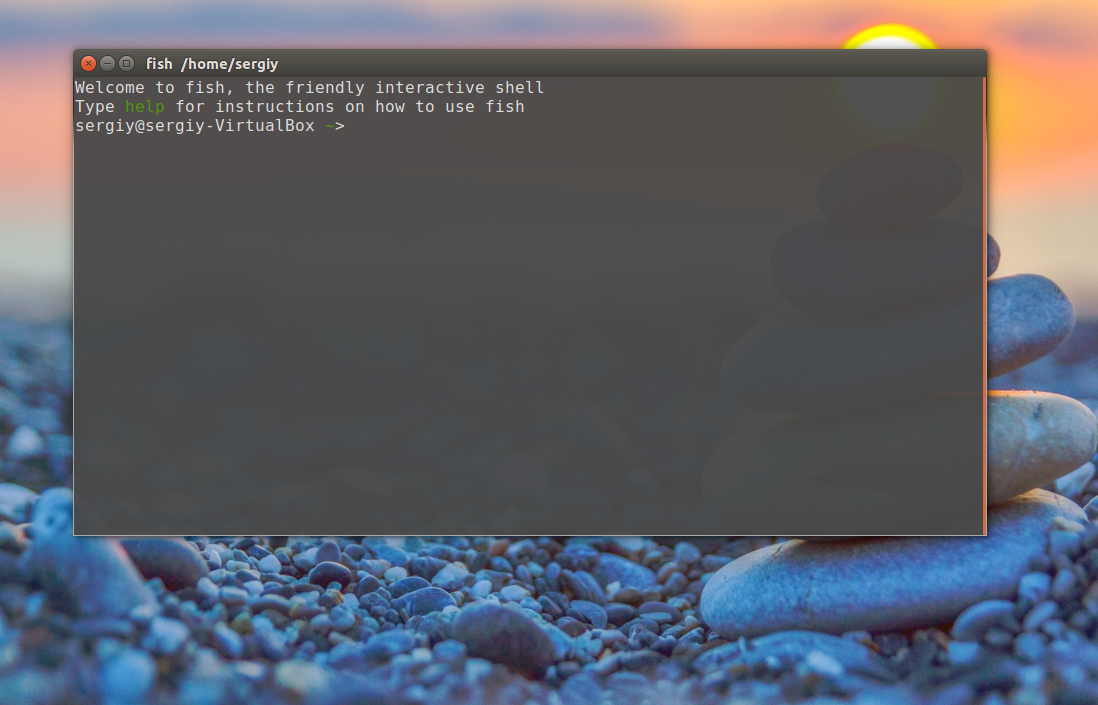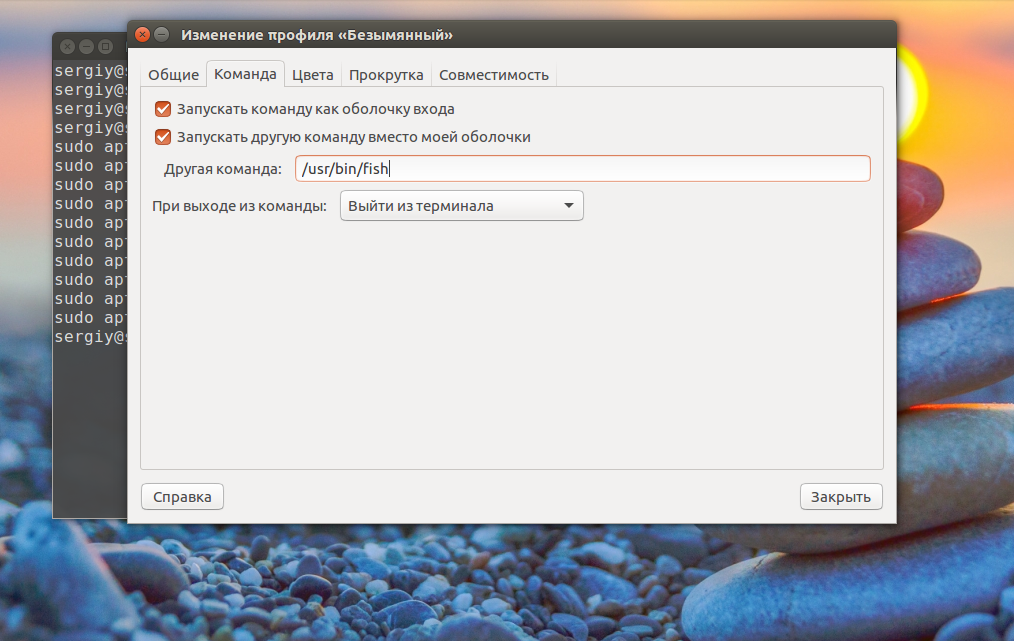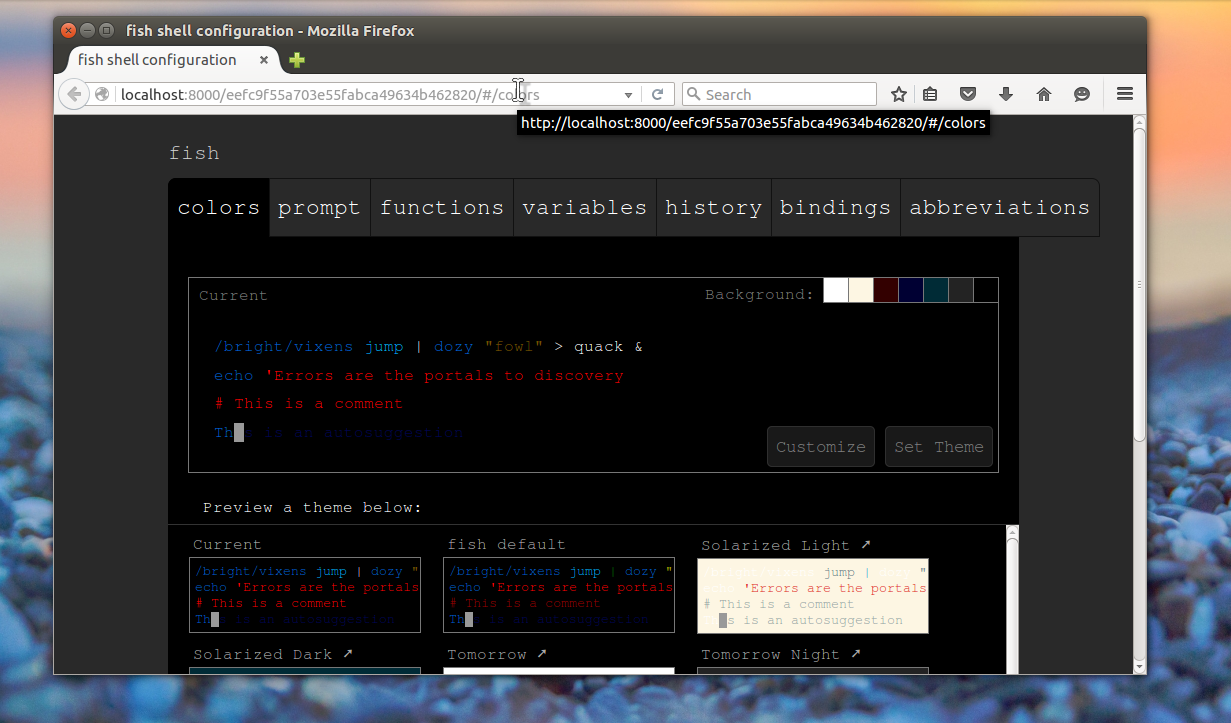- LM 16 Cinnamon: настройка терминала
- Содержание
- Внешний вид
- Горячие клавиши
- Поведение
- 1. Автодополнение
- 2. Алиасы
- 2.1 Что такое алиасы и с чем их едят
- 2.2 Где прописывать алиасы?
- 2.3 Как прописывать алиасы?
- 2.4 Как временно отменять алиасы?
- 2.5 Чего следует опасаться?
- Делаем Linux терминал красивым и удобным
- Добавляем функциональность
- Командная оболочка
- Настройка Zsh
- Настраиваем внешний вид
- Linux mint терминал настройка
- Настройка терминала Ubuntu
- Настройка терминала Ubuntu
- Настройка командной оболочки Ubuntu
- Выводы
LM 16 Cinnamon: настройка терминала
Терминал для линуксоида должен быть как необходимый инструмент для мастерового человека или личное оружие для военного: вычищен до блеска, настроен как часы, безотказен и привычен до автоматизма.
С 2010 года я пользуюсь gnome-terminal, о нем и пойдет речь (хотя, наверное, многое будет применимо и к другим функционально полноценным терминалам, вроде konsole и xfce4-terminal).
Содержание
Внешний вид
Нынешний gnome-terminal, распрощавшийся со всякими зверушками и цитатами, по умолчанию лишился даже меню. Его, как и настройки, можно включить из контекстного меню по правой кнопке мыши.
Внешний вид — сугубо личное, поэтому я просто опишу здесь свои настройки и предпочтения.
Идем в «Настройки профиля», выбираем шрифт (у меня Droid Sans Mono 11), закрываем. Таскаем терминал за правый нижний угол и смотрим на циферки размера, возникающие при этом. Получив нужный результат, снова идем в «Настройки профиля» и вписываем там этот размерчик. Имейте ввиду, каждый раз при смене шрифта и/или кегля размер придется снова корректировать.
Далее выбираем остальные параметры, как у меня на картинках ниже (вкладки «Заголовок и команда», «Фон» и «Совместимость» обычно оставляю как есть).


У меня, при наличии каталога $HOME/Backup/SysConfigs, это выглядит так:
При необходимости все настройки можно будет восстановить на другой системе одной командой:
Горячие клавиши
Делаем видимым меню терминала по ПКМ, в меню «Правка → Комбинации клавиш» снимаем обе верхних галки (иначе по F10 будет не MC закрываться, а открываться меню) и меняем Скопировать/Вставить на привычные Ctrl-C и Ctrl-V:
Остальное — по вкусу (я предпочитаю выставить на создание вкладки более привычное Ctrl-Alt-N).
Поведение
1. Автодополнение
По умолчанию, при введении нескольких букв и нажатии на Tab терминал выбрасывает списком все команды, начинающиеся на введенные буквы, и опять возвращает приглашение. Это, ежу понятно, не очень-то удобно.
Чтобы по Tab терминал последовательно выводил команды и оставался в состоянии готовности выполнить команду, нужно поправить системный файл /etc/inputrc, вписав в него предпоследней строкой следующее:
Кроме того, очень удобна фишка, подсказанная где-то А. Федорчуком: внесение в тот же файл /etc/inputrc еще двух строк:
Это позволяет, набрав некую команду, стрелками «вверх» и «вниз» перелистывать ее историю.
В результате последние строки файла /etc/inputrc должны выглядеть так:
Если вы не имеете доступа к правам root’a, то всё вышеописанное применимо к настройкам вашего аккаунта. В этом случае вносим описанные изменения в файл
/.inputrc, а если такого в вашей домашней директории нет, создаём его, причём он может состоять только из вышеприведенных строк.
Кроме того, в файл
/.bashrc нужно дописать такую секцию:
Но вообще-то о файле
/.bashrc, одном из важнейших для нормальной жизни в системе, разговор будет отдельный.
Мне вполне достаточно таких настроек автодополнения в терминале, а если вам мало — читайте здесь, там и далее, как говорится. А также курите (может быть, в первую очередь) man readline.
2. Алиасы
2.1 Что такое алиасы и с чем их едят
Алиасы — при умеренном и обдуманном применении — вещь чрезвычайно удобная. Алиас представляет собой короткую кличку для развернутой команды. Причем если для «моно»-команд можно обходиться автодополнением, то для комбинированных, состоящих из двух и более простых, да еще с опциями, алиасы — просто находка.
Предположим, мне нужно пропинговать какой-то адрес, хотя бы гугль. И желательно при этом ограничиться пятью пакетами, а также подсветить вывод. Придется забивать ручками такую команду:
И еще надо вспомнить опцию ‘-с’. Гораздо легче определить алиас:
чтобы потом команда ping google.com автоматически преобразовывалась в приведенную выше grc ping -c 5 google.com.
Намного удобнее набирать в терминале ‘h’ вместо ‘history’, ‘g’ вместо ‘gedit’, ‘v’ вместо ‘vim’ и т.д.
Алиасы можно писать даже по-русски. К примеру, у меня есть скриптик для определения того, каким устройством сегодня является каждый из моих четырех жестких дисков (известно, что системе udev ничего не стоит перетасовать устройства при очередной перезагрузке).
Этот простенький скриптик лежит в директории, прописанной в переменной PATH, и называется disks.sh, но гораздо легче вспомнить и напечатать слово «диски», а это легко обеспечить таким алиасом:
2.2 Где прописывать алиасы?
Алиасы можно прописать прямо в файле
/.bashrc, однако вряд ли это хорошая идея.
Лучше вынести их в отдельный файл
/.bashrc прописать следующее:
При такой организации, во-первых,
/.bashrc не перегружается дополнительными записями, а во-вторых, снижается риск его повреждения в результате случайной ошибки.
2.3 Как прописывать алиасы?
Формат и синтаксис файла
/.bash_aliases не отличается от таковых для
/.bashrc: закомментированные и пустые строки игнорируются интерпретатором.
В качестве примера приведу самую «эксплуатируемую» часть своего
2.4 Как временно отменять алиасы?
подсвечивает вывод команды dmesg, без чего просмотр его сотен, а то и тысяч строк становится делом, мягко говоря, скучным. Однако если потребуется перенаправить вывод dmesg в файл, то при действующем алиасе мы получим жуткую кашу.
В таких случаях легко временно отменить действие алиаса, просто экранировав команду обратным слэшем вот так:
2.5 Чего следует опасаться?
Скажем, захотели мы применить алиас к команде wget и, недолго думая, определили для этого букву w.
Однако прежде чем прописывать этот алиас в
/.bash_aliases, наберите в терминале
и вы сильно удивитесь (если, конечно, не знали об этой команде).
Вывод, думается, очевиден: задуманные алиасы надо предварительно проверять на возможные совпадения с уже существующими командами.
Ну и, кроме того, обилие алиасов затруднит их запоминание, и они из «мнемонического костыля» начнут превращаться в дополнительный напряг для памяти.
Источник
Делаем Linux терминал красивым и удобным
Добавляем функциональность
Командная оболочка
Большинство дистрибутивов поставляется со встроенным Bash. Используя дополнения можно сделать из него все что захотите, но гораздо проще этого добиться с Zsh. Почему?
Настройка Zsh
Для начала, установим Zsh (если он уже установлен, например, как в Manjaro, можете пропустить этот пункт):
Когда вам предложат установить Zsh как оболочка по-умолчанию, нажмите Y , чтоб подтвердить.
Oh-My-Zsh — популярный и активно развивающийся фреймворк Zsh, который позволяет гибко настроить оболочку терминала. Установим его:
Подсветка синтаксиса. Гораздо проще ориентироваться по содержимому терминала, когда разные части команд подсвечены разными цветами. Например, директории будут подчеркиваться, а команды — выделяться цветом, отличным от обычного текста. Установим плагин zsh-syntax-highlighting :
Чтоб плагин заработал, его надо подключить.
/.zshrc меняем строку с plugins= :
Если такой строки нет — добавьте её.
Готово! Получаем удобный и функциональный терминал. Теперь сделаем его визуально приятным.
Настраиваем внешний вид
Скачиваем и добавляем в систему шрифт JetBrains Mono Nerd (c иконками):
Выберитеодин из списка, в папке шрифт/complete выберите шрифт без «Windows Compatible», с окончанием «Mono».
Подключаем шрифт и тему.
Если в файле эти строки уже есть — замените их.
Цвета. Важная часть оформления терминала — цветовая схема. Я перебрал много разных схем, редактировал их, остановился на Monokai Dark. Не режет глаза, но при этом приятная и яркая. Список цветов:
В разных терминалах по-разному меняется цветовая схема (обычно, это делается через настройки терминала), но порядок цветов везде одинаковый. Вы можете импортировать этот шаблон в формате Termite и экспортировать его для вашего терминала через terminal.sexy
Запускаем конфигурацию темы: p10k configure .
Настройте тему, выбирая варианты отображения, которые вам больше нравятся.
Финальный штрих — меняем конфиг темы и заменяем встроенные цвета.
Если в файле эти строки уже есть — замените их. Коды цветов можно получить командой
- Отображение только текущей директории:
Источник
Linux mint терминал настройка
09 янв 2018, 01:27
Хотел бы поделиться не большим «джентльменским набором» основных необходимых команд. Буду очень рад, если Вы будете предлагать еще и дополнять список.
КОМАНДЫ:
Обновление базы данных пакетов:
Самый быстрый и удобный способ «обновить» вашу систему использовать команду:
sudo apt update && sudo apt upgrade -y
Команда, которая поможет удовлетворить все зависимости пакета, если они не установлены:
sudo apt install -f
Все пакеты у которых есть новая версии:
apt list —upgradeable
Все установленные пакеты в системе:
apt list —installed
Все пакеты, доступные для вашей системы:
apt list —all-versions
Самый простой способ освободить дисковое пространство, использовать опцию autoremove:
sudo apt autoremove
Размер кеша можно увидеть с помощью следующей команды:
sudo du -sh /var/cache/apt
Для того чтобы очистить кэш, можно использовать несколько вариантов:
Удалить только устаревшие пакеты, например те, которые заменены недавним обновлением:
sudo apt autoclean
Или очистить кэш целиком (освобождает больше места на диске):
sudo apt clean
Очистка кэша миниатюр (2 команды):
rm -v -f
/.thumbnails/*/*.png
rm -v -f
/.thumbnails/*/*/*.png
Устаревшие файлы конфигурации (2 команды):
dpkg -l | awk ‘/^rc/
sudo aptitude purge
Самый простой способ удаления не нужных ядер, это набрать в терминале вот такую строку (текущее ядро останется не тронутым):
Выполнить последовательно все команды и перезагрузиться:
sudo apt-get purge $(dpkg -l ‘linux-*’ | sed ‘/^ii/!d;/'»$(uname -r | sed «s/\(.*\)-\([^0-9]\+\)/\1/»)»‘/d;s/^[^ ]* [^ ]* \([^ ]*\).*/\1/;/2/!d’ | head -n -1)
sudo apt autoremove
sudo reboot
БОНУС:
Скорость загрузки системы:
systemd-analyze
Скорость загрузки служб ОС:
systemd-analyze blame
Источник
Настройка терминала Ubuntu
Если вы уже не совсем новичок в Ubuntu и уже немного освоились в своей системе, то, наверное, достаточно часто используете терминал. Современные системы Linux позволяют сделать практически все с помощью графических утилит начиная от установки программного обеспечения, до тонкой настройки системы. Но терминал тоже не теряет свою актуальность. При достаточном уровне знаний, в терминале действия выполняются намного быстрее и эффективнее.
Например, вам не нужно искать пункты меню, кликать несколько раз мышкой, выполнять поиск программы по системе и так далее. Достаточно просто набрать одну команду, передать ей нужные параметры и компьютер выполнит все нужные действия. Просто и быстро. Ситуацию делают еще интереснее возможности комбинации команд, перенаправления вывода одной команды в другую и так далее. Но тема сегодняшней нашей статьи не возможности терминала Linux, а настройка терминала в Ubuntu.
Сначала мы рассмотрим как улучшить внешний вид и удобность использования эмулятора терминала, используемого по умолчанию в Ubuntu — Gnome Terminal, а затем рассмотрим как улучшить командную оболочку.
Настройка терминала Ubuntu
Вы можете запустить терминал из главного меню или нажав сочетание клавиш Ctrl+Alt+T:
По умолчанию в системе терминал выглядит не очень красиво. Но ситуацию можно исправить с помощью установки другой темы Unity, например, Numix:
Но в этой статье будет рассмотрена ручная настройка терминала Ubuntu, без установки тем. Для того чтобы настроить внешний вид терминала откройте контекстное меню, кликнув в любой области терминала, откройте пункт Профили и выберите Параметры профиля:
На вкладке основные вы можете настроить размеры окна терминала, а также шрифт:
Для настройки шрифта установите галочку использовать другой шрифт и выберите нужный шрифт из списка, например, Dejavu Sans Mono Book:
Самая интересная для нас вкладка Цвета, здесь мы выберем нужные нам цвета для окна терминала, а также настроим прозрачность. Но чтобы разблокировать настройку снимите галочку Использовать цвета из системной темы:
Здесь можно выбрать одну из существующих цветовых схем, но мне из них не понравилась ни одна, поэтому настроим свою. Нужный цвет в поле цвет текста и цвет фона. У меня это светло серый и темно-серый. Также можно добавить немного прозрачности с помощью ползунка или же просто установить галочку использовать прозрачность системной темы:
Теперь терминал выглядит вполне приемлемо, но это еще не все. Хотелось бы еще поговорить о командной оболочке.
Настройка командной оболочки Ubuntu
По умолчанию в Ubuntu используется командная оболочка Bash. Она была изобретена еще в далеких 80х годах для операционной системы Unix в лаборатории Bell Labs. Понятное дело, что с тех пор она была модифицирована и очень сильно улучшена, написана свободная реализация Bash, которую вы сейчас используете и так далее. Но все принципы остались те же.
За это время были разработаны лучшие оболочки, которые предоставляют пользователям намного более дружественный интерфейс и более удобны в использовании и написании скриптов.
Одна из таких оболочек — fish, или Frendly Interactive Shell. Рассмотрим вкратце ее преимущества. Очень важным моментом fish есть полная подсветка синтаксиса, каждая правильно введенная команда выделяется одним цветом, неизвестная другим, а правильный путь к файлу подчеркивается, таким образом, вы сразу понимаете правильно ли набрали команду, еще не нажимая Enter. Также здесь очень удобный поиск ранее введенных команд в истории, достаточно набрать первые несколько символов команды и начать листать кнопкой вверх, чтобы увидеть все ранее вводимые команды, начинающиеся с этих символов. Более того, когда вы начинаете набирать команду, то оболочка предлагает вам последнюю выполненную команду, начинающуюся на такие символы, достаточно нажать стрелку вправо, и команда готова к запуску. Автодополнение здесь намного лучше чем в Bash, fish дополняет не только команды и адреса файлов, но и опции команд, а это может быть очень полезно для новичков.
А про скрипты Fish вообще говорить не стоит, они намного легче и проще. Намного проще осваиваются новичками и легче для опытных пользователей, поскольку скрипты Bash славятся своей сложностью.
Если вы еще не уверенны, нужно ли ставить оболочку Fish в своей системе, вас никто не заставляет удалять Bash, вы можете просто установить fish и проверить ее возможности, может вам тоже понравиться. Настройка консоли Ubuntu должна включать установку нормальной оболочки.
Для установки Fish в Ubuntu наберите:
sudo apt install fish
Протестировать оболочку не заменяя ее для вашего терминала можно просто выполнив:
Если же вы хотите, чтобы эта оболочка использовалась по умолчанию, откройте Параметры профиля, и перейдите на вкладку и там отметьте Запускать команду как оболочку входа и Запускать другую команду вместо моей оболочки. Дальше в поле пропишите адрес файла оболочки fish: /usr/bin/fish:
Теперь давайте немного настроим новую оболочку. Как вы уже видели, при запуске показывается сообщение, что нужно нажать help чтобы получить справку, предлагаю его убрать.
Для того чтобы изменить приглашение выполните:
set fish_greeting «Have a lot of fun»
Можно не передавать никакой фразы, и тогда приглашение останется пустым.
В Fish нет файла .bashrc. Но зато есть каталог с настройками и функциями
/.config/fish/. Там вы найдете все функции, которые могут вызываться из оболочки, а также можете добавить туда свои функции, например создадим алиас для команды rm с помощью функции:
function rmi
rm -i $argv
end
Конечно, как и раньше осталась возможность использовать команду:
Ее нужно добавить в конец файла .config/fish/config.fish
Еще одной замечательной особенностью этой оболочки есть возможность настройки через графический интерфейс. Просто наберите:
В открывшимся окне браузера вы можете очень просто настроить общую цветовую схему, а также формат приветствия не вникая в термины bash и коды цветов.
Выводы
Настройка терминала Ubuntu достаточно важное занятие, и важно сделать все как нужно, чтобы вам было удобно работать в системе. В этом вам поможет красивый интерфейс эмулятора терминала, а также функциональная и очень настраиваемая оболочка fish. В нашей статье мы затронули лишь часть возможных настроек, более подробную информацию вы можете найти в официальной документации. Если у вас остались вопросы, спрашивайте в комментариях!
Источник