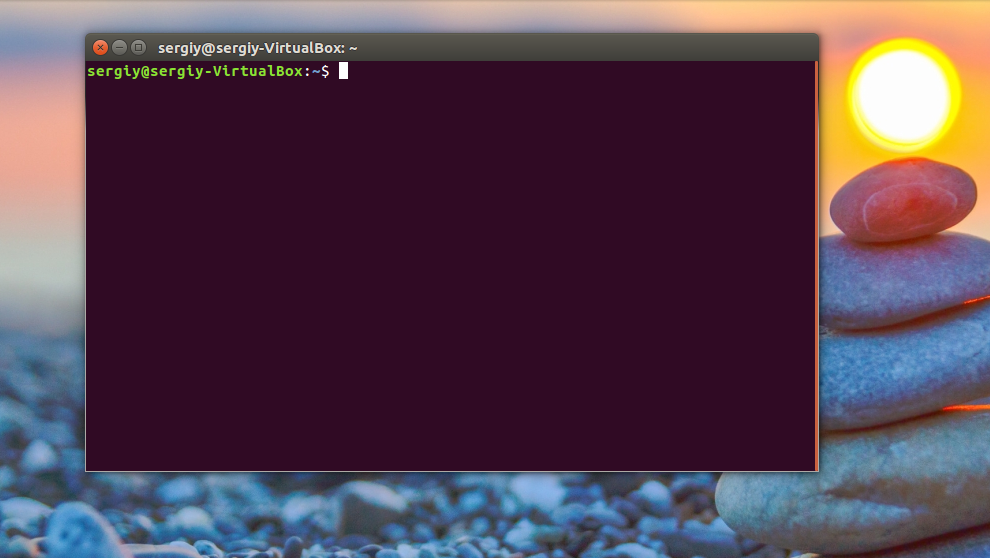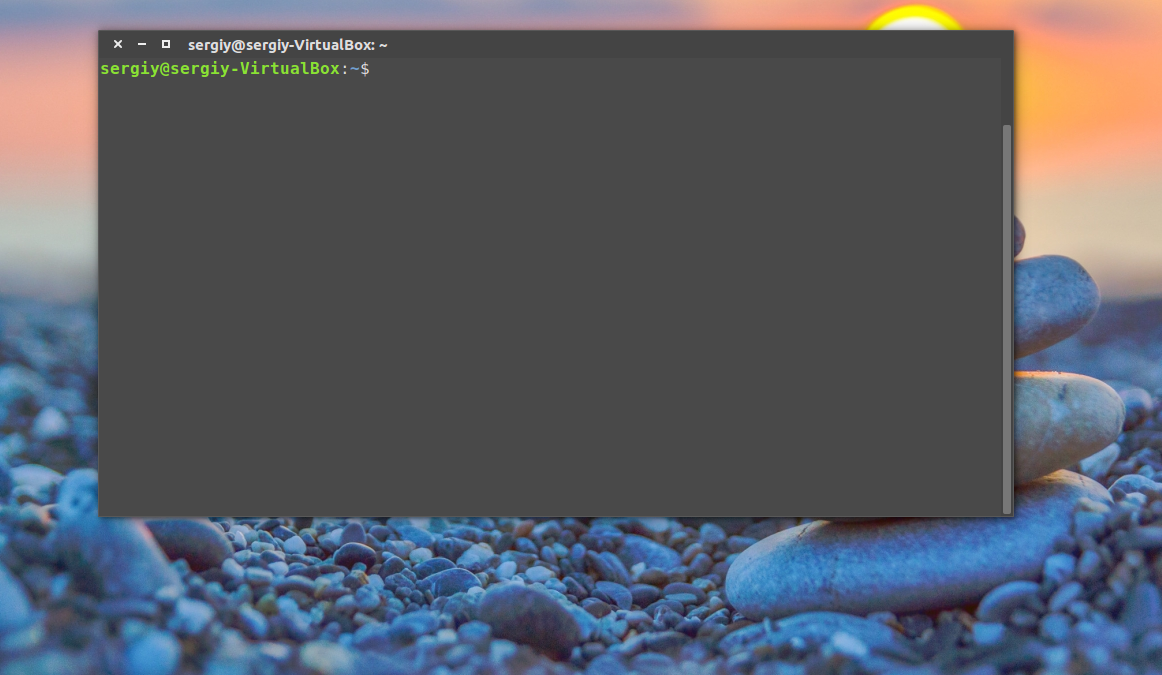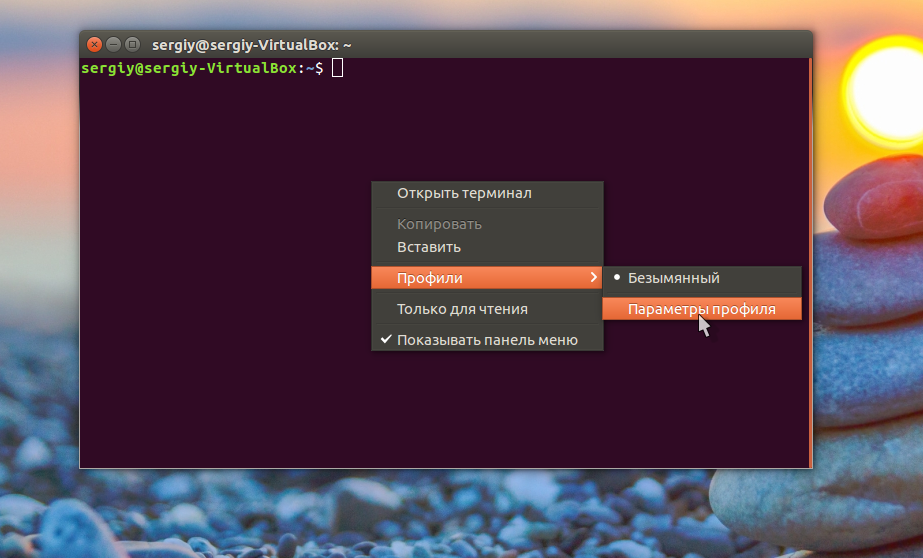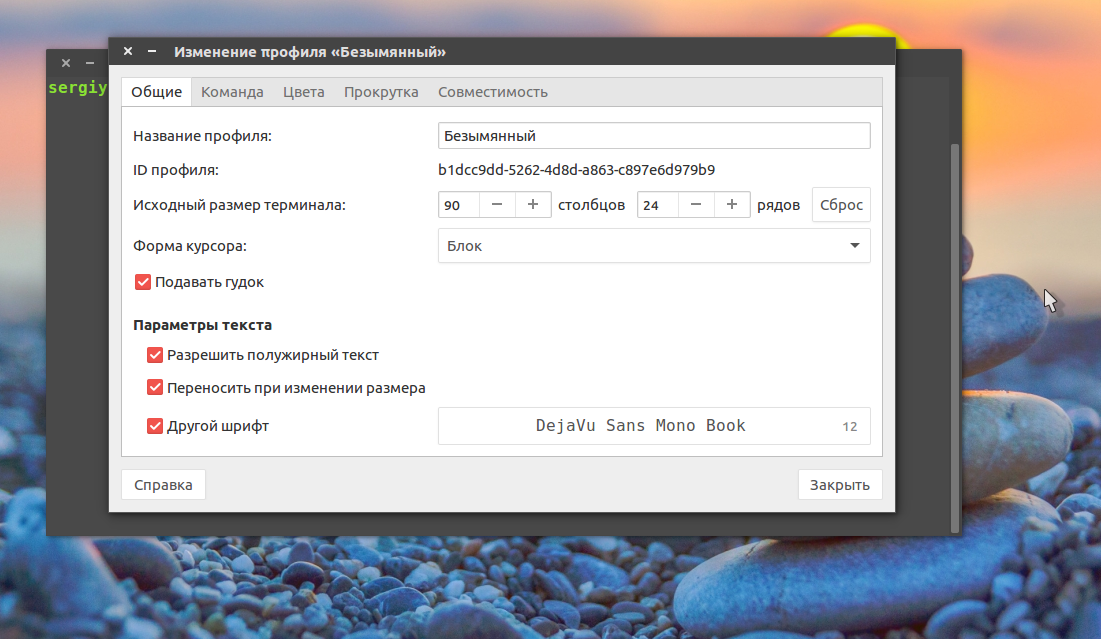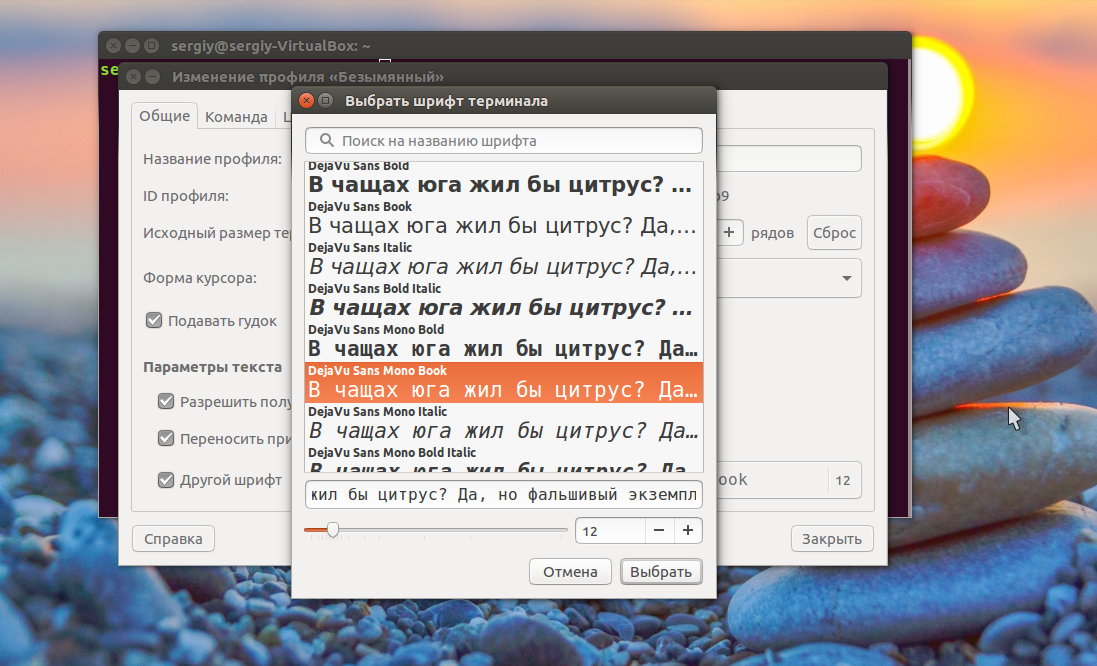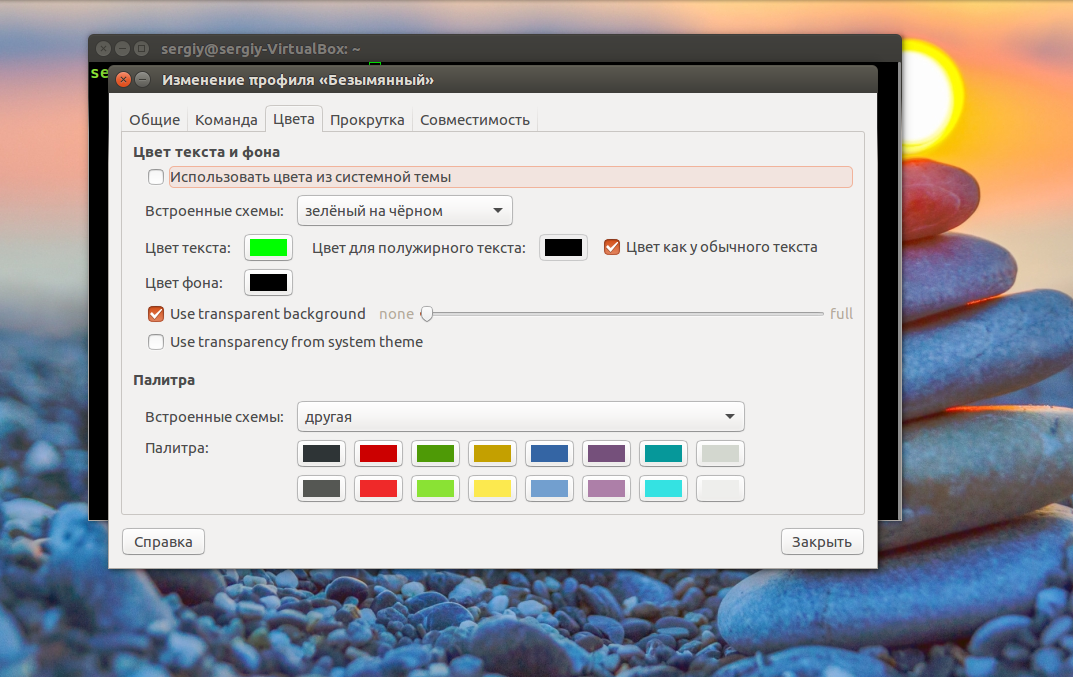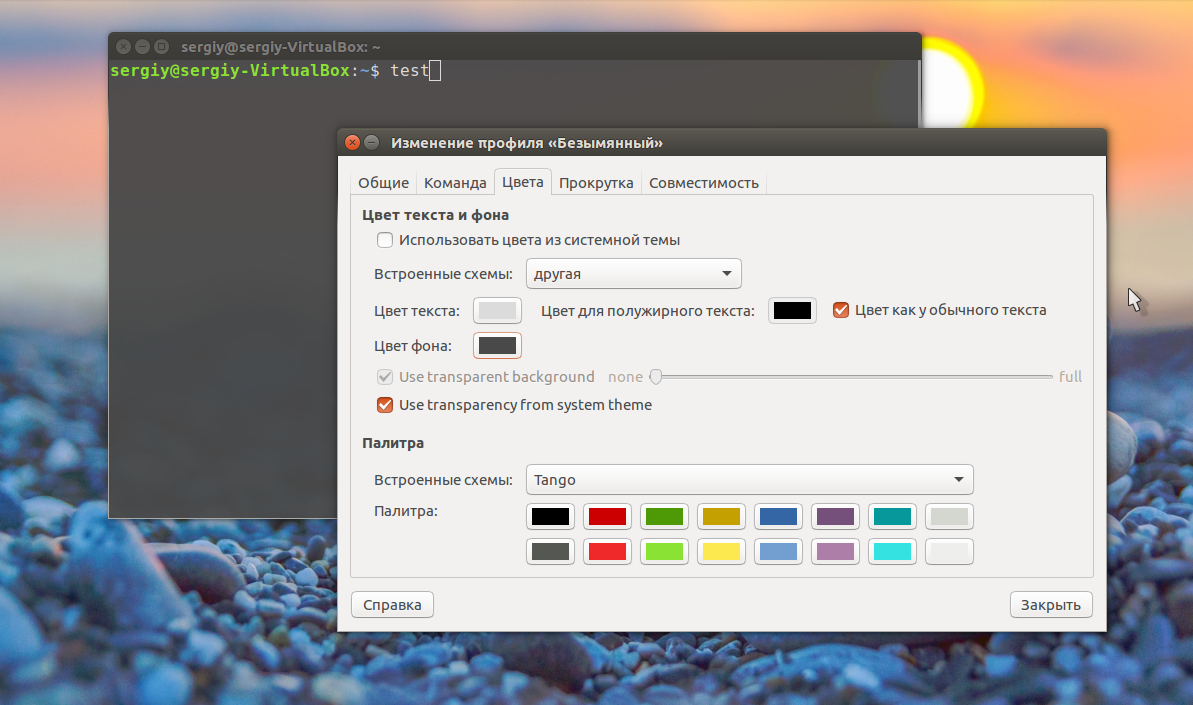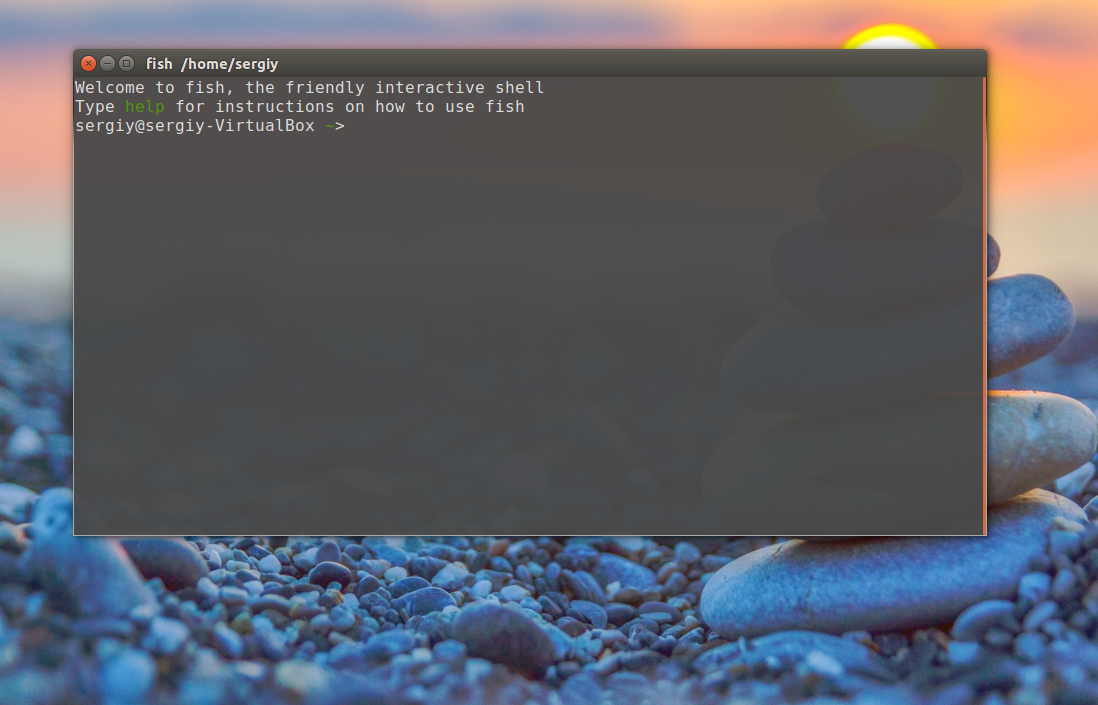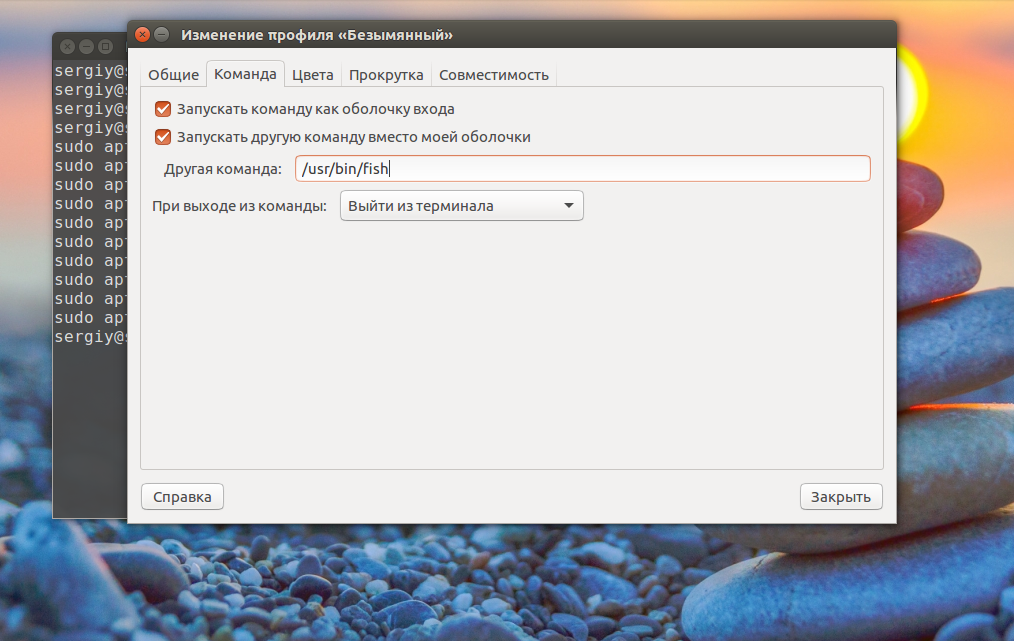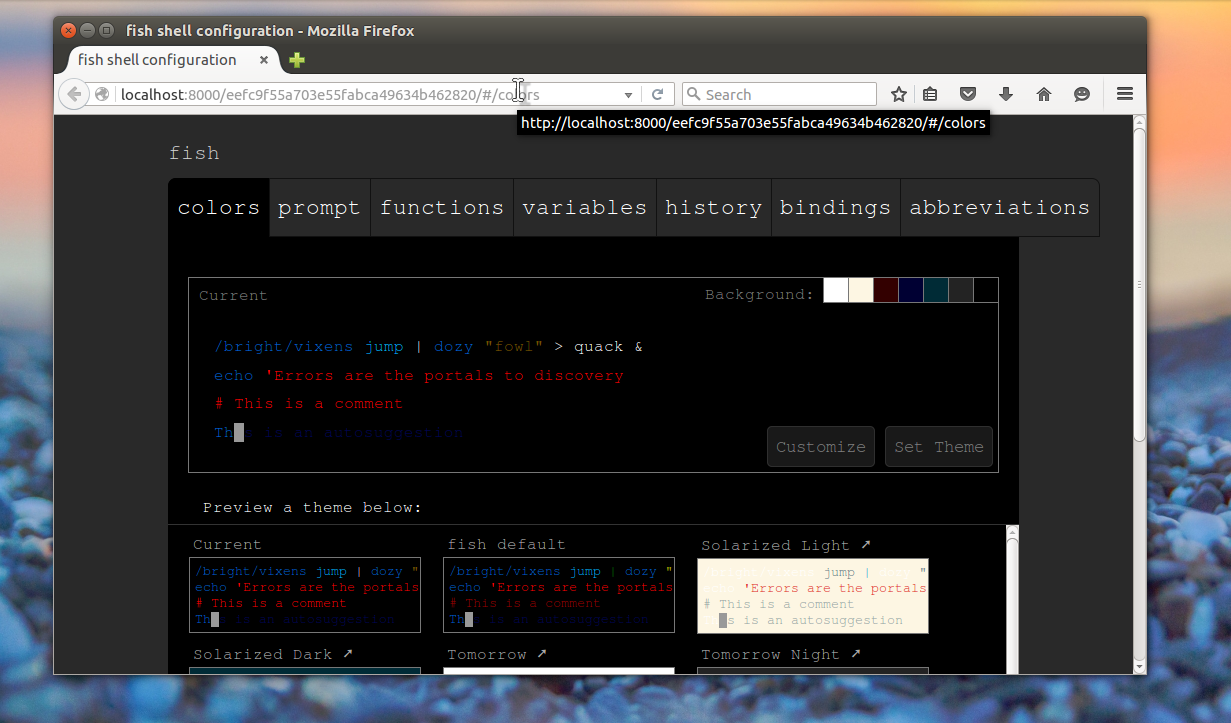- Делаем Linux терминал красивым и удобным
- Добавляем функциональность
- Командная оболочка
- Настройка Zsh
- Настраиваем внешний вид
- Ещё шесть терминальных шрифтов
- 8 комментариев к “ Ещё шесть терминальных шрифтов ”
- Оставьте комментарий Отменить ответ
- Настройка терминала Ubuntu
- Настройка терминала Ubuntu
- Настройка командной оболочки Ubuntu
- Выводы
Делаем Linux терминал красивым и удобным
Добавляем функциональность
Командная оболочка
Большинство дистрибутивов поставляется со встроенным Bash. Используя дополнения можно сделать из него все что захотите, но гораздо проще этого добиться с Zsh. Почему?
Настройка Zsh
Для начала, установим Zsh (если он уже установлен, например, как в Manjaro, можете пропустить этот пункт):
Когда вам предложат установить Zsh как оболочка по-умолчанию, нажмите Y , чтоб подтвердить.
Oh-My-Zsh — популярный и активно развивающийся фреймворк Zsh, который позволяет гибко настроить оболочку терминала. Установим его:
Подсветка синтаксиса. Гораздо проще ориентироваться по содержимому терминала, когда разные части команд подсвечены разными цветами. Например, директории будут подчеркиваться, а команды — выделяться цветом, отличным от обычного текста. Установим плагин zsh-syntax-highlighting :
Чтоб плагин заработал, его надо подключить.
/.zshrc меняем строку с plugins= :
Если такой строки нет — добавьте её.
Готово! Получаем удобный и функциональный терминал. Теперь сделаем его визуально приятным.
Настраиваем внешний вид
Скачиваем и добавляем в систему шрифт JetBrains Mono Nerd (c иконками):
Выберитеодин из списка, в папке шрифт/complete выберите шрифт без «Windows Compatible», с окончанием «Mono».
Подключаем шрифт и тему.
Если в файле эти строки уже есть — замените их.
Цвета. Важная часть оформления терминала — цветовая схема. Я перебрал много разных схем, редактировал их, остановился на Monokai Dark. Не режет глаза, но при этом приятная и яркая. Список цветов:
В разных терминалах по-разному меняется цветовая схема (обычно, это делается через настройки терминала), но порядок цветов везде одинаковый. Вы можете импортировать этот шаблон в формате Termite и экспортировать его для вашего терминала через terminal.sexy
Запускаем конфигурацию темы: p10k configure .
Настройте тему, выбирая варианты отображения, которые вам больше нравятся.
Финальный штрих — меняем конфиг темы и заменяем встроенные цвета.
Если в файле эти строки уже есть — замените их. Коды цветов можно получить командой
- Отображение только текущей директории:
Источник
Ещё шесть терминальных шрифтов
Продолжаю на досуге копаться в недрах сайта Programming Fonts в поисках моноширинных шрифтов для использования в текстовых редакторах и программах эмуляции терминала — условно эти шрифты можно назвать терминальными. Результат последних изысканий — шесть шрифтов (три TTF и три OTF), заслуживающих, на мой взгляд, внимания.
Начну с традиционных True Type. Они представлены гарнитурами Anonimous Pro, Consola Mono, Cousine. Последний шрифт распространяется под лицензией Apache, остальные два — SIL OFL.
Шрифт Anonimous Pro широко известен в кругах, приближённых к кодирования. Автор его — Марк Симонсон (Mark Simonson), шрифт разработан в 2009 году, находится здесь, а выглядит так:
Гарнитура Consola Mono разработана Войцехом Калиновским (Wojciech Kalinowski) в 2011 году, скачать архив ещё вчера днём можно было отсюда; в настоящий момент сайт не отвечает, надеюсь, что временно. А пока предлагаю полюбоваться на него:
Авторство шрифта Cousine принадлежит Стиву Маттесону (Steve Matteson) и датируется 2010 годом. Заполучить шрифт можно здесь. А поглядеть на него — тут:
Тройка шрифтов в формате OTF — Code New Roman, Fantastique Sans Mono, Inconsolata-g, все под лицензией SIL OFL. Первый только в формате OTF и существует, остальные два имеют также TTF-версии.
Шрифт Code New Roman разработан неким Р.Самиру (Samiru R.) в 2014 году, и по сей день имеет статус бета-версии. Разжиться им можно здесь, а уж стоит ли — смотрите сами:
Шрифт Fantastique Sans Mono также не очень давнего происхождения (2013), им мы обязаны Яни Беллузу (Jany Belluz — транскрипция предположительная). Обитает проект на GitHub’е, сами архивы берутся отсюда. Ну а внешность его такова:
И, наконец, шрифт Inconsolata-g, созданный Леонардо Маффи (Leonardo Maffi) в 2009 году и скачиваемый с его страницы в ЖЖ (собственно архив). После чего предстанет примерно в таком виде:
Относительно последнего шрифта стоит добавить, что он основан на гарнитуре просто Inconsolata, но она не имеет кириллических глифов. Излишне говорить, что все рассмотренные здесь шрифты кириллицу поддерживают в полном объёме.
Гооврить о достоинствах и недостатках перечисленных шрифтов не буду ввиду субъективности понимания и тех, и других. От себя замечу только, что себе для более пристального пригляда оставил пока шрифт Fantastique Sans Mono, пользуясь коим, и сочинил эту заметку:
На последнем скриншоте можно видеть, как этот «фантастический» шрифт выглядит и в терминале.
8 комментариев к “ Ещё шесть терминальных шрифтов ”
Шрифт Cousine сразу понравился. Скачал. Установил.
Посмотрел. Шрифт прямо как родной.
В новом окне на том же сайте открываю страничку шрифта Liberation Mono (давно и неизменно использую его в терминале). Сравниваю два шрифта. Различий никаких у близнецов нет абсолютно. Хотя папы разные.
sgch, ага, вспоминается:
> На гарнизонных квартирах довольно примеров
> Что дети похожи на господ офицеров.
Я последнее время много смотрел шрифтов — и тоже всё время ловлю себя на том, что этот шрифт я уже видел.
И ведь не заподозришь, что кто-то у кого-то потибрил.
Видимо, число разумных, эстетичных и человековоспринимаемых глифов конечно, и большая их часть окучена.
Помните какой шрифт был в ДОС-овском «терминале»?
В Нортон Коммандере и т.п.?
🙂 То есть ДО одна тыща девятьсот девяносто (какого-то) года.
Мне как-то попалась заметка об этом, на сайте habrahabr.ru
Вот я ссылку эту снова нашёл, если вам это интересно, то можно здесь посмотреть:
https://habrahabr.ru/post/137544/
Я один раз «поигрался», сделал Линуксовый MC похожим по виду на ДОС-овский NC. Вышло забавно.
Но потом, на новых Линуксах я этот шрифт не использовал. Просто есть и другие шрифты.
Не подскажете, а здесь в комментариях можно использовать какие-то теги? Для ссылки, для разметки текста и т.д.
Ссылки — просто URL, он превращается в ссылку.
Тегов нет.
Adrian, DOS’овский — это в сеансе MS DOS или в режиме эмуляции? Нет, не помню, слишком короткий был эпизод в моей жизни. Вот шрифт из знакогенератора CGA — да, в памяти отложился своей паскудностью. И какой радостью для глаз было смотреть после него на шрифт из Hercules’а — тоже запомнилось. Оранжевое на чёрном — казалось бы, дикое сочетание. А ничего лучше я не видел ни до, ни много лет после.
Вот, в статье Википедии про Norton Commander можно увидеть тот шрифт, о котором я говорю. На иллюстрации справа. Там и рус. и лат. символы.
https://ru.wikipedia.org/wiki/Norton_Commander
Ещё и в англ. варианте статьи есть другая картинка.
🙂 НО, если у вас НЕТ ностальгии по именно такому оформлению текста в терминале, то я и не знаю, зачем это вам
Хотя, с другой стороны, теперь мне становится любопытно, а как вам такой шрифт для терминала? Я вовсе не сторонник его… и не противник. Так что (если захотите!) любое ваше мнение мне будет интересно!
>шрифт из знакогенератора CGA
>шрифт из Hercules’а — тоже запомнилось. Оранжевое на чёрном
Вот тоже любопытно стало! Если не затруднит найти изображения этого, выложите, пожалуйста ссылки.
А то САМ я даже слабо представляю, что искать и как это выглядит.
Шрифт Fantastique Sans Mono понравился для применения в терминале. Только кегль приходится увеличивать до 15. Иначе мелковат. Спасибо, Алексей, за обзор.
Оставьте комментарий Отменить ответ
Для отправки комментария вам необходимо авторизоваться.
Источник
Настройка терминала Ubuntu
Если вы уже не совсем новичок в Ubuntu и уже немного освоились в своей системе, то, наверное, достаточно часто используете терминал. Современные системы Linux позволяют сделать практически все с помощью графических утилит начиная от установки программного обеспечения, до тонкой настройки системы. Но терминал тоже не теряет свою актуальность. При достаточном уровне знаний, в терминале действия выполняются намного быстрее и эффективнее.
Например, вам не нужно искать пункты меню, кликать несколько раз мышкой, выполнять поиск программы по системе и так далее. Достаточно просто набрать одну команду, передать ей нужные параметры и компьютер выполнит все нужные действия. Просто и быстро. Ситуацию делают еще интереснее возможности комбинации команд, перенаправления вывода одной команды в другую и так далее. Но тема сегодняшней нашей статьи не возможности терминала Linux, а настройка терминала в Ubuntu.
Сначала мы рассмотрим как улучшить внешний вид и удобность использования эмулятора терминала, используемого по умолчанию в Ubuntu — Gnome Terminal, а затем рассмотрим как улучшить командную оболочку.
Настройка терминала Ubuntu
Вы можете запустить терминал из главного меню или нажав сочетание клавиш Ctrl+Alt+T:
По умолчанию в системе терминал выглядит не очень красиво. Но ситуацию можно исправить с помощью установки другой темы Unity, например, Numix:
Но в этой статье будет рассмотрена ручная настройка терминала Ubuntu, без установки тем. Для того чтобы настроить внешний вид терминала откройте контекстное меню, кликнув в любой области терминала, откройте пункт Профили и выберите Параметры профиля:
На вкладке основные вы можете настроить размеры окна терминала, а также шрифт:
Для настройки шрифта установите галочку использовать другой шрифт и выберите нужный шрифт из списка, например, Dejavu Sans Mono Book:
Самая интересная для нас вкладка Цвета, здесь мы выберем нужные нам цвета для окна терминала, а также настроим прозрачность. Но чтобы разблокировать настройку снимите галочку Использовать цвета из системной темы:
Здесь можно выбрать одну из существующих цветовых схем, но мне из них не понравилась ни одна, поэтому настроим свою. Нужный цвет в поле цвет текста и цвет фона. У меня это светло серый и темно-серый. Также можно добавить немного прозрачности с помощью ползунка или же просто установить галочку использовать прозрачность системной темы:
Теперь терминал выглядит вполне приемлемо, но это еще не все. Хотелось бы еще поговорить о командной оболочке.
Настройка командной оболочки Ubuntu
По умолчанию в Ubuntu используется командная оболочка Bash. Она была изобретена еще в далеких 80х годах для операционной системы Unix в лаборатории Bell Labs. Понятное дело, что с тех пор она была модифицирована и очень сильно улучшена, написана свободная реализация Bash, которую вы сейчас используете и так далее. Но все принципы остались те же.
За это время были разработаны лучшие оболочки, которые предоставляют пользователям намного более дружественный интерфейс и более удобны в использовании и написании скриптов.
Одна из таких оболочек — fish, или Frendly Interactive Shell. Рассмотрим вкратце ее преимущества. Очень важным моментом fish есть полная подсветка синтаксиса, каждая правильно введенная команда выделяется одним цветом, неизвестная другим, а правильный путь к файлу подчеркивается, таким образом, вы сразу понимаете правильно ли набрали команду, еще не нажимая Enter. Также здесь очень удобный поиск ранее введенных команд в истории, достаточно набрать первые несколько символов команды и начать листать кнопкой вверх, чтобы увидеть все ранее вводимые команды, начинающиеся с этих символов. Более того, когда вы начинаете набирать команду, то оболочка предлагает вам последнюю выполненную команду, начинающуюся на такие символы, достаточно нажать стрелку вправо, и команда готова к запуску. Автодополнение здесь намного лучше чем в Bash, fish дополняет не только команды и адреса файлов, но и опции команд, а это может быть очень полезно для новичков.
А про скрипты Fish вообще говорить не стоит, они намного легче и проще. Намного проще осваиваются новичками и легче для опытных пользователей, поскольку скрипты Bash славятся своей сложностью.
Если вы еще не уверенны, нужно ли ставить оболочку Fish в своей системе, вас никто не заставляет удалять Bash, вы можете просто установить fish и проверить ее возможности, может вам тоже понравиться. Настройка консоли Ubuntu должна включать установку нормальной оболочки.
Для установки Fish в Ubuntu наберите:
sudo apt install fish
Протестировать оболочку не заменяя ее для вашего терминала можно просто выполнив:
Если же вы хотите, чтобы эта оболочка использовалась по умолчанию, откройте Параметры профиля, и перейдите на вкладку и там отметьте Запускать команду как оболочку входа и Запускать другую команду вместо моей оболочки. Дальше в поле пропишите адрес файла оболочки fish: /usr/bin/fish:
Теперь давайте немного настроим новую оболочку. Как вы уже видели, при запуске показывается сообщение, что нужно нажать help чтобы получить справку, предлагаю его убрать.
Для того чтобы изменить приглашение выполните:
set fish_greeting «Have a lot of fun»
Можно не передавать никакой фразы, и тогда приглашение останется пустым.
В Fish нет файла .bashrc. Но зато есть каталог с настройками и функциями
/.config/fish/. Там вы найдете все функции, которые могут вызываться из оболочки, а также можете добавить туда свои функции, например создадим алиас для команды rm с помощью функции:
function rmi
rm -i $argv
end
Конечно, как и раньше осталась возможность использовать команду:
Ее нужно добавить в конец файла .config/fish/config.fish
Еще одной замечательной особенностью этой оболочки есть возможность настройки через графический интерфейс. Просто наберите:
В открывшимся окне браузера вы можете очень просто настроить общую цветовую схему, а также формат приветствия не вникая в термины bash и коды цветов.
Выводы
Настройка терминала Ubuntu достаточно важное занятие, и важно сделать все как нужно, чтобы вам было удобно работать в системе. В этом вам поможет красивый интерфейс эмулятора терминала, а также функциональная и очень настраиваемая оболочка fish. В нашей статье мы затронули лишь часть возможных настроек, более подробную информацию вы можете найти в официальной документации. Если у вас остались вопросы, спрашивайте в комментариях!
Источник