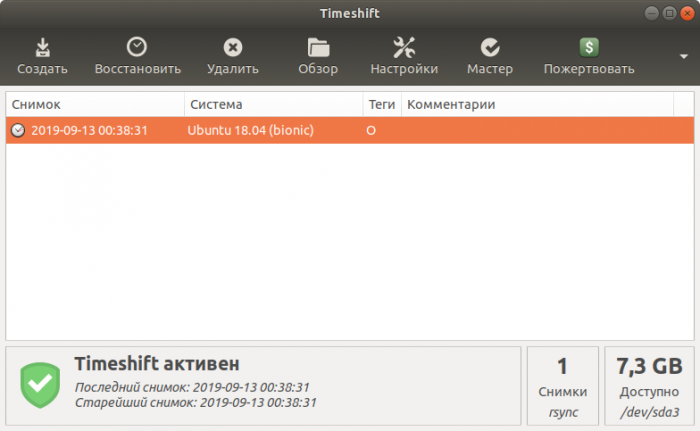- Mint 19 и Timeshift: введение
- Как делать бекапы и восстанавливать Linux с помощью Timeshift
- С легкостью бэкапните и восстановите рабочий стол Linux с помощью Timeshift
- Что делает Timeshift?
- Установка Timeshift в Linux
- 1.Ubuntu и Linux Mint
- 2.Arch Linux, Antergos, Apricity and Manjaro
- 3.Все другие дистрибутивы
- 4.Timeshift для 32-хразрядной Linux
- 5.Timeshift для 64-хразрядной Linux
- Как использовать Timeshift для резервного копирования и восстановления системы Linux
- A.Создаем бэкап Linux
- B.Восстановление системы Linux
- 1. Из той же ОС
- 2.Восстановление, если нельзя зайти в Linux
- Подытожим
- Timeshift
- Установка
- Linux mint timeshift описание
Mint 19 и Timeshift: введение
Как было сказано в прошлой заметке, самое впечатляющее в 19-м релизе Mint’а — его «Машина времени» aka Timeshift, которая заслуживает подробного рассмотрения. Однако прежде чем заняться оным, необходимо остановиться на двух вопросах: что такое Timeshift вообще и его реализация в последнем релизе Mint’а — в особенности.
На первый вопрос официальный сайт проекта отвечает так:
TimeShift для Linux — это приложение, которое… защищает вашу систему, выполняя инкрементные снимки файловой системы через равные промежутки времени. Эти снимки могут быть восстановлены позднее, чтобы отменить все изменения в системе.
Снимки получаются посредством программы rsync и создания жестких ссылок. Общие файлы входят во все моментальные снимки, что экономит дисковое пространство. Каждый снимок представляет собой полную резервную копию системы, которую можно просмотреть с помощью файлового менеджера.
TimeShift… предназначен для защиты только системных файлов и настроек. Пользовательские файлы, такие как документы, изображения и музыка, исключаются. Это гарантирует, что они остаются неизменными при восстановлении системы до более ранней по времени.
Всё сказанное в этой цитате — правда, чистая правда и ничего, кроме правды. Однако это — ещё не вся правда. Во-первых, TimeShift — не только средство резервирования и восстановления системы. Его можно использовать и для своего рода ротации моментальных снимков, сохранённых ранее. Нечто подобное было реализовано когда-то в OpenSolaris в виде IPS (Image Packaging System — Система Упаковки Образов). Там это обеспечивалось врождённой функцией её файловой системы ZFS, которая поддерживает создание снапшотов сама по себе, без всяких дополнительных средств. Впрочем, создавать снапшоты можно и в ZFS on Linux. Однако, насколько я знаю, «системы искаропки», подобной IPS, на её базе (ещё?) никто не сконструировал.
Однако в Linux имеется и собственная файловая система, поддерживающая снапшоты — BTRFS. Которая тоже может быть задействована в TimeShift для создания моментальных снимков, о чём говорится в другом материале проекта — Timeshift BTRFS, имеющемся и в русском переводе. Читая оба, впрочем, надо помнить, что упоминаемого там пакета timeshift-btrfs больше нет, он объединён с пакетом timeshift .
Так что на самом деле в TimeShift можно выбирать между двумя механизмами создания моментальных снимков. Правда, если механизм RSYNC можно использовать для всех нативных файловых системах Linux (Ext2/3/4, XFS — а есть ли ещё какие, сохраняющие актуальность?), то механизм BTRFS — только для одноимённой. И, следовательно, выбо между этими механизмами следует сделать заранее, при установке системы.
Далее, в цитате говорится, что TimeShift предназначен для создания снимков только системы, но не пользовательских данных. И по умолчанию это действительно так. Однако, как будет показано в следующем очерке, это можно изменить с помощью соответствующих настроек, подключая или отключая как отдельные файлы и подкаталоги из домашнего каталога пользователя, так и весь целиком весь /home . Разумеется, если последний лежит на том же разделе, что и корень файловой иерархии: ведь инкрементность моментальных снимков обеспечивается жёсткими ссылками, которые «действительны» только в пределах раздела.
Ответ на второй вопрос следует предварить замечанием, что Timeshift — преложение, не специфичное для дистрибутива Mint. Некогда (вот тут мне подсказывают — ещё в 12-м году) оно было разработано для Ubuntu в рамках проекта TeeJeeTech. И поддерживается рамках PPA-репозитория, доступного всем «законным» клонам Ubuntu. Для други «чистых» клонов Debian’а на странице GitHub’а можно найти deb-пакеты. Там же есть и *.run-файлы, предназначенные для запуска в произвольной Linux-системе.
Хотя Linux Mint и является клоном Ubuntu, в нём используются пакеты TimeShift не из PPA-репозитория, а из собственного, штатного. Разумеется, никаких различий между сборками из этих источников нет (да и быть не может, ввиду идентичности исходников). Это лишь показатель того, что разработчики Mint’а рассматривают TimeShift как приложение, «родное» для своего дистрибутива. Которое, кстати, имеется и в репозитории дистрибутива LMDE 3, выход которого под именем Cindy обещан и ожидается с конца первого квартала (надеюсь, что это не будет тем случаем, когда ждут три года).
И действительно, TimeShift плотно интегрирован в структуру релиза Linux Mint 19 «Tara» (хотя впервые появился в предыдущей версии, 18.3). В частности, на нём целиком базируется нынешний Менеджер обновлений, что сделало автоматический апдейт системы (в том числе её ядра и прочих критически важных компонентов) доступным не только для «продвинутых» применителей, но и для простых советских людей.
Именно поэтому настройка TimeShift стоит первым пунктом в списке Первых шагов приветственного экрана, возникающего при первом запуске системы. Если же этим шагом пренебречь — при каждой попытке обновить систему будет появляться предупреждение о необходимости его сделать. Что на самом деле легко — TimeShift в любой момент можно вызвать из одноимённого пункта секции Администрирование главного меню Cinnamon (или аналогов в рабочих других средах). Однако мы последуем совету резонных людей из проекта Mint, и займёмся настройкой TimeShift сразу.
Источник
Как делать бекапы и восстанавливать Linux с помощью Timeshift
Данный туториал расскажет как легко с помощью приложения Timeshift создавать бэкапы и восстанавливать Linux систему.
Какого бы уровня программистом вы ни были, если используешь Linux рано или поздно приходится заниматься резервным копированием. Всего одной неверной команды с sudo вполне хватит для того, чтобы отправиться обратно в каменный век. Linux беспощаден, особенно если не создал бэкап.
Как делать бекапы и восстанавливать Linux с помощью TimeshiftДля Linux существует уйма программ для создания резервных копий. Практически во все дистрибутивы встроены простые в использовании решения. Они создают бэкапы документов, музыки и других важных данных.
Но в момент переустановки системы, драйверов и конфигураций работа с системой превращается в пытку. И хотя есть софт вроде Aptik, он все равно немного не дотягивает.
С легкостью бэкапните и восстановите рабочий стол Linux с помощью Timeshift
Бывает, когда пытаешься заставить новые драйвера Nvidia работать или настраиваешь новый Gnome на системе, графическое окружение отключается. Это зависит от дистрибутива и инструкций, которым следуешь.
Так может произойти, если пропустил шаг и понял это в последний момент. Так или иначе потом обычно лезешь в интернет за очередной инструкцией для того, чтобы все исправить, что не очень весело. Было бы замечательно иметь шанс откатить все обратно, если нажал куда-то не туда и хочешь все вернуть как было.
Купили новый компьютер и хотите перенести всю ОС с настройками и улучшениями на новый ПК?
Что делает Timeshift?
Понимаете, Timeshift не просто создают резервную копию домашней директории. Он не просто копирует приложения. Программа способно ПОЛНОСТТЬЮ ПЕРЕНЕСТИ ВАШУ ОС со всем содержимым домашней директории в один снимок файловой системы.
Установка Timeshift в Linux
1.Ubuntu и Linux Mint
Откройте терминал (ctrl+alt+T) и выполните команды ниже одна за одной
2.Arch Linux, Antergos, Apricity and Manjaro
Последня версия Timeshift доступна в Arch User Repository. Включите AUR и получите Timeshift с помощью команды
3.Все другие дистрибутивы
Скачайте подходящий файл и откройте терминал там, где файл располагается.
4.Timeshift для 32-хразрядной Linux
5.Timeshift для 64-хразрядной Linux
Как использовать Timeshift для резервного копирования и восстановления системы Linux
A.Создаем бэкап Linux
Больше в командной строке работать не придется. Запускаем Timeshift из меню. Вводим sudo пароль по требованию. Жмем на “create”. Быстро смотрим этот ролик пока Timeshift работает. Готово.
Можно поменять параметры резервного копирования, вроде места расположения копии, в соответствующем меню.
Даже можно настроить ежедневные и еженедельные бэкапы. Если что-то пойдет не так, всегда будешь уверен в отходных путях.
B.Восстановление системы Linux
1. Из той же ОС
Если все еще можно войти в OS и хочется вернуться к предыдущему состоянию ПК, просто запустите Timeshift из меню или dash и выберите “Restore Image” и нажмите “Restore”. Это все.
2.Восстановление, если нельзя зайти в Linux
Это часть касается систем, вход в графическую часть которых невозможен по причине ее форматирования или повреждения.
Понадобиться установочная USB. Я крайне рекомендую всегда иметь под рукой или флешку с Linux или DVD так как временами очень помогает. Для отсутствия таких вещей оправданий нет.
Так или иначе запускаем live сессию и скачиваем и устанавливаем Timeshift по вышеуказанным инструкциям (да, в ней можно устанавливать приложения).
После установки запускаем приложение и ищем расположение резервной копии. Далее жмем “Restore” (да, live сессия имеет доступ к жесткому диску).
Рекомендую позволить Timeshift переустановить загрузчик.
Подытожим
Можно ли проще создать резервную копию и восстановить Linux? Данная программа имеет возможность настройки, позволяет лажать и разбираться без страха за последствия. Это незаменимое средство для новообращенных пользователей Linux, еще не привыкших к суровой реальности системы. Ведь главное в использовании Linux что? Никогда не останавливаться в исследовании. Так что вам наверняка понадобится это средство, даже если вы эксперт по Пингвину.
Как вам Timeshift? Как вы бэкапите Linux?
Также просим поделиться случаями, когда вы оплошали так, что Timeshift бы не помешал. Не стесняйтесь! Возможно вы спасете кому-то жизнь. 😀
Источник
Timeshift
Timeshift — программа для автоматического периодического резервного копирования и восстановления системы Linux.
В отличии от других программ резервного копирования, Timeshift нацелен прежде всего на сохранение системных файлов и настроек. Пользовательские данные, документы, музыка и так далее не архивируются. Таким образом, в случае сбоя системы, вы восстанавливаете системные файлы, а ваши данные остаются в актуальном состоянии (конечно, если они не были испорчены).
Timeshift выполняет периодическое сохранение копий системы (снапшоты).
Пользователь может восстановить систему из любой архивной копии. Таким образом произойдет откат системы к точке восстановления. В случае, если вам необходимо восстановить систему, которая не грузится, то воспользуйтесь LiveCD (LiveUSB) диском с Linux. Установите Timeshift прямо в Live-системе (про установку см. ниже) и выполните восстановление из резервной копии через Timeshift.
Интерфейс Timeshift простой и понятный, и выполнен очень аккуратно.
Программа имеет небольшое количество настроек. Можно выбрать периодичность резервного копирования (ежемесячно, еженедельно, ежедневно, каждый час и при старте системы), установить параметры автоматического удаления старых копий, выбрать файлы, которые не включать в копию.
Timeshift использует утилиты rsync и hard-links. Программа работает только с загрузчиком GRUB2. Если в системе используется GRUB, то система не загрузится после восстановления.
В операционных системах Windows и MacOS аналогами программы Timeshift являются System Restore и Time Machine, соответственно.
Установка
Для установки Timeshift в Ubuntu можно воспользоваться PPA репозиторием. Для этого выполните в терминале последовательно следующие команды:
Источник
Linux mint timeshift описание
15 июн 2019, 10:19
Я опишу своё видение использования данной программы и буду ждать критики / предложений форумчан, дабы название темы соответствовало содержанию.
1. Для файловой системы ext4 выбираем RSYNC.
2. Образы Timeshift сжирают очень много места, поэтому сохранять их нужно на ёмкий хард и проводить чистки образов. Приведу примерные цифры по памяти, могу ошибаться. Примерно за год использования таймшифта (без удаления лишних образов), это программа создала порядка 10 млн. файлов (всё это добро потом удалялось очень долго), объёмом около 300-400 Гб (точно сказать не могу, не дождался пока система досчитает размер папки с образами — долго считала).
3. Образы я создаю исключительно вручную перед обновлениями системы, что происходит 1 раз в 2 недели. Таким образом я подстраховываюсь, чтобы какое-нибудь обновление что-нибудь у меня не поломало. Ставить обновления каждый день — не вижу смысла.
4. Теперь важный момент, определяющий логику моих действий. Новые образы лишь дописывают некую информационную разницу между текущим состоянием системы и последним образом. Т.е. если мы создали второй образ, а потом удалил первый, то восстановить систему без первого уже не сможем.
5. Последовательность моих действий при работе с программой:
а) сразу после установки системы создаю первый образ (в комментариях пишу, что это чистая система);
б) ставлю все программы и создаю второй образ; если нужно установить какие-либо сложные или сомнительные программы, поставить обновления, то создаю промежуточный образ — потом, в случае успеха, удаляю его. Т.о. получили свежеустановленную систему со всеми обновлениями и программами и 2 образа.
в) теперь каждые две недели создаю новый образ;
г) как только проходит 3 месяца, я удаляю все образы после второго и создаю новый образ, который является квартальным, удалению не подлежит, поэтому в комментариях напишу «удалять ниже» (т.е. следующие двухнедельные образы буду удалять ниже квартального).
д) далее живу по описанной схеме — через каждые три месяца удаляю все двухнедельные образы, создаю неудаляемые квартальные.
Пояснения.
Зачем удалять двухнедельне образы? Мы постоянно ставим новые программы, удаляем старые, обновляем систему. Образы содержат всю эту информацию, которая является лишней и занимает наше драгоценное место. В общем избавляемся от мусора.
Зачем квартальные образы? Для подстраховки, да и создавать, скажем, 4 квартальный образ легче (быстрее) с 3 квартального, чем со второго образа после установки самой системы.
Примечание.
Квартальные образ считается от установки системы, а не с Нового года.
Источник