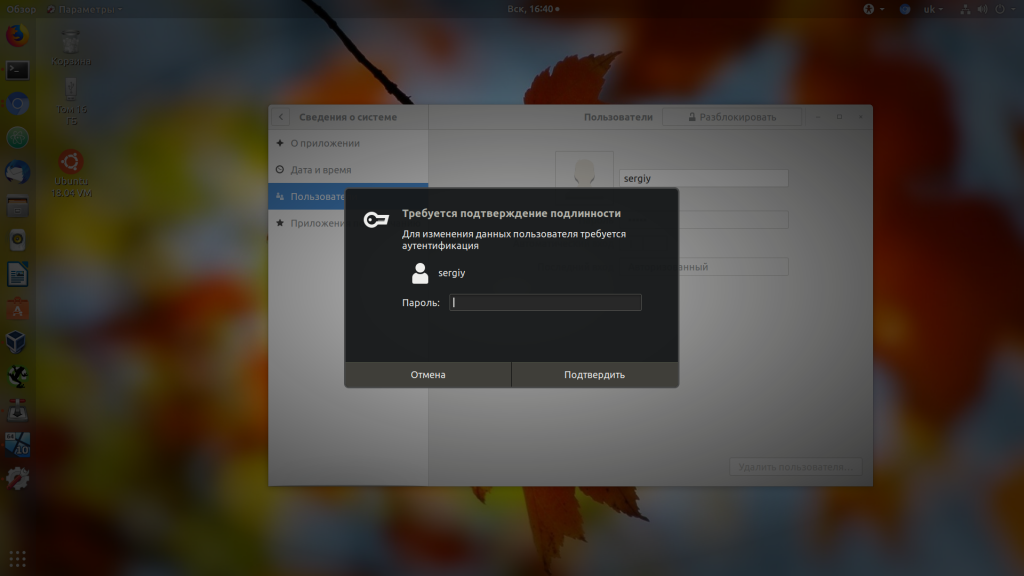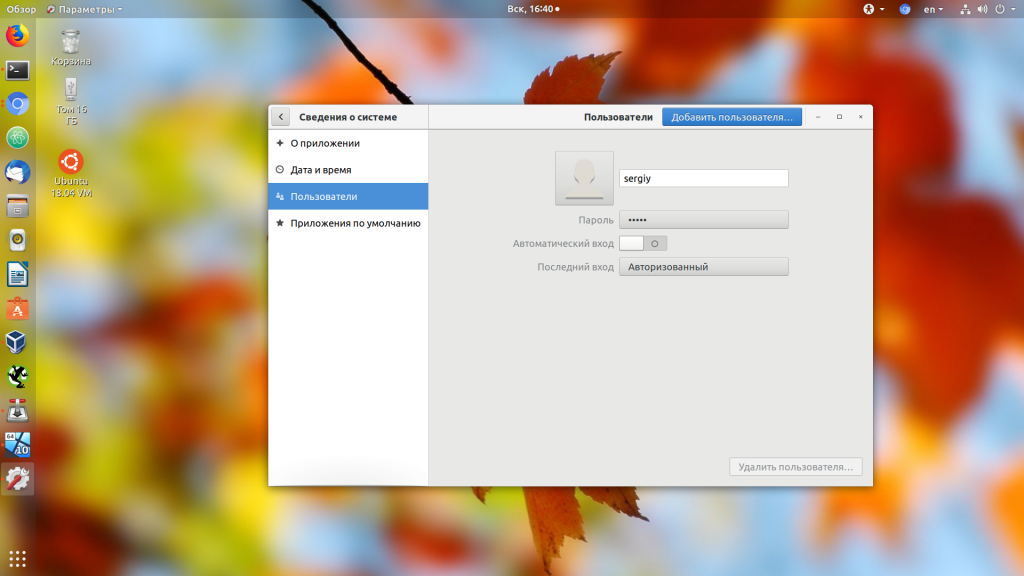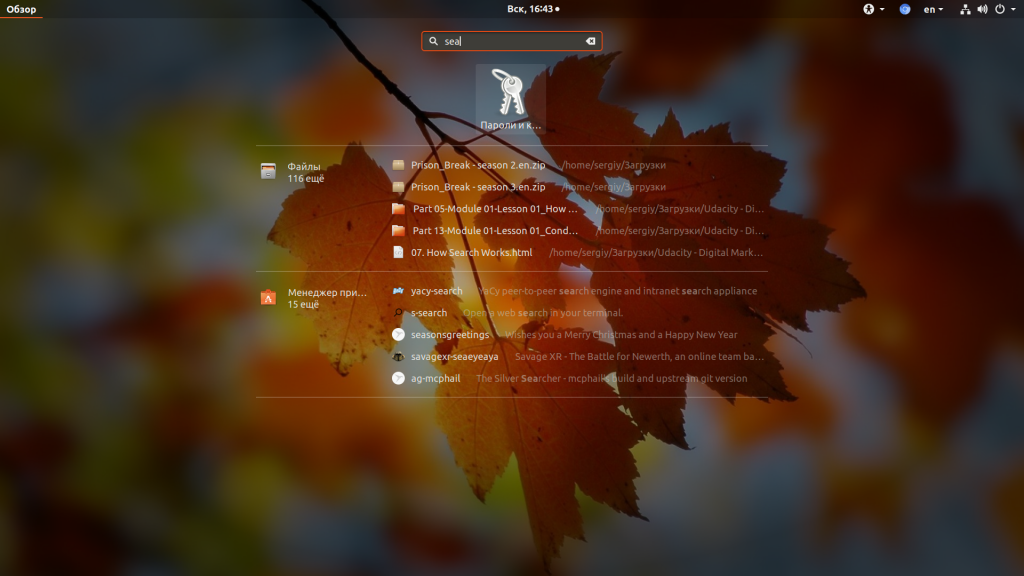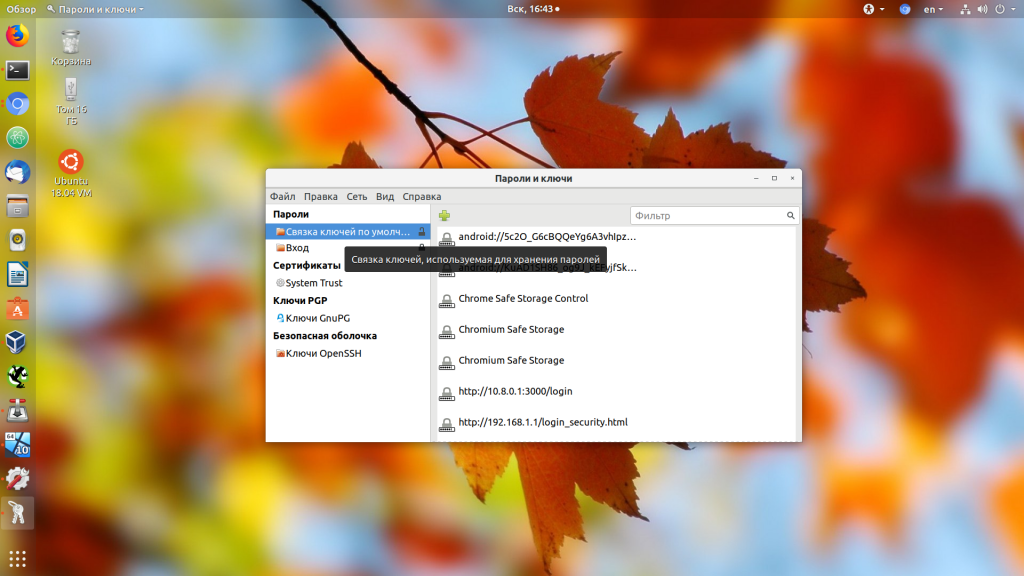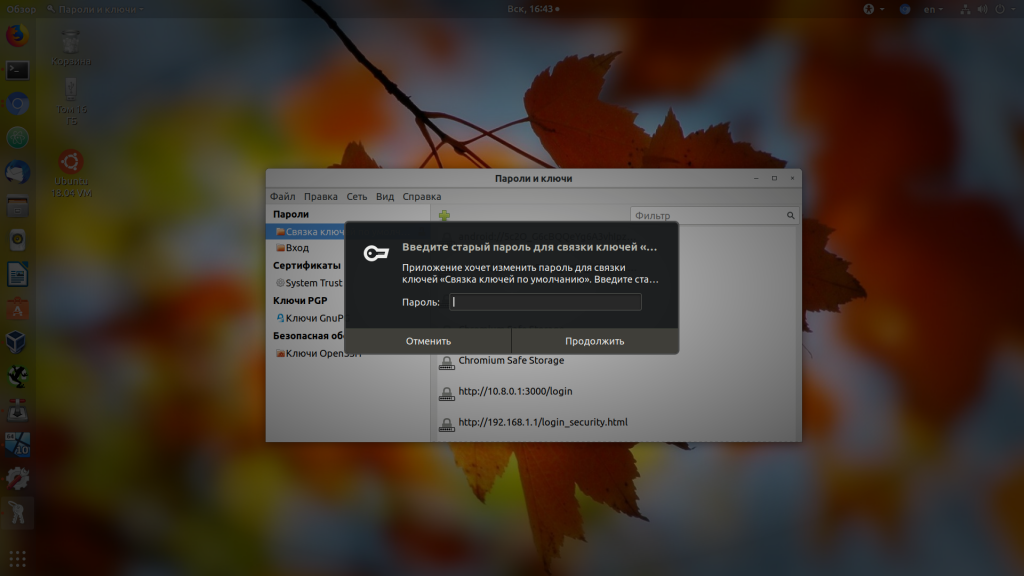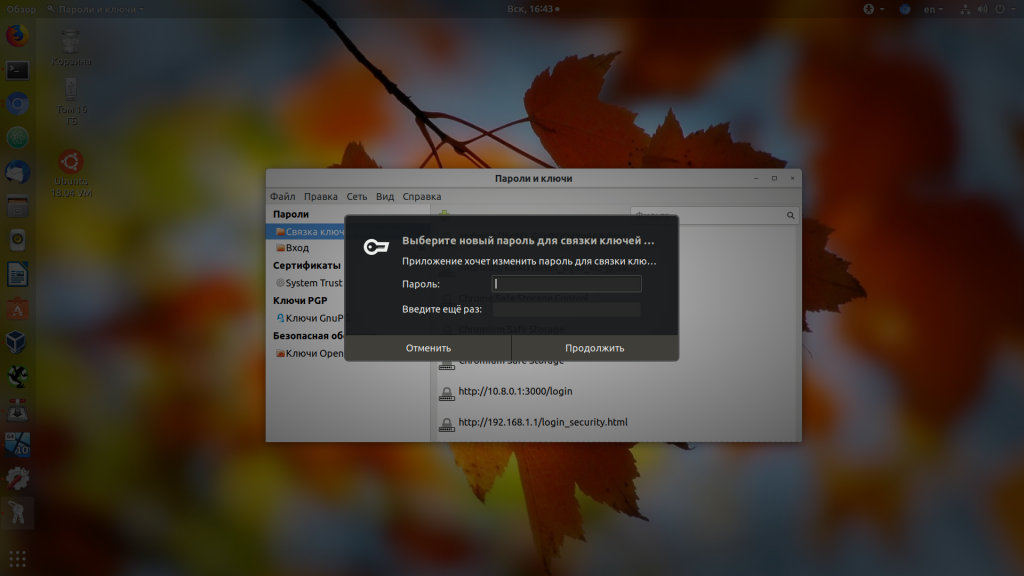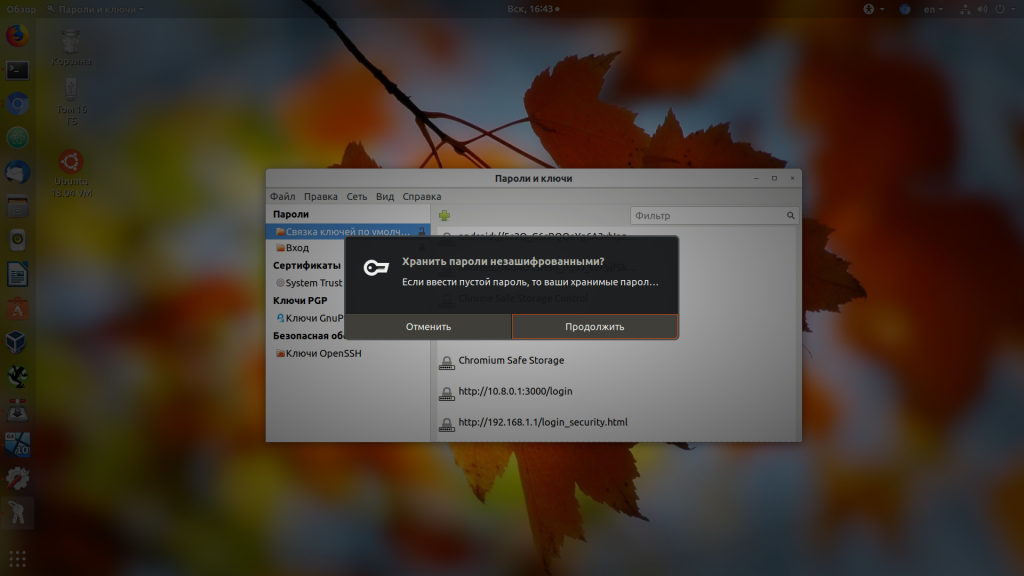- Lubuntu.ru
- [решено] Network-manager стал требовать аутентификацию.
- [решено] Network-manager стал требовать аутентификацию.
- Как включить двухфакторную аутентификацию в Linux Mint, Ubuntu и производных системах
- Настройка двухфакторной аутентификации в Linux Mint, Ubuntu и производных системах
- Как отключить связку ключей Ubuntu
- Как отключить связку ключей Ubuntu
- Выводы
- Простой способ обхода аутентификации в Linux
- Как включить (отключить) автоматический вход в систему в Linux Mint?
- Включение автоматического входа в систему в Linux Mint
- Отключение функции автоматического входа в систему в Linux Mint
Lubuntu.ru
Русскоязычное сообщество Lubuntu Linux
[решено] Network-manager стал требовать аутентификацию.
Модератор: Vadim
[решено] Network-manager стал требовать аутентификацию.
Сообщение nowiko » 06 дек 2015, 15:03
Доброго дня всем.
У меня уже почти неделю, все три линукс ноутбука (Lubuntu 14.04.3, 2X — Mint 17.2 Rafaela), стали требовать аутентификацию для подключения к сети. Это происходит при включении компьютера но не всегда, ещё реже просто при работе компьютера. Всплывает окошко, и надо просто нажать на «Подключиться».
Скриншот с Минта, на Лубунту всё точно так же. 
На ноутбуке с Виндовс, такого не происходит, значит не модем. Вспомнил что в начале месяца было обновление для Network-manager. Откатил в синаптике пакет network-manager 0.9.8.8-Oubuntu7.2 на версию 7.1, (откатил только этот пакет, может надо было ещё какой?), в общем, проблему это не решило. На одном из ноутбуков, заменил вчера Network-manager на Wicd, и на нём пока всё нормально.
Вопрос. Это только у меня так? Есть тут владельцы ноутбуков с дистрибутивами на базе Убунту 14.04, у вас всё нормально? Если только у меня, то непонятно почему. Экспериментов я не делал. Придётся наверное везде поставить Wicd. Если есть ещё пользователи у которых возникла та же проблема, то возможно какой-то баг, и надо будет ждать исправлений. На предмет бага я вчера гуглил. Самые свежие жалобы попались от пользователей OpenSuse, но у них там Network-manager другой.
Есть какие нибудь идеи, что можно попробовать?
Источник
Как включить двухфакторную аутентификацию в Linux Mint, Ubuntu и производных системах
В этом кратком руководстве мы опишем способ как включить двухфакторную аутентификацию в дистрибутиве Linux Mint. Данное руководство также можно использовать для дистрибутива Ubuntu и его производных.
Двухфакторная аутентификация или так называемая многофакторная аутентификация или двухэтапная проверка — это дополнительный уровень защиты, который призван значительно улучшить общий уровень защиты, в данном случае защиты системы.
Настройка двухфакторной аутентификации в Linux Mint, Ubuntu и производных системах
Настройка максимально простая. Открываем терминал и устанавливаем нужные пакеты:
После установки пакетов аутентификатора, необходимо добавить следующую строку в файл конфигурации. Открываем файл конфигурации:
и добавляем строку:
Комбинацией клавиш сохраняем изменения CTRL + O и закрываем редактор nano комбинацией клавиш CTRL + X .
Если для создания кодов двухфакторной аутентификации вы хотите использовать другое устройство с установленным дистрибутивом Linux, то сделать это можно с помощью приложения Authenticator.
Для использования создания кодов на смартфоне, вам нужно установить одно из соответствующих приложений, например Google Authenticator, Microsoft Authenticator или Authy.
Далее нужно сгенерировать QR-код для добавления системы в приложение аутентификации. В терминале запускаем команду:
На все вопросы отвечаем согласием, выбрав Y.
Полученный QR-код сканируем установленным приложением двухфакторной аутентификации. В приложении достаточно выбрать опцию аналогичной Добавить учетную запись > Другая учетная запись. После чего включится сканер QR-кодов.
На этом установка двухфакторной аутентификации в Linux Mint и Ubuntu завершена.
Теперь при входе в систему, если у вас включена авторизация для входа в систему, первоначально будет отображен запрос на ввод кода авторизации (verification code), а затем пароль.
Кроме того, каждый запрос на предоставление прав sudo нужно будет подтверждать кодом авторизации.
Соответственно так же и при установке программ через Менеджер приложений.
Затем подтвердить паролем администратора.
А вы пользуетесь двухфакторной аутентификацией?
Источник
Как отключить связку ключей Ubuntu
В Ubuntu существует специальное защищенное хранилище, куда приложения могут сохранять конфиденциальные данные, например, пароли, личные данные и другую информацию. Это хранилище по умолчанию зашифровано и открывается с помощью пароля пользователя при входе в систему.
Однако если вы включили автоматический вход, то либо после загрузки компьютера, либо при запуске приложения, которому необходим доступ к хранилищу, система попросит ввести пароль чтобы разблокировать связку ключей. Я думаю вы не для того включали автоматический вход в систему. чтобы каждый раз, при входе вводить пароль. Но есть решение. В этой статье мы рассмотрим как отключить связку ключей Ubuntu.
Как отключить связку ключей Ubuntu
Первое и самое простое решение — отключить автоматический вход в систему. Тогда связка ключей будет разблокироваться тем паролем, который вы будете вводить для авторизации пользователя. Для этого откройте утилиту Параметры, затем перейдите в раздел Сведения о системе, а затем — Пользователи:
Здесь нажмите кнопку Разблокировать и введите пароль вашего пользователя.
Затем переключите выключатель Автоматический вход в положение выключено. Теперь связка ключей Ubuntu будет разблокироваться при входе в систему.
Но я думаю, это не то решение, которое вы искали. Также можно задать пустой пароль чтобы разблокировать связку ключей Ubuntu. Тогда она будет всегда разблокирована, это снижает безопасность хранимых там данных, но делает использование системы более удобным.
Откройте главное меню Ubuntu и наберите в поиске Seahorse. В списке приложений выберите Пароли и ключи:
Кликните правой кнопкой по пункту связка ключей по умолчанию в левой части окна, и в открывшемся контекстном меню выберите Изменить пароль:
Введите текущий пароль, а когда программа спросит новый, оставьте его пустым:
Затем подтвердите, что вы хотите создать пустой пароль:
Все, теперь запрос пароля для разблокировки связки ключей больше вас не побеспокоит.
Выводы
В этой статье мы разобрали как отключить связку ключей Ubuntu, как видите, это очень просто.
Источник
Простой способ обхода аутентификации в Linux

Описание ошибки содержится на данной странице. Что касается сути, то она заключается в возможности получения свободного доступа к компьютеру через возникновение ошибки системной памяти.
Поразительным в этой истории является та простота, с которой можно вызвать ошибку. Для этого всего лишь достаточно нажать 28 раз клавишу Backspace, что вызывает запуск Grub rescue shell или перезагрузку компьютера.
Пожалуй, самым пугающим здесь является не только простота способа обхода аутентификации, но и то, что ошибка присутствует в версиях GRUB от 1.98 до 2.02.
Впрочем, успокаивать должен тот факт, что злоумышленнику всё же нужно иметь физический доступ к системе, чтобы осуществить взлом, а также то, что данный баг затрагивает пароль GRUB, а не операционной системы.
В короткие сроки после нахождения уязвимости состоялась публикация патча в основном репозитории загрузчика. Разработчики Ubuntu, Debian, Red Hat и Gentoo, также выпустили собственные патчи для данной уязвимости.
Источник
Как включить (отключить) автоматический вход в систему в Linux Mint?
Всем привет! В данной заметке мы с Вами разберем возможность включения и отключения автоматического входа в систему в операционной системе Linux Mint. Автоматический вход в систему – это функция, которая позволяет включать компьютер от имени заранее определенного пользователя, другими словами, Вам не нужно выбирать пользователя и вводить пароль.
Итак, давайте приступать. Допустим, на компьютере у Вас установлена операционная система Linux Mint 18.1 и у Вас возникла необходимость включить функцию автоматического входа или наоборот отключить ее, например, за Вашим компьютером работает несколько пользователей, и Вы хотели бы, чтобы каждый из них работал от имени своей учетной записи, которая имела бы свой уникальный пароль. О том, как создавать дополнительных пользователей и для чего это нужно мы с Вами разговаривали в статье — «Как создать пользователя в Linux Mint?».
Примечание! У меня Linux Mint 18.1 со средой рабочего стола Cinnamon, в других графических оболочках интерфейс Linux Mint будет немного отличаться от представленного ниже на скриншотах.
Включение автоматического входа в систему в Linux Mint
Для того чтобы включить функцию автоматического входа в Linux Mint необходимо открыть параметры «Окно входа в систему», это можно сделать следующим образом
Меню->Администрирование-> Окно входа в систему
Или, запустить компонент «Параметры системы» и в нем найти и открыть пункт «Окно входа в систему».
Затем необходимо ввести пароль для выполнения административных задач, так как изменение параметров системы требует наличие прав администратора.
После того как откроются параметры окна входа в систему, переходим в раздел «Автоматический вход», ставим галочку напротив пункта «Включить автоматический вход в систему» и выбираем пользователя, от имени которого будет по умолчанию загружаться система.
Здесь также Вы можете настроить автоматический вход в систему с задержкой, т.е. во время включения компьютера появится окно входа в систему, и если никаких действий Вы не совершите, то система автоматически загрузится от имени указанно пользователя.
Все, после указанных выше действий система будет загружаться автоматически, иными словами, Вам больше не нужно выбирать пользователя и вводить пароль.
Отключение функции автоматического входа в систему в Linux Mint
Чтобы отключить автоматический вход необходимо также открыть параметры «Окно входа в систему» в «Параметрах системы» и убрать галочку с пункта «Включить автоматический вход в систему».
Теперь при включении компьютера у Вас будет появляться окно входа в систему, где Вам необходимо будет выбирать пользователя и вводить пароль.
На заметку! Если Вы обычный пользователь домашнего компьютера и хотите познакомиться с Linux поближе, рекомендую почитать мою книгу – « Linux для обычных пользователей », в ней я подробно рассказываю про основы операционной системы Linux
Все, надеюсь, материал был Вам полезен, пока!
Источник