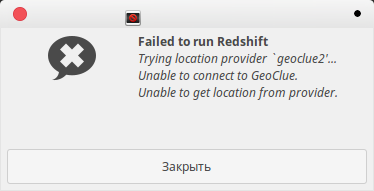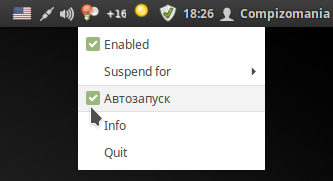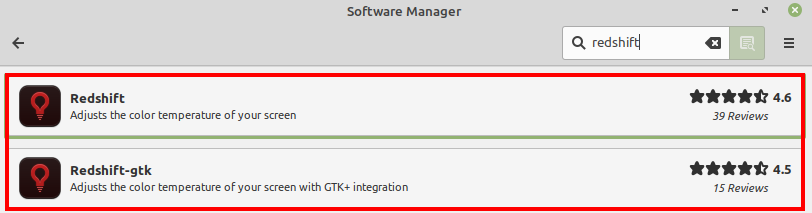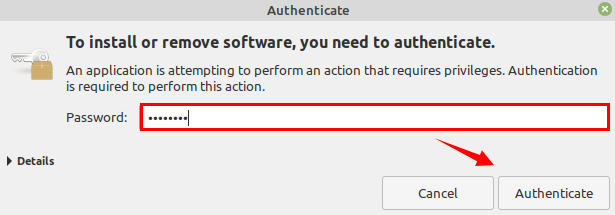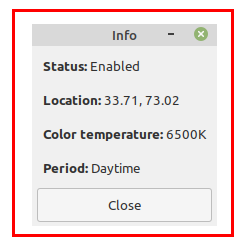- Ложка дегтя в бочке меда Linux Mint: или как я яркость поборол
- compizomania
- Страницы
- 17 декабря 2016
- Как правильно установить Redshift в Linux Mint
- Как включить фильтр синего света в Linux Mint?
- Установка Redshift в Linux Mint из диспетчера программ:
- Установка Redshift на Linux Mint через терминал:
- Включение фильтра синего света в Linux Mint:
- Вывод:
- Ubuntu66.ru — новости, уроки, помощь, поддержка.
Ложка дегтя в бочке меда Linux Mint: или как я яркость поборол
Доброго времени суток хабравчане!
На хабре было много обзоров и статей с впечатлениями от перехода на ОС Linux, в которых раскрывались все плюсы и минусы, мнения и решения некоторых проблем при работе с данной ОС. Не оказался исключением и я. О том, как я перешел на Linux Mint и о том, как решал проблему с яркостью подсветки, читайте под катом.
В жизни каждого айтишника порой наступает момент, когда он решает попробовать что-то новое и, собравшись с волей, сделав бэкап всего важного, записывает на болванку или флешку образ с так долго отобранным дистрибутивом (в моем случае я выбрал Linux Mint 17 x64 Cinnamon) Linux. И с ожиданием чуда загружается с нее.
Не буду описывать процесс установки, он и так везде описан по несколько раз. Скажу лишь что установка, на удивление прошла безболезненно. После перезагрузок меня встретил экран приветствия с приглашением ввода ввести логин и пароль пользователя, что я незамедлительно и проделал. После входа меня встретил приятных тонов рабочий стол и на мгновенье мне показалось, что я им пользовался сто лет! Все такое родное и понятное, что заставляет забыть о существовании Windows.
Первое впечатление оказалось весьма позитивными, я потихоньку начал осваивать новую для меня ОС. Прочитал руководство, заглянул на тематический форум, начал исследовать систему. На хабре были обзоры этого дистрибутива и у меня было представление о ней. Все компоненты ноутбука заработали с первого раза, wifi, bluetooth, веб-камера, даже USB-модем без установки драйверов сразу же определился системой, и после простых действий по указанию точки доступа заработал в полной мере.
Понравилась идея репозиториев, Менеджер программ с тысячами программ в одном месте. Так я начал осваиваться. Первым делом поставил нужное ПО, чтобы не было скучно; я включил музыку в плейере (кстати, Audacious заменил мне AIMP) и в какой-то момент захотел увеличить громкость. Нажал заветную комбинацию Fn+курсор вправо и задел пальцем клавишу курсор вниз, то есть понижение яркости. На мое удивление, это не оказало никакого эффекта на уровень подсветки. Я попробовал еще раз, индикатор показал изменение, но яркость не поменялась.
Начал гуглить это явление. Из результатов поиска понял, что не у меня одного не меняется яркость и стал искать решение. К слову, конфигурацию ноутбука Lenovo B570e с процессором Core i5 2450m/ 4Gb RAM/ 500Gb HDD/ Intel HD Graphics 3000. Как оказалось, другие модели ноутбуков данного и других производителей также имеют проблему с регулированием яркости подсветки. Первым решением, которое я испробовал, было редактирование файла загрузчика grub. Выполнялось это таким порядком действий:
В терминале набирал команду:
И в открывшемся окне текстового редактора нашел две строчки и привел их в такой вид:
Сохранил произведенные мною изменения и выполнил обновление загрузчика:
После этого перезагрузился и попробовал. После перезагрузки клавиши все также отказывались управлять яркостью, плюс ко всему пропал индикатор яркости, но получилось изменить яркость с помощью апплета управления яркостью.
Вторым методом я испробовал следующую команду в терминале:
Где хх является значение от нуля до 100. На эту команду ноутбук не среагировал никак.
И, наконец, третий способ, заключался в том, чтобы изменить первые две строчки, но уже до такого вида:
В этом случае на экране отображается индикатор изменения яркости, но самого изменения яркости все также не происходило. Также и не получалось изменить яркость через апплет управления яркостью. После этих манипуляций вернул все как было и продолжил искать другие решения.
Вторым решением, которое нашлось на просторах интернета, было следующее.
В домашнем каталоге нужно было создать файл, с любым именем, но с форматом *.sh и внутри его прописать следующие значения:
Где 0 — яркость, а /sys/class/backlight/acpi_video1/brightness — путь к файлу, в котором сохраняется текущее значение яркости из параметров системы. После сохранения файла нужно было настроить его права доступа таким образом:
И запускать данный скрипт из терминала:
В результате значение яркости изменялось, но это решение не удовлетворило меня своей сложностью и лишними телодвижениями. Было найдено еще одно решение, уже на хабре , которое тоже не подошло. Под конец я наткнулся на еще одно решение, но из зарубежного сайта, которое и устроило меня в полной мере. В ней указывалось, что это решение для ноутбуков с графическими решениями от Intel, что мне более чем полностью подходило. Привожу это решение:
Запустить терминал и выполнить следующую команду:
В результате мы увидим такой вывод команды:
После чего создать конфигурационный файл, если его не существует, следующей командой в терминале:
Открываем только что созданный нами файл для редактирования:
Он должен быть пустым и прописываем в него следующее:
Сохраняем. Перезагружаем. И — вуаля! В результате клавиши управления яркостью подсветки работают, индикатор уровня яркости отображается.
Таким образом, чуточкой терпения и упорства я решил эту проблему, на мой взгляд, наиболее элегантным способом. Надеюсь, что мой вклад в решение этой проблемы поможет другим пользователям.
Источник
compizomania
Азбука в Linux для начинающих и не только. Я знаю только то, что ничего не знаю, но другие не знают и этого. Сократ
Страницы
17 декабря 2016
Как правильно установить Redshift в Linux Mint
Одна из обязательных программ на моём компьютере после установки систем Linux, это Redshift.
Redshift — программа для изменения цветовой температуры экрана, которая помогает сберечь зрение тем пользователям компьютера, кто продолжительное время находится перед монитором, особенно в вечернее и ночное время.
Ночью глаза меньше устают от тёплых цветовых тонов (3400/3500 K), днём — от холодных (6500/5500 K), которые больше соответствуют дневному свету. Цветовая температура выражается в кельвинах — К.
После установки и активации Redshift, цветовая температура автоматически устанавливается в зависимости от времени суток. Ночью и днём используется различная цветовая температура. В течении сумерек и раннего утра цветовая температура плавно переходит от ночных параметров к дневным, позволяя глазам постепенно адаптироваться, что в значительной мере снимает нагрузку на зрение.
На страницах этого сайта есть инструкция по установке Redshift в системы Linux, но написать данную инструкцию меня подвигла ошибка, которая появляется после установки и запуска программы именно в Linux Mint:
Извещение об ошибке, которое появляется в дистрибутивах Linux Mint после запуска программы говорит о том, что Redshift не может определить местоположение устройства (компьютера) для правильной работы программы, а именно — Unable to connect to GeoClue (Невозможно подключиться к GeoClue).
GeoClue — это сервис который предоставляет приложениям информацию о местоположении устройства (долгота и широта).
Оказывается пакет geoclue в Linux Mint не установлен по умолчанию. И если мы выполним команду на установку Redshift в любом из дистрибутивов производных от Ubuntu (исключая Linux Mint):
sudo apt install redshift-gtk
То программа запустится и будет работать.
Но в дистрибутивах Linux Mint необходимо дополнительно установить пакет geoclue-2.0:
sudo apt install geoclue-2.0
Либо выполнить установку Redshift с geoclue одной командой:
sudo apt install redshift-gtk geoclue-2.0
Теперь остаётся запустить программу и активировать её Автозапуск:
Вот и всё. Ошибка не должна больше появляться и Redshift будет беречь ваше зрение днём и ночью, автоматически настраивая цветовую температуру монитора.
Источник
Как включить фильтр синего света в Linux Mint?
Главное меню » Linux » Mint » Как включить фильтр синего света в Linux Mint?
Фильтрация синего света – очень важная задача для вашей системы. Redshift – это бесплатное программное обеспечение с открытым исходным кодом, которое автоматически регулирует цвет экрана в зависимости от температуры, вашего текущего местоположения и дневного времени.
В этой статье мы научимся устанавливать Redshift на Linux Mint для включения фильтра синего света.
Мы используем Linux Mint 20 для выполнения команд в этой статьи. Redshift можно установить на Linux Mint из стандартных репозиториев Software Manager и Linux Mint 20.
Установка Redshift в Linux Mint из диспетчера программ:
Redshift предустановлен на Linux Mint 20. Однако, если вы удалили его и хотите переустановить, вы можете легко сделать это из Менеджера программ.
Чтобы установить Redshift из диспетчера программного обеспечения, нажмите «Меню приложений» и найдите «Диспетчер программного обеспечения».
Щелкните значок приложения «Диспетчер программ», чтобы открыть его. Затем введите “Redshift” в строке поиска. Вы увидите приложения Redshift и Redshift-gtk. Установите любой из пакетов, мы устанавливаем пакет Redshift в нашей системе Linux Mint 20.
Выберите приложение и нажмите «Install», чтобы установить его в вашей системе.
Вам необходимо пройти аутентификацию перед установкой любого нового пакета. Введите пароль и нажмите «Authenticate».
Установка начнется автоматически после аутентификации.
После успешной установки Redshift вы можете нажать «Launch», чтобы открыть его.
Установка Redshift на Linux Mint через терминал:
Redshift входит в стандартные репозитории Linux Mint 20 и может быть установлен с помощью команды apt через терминал.
Откройте терминал и обновите список подходящих:
Теперь установите Redshift с помощью данной команды:
Включение фильтра синего света в Linux Mint:
После успешной установки Redshift включите Redshift, набрав на терминале:
Redshift получит информацию о вашем местоположении, а также период времени. Он установит синий свет в соответствии с этой информацией.
Значок Redshift появится на панели значков системы, выберите Redshift на панели значков системы и нажмите «Информация», чтобы получить информацию о свете.
На выходе отображается информация о состоянии, местоположении, цветовой температуре и периоде.
Вывод:
Избыточный синий свет создает нагрузку на глаза, что может повредить зрение. Экран компьютера излучает синий свет, и управление или фильтрация синего света в любой операционной системе является очень важным действием. Redshift позволяет нам включить фильтр синего света в Linux Mint. Мы можем установить его из приложения Software Manager и терминала. В этом посте объясняется установка Redshift и включение фильтра синего света на Linux Mint.
Если вы нашли ошибку, пожалуйста, выделите фрагмент текста и нажмите Ctrl+Enter.
Источник
Ubuntu66.ru — новости, уроки, помощь, поддержка.

Redshift — это маленькая, но очень полезная программка, которая помогает тем пользователям компьютера, кто продолжительное время находится перед монитором сберечь зрение.
После его установки и активации, цветовая температура устанавливается в зависимости от времени суток. Ночью и днём используется различная цветовая температура. В течении сумерек и раннего утра цветовая температура плавно переходит от настроек для ночи к дневным параметрам, позволяя глазам постепенно адаптироваться, что в значительной мере снимает нагрузку на зрение.
Откройте терминал (Ctrl+Alt+T), скопируйте и выпоните следующую команду:
sudo apt-get install gtk-redshift
Для того чтобы Redshift правильно выбирал и регулировал цветовую температуру, необходимо прежде всего найти координаты вашей местности. Чтобы найти координаты (широту и долготу) вашего города (местности), есть много способов, но самый простой, это в поисковике (Google, Yandex и т.п.) ввести: Координаты г. Урюпинска, Россия (пример) и задать поиск. Когда координаты найдены их нужно вставить в следующую команду вместо тех, что выделены красным цветом (это координаты моей местности):
gtk-redshift -l 37 : -6 -t 5500:4500 & exit
А затем выполните эту же команду в терминале, чтобы Redshift начал работать. После выполнения команды, вы должны увидеть в трее значок:
Здесь только два параметра: Включить/Выключить и Выход.
Чтобы Redshift включался и работал при входе в систему, его нужно прописать а Автоматически запускаемые приложения следующим образом.
В поле Имя скопируйте/вставьте Redshift, а в поле Команда — gtk-redshift -l 37 : -6 -t 5500:4500 (со своими координатами):
Примечание. Параметры 5500:4500 — наиболее оптимальный цветовой диапазон, проверенный многими пользователями.
Данная инструкция была любезно предоставлена пользователем Анонимный в комментариях к статье об индикаторах и мной опробована в Ubuntu 12.10 и Linux Mint 14.
Ссылка на источник compizomania
09-01-2013.
Источник