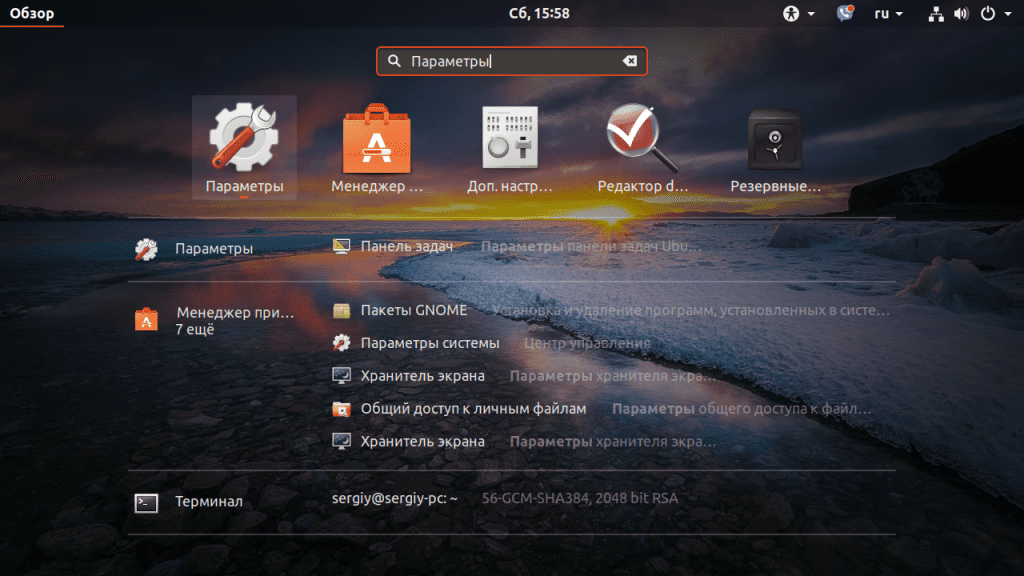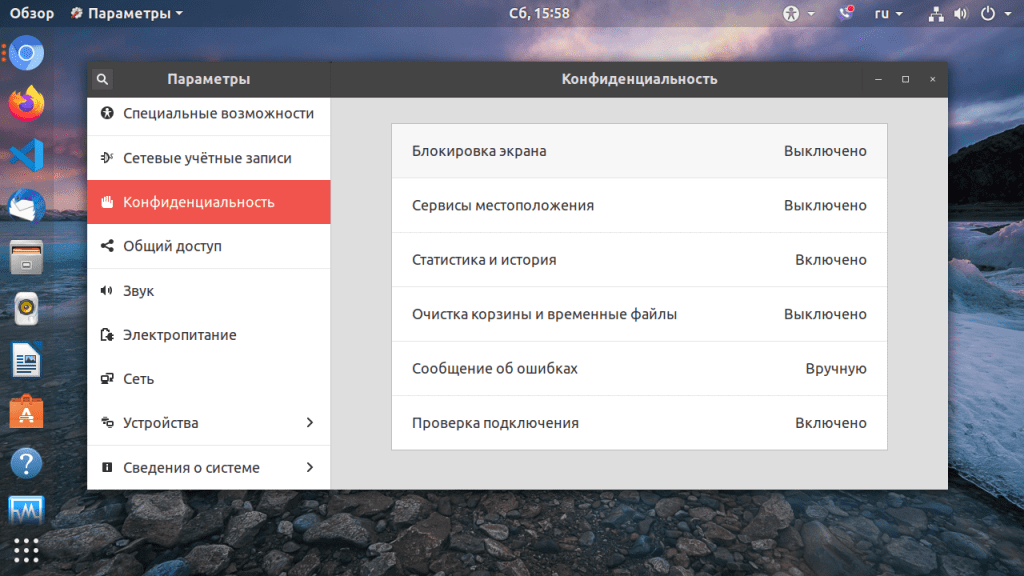- Настройки экранной заставки в Linux Mint
- Что такое экранная заставка?
- Экранная заставка в Linux Mint
- Как открыть настройки экранной заставки в Linux Mint 18.3?
- Как сменить экранную заставку в Linux Mint?
- Как изменить время ожидания перед запуском заставки?
- Как отключить блокировку компьютера после запуска заставки в Linux Mint?
- Как отключить блокировку экрана в Ubuntu
- Отключаем блокировку экрана в Ubuntu
- Отключаем блокировку экрана в Ubuntu на время просмотра видео
- Как включить автоматический вход в Linux Mint 20?
- Как включить автоматический вход в Linux Mint?
- Как исправить цикл входа в систему в Linux Mint?
- Как отключить автоматический вход в Linux Mint?
- Как изменить экран входа в Linux Mint?
- Как исправить цикл входа в систему Ubuntu?
- Как отключить экран блокировки в Linux Mint?
- Как изменить экран входа в систему с корицей?
- compizomania
- Страницы
- 16 июля 2013
- Как отключить блокировку экрана в Ubuntu
- Пошаговые инструкции Linux
- Полный запрет блокировки экрана Linux Ubuntu
Настройки экранной заставки в Linux Mint
Привет, сегодня в статье мы рассмотрим основные параметры экранной заставки в операционной системе Linux Mint, а именно я покажу, как сменить экранную заставку, как полностью ее отключить, как изменить время ожидания перед запуском заставки, а также как отключить блокировку компьютера после запуска заставки.
Для начала давайте разберемся, что же такое «Экранная заставка»?
Что такое экранная заставка?
Экранная заставка (Screensaver) – это программа, которая запускается через определенное время бездействия компьютера и выводит на всем экране монитора статическую или анимированную картинку, тем самым заменяя изображение на экране, а также заставка позволяет отображать время или другую информацию, в случае необходимости можно вообще ничего не выводить, например, отображать только черный экран. У программ такого типа существуют и другие названия, например: хранитель экрана, скринсейвер или screensaver, но все это является одним и тем же, иными словами, назначение таких программ одинаковое.
Экранные заставки могут быть использованы и в целях безопасности, например, можно задать параметр, при котором компьютер будет блокироваться при включении заставки, для разблокировки компьютера потребуется ввести пароль пользователя. Это полезно в тех случаях, когда за компьютером работает несколько пользователей или к компьютеру могут получить физический доступ посторонние люди, т.е. например Вы отошли от компьютера на неопределенное время и забыли его заблокировать или выйти из системы, экранная заставка, после того как запустится, может заблокировать компьютер за Вас.
На заметку! Если Вы обычный пользователь домашнего компьютера и хотите познакомиться с Linux поближе, рекомендую почитать мою книгу – « Linux для обычных пользователей », в ней я подробно рассказываю про основы операционной системы Linux
Экранная заставка в Linux Mint
Сразу скажу, что рассматривать настройки экранной заставки мы будем на примере версии Linux Mint 18.3 Cinnamon.
По умолчанию в Linux Mint экранная заставка настроена следующим образом: в качестве экранной заставки используется стандартный экран блокировки, на данном экране отображается время на черном фоне, запускается заставка через 15 минут бездействия компьютера, после запуска заставки компьютер блокируется немедленно. Выглядит заставка следующим образом.
После того как Вы пошевелите мышкой или щелкните по клавишам клавиатуры, у Вас отобразится окно ввода пароля, для того чтобы разблокировать компьютер.
Как открыть настройки экранной заставки в Linux Mint 18.3?
Все настройки экранной заставки в Linux Mint расположены в параметрах системы, они так и называются «Экранная заставка». Для того чтобы запустить параметры системы нажмите «Меню->Параметры системы».
Затем в разделе «Параметры» найдите пункт «Экранная заставка».
Также можно запустить параметры экранной заставки и другим способом, например, сразу в меню найти данный пункт. Он находится также в параметрах.
В итоге у Вас отобразятся настройки экранной заставки Linux Mint.
Как сменить экранную заставку в Linux Mint?
Для того чтобы сменить экранную заставку просто в настройках на первой вкладке выбирайте подходящую заставку из представленного перечня.
Как изменить время ожидания перед запуском заставки?
Для того чтобы изменить время ожидания перед запуском, в настройках экранной заставки на вкладке «Настройки», измените параметр задержки на нужное Вам значение. В случае если Вы выберите значение «Никогда», то экранная заставка запускаться не будет, т.е. будет отключена.
Как отключить блокировку компьютера после запуска заставки в Linux Mint?
Если Вы хотите, чтобы компьютер не блокировался после запуска заставки, то в настройках экранной заставки на вкладке «Настройки», в разделе «Настройки блокировки», выключите соответствующий параметр.
На вкладке «Настроить» есть еще несколько полезных параметров, например, Вы можете отобразить на стандартном экране блокировки рядом с часами свое собственное сообщение или сделать так, чтобы часы вообще не отображались.
Источник
Как отключить блокировку экрана в Ubuntu
В Ubuntu предусмотрена такая особенность, что после продолжительного простая без действий со стороны пользователя происходит блокировка экрана. Это не совсем удобно и в этом нет необходимости, если компьютер принадлежит одному человеку. Да, есть ситуации, когда блокировка экрана выручает, но в домашних условиях такая особенность системы практически бесполезная. Вы можете просматривать видео в браузере или плеере и экран будет внезапно заблокирован. Дальше рассмотрим вопрос, что делать, если экран блокируется, а необходимости в этом нет. Также затронем ситуацию, когда блокировка происходит при просмотре видео и как с этим бороться без радикальных мер.
Отключаем блокировку экрана в Ubuntu
Вы можете найти в интернете инструкции по отключению блокировки экрана при помощи программ Ubuntu Tweak или Dconf, но в них нет никакой необходимости, так как сделать это можно при помощи стандартных средств, а именно за счет инструментов системы Ubuntu.
Открываем утилиту Параметры системы из главного меню:
Дальше переходим на вкладку Конфиденциальность:
После необходимо установить переключатель Автоматическая блокировка экрана в положение Выключено:
Мы можем увеличить время до блокировки и отключить ввод пароля для разблокирования.
Есть еще более простой способ отключения блокировки экрана. Для этого нам необходимо открыть терминал (Ctrl+Alt+T) и наберите:
$ gsettings set org.gnome.desktop.screensaver lock-enabled false
Так отключается блокировка экрана Ubuntu Переходим ко второй части.
Отключаем блокировку экрана в Ubuntu на время просмотра видео
Все мы просматриваем различные видеоматериалы и фильмы, так вот практически в любом дистрибутиве встречается такая проблема, когда спустя время бездействия гаснет и блокируется экран. Что делать в таком случае? Отключать блокировщик экрана? На самом деле это не обязательно делать, так как блокировку можно отлючить только в приложении.
Так в дистрибутиве Ubuntu предусмотрена специальная программа Caffeine. Она будет следить когда запущенны приложения из ее списка и временно отключать блокировку экрана. Для установки программы необходимо выполнить:
Дальше необходимо добавить программу caffeine-indicator в автозагрузку. Если все сделать правильно, в системном лотке появится значок, программа будет автоматически определять запуск видео и отключать блокировку экрана. Если определение не срабатывает, нажмите на значке программы и выберите Activate. Значок превратится в чашку кофе с подымающимися струйками пара, это значит отключить хранитель экрана Ubuntu.
И напоследок: Caffeine не всегда корректно определяет воспроизведение HTML5 видео. Для такого случая тоже есть решение. Существует скрипт, который намного лучше справляется с отключением потухания экрана во время просмотра видео. Он определяет момент когда воспроизводиться флеш, HTML5, или любое другое видео и только тогда отключает блокировку экрана. Вы можете найти и скачать его с сайта GitHub.
Копируем его в каталог bin:
Устанавливаем право на выполнение:
В завершении добавляем скрипт в автозагрузку.
На этом все. Как видите, отключить блокировку экрана довольно просто, как и побороть затухания экрана при просмотре видео.
Источник
Как включить автоматический вход в Linux Mint 20?
Для этого щелкните меню приложения и найдите утилиту «Окно входа». Щелкните значок утилиты «Окно входа», чтобы открыть его. Появится экран панели управления окна входа в систему. Щелкните вкладку «Пользователи», чтобы включить функцию автоматического входа.
Как включить автоматический вход в Linux Mint?
Re: Включение автоматического входа в систему
Я использую xfce, поэтому перейдите в меню -> настройки -> окно входа в систему (он запросит пароль), затем перейдите в настройки -> Пользователи -> список пользователей и убедитесь, что вход вручную отключен. Попробуйте и посмотрите, что произойдет. Обычно, когда вы впервые устанавливаете mint, вы можете автоматически войти в систему. удачи.
Как исправить цикл входа в систему в Linux Mint?
Re: Цикл входа в систему Mint 19.3
Ctrl + Alt + F7 вернет вас на экран входа в систему, если это необходимо.
Как отключить автоматический вход в Linux Mint?
Откройте «Меню»> «Окно входа», чтобы открыть настройки окна входа в систему. Выберите вкладку «Безопасность»> снимите флажок «Включить автоматический вход».
Как изменить экран входа в Linux Mint?
Нажмите клавишу Super, затем введите «Окно входа в систему» и нажмите Enter. Находясь на вкладке «Внешний вид» по умолчанию опций окна входа в систему, можно использовать первую опцию «Фон» для замены фирменного фона экрана выбора пользователя.
Как исправить цикл входа в систему Ubuntu?
Просто войдите сюда со своим именем пользователя и паролем. Затем введите sudo apt-get install gdm. Дайте ему установить и введите sudo dpkg-reconfigure gdm и следуйте инструкциям, чтобы установить его в качестве менеджера входа в систему. Нажмите Ctrl + Alt + F7, чтобы вернуться к экрану входа в систему, который теперь должен выглядеть по-другому.
Как отключить экран блокировки в Linux Mint?
Отключить приостановку и блокировку экрана в Linux Mint (Cinnamon)
на вкладке «Настройки» вы найдете «Настройки блокировки». — Теперь установите «Выкл.» В неактивное состояние «Блокировать компьютер при переводе в спящий режим» и «Блокировать компьютер при выключении экрана». — Сделанный.
Как изменить экран входа в систему с корицей?
Re: LM18 / Cinnamon MDM — изменение фона экрана входа в систему
Системные настройки -> Администрирование -> Окно входа в систему -> (Пароль). Выберите тему (предварительный просмотр, щелкнув значок шестеренки. Закройте экран и перезагрузитесь.
Источник
compizomania
Азбука в Linux для начинающих и не только. Я знаю только то, что ничего не знаю, но другие не знают и этого. Сократ
Страницы
16 июля 2013
Как отключить блокировку экрана в Ubuntu
Функция Заблокировать экран с последующим вводом пароля для разблокировки, установлена по умолчанию в последних релизах Ubuntu.
Сделано это в целях безопасности пользователя, т.е. когда компьютер без действия простаивает какое-то время, блокируется экран, чтобы в это время никто другой не смог воспользоваться вашей «железякой», хотя перезагрузка компьютера отменяет это действие, если при установке Ubuntu был активирован пункт Автоматический вход в систему.
Если вас раздражает ввод пароля после блокировки, вы можете отключить данную функцию несколькими способами.
1-й Способ — Редактор dconf
Откройте Редактор dconf по следующему адресу: org ->gnome ->desktop ->screensaver и активируйте пункт lock-enabled:
2-й Способ — Терминальный
Выполните следующую команду в терминале, которая делает тоже самое:
gsettings set org.gnome.desktop.screensaver lock-enabled false
3-й Способ — Ubuntu Tweak
Откройте Ubuntu Tweak ->Настройка ->Индикатор сеанса и активируйте пункт Отключить возможность «Заблокировать экран»:
4-й Способ — Unity Tweak Tool
Откройте Unity Tweak Tool ->Система ->Безопасность и активируйте пункт Блокирование доступа к рабочему столу:
Любой из четырёх приведённых способов отключает ввод пароля для разблокировки при срабатывании хранителя экрана.
Источник
Пошаговые инструкции Linux
Полный запрет блокировки экрана Linux Ubuntu
Полный запрет блокировки экрана Linux Ubuntu
Дисклеймер: все действия пользователя на собственный страх и риск! Ни в коем случае не выполняйте нижеследующих действий, если у Вас есть сомнения или Вы считаете блокировку экрана средством защиты компьютера!
Огромная просьба к разработчикам Росинки и других дружественных пользователю сборок Линукса отключить по умолчанию блокировку экрана на уровне системы
I. Описание проблемы:
1.Экран блокируется при включении заставки-скринсейвера; входа в ждущий или спящий режим. Попросту, курсор мыши есть, а сделать им ничего нельзя
2.Не помогают попытки отключить сами режимы или запретить блокировку экрана при помощи различных способов: через Центр Управления; Ubuntu Tweak или с помощью одного из многочисленных интернет-советов.
Дополнение 07.03.2010
Описанное ниже может помочь не всем. Вот еще два рецепта:
Терминал: sudo gconf-editor
В Редакторе конфигурации в левой части открыть вкладку:
/apps/gnome-power-manager/lock
Снять все галочки. Таким образом запрещаются все (хотелось бы надеяться) случаи в которых блокируется экран
Далее открыть вкладку:
/apps/gnome-screensaver/
Выбрать параметр lock_enabled и тоже снять галочку
Таким образом запрещается блокировка экрана при включении скринсейвера (хранителя экрана)
Если и это не помогло, придется отказаться от спящего режима:
Здесь везде, если значение параметра
hibernate
Поменять на
nothing
Следует помнить, это полный отказ от спящего режима, в том числе и в ситуациях разряженной батареи, закрытия крышки ноутбука и других ситуациях. Лучше читать описание каждого параметра и принимать решение по каждому отдельно.
Там, где слово hibernate поубирать галочки. Особо обратить внимание на параметр
can_hibernate
в
/apps/gnome-power-manager/general/
Снятие галочки в этом параметре приводит к полному запрету спящего режима.
II. Для тех, кому всё понятно (кроме того, что ничего не понятно(:-) и много букв не требуется:
3. Терминал: sudo gedit /etc/default/acpi-support
4. В файле acpi-support строку
LOCK_SCREEN=true
заменить на
LOCK_SCREEN=false
5. Сохранить файл acpi-support
6. Если что-то неясно, Вам читать далее
III. Решение проблемы состоит в полном запрете блокировки экрана с помощью команд консоли (Терминала):
7. Меню — (Система) — Терминал (Terminal)
8. В командной строке ввести код:
sudo gedit /etc/default/acpi-support
9. Код можно скопировать отсюда и вставить в окно Терминала при помощи правой кнопки мыши
9.1 Выделить строку кода
9.2 Щёлкнуть по выделению правой кнопкой мыши
9.3 Выбрать Копировать в контекстном меню
9.4 Щёлкнуть правой кнопкой мыши по мигающему прямоугольнику в окне Терминала
9.5 Выбрать Копировать в контекстном меню
9.6 Нажать Enter
10. Терминал запросит пароль суперпользователя
11. Ввести свой пароль (при условии, что не назначался отдельный пароль администратора)
12. Не беспокоиться, что ничего не происходит
13. Нажать Enter
14. Откроется файл настроек acpi-support
15. В меню текстового редактора gedit выбрать Поиск
16. В строку поиска ввести:
LOCK_SCREEN
17. Строку
LOCK_SCREEN=true
заменить на
LOCK_SCREEN=false
18. Файл — Сохранить
19. Файл — Выход
20. Перезагрузить компьютер
21. Экран больше не блокируется, блокировка запрещена на уровне системы! Успехов Вам и Вашему Пингвину 🙂
Источник