- Как удалить оболочку GNOME из Ubuntu 20.04 LTS, чтобы установить другую среду рабочего стола с нуля?
- 2 ответа
- Записки линуксоида Vlsu
- «До свиданья, гном!» (полное удаление GNOME)
- 8 комментариев
- Как установить GNOME на Linux Mint 20
- Что мы имеем:
- 1) Установите GNOME на Linux MINT с помощью команды apt
- 2. Установите Gnome Desktop с помощью tasksel
- Удалить среду GNOME с Linux Mint
- Заключение
- Удалить Gnome Shell полностью после его установки?
- центр программного обеспечения
- удалить все пакеты
- Ubuntu66.ru — новости, уроки, помощь, поддержка.
Как удалить оболочку GNOME из Ubuntu 20.04 LTS, чтобы установить другую среду рабочего стола с нуля?
Я только что установил последнюю версию настольной системы Ubuntu 20.04 LTS из ubuntu-20.04-desktop-amd64.iso.
После двух дней тестирования мне совсем не понравился его графический интерфейс — оболочка GNOME.
Не помогает даже установка GNOME Flashback.
Поэтому я хочу полностью удалить оболочку GNOME со всеми ее следами из моей системы без повторной установки.
Просто хочу начать с нуля, как если бы я установил Ubuntu с минимального сетевого загрузочного ISO.
2 ответа
Единственная длинная команда для удаления оболочки GNOME ниже
Примечание: если вы ранее установили рабочий стол Vanilla GNOME вручную, sudo apt install vanilla-gnome-desktop и / или рабочий стол Ubuntu GNOME на sudo apt install ubuntu-gnome-desktop и / или GNOME FlashBack от sudo apt install gnome-flashback gnome-panel и / или полный GNOME от sudo apt install gnome — необходимо выполнить дополнительные команды удаления ниже:
Затем можно установить любую интересующую среду рабочего стола с помощью таких команд, как:
- Корица — sudo apt install cinnamon-desktop-environment
- KDE как в Kubuntu — sudo apt install kubuntu-desktop^
- MATE как в Ubuntu MATE — sudo apt install ubuntu-mate-desktop^
- Единство — sudo apt install ubuntu-unity-desktop
- Xfce как в Xubuntu — sudo apt install xubuntu-desktop^
затем перезагрузитесь, выберите вновь установленный сеанс рабочего стола и войдите в него.
Примечание: этот метод применим и для Ubuntu 20.10.
Источник
Записки линуксоида Vlsu
«До свиданья, гном!» (полное удаление GNOME)
Поделитесь с друзьями и добавьте в закладки:
8 комментариев
- Оставить свой комментарий
- Подписаться на
- RSS-ленту комментариев к статье
- RSS-ленту всех комментариев сайта
- RSS-ленту статей
- Написать автору
- по электроной почте
- через ВКонтакте
- через Твиттер
- через Хабрахабр
- через Телеграм
А зачем тогда нужна убунта, без гнома-то? Без гнома это ухудшенный дебиан — собственно, ради гномьих плюшек убунту и используют.
Да, хотелось бы почитать про эксперименты с Awesome. Я как-то пытался это поднять, но оно у меня не взлетело. С интересом бы прочитал.
@virens
Ubuntu без гнома вполне удобная ОСь. К тому же с выпуска 11.10 гном наконец-то был убран из её комплекта. Ведь если верить Википедии, то «Линус Торвальдс критически оценил третью версию GNOME, отметил ряд недостатков и предложил сделать ответвление GNOME 2, одним из которых стал проект Mate. Торвальдс сообщил, что отныне будет пользоваться Xfce. В 2005 году он тоже критически оценивал GNOME, назвав его «окружением для идиотов».«
К тому же, я всё время гном не любил — мне по душе старые-добрые-потёртые кеды ветки 3.5, которой я ностальгирую при загрузке SLAX’а. Но и 4-я ветка вполне юзабельна после замены KWin’а Compiz’ом.
А про авесом: думал я про него написать, но сомневаюсь, что получится, так как Lua знаю только поверхностно. Хотя попытка не пытка 🙂
Ubuntu без гнома вполне удобная ОСь.
Ну естественно, это ж Дебиан 🙂 Тролль во мне хотел сказать, что без гнома убунта не нужна. Но мы ведь не станем троллить, еды-то всё равно не будет.
Линус Торвальдс критически оценил третью версию GNOME, отметил ряд недостатков и предложил сделать ответвление GNOME 2, одним из которых стал проект Mate
Вместо одного корявого велосипеда будет два, один из которых — с новыми квадратными колёсами, а второй (Мате) вообще не едет. Ну и шут с ними.
Торвальдс сообщил, что отныне будет пользоваться Xfce
У меня тоже начались порывы попробовать Xfce, ибо я уже упарился ждать, пока E17 доделают до рабочего состояния.
А про авесом: думал я про него написать, но сомневаюсь, что получится
А ты не сомневайся, Vlsu. Пиши, а мы придём потроллить 😉
Да, количество джаваскриптов на странице поприбавилось ощутимо, и оно начало тормозить. Надо бы часть порубать. Хотя календарик — вещь. Реквестирую иконку.
Да, в последнее время Xfce, пожалуй, самый оптимальный вариант. Если и превратится в что-то несуразное, типа гнома 3-го, то не скоро. E17 пробовал, но такое ощущение, что в нём чего-то не хватает, как в связке «Openbox»+»cairo-dock»: красиво, быстро, вполне удобно, но не совсем уютно.
Заготовка поста про авесом уже есть, но я пока застопорился на добавлении виджетов (а точнее на виджете раскладки клавиатуры, чтобы была с флажками). Как доделаю, опубликую.
А из джаваскриптов добавился только календарик. Брал я его отсюда. Древовидные комментарии — встроенная фича блоггера, да и сами комментарии как были частью поста, так ей и остаются, никаких сторонних подгружаемых js.
Разве что поисковый гаджет может тормозить загрузку боковой панели, а за ней и всю страницу. Попробую заменить его на родной блоггеровский.
Источник
Как установить GNOME на Linux Mint 20
Установка дополнительной среды рабочего стола позволяет получить больше пользовательского опыта без установки другого дистрибутива Linux.
Gnome — это среда рабочего стола по умолчанию для многих дистрибутивов Linux. Gnome основан на GTK+ и обновляется каждые 6 месяцев.
Linux Mint по умолчанию имеет среду рабочего стола Cinnamon, MATE или Xfce. Cinnamon и Mate — это тоже что и GNOME с кодовой базой GNOME 3 и GNOME 2 соответственно.
В этой статье я расскажу, как установить рабочий стол GNOME 3 (gnome-shell) в вашем Linux Mint 20.
Что мы имеем:
- Установленный Linux Mint (Cinnamon, MATE или Xfce)
1) Установите GNOME на Linux MINT с помощью команды apt
Во-первых, вам нужно обновить все пакеты в системе Linux Mint. Для этого откройте терминал и выполните следующую команду:
Теперь установите все пакеты, которые имеют новые версии:
Для установки среды Gnome необходимо установить gnome-session и gdm3. Используйте команду apt для их установки.
$ sudo apt install gnome-session gdm3-y
Когда появится окно информации просто примите его. Нажмите кнопку ОК.

Далее появится новая подсказка. Выберите либо gdm3, либо lightdm.
Gdm3 — это GNOME display manager, который обеспечивает графический вход в систему и обрабатывает аутентификацию пользователя. Он использует минимальную версию gnome-shell, благодаря которой вы установите сеанс GNOME3.
lightdm — это кросс-настольный дисплейный менеджер, который очень легкий. А так же поддерживает различные технологии отображения.
Установка всех зависимостей и пакетов может занять некоторое время. Когда все закончится, перезагрузите систему.
Когда появится экран входа в систему, выберите Gnome и введите свой пароль.

Ваш рабочий стол должен быть изменен, как показано на рисунке ниже.

Чтобы проверить версию Gnome требуется:
- Перейдите в Настройки
- Откройте Панель подробности о программе.
Из репозитория была установлена версия Gnome 3.36.8.
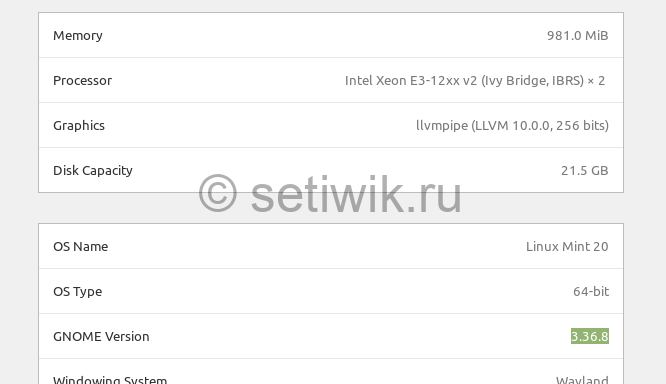
Чтобы проверить версию с терминала, введите:
2. Установите Gnome Desktop с помощью tasksel
Альтернативный способ установки Gnome — это использование tasksel. Если tasksel не установлен в вашей системе, сначала установите его с помощью:
Теперь, чтобы установить Ubuntu desktop (gnome 3), введите команду:
$ sudo tasksel install ubuntu-desktop
Удалить среду GNOME с Linux Mint
Если вы хотите удалить GNOME из Mint 20, тогда сделайте следующее.
- Войдите в другую среду рабочего стола. Если не изменить среду рабочего стола, то удалить GNOME не получится.
- Для удаления GNOME выполните следующую команду.
$ sudo apt purge gnome-сессия gdm3-y
$ sudo apt autoremove-y
Заключение
Многие дистрибутивы Linux, такие как Ubuntu, Fedora, Debian, POP OS, по умолчанию используют GNOME. Вы можете легко установить Gnome, если он не поставляется вместе с дистрибутивом.
В этой статье вы узнали, как установить Gnome на Mint Linux 20.
Пожалуйста, если вы найдете ошибки или неточности в тексте, сообщите пожалуйста мне. Используя форму комментария ниже.
Источник
Удалить Gnome Shell полностью после его установки?
Я хотел попробовать gnome-shell в 11.10 (также 12.04 сейчас)
Я удалил его, однако классический Gnome все еще там, и значок батареи изменился (слишком большой и не может использовать пакет значков на нем, как faenza)
Кроме того, были добавлены многочисленные приложения и записи остаются на экране входа в систему.
Как я могу полностью удалить его, откатив все изменения, сделанные при установке gnome-shell ?
центр программного обеспечения
Gnome-Shell и Gnome-Classic (также известные как gnome-fallback / gnome-session-fallback) можно просто удалить из Центра программного обеспечения:
поиск оболочки гнома
удалить все пакеты
Однако удаление из центра программного обеспечения не удаляет все изначально установленные пакеты.
Для этого скопируйте и вставьте в gnome-терминал следующее:
Похоже, вы входите в сеанс отката Gnome, который устанавливается вместе с gnome-shell. Удалите это тоже, и все должно вернуться к нормальной жизни.
Об этом позаботятся следующие терминальные команды:
Вторая команда ( apt-mark ) удалит все другие автоматически установленные пакеты, чьи зависимости больше не установлены (например, gnome-panel и gnome-applets).
Возможно, вы захотите изменить свою тему обратно на Ambiance, если вы изменили ее на Adwaita для Gnome Shell, и вы можете сделать это в Системных настройках в разделе «Внешний вид».
Эй, у меня была такая же проблема. Все, что вам нужно сделать, это пойти в терминал, наберите
Если все будет хорошо, далее наберите
Это должно полностью удалить все пакеты, связанные с gnome. Затем перейдите к внешнему виду и восстановите исходную тему. Возможно, вам придется перезагрузить компьютер. После этого все должно работать нормально.
Если вы установили с помощью Gnome3 ppa, вам лучше использовать ppa purge. теперь это неотъемлемая часть настройки Ubuntu. Так что скачайте твик Ubuntu и проверьте чистку ppa, и вы также увидите: Как мне установить и использовать последнюю версию GNOME?
Источник
Ubuntu66.ru — новости, уроки, помощь, поддержка.
Многие пользователи Ubuntu/Linux Mint, особенно новички, устанавливают дополнительные окружения рабочего стола или оболочки. Это нормальный процесс, т.к. хочется попробовать что-то новое, неизведанное, сравнить, а может быть и перейти на одно из них.
Но что делать, как удалить не понравившееся окружение, чтобы освободить место на диске для других, более нужных программ?
Делается это следующим образом.
Начнём с самого начала, т.е. с установки одного из окружений, чтобы понять весь процесс установки и правильного удаления. В данном примере я буду использовать окружение Kubuntu, которая является оболочкой KDE. Как правило в инструкциях на сайтах, коих великое множество в интернет, используется терминальная команда и пользователь видит примерно следующее:
Откройте терминал, скопируйте и выполните следующую команду для установки:
sudo apt-get install kubuntu-desktop
После того, как команда введена, нажата клавиша Enter и введён пароль пользователя, в терминале появляется следующее сообщение:
Для установки оболочки Kubuntu необходимо установить дополнительно 296 новых пакетов, объёмом 597 MB и далее вопрос: Хотите продолжить [Д/н]? В квадратных скобках Д/н, это значит, что когда буква Д — заглавная, то её не обязательно вводить, а достаточно нажать клавишу Enter, но если вы не хотите продолжить, то нужно ввести букву н, т.к. она прописная и затем Enter (Это, так сказать, небольшой и попутный экскурс в терминал).
Предположим, что вы установили оболочку Kubuntu, поюзали её и она вам не понравилась, да и места на диске она занимает довольно достаточно.
Скопируйте вновь команду на установку kubuntu-desktop в текстовый редактор gedit:
Кликните дважды на слове install (установить), чтобы оно подсветилось, как на снимке. Затем напечатайте remove (удалить) вместо install, у вас должна измениться команда и теперь она служит для удаления kubuntu-desktop:
Далее остаётся скопировать данную команду в терминал и выполнить:
После того как вы нажали Enter, ввели свой пароль и вновь нажали Enter, появляется следующее извещение в терминале:
Пакеты, которые будут удалены: kubuntu-desktop. Обратите внимание в этом же терминале, чуть выше, есть другое извещение: Следующие пакеты установились автоматически и больше не требуются: и идёт перечисление пакетов, это и есть, дополнительные пакеты, которые в последствии нужно удалить при помощи команды apt-get autoremove, только применять её надо с sudo в начале: sudo apt-get autoremove.
Итак. Нажимаем Enter, для удаления kubuntu-desktop:
Когда окружение или оболочка удалена, «подчищаем» за ней командой:
sudo apt-get autoremove
Нажимаем Enter и ждём окончания выполнения очистки системы.
Вот таким образом удаляется окружение рабочего стола (оболочка) в Ubuntu/Linux Mint с помощью терминала.
Букаф и картинок в статье много, но поверьте мне, на деле это быстро.
Данная инструкция применима к любой другой оболочке, установленной в системе и которую вы хотите удалить.
Ссылка на источник compizomania
16-10-2012.
Источник













