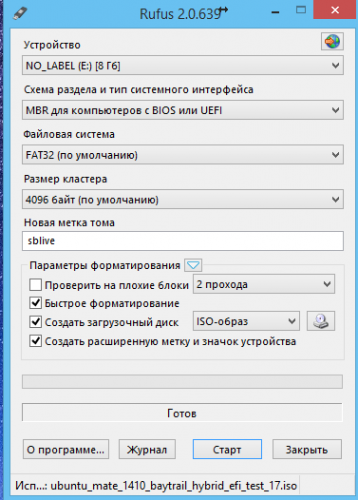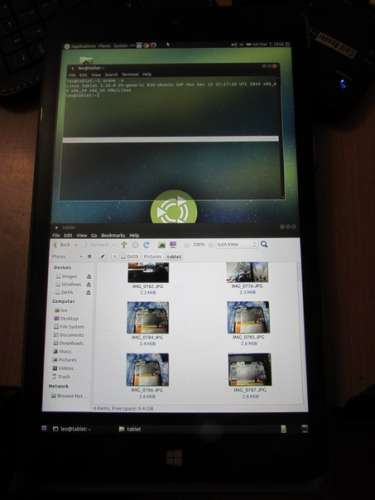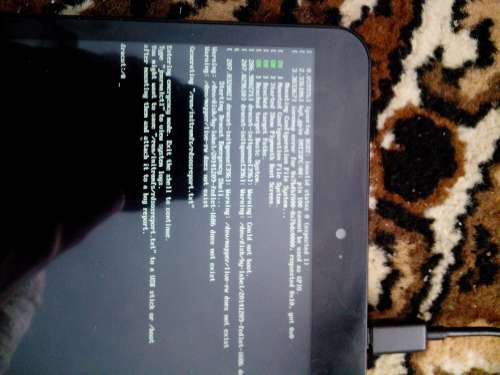- Linux mint uefi iso
- Установка Linux Mint 20 Cinnamon на компьютер с UEFI
- Linux Mint 20 Ulyana
- Пошаговая установка Linux Mint 20 на компьютер с UEFI
- Системные требования Linux Mint 20
- Шаг 1 – Скачивание установочного образа Linux Mint 20
- Шаг 2 – Создание резервной копии данных и подготовка места для Linux Mint
- Шаг 3 – Создание установочного носителя
- Шаг 4 – Загрузка с установочного носителя
- Шаг 5 – Запуск программы установки
- Шаг 6 – Выбор языка
- Шаг 7 – Выбор раскладки клавиатуры
- Шаг 8 – Кодеки мультимедиа
- Шаг 9 – Разметка жёсткого диска Linux Mint
- Установка Linux Mint рядом с Windows 10 – автоматический режим разметки
- Установка Linux Mint рядом с Windows – ручной режим разметки
- Чистая установка Linux Mint – автоматический режим разметки
- Чистая установка Linux Mint – ручной режим разметки
- Шаг 10 – Выбор часового пояса
- Шаг 11 – Создание учетной записи пользователя
- Шаг 12 – Завершение установки
- Загрузка системы Linux Mint 20
- Скриншоты Linux Mint 20 Cinnamon
- Заключение
Linux mint uefi iso
Сообщение отредактировал Rammsteiner — 04.06.21, 12:11
Из всех дистрибутивов которые я побывал у меня более или менее нормально запустилось только ubuntu mate 14.10
Скачиваем данный образ и переносим его содержимое на флешку, рекомендую для этого использовать программу Rufus
| |
1. Запускаем Rufus
2. Выбираем образ(Снизу видим пункт «создать загрузочный диск» и и справа от него кнопка с изображением cd-rom. Нажимаем на кнопку и выбираем наш .iso с linux.)
3. Нажимаем «Старт» и ждём.
В других дистрибутивах как правило требуется еще добавить 32 битный загрузчик(bootia32.efi) в папку EFI/BOOT
Подключаем к планшету флешку клавиатуру и опционально мышку и перезапускаем планшет
На моем при включение надо жать кнопку Esc что бы появился доступ к выбору загрузочного устройства
В появившемся меню выбираем «Boot live in safe graphics mode» так как на первом варианте у меня виснет(возможно вам повезет больше)
ждем пока загрузиться система, если графика сама не стартовала то вводим логин пароль в текстовом режиме(baytrail/baytrail)
и набираем
Если все прошло успешно то запуститься рабочий стол
| Сообщение отредактировал leonidy-85 — 16.03.15, 17:11 вроде и федора существует на 32битном уефи, вчера сайт ссылка работал, а сегодня когда захотел скачать сайт не работает. Сообщение отредактировал machetekills — 16.03.15, 16:59 Ubuntu 15.04 Daily Build vivid-desktop-amd64.iso от 13-Mar-2015 с ядром 3.19.0.9, вчера ставить пытался эту сборку, в grub.cfg убирал строки загрузки quiet и splash, в EFI/BOOT вставил bootia32 , но графика не стартует, нужен hdmi телек, подсоединяя планшет в телевизор на телеке должно стартовать графа а затем отсоединив графика стартует в планшете, но эту проблему не решить если нет hdmi на планшете. Сообщение отредактировал machetekills — 14.07.15, 18:39 что дальше делать один разраб знает. Сообщение отредактировал machetekills — 18.03.15, 12:36 Сообщение отредактировал machetekills — 18.03.15, 18:11 В появившемся меню выбираем «Boot live in safe graphics mode» так как на первом варианте у меня виснет(возможно вам повезет больше) Если все прошло успешно то запуститься рабочий стол Всем доброго времени суток, уважаемые форумчане. Сообщение отредактировал intro94 — 25.03.15, 14:34 Привет, друзья. Хочу поделиться с вами тем, как можно еще интересно использовать наши маленькие игрушки. А точнее про установку Kali Linux Live USB для возможности пин-теста вай-фай сетей. Почему Live USB? Потому что: Во-первых, в Live версии мы имеем все возможности Kali linux в сфере пин-теста. Для полноценной работы в kali linux нам понадобятся: Подготовительные работы: 4. У вас на рабочем столе или в «компьютере» должен быть диск (раздел) «Kali Linux». На него необходимо скопировать скаченный ранее bootia32.efi по пути /EFI/Boot/ предварительно создав эти папки. # Config file for GRUB2 — The GNU GRand Unified Bootloader set menu_color_normal=green/black function load_video < # Timeout for menu # Set default boot entry as Entry 0 menuentry ‘Kali Linux Live’ < menuentry ‘Windows 8.1’ < Сохраняем этот файл как grub.cfg на диск (раздел) «Kali Linux» по пути /boot/grub/ Теперь самое время подключить все девайсы к нашему планшету. В БИОС’е выбираем загрузиться с флешки и в меню grub выбираем или загрузку Kali Linux Live или Windows 8.1 и наслаждаемся. Источник Установка Linux Mint 20 Cinnamon на компьютер с UEFIПриветствую всех посетителей сайта Info-Comp.ru! Сегодня мы подробно, специально для начинающих, рассмотрим процесс установки дистрибутива Linux Mint 20 Cinnamon на компьютер с UEFI. В данном материале представлено самое полное руководство по установке дистрибутива Linux Mint 20 на компьютер с UEFI, так как здесь подробно рассмотрены все моменты процесса установки, учтены все нюансы разметки диска, включая то, как установить Linux Mint на компьютер рядом с Windows 10 и как выполнить чистую установку Linux Mint с удалением всех данных. При этом будет рассмотрен как автоматический режим разметки, который подходит начинающим, так и ручной режим, для более тонкой разметки, чисто под себя. Весь материал сопровождается скриншотами и подробным описанием всех действий специально для начинающих. Linux Mint 20 Ulyana
Пошаговая установка Linux Mint 20 на компьютер с UEFIДавайте перейдем к процессу установки, и сейчас мы пошагово рассмотрим весь этот процесс. Стоит отметить, что в случаях, когда речь в статье идет об установке Linux Mint рядом с Windows, предполагается установка рядом с Windows 10. Системные требования Linux Mint 20
Данную версию я устанавливал и тестировал на компьютере, у которого 2,5 гигабайта оперативной памяти, в результате система работала вполне приемлемо, без каких-либо притормаживаний. Шаг 1 – Скачивание установочного образа Linux Mint 20Linux Mint, как и большинство других дистрибутивов Linux, распространяется в формате ISO образов. Таким образом, чтобы установить дистрибутив Linux Mint на компьютер, нужен установочный ISO образ, поэтому нам сначала необходимо скачать этот установочный ISO файл. Скачивать любое программное обеспечение рекомендовано только с официальных источников. У Linux Mint есть официальный сайт, с которого и можно загрузить установочный ISO образ. Для этого необходимо перейти в раздел сайта «Download», т.е. на страницу загрузки, вот она – https://www.linuxmint.com/download.php На этой странице в разделе «Download links» всегда находятся ссылки на скачивание актуальных версий Linux Mint со всеми официально поддерживаемыми графическими оболочками. Нам необходимо выбрать нужную редакцию и нажать на соответствующую ссылку. После этого откроется страница, где Вы можете выбрать способ загрузки, например, через торрент или с любого удобного для Вас зеркала. Для Вашего удобства – вот прямые ссылки на скачивание Linux Mint 20 Cinnamon: В итоге у Вас должен загрузиться ISO образ linuxmint-20-cinnamon-64bit.iso размером примерно 2 гигабайта. Шаг 2 – Создание резервной копии данных и подготовка места для Linux MintВ случае если Вы хотите установить Linux Mint второй операционной системой на компьютер, например, рядом с Windows 10, дополнительно необходимо:
Шаг 3 – Создание установочного носителяПосле того как Вы загрузили установочный ISO образ Linux Mint, его необходимо записать на DVD диск или USB флешку, для того чтобы создать загрузочный установочный носитель, с которого и будет производиться установка. Для этого Вы можете использовать следующие программы (ссылки на инструкции по работе с некоторыми программами прилагаются). Для создания загрузочной флешки. Для создания загрузочного диска. Шаг 4 – Загрузка с установочного носителяЗатем, после того как загрузочный установочный носитель Вы подготовите, необходимо загрузить компьютер с этого носителя, т.е. загрузиться с него. Чтобы это сделать, необходимо:
В итоге Вы загрузитесь с установочного носителя, и если на компьютере уже есть системы, то Вы попадете в меню диска, Вам нужно выбрать первый пункт ««Start Linux Mint 20 Cinnamon 64-bit» и нажать «Enter», или просто подождать несколько секунд, чтобы система автоматически начала загрузку. Шаг 5 – Запуск программы установкиВ результате запустится Live версия Linux Mint. Кстати, Вы можете попробовать Linux Mint и без установки на жесткий диск компьютера. Чтобы запустить установку на жесткий диск компьютера, необходимо на рабочем столе кликнуть по ярлыку «Install Linux Mint». Шаг 6 – Выбор языкаЗапустится программа установки Linux Mint, сначала на первом окне нам необходимо выбрать язык системы, выбираем нужный и жмем «Продолжить». Шаг 7 – Выбор раскладки клавиатурыДалее выбираем раскладку клавиатуры, по умолчанию она уже выбрана. Нажимаем «Продолжить». Шаг 8 – Кодеки мультимедиаНа этом шаге мы можем поставить галочку для того, чтобы установить мультимедиа кодеки, которые необходимы для поддержки дополнительных медиа форматов. Шаг 9 – Разметка жёсткого диска Linux MintТеперь нам необходимо выполнить разметку жесткого диска. Программа установки предлагает нам несколько вариантов:
Как уже было отмечено в начале статьи, мы рассмотрим все варианты, а именно:
Установка Linux Mint рядом с Windows 10 – автоматический режим разметкиНачнем мы с автоматического режима установки Linux Mint рядом с Windows. Для этого выбираем первый пункт «Установить Linux Mint рядом с Windows Boot Manager» и нажимаем «Продолжить». Программа автоматически выберет диск достаточного размера, обычно это диск D, и предложит сжать его и выделить место под Linux Mint. Если Вас предложенный размер не устраивает, Вы можете его изменить, для этого просто необходимо передвинуть в нужную сторону границу разделов. После этого нажимаем «Установить сейчас». Соглашаемся с изменением размера раздела. Нажимаем «Продолжить». Соглашаемся с внесением изменений на диск и нажимаем «Продолжить». На этом разметка диска в автоматическом режиме закончена. Установка Linux Mint рядом с Windows – ручной режим разметкиЧтобы выполнить разметку диска вручную, необходимо выбрать пункт «Другой вариант» и нажать «Продолжить». После этого отобразится список существующих разделов, здесь будет и раздел для загрузки EFI, и системный раздел для восстановления Windows, и другие разделы. Нам нужно найти диск D (или тот, на котором Вы освободили место), это можно сделать, ориентируясь на размер разделов. После того как нужный раздел Вы найдете, выделите его и нажмите «Изменить» (не перепутайте с диском C!, его лучше не трогать). Затем нам нужно сжать этот раздел, для того чтобы образовалось неразмеченное пространство, т.е. свободное место для Linux Mint. В поле размер укажите тот размер, который Вы хотите, чтобы у Вас остался на диске D, например, общий размер D минус 50 гигабайт. Только помните, что он не должен быть меньше уже занятого на диске пространства, иными словами, если на D около 100 гигабайт данных, не нужно пытаться сжать его до 50 гигабайт. У меня диск D небольшой, поэтому я под Linux Mint отдаю 35 гигабайт, а на D оставляю 30 гигабайт. После этого можно сразу нажимать «ОК», однако если Вы хотите, чтобы диск D был доступен из Linux Mint (и все файлы на нем), то Вы можете сразу примонтировать данный раздел. Для этого укажите:
Галочку «Форматировать раздел» не ставьте! так как если поставить, то Вы отформатируете диск D, и все данные будут стерты. Далее соглашаемся с внесением изменений на диск, нажимаем «Продолжить» и ждем окончания процесса сжатия диска. После этого в списке разделов отобразится «Свободное место», которое мы можем использовать для создания разделов под Linux Mint. Для этого выделяем свободное место и нажимаем на «Плюсик (+)». В данном случае нам необходимо создать точно такие же разделы, как если бы мы устанавливали Linux Mint на чистый диск, к ним относятся: корневой раздел для системы и домашний раздел для пользовательских данных. Раздел для подкачки SWAP создавать не требуется, так как теперь используется файл подкачки. Сначала создаём корневой раздел:
Корневой раздел создан, теперь необходимо создать раздел для наших личных файлов (фото, видео, документы и так далее), чтобы они хранились в отдельном месте. Такой раздел называется «Домашний раздел», он нужен для того, чтобы в случае переустановки системы или смены дистрибутива наши файлы были сохранены, иными словами, данный раздел, и, соответственно, наши личные файлы в случае переустановки системы остаются нетронутыми. Для этого точно так же выбираем свободное место и жмем на плюсик. Для создания домашнего раздела указываем практически то же самое, только в качестве точки монтирования задаем «/home», а размер по возможности максимальный, иными словами, можете указать все оставшееся место. Разметка диска в ручном режиме закончена. Нам осталось указать устройство для установки загрузчика Linux. Для этого выбираем загрузочный раздел с Windows в соответствующем пункте, размер такого раздела около 100 мегабайт и файловая система у него обычно FAT32. В моем случае это sda2, и он так и называется «Windows Boot Manager». После того как необходимые разделы для Linux Mint созданы и устройство для установки загрузчика указано, нажимаем кнопку «Установить сейчас». Соглашаемся с внесением изменений на диск и нажимаем «Продолжить». Чистая установка Linux Mint – автоматический режим разметкиЕсли Вы хотите установить Linux Mint, при этом удалив предыдущую систему и все данные, например, они Вам больше не нужны, а система Вам просто надоела или испорчена, Вы можете выполнить чистую установку Linux Mint с удалением всех данных с диска. И в этом случае разметка диска будет выглядеть следующим образом: сначала удаляются все данные и разделы, затем заново создается новая таблица разделов. Это также можно сделать двумя способами:
Сначала давайте рассмотрим, как это сделать в автоматическом режиме. Для этого Вам достаточно выбрать пункт «Стереть диск и установить Linux Mint» и нажать «Установить сейчас». Затем нужно подтвердить внесение изменений на диск, т.е. Вы понимаете, что все данные с диска будут удалены и созданы новые разделы. И на этом разметка диска в автоматическом режиме закончена. В случае с UEFI будет создано два раздела: раздел для загрузки EFI и корневой раздел для системы. Чистая установка Linux Mint – ручной режим разметкиСейчас давайте выполним чистую установку Linux Mint в ручном режиме. В этом случае сначала мы выбираем пункт «Другой вариант» и нажимаем «Продолжить». Затем нам нужно очистить диск, т.е. отформатировать его с удалением всех данных. Для этого мы выберем его, он расположен в самом верху, и обычно это /dev/sda, а потом нажимаем на кнопку «Новая таблица разделов». Система, конечно же, предупредит нас о том, что будет создана новая таблица разделов и все данные на диске будут уничтожены, нажимаем «Продолжить». В итоге, у нас отобразится свободное место, которое можно использовать. Для создания нового раздела нажимаем на «Свободное место», а потом на плюсик. И первым делом, в случае если у нас используется UEFI, создаём системный раздел EFI (это загрузочный раздел).
Для создания EFI раздела вводим следующие данные:
Раздел для загрузки создан, далее точно так же выбираем свободное место и нажимаем на плюсик. Теперь переходим к созданию обязательного системного раздела, т.е. корневого, на который будет установлена система Linux Mint. Для этого вводим следующие данные:
Корневой раздел создан, теперь необходимо создать раздел для наших личных файлов (фото, видео, документы и так далее). Как было уже отмечено, такой раздел называется «Домашний раздел» и в автоматическом режиме он не создается. Чтобы создать домашний раздел, точно так же выбираем свободное место и нажимаем плюсик. Для домашнего раздела вводим следующие данные:
Все необходимые разделы созданы (раздел для подкачки «swap» создавать не требуется, так как теперь используется «Файл подкачки»). Проверяем созданную разметку и нажимаем «Установить сейчас». Программа установки запросит подтверждение на внесение всех изменений на диск, для подтверждения нажимаем «Продолжить». Шаг 10 – Выбор часового поясаНа этом шаге нам нужно настроить часовой пояс, для этого указываем свое местоположение, можно просто кликнуть в нужное место. Шаг 11 – Создание учетной записи пользователяНам осталось создать учетную запись пользователя, под которой мы будем работать, для этого вводим имя, логин, имя компьютера и пароль с его подтверждением. Если хотите входить в систему автоматически без ввода пароля, то можете поставить галочку «Входить в систему автоматически». После ввода данных нажимаем кнопку «Продолжить». Установка началась, этот процесс будет длиться где-то минут 10. Шаг 12 – Завершение установкиУстановка будет завершена, когда появится соответствующее сообщение. Нажимаем «Перезагрузить». Загрузка системы Linux Mint 20В случае если Вы устанавливали Linux Mint второй системой на компьютер, теперь, когда компьютер будет загружаться, у Вас будет появляться окно загрузчика GRUB, в котором Вы можете выбрать, в какую операционную систему Вам нужно загрузиться:
Если ничего не выбрать в течение нескольких секунд, по умолчанию будет загружаться Linux Mint, однако можно сделать и так, чтобы по умолчанию загружалась Windows 10, и даже переименовать пункты меню для удобства, как это сделать, я подробно рассказывал в материале – Как изменить порядок загрузки операционных систем (Linux, Windows) в GRUB.
Если Вы выполняли чистую установку, то никакого меню появляться не будет, сразу по умолчанию будет загружаться Linux Mint. При входе в систему у Вас появится окно входа в систему, где необходимо ввести пароль, который Вы придумали на шаге 11. Когда система будет полностью загружена, запустится окно приветствия. Скриншоты Linux Mint 20 CinnamonМенеджер приложений Файловый менеджер Настройки темы Фоновые рисунки ЗаключениеВот мы с Вами и рассмотрели несколько вариантов установки Linux Mint на компьютер с UEFI, а именно:
При этом рассмотрели как автоматический режим разметки диска, так и ручной режим.
На сегодня это все, надеюсь, материал был Вам полезен, удачи и пока! Источник |