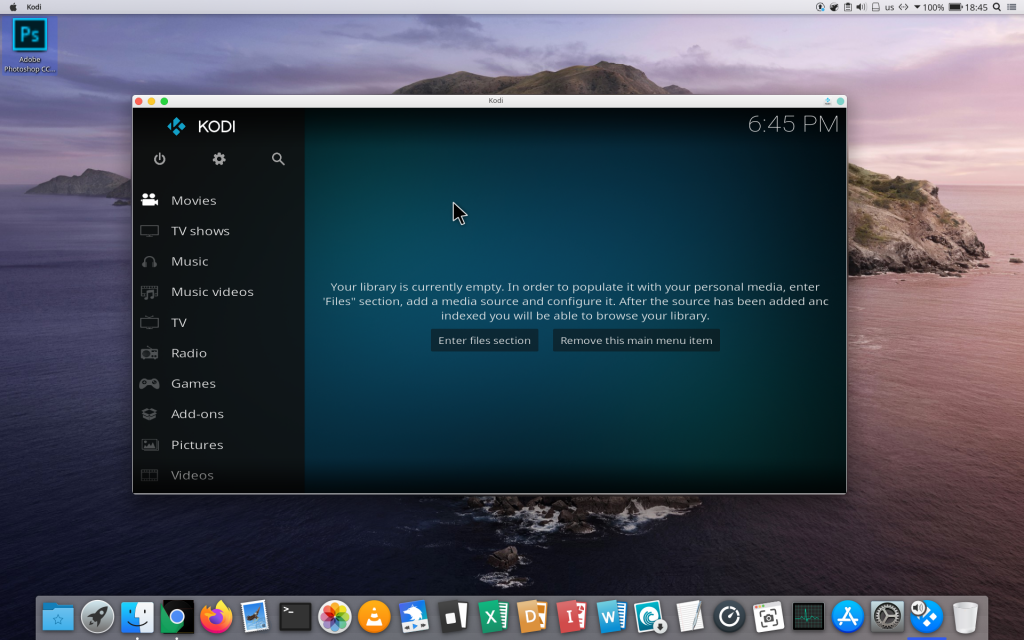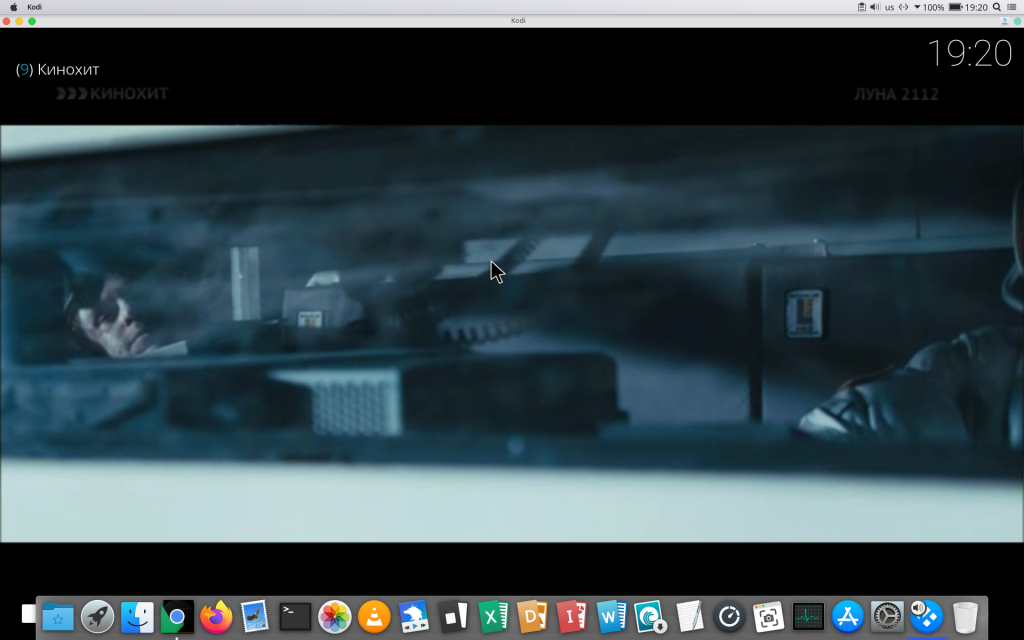- Linux mint установить kodi
- Как установить Kodi на Linux Mint 20
- Как установить Kodi на Linux Mint 20
- Установите Kodi на Linux Mint 20 Ulyana
- Шаг 1. Перед запуском приведенного ниже руководства важно убедиться, что ваша система обновлена, выполнив следующие apt команды в терминале:
- Шаг 2. Установите Kodi на Linux Mint 20.
- Шаг 3. Запустите Kodi Media Server на Linux Mint.
- HOW-TO:Install Kodi for Linux
- Contents
- 1 Installing Kodi on Ubuntu-based distributions with Team Kodi PPA
- 1.1 Adding Team Kodi PPA repository
- 1.2 Installing binary add-ons (PVR, audio decoders, audio encoders, screensavers, visualizations, audio DSP)
- 1.3 Installing a development build
- 1.4 Upgrading
- 1.5 Downgrading to a stable version from a development version
- 1.6 Downgrading between newer and older stable versions
- 1.7 Reverting to an earlier nightly
- 1.8 Uninstalling
- 2 Embedded/Appliance type install
- 2.1 LibreELEC
- 3 Third Party Repositories
- 3.1 Debian
- 3.1.1 Checking installed and available Kodi packages
- 3.1.2 Installing Kodi on Debian Unstable or Testing
- 3.1.3 Installing Kodi on Debian 10 «buster»
- 3.1.4 Installing Kodi on Debian 9 «stretch»
- 3.2 Raspbian
- 4 Installation from source
- Установка Kodi в Ubuntu/Linux mint и другие
- Как установить Kodi в Ubuntu
Linux mint установить kodi
antrrax
Junior Member
I use the Mint 19.1 cinnamon. And I need Kodi 17.6 to develop my addons.
And by ppa the kodi was automatically upgraded to version 18
https://kodi.wiki/view/HOW-TO:Install_Kodi_for_Linux
How do I install Kodi 17.6 on Linux Mint?
if you are using the ppa, you are still able to install Kodi 17.6 via that ppa.
Please do: apt-cache policy kodi
then you might see a similar output like:
As you can see, the 17.6 version is still being mentioned.
So now remove the existing Kodi installation by: sudo apt-purge kodi\*
after that’s done, install Kodi 17.6 via: sudo apt install kodi=2:17.6+git20171114.2125-final-0xenial
make sure you do NOT exactly copy and paste what I wrote here. I’m not sure if it might be a bit different on your side. So please make sure to compare what the output of «apt-cache policy kodi» shows on your side.
Why do you want to install an outdated and unsupprted Kodi version? Before downgrading to an older version we would appreciate if you mention the problems you have with Kodi 18 and also probably provide a fix. Kodi won’t get better if you don’t mention bugs to us.
Источник
Как установить Kodi на Linux Mint 20
Как установить Kodi на Linux Mint 20
В этом руководстве мы покажем вам, как установить Kodi Media Player на Linux Mint 20. Для тех из вас, кто не знал, Kodi, ранее широко известный как XBMC, — это бесплатный медиаплеер, который отлично смотрится на вашем большом компьютере. экран телевизора, но такой же, как дома на маленьком экране. Это означает, что он разработан таким образом, что выглядит одинаково привлекательно независимо от того, какое устройство вы его используете.
В этой статье предполагается, что у вас есть хотя бы базовые знания Linux, вы знаете, как использовать оболочку, и, что наиболее важно, вы размещаете свой сайт на собственном VPS. Установка довольно проста и предполагает, что вы работаете с учетной записью root, в противном случае вам может потребоваться добавить ‘ sudo ‘ к командам для получения привилегий root. Я покажу вам пошаговую установку Kdenlive для редактирования видео с открытым исходным кодом на Linux Mint 20 (Ульяна).
Установите Kodi на Linux Mint 20 Ulyana
Шаг 1. Перед запуском приведенного ниже руководства важно убедиться, что ваша система обновлена, выполнив следующие apt команды в терминале:
Шаг 2. Установите Kodi на Linux Mint 20.
Теперь мы добавляем официальный репозиторий PPA Kodi:
Наконец, мы можем установить Kodi на Linux Mint с помощью команды:
Шаг 3. Запустите Kodi Media Server на Linux Mint.
После успешной установки вы можете запускать Kodi из графического интерфейса или терминала. При запуске из Gui откройте файл меню и найдите Kodi. Щелкните значок Kodi, чтобы запустить. На вашем терминале введите kodi и нажмите Enter, чтобы запустить.
Поздравляю! Вы успешно установили Kodi . Благодарим за использование этого руководства для установки последней версии Kodi Media Player в системе Linux Mint. Для получения дополнительной помощи или полезной информации мы рекомендуем вам посетить официальный сайт Kodi .
Источник
HOW-TO:Install Kodi for Linux
 Linux Linux  Installing Installing |  HOW-TO:Install Kodi for Linux HOW-TO:Install Kodi for Linux |
Contents
1 Installing Kodi on Ubuntu-based distributions with Team Kodi PPA
The recommended way of installing Kodi on Ubuntu and its derivatives (Linux Mint, Kali Linux, Pop! OS etc) is to use official Team Kodi PPA.
 | Ubuntu releases 16.04 LTS («Xenial») or later, respectively, include their own Kodi builds in their official package repositories, customized to satisfy their interpretations of what is acceptable under their open-source mandates. If you have installed your distribution’s Kodi packages, please purge them using the command sudo apt purge kodi* before trying to install team-xbmc PPA packages. |
 | Releases from Team Kodi PPA are NOT compatible with Debian GNU / Linux and distributions built on top of Debian’s binary package repositories! Please refer to Debian section of this page for installation instructions on such distributions! |
1.1 Adding Team Kodi PPA repository
Use the command line terminal in Ubuntu, and enter the following commands. Follow the prompts as you would any other software installation.
The Kodi repositories are as follows:
Note: Although the URL still has «Team XBMC» in the title, these are the current URLs for Kodi.
team-xbmc/+archive/ppa
team-xbmc/+archive/unstable
team-xbmc/+archive/xbmc-nightly
Note that this PPA only provides builds for Ubuntu i386 and Ubuntu amd64 but not for Ubuntu armhf, which can run on a Raspberry Pi.
1.2 Installing binary add-ons (PVR, audio decoders, audio encoders, screensavers, visualizations, audio DSP)
1.3 Installing a development build
To install a beta/unstable version of Kodi you must first add the unstable repository, then install XBMC. Use ppa:team-xbmc/xbmc-nightly for nightly builds and ppa:team-xbmc/unstable for beta builds.
Note that if you have any addons (such as PVR clients), these must be updated as well (they will not be updated automatically):
1.4 Upgrading
To update Kodi when a new version is released, just do a general system/package or use the following commands in the terminal (or via SFTP):
1.5 Downgrading to a stable version from a development version
If you install a nightly build or an unstable release and want to return to a stable release, follow these instructions:
Remove the unstable or nightly PPA:
Then restore the stable version with the following commands:
1.6 Downgrading between newer and older stable versions
If you want to return to the next most recent stable release, follow these instructions:
Remove the current stable packages and PPA:
Then install the «oldstable» version with the following commands:
1.7 Reverting to an earlier nightly
ALthough launchpad doesn’t list older nightlies in their PPA, they are usually still available for download directly from the website. Visit the xbmc-nightly repository index, where you will then have to download the appropriate .deb files and manually install them using sudo dpkg -i [path to downloaded file] .
1.8 Uninstalling
If you need to uninstall Kodi and purge its global configuration files (for instance, in the attempt to troubleshoot a persistent crash or other errors), do so by using the first of the following commands. If that fails to solve the issue, you will likely need to remove your user settings folder with all of your settings and library data to return to a state equivalent to what existed before Kodi was first installed on the system. This will not delete any videos or music, but just the settings and library data itself, but it is still recommended to keep a backup of them in case it’s discovered that they weren’t at issue and you are able to effect another solution. An example of how to accomplish a backup and then deletion of your user settings is provided on the last two lines, the highlighted one being responsible for making the backup which can thereafter be found in your home folder with the filename kodi-backup_timestamp.tar.xz.
2 Embedded/Appliance type install
2.1 LibreELEC
LibreELEC (short for «Libre Embedded Linux Entertainment Center«) is small and very fast booting, open source JeOS (Just enough Operating System). LibreELEC is a complete media center software suite for embedded systems and computers, as it comes with a pre-configured version of Kodi and optional third-party PVR backend software.
3 Third Party Repositories
The instructions in this section are for unofficial Linux binaries that are un/semi supported by Team Kodi. Most of those binaries use system ffmpeg or even worse totally untested libav, which is not recommended for Kodi as we support ffmpeg only.
3.1 Debian
Debian GNU/Linux ships its own Kodi from Debian flavor with following changes:
- Only system libraries are used (no embedded third-party libraries except of libdvdread and libdvdnav)
- Old web interface (Chorus) is shipped to ensure Debian Free Software Guides (DFSG) compatibility
as well as a subset of Kodi binary addons packaged in main repository of Debian.
 | Team Kodi offers no official support to «Kodi from Debian»! Please refer to links below for support! |
The support for Kodi from Debian is provided via the following channels:
3.1.1 Checking installed and available Kodi packages
You can check what versions of Kodi and its binary add-ons are installed with the following command:
To check what versions of Kodi are available, use this command:
3.1.2 Installing Kodi on Debian Unstable or Testing
Installation of Kodi from Debian on Debian unstable («sid») and testing is straightforward:
To install Kodi binary add-ons (like PVR IPTV Simple, for example):
NOTE: Make sure user running Kodi belongs to the following groups (for example, for user kodi)
This needs to be done to ensure Video Acceleration API (VA-API) is properly initialized during Kodi start-up and videos playing get acceleration using VAAPI and not VDPAU on Intel or AMD cards. To add user to groups, use the command:
3.1.3 Installing Kodi on Debian 10 «buster»
By default, Debian buster users get Kodi 17.6 «Krypton». However, it is possible to get Kodi 19.x «Matrix» from buster-backports.
To get Kodi 17.6 and the corresponding add-ons, use the method described in Debian Unstable or Testing section above.
To get Kodi 19.x and the corresponding add-ons from Debian Backports:
3.1.4 Installing Kodi on Debian 9 «stretch»
By default, Debian stretch users get Kodi 17.1 «Krypton». No higher version is packaged in backports.
To get Kodi 17.1 and the corresponding add-ons, use the method described in Debian Unstable or Testing section above.
3.2 Raspbian
Installing on Raspbian is done with:
Upgrading on Raspbian is done with:
4 Installation from source
If distribution packages are not available, or you need a newer version, or specific features enabled, then you will most likely need to compile from source. See our Compiling Kodi guide.
Источник
Установка Kodi в Ubuntu/Linux mint и другие
Kodi (ранее XBMC) – это бесплатный кроссплатформенный мультимедийный проигрыватель и развлекательный центр с открытым исходным кодом, позволяющий вам организовывать и воспроизводить потоковое мультимедиа, например видео, подкасты, музыку, из Интернета, локального и сетевого хранилища.
Вы можете улучшить функциональность Kodi, установив новые дополнения и скины из официального репозитория Kodi и неофициальных репозиториев третьих сторон.
В этом уроке мы посмотрим, как установить Kodi в Ubuntu 18.04. Те же инструкции применимы для Ubuntu 16.04 и любого другого дистрибутива на основе Ubuntu, включая Kubuntu, Linux Mint и Elementary OS.
Как установить Kodi в Ubuntu
Версия Kodi, включенная в репозитории Ubuntu, всегда отстает от последних версий Kodi. Мы установим Kodi из его официального репозитория.
Для установки Kodi в систему Ubuntu выполните следующие действия:
Добавьте репозиторий Kodi APT в список репозиториев программного обеспечения вашей системы, выполнив команду в терминале:
При появлении запроса нажмите, Enter чтобы продолжить:
После включения репозитория Kodi обновите список пакетов и установите последнюю версию Kodi:
Вот и все! Вы успешно установили Kodi в вашу систему Ubuntu 18.04.
Теперь, когда Kodi установлен, вы можете запустить его из командной строки, набрав kodi, или нажав на значок Kodi в меню:
Когда вы запускаете Kodi в первый раз, появится следующее окно:
Отсюда вы можете начать настройку своего экземпляра Kodi, установив новые дополнения и добавив библиотеки мультимедиа.
Чтобы выйти из Kodi, либо нажмите кнопку «выключение» в левом верхнем углу, либо нажмите CTRL+END.
Вы также можете установить различные дополнения, которые помогут вам например смотреть Iptv прямо с вашего компьютера.
Чтобы установить дополнение iptv, откройте терминал и введите следующую команду
После установки, зайдите в дополнения-PVR, включите аддон, и можете добавлять m3u плейлисты для просмотра iptv.
Если вы хотите удалить Kodi, просто удалите установленный пакет и отключите репозиторий с помощью следующей команды:
Затем удалите каталог конфигурации Kodi, набрав:
Вот и все. В следующей статье, я покажу вам, как сделать ваш мобильный телефон android, пультом управления kodi.
Если есть какие-то вопросы, задавайте их в комментариях ниже.
Источник