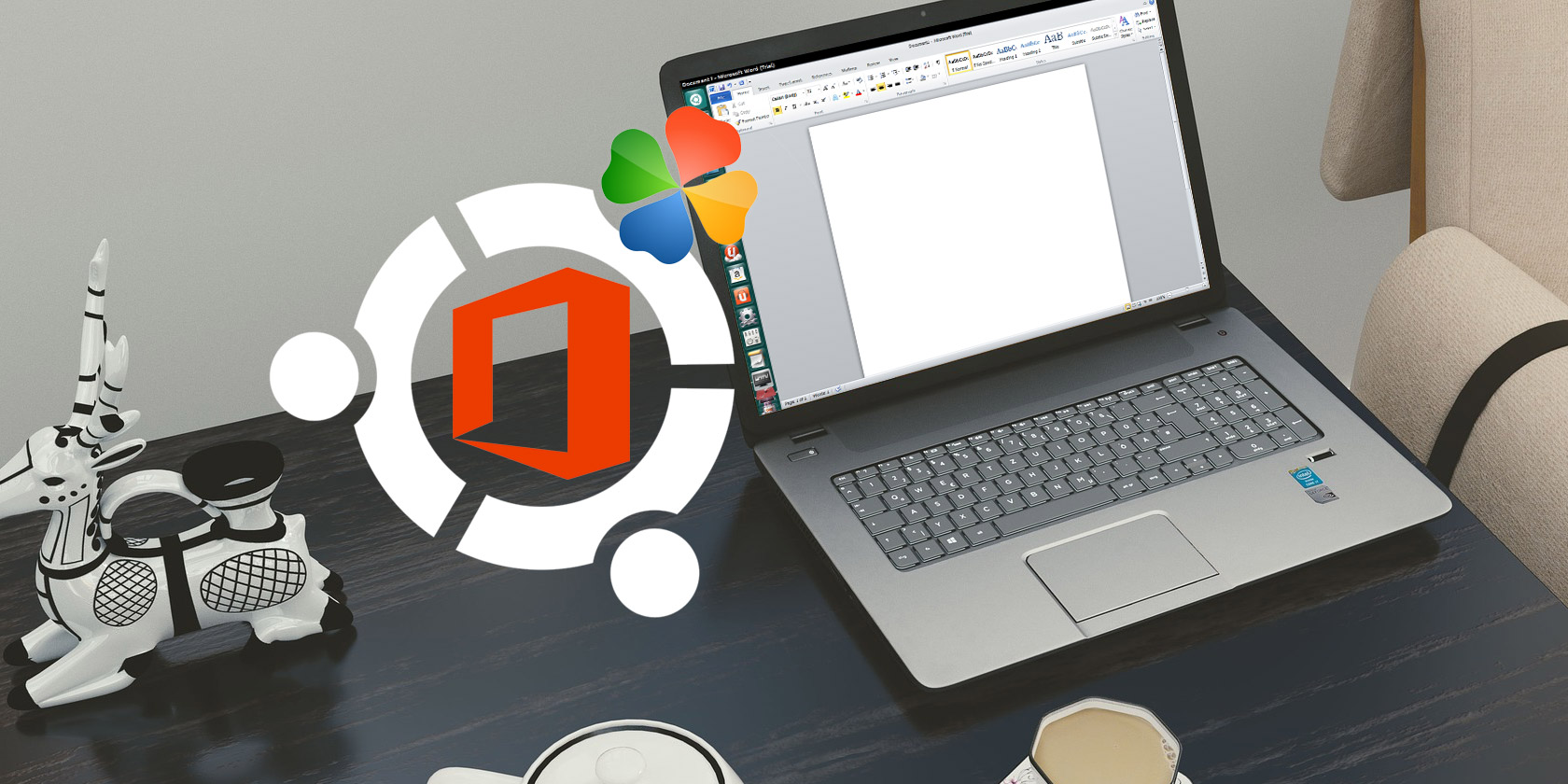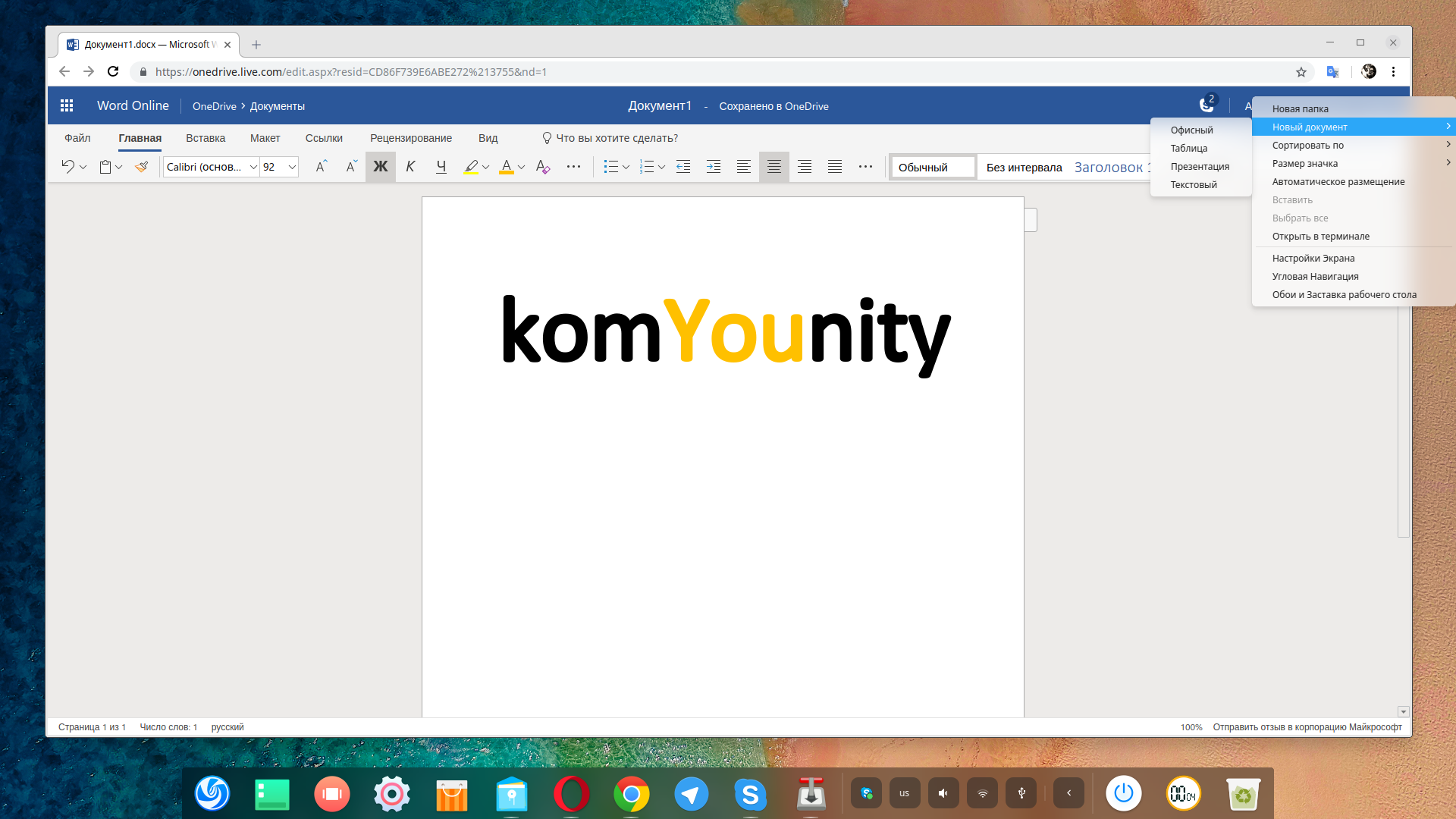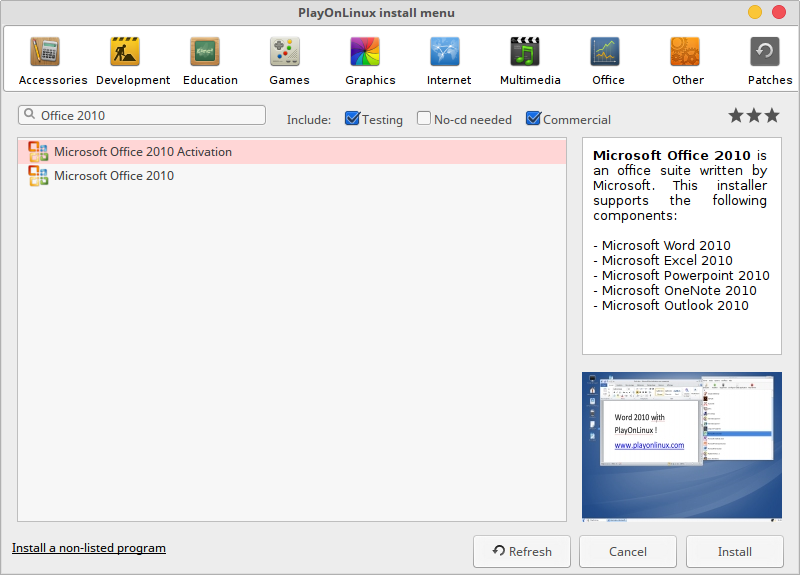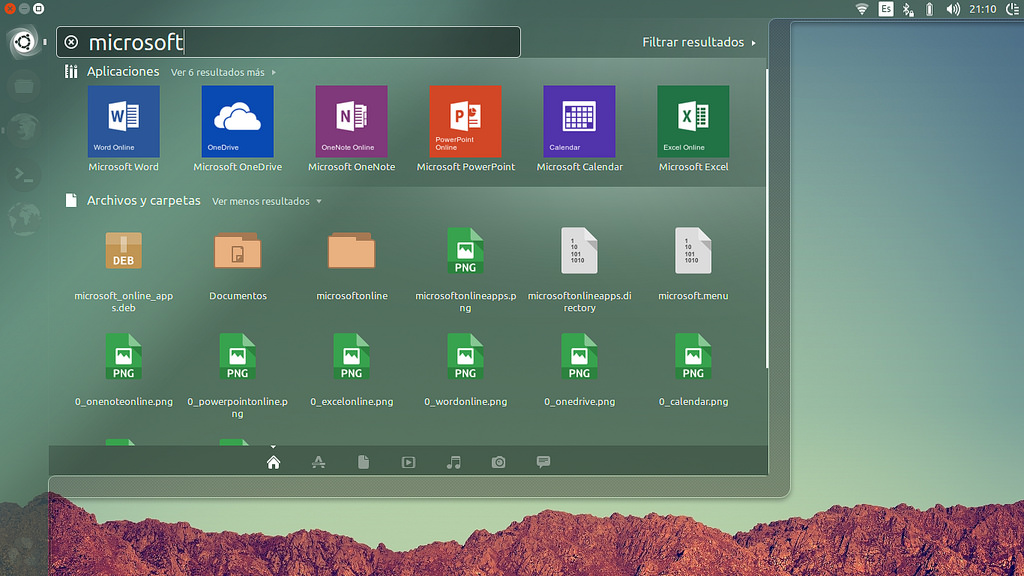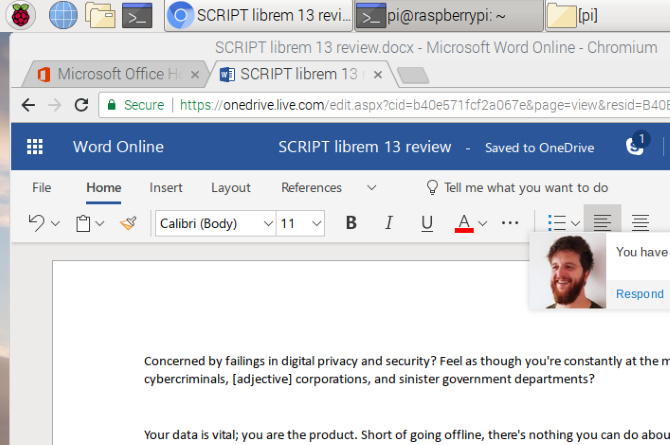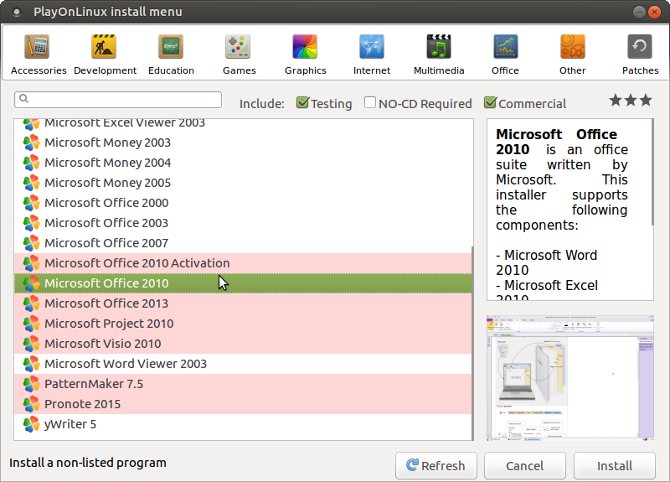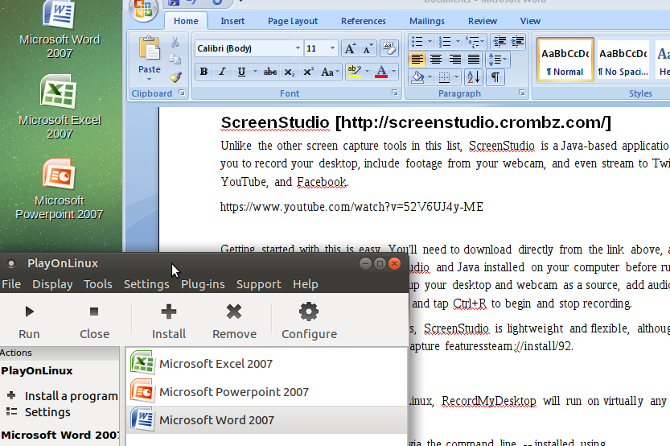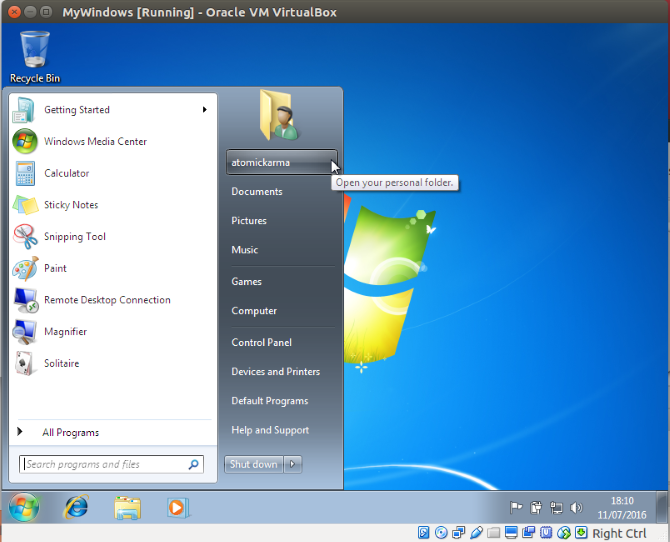- Установка и использование Microsoft Office в Linux
- Как установить Microsoft Office в GNU/Linux
- Вариант 1. Использование Microsoft Office Online в браузере
- Вариант 2. Установка Microsoft Office с использованием PlayOnLinux
- Установка Wine и PlayOnLinux
- Установка Microsoft Office в Ubuntu с помощью PlayOnLinux
- Вариант 3. Установите Microsoft Office в виртуальной машине
- Получите Microsoft Office на GNU/Linux сегодня!
- Переезд на линукс, но как быть с офисом?
- Как установить и использовать Microsoft Office в Linux
- Как установить Microsoft Office в Linux
- Вариант 1. Использование Microsoft Office Online в браузере
- Вариант 2. Установка Microsoft Office с использованием PlayOnLinux
- Установка Wine и PlayOnLinux
- Установка Microsoft Office в Ubuntu с помощью PlayOnLinux
- Вариант 3. Установите Microsoft Office 365 в виртуальной машине.
- Получите Microsoft Office на Linux сегодня!
Установка и использование Microsoft Office в Linux
Наиболее широко используемым офисным пакетом в мире, является Microsoft Office. Неважно, работает ли на вашем компьютере Windows или macOS, скорее всего, вы используете Microsoft Office. Если нет, у вас есть знакомый, который его использует.
Если ваш компьютер работает под управлением GNU/Linux. Вам придётся столкнуться с небольшими проблемами, в случае, если вы намерены установить и использовать Microsoft Office.
Вы спросите: что делать? Есть три простых варианта, которые мы рассмотрим по очереди.
Как установить Microsoft Office в GNU/Linux
У вас есть три способа запуска Microsoft Office на компьютере с GNU/Linux:
- Используйте Office Online в браузере.
- Установите Microsoft Office с помощью PlayOnLinux.
- Используйте Microsoft Office на виртуальной машине Windows.
У каждого варианта есть свои преимущества и недостатки. Давайте рассмотрим каждый.
Вариант 1. Использование Microsoft Office Online в браузере
Это может быть не полный Microsoft Office, но то, что доступно через ваш браузер, безусловно, достаточно для большой части офисных задач. Это простой способ начать работу, не платя за полный пакет Microsoft Office.
Word, Excel, PowerPoint и Outlook могут быть доступны через ваш браузер и учетную запись Microsoft.
Это простой вариант работы с документами, который обеспечивает некоторые преимущества над такими конкурентами как Документы и Таблицы Google.
Поскольку вся работа осуществляется в браузере, в автономном режиме, работа с документами доступна не будет.
Каким бы полезным ни был данный способ, всё же, это не полный пакет Microsoft Office, а браузерная альтернатива с урезанным набором функций.
Вариант 2. Установка Microsoft Office с использованием PlayOnLinux
Вы можете установить Microsoft Office, используя Wine и PlayOnLinux. Следующие инструкции относятся к Ubuntu, но вы сможете настроить его для дистрибутивов, которые используют разные менеджеры пакетов.
Установка Wine и PlayOnLinux
Начните с открытия окна терминала и ввода:
Затем добавьте открытый ключ для программного обеспечения PlayOnLinux, которое работает вместе с Wine:
Затем добавьте информацию PPA в менеджер пакетов:
И установите PlayOnLinux:
Примечание. Если вы хотите «просто», вы можете установить Wine и PlayOnLinux через центр программного обеспечения.
Теперь все, что вам нужно сделать, это запустить PlayOnLinux из Меню> Приложения. Здесь, нажмите на вкладку Office, затем выберите соответствующий параметр Microsoft Office.
Однако, с PlayOnLinux вы ограничены Microsoft Office 2013 в качестве последней версии (в лучшем случае, 32-разрядной версии). Для получения наилучших и наиболее стабильных результатов используйте Microsoft Office 2010. Для этого вам понадобится диск (или файл ISO) и ключ активации.
Официальную загрузку вы найдете на microsoft.com/en-gb/software-download/office, где вам нужно будет ввести ключ продукта, прежде чем вы сможете скачать пакет.
Установка Microsoft Office в Ubuntu с помощью PlayOnLinux
Итак, PlayOnLinux готов. У вас есть правильная версия Microsoft Office. Все, что нужно сейчас, это установить Microsoft Office.
PlayOnLinux предложит вам выбрать DVD-диск или установочный файл. Выберите подходящий вариант, затем нажмите Далее. Если вы используете установочный файл, вам нужно перейти к нему.
Нажмите Далее, чтобы продолжить установку, и как только это будет сделано, вы будете готовы использовать Microsoft Office 2010. Это последняя версия, которую можно установить, не сталкиваясь с проблемами, хотя существуют бета-сценарии для Microsoft Office 2013 и 2016.
Microsoft Office будет запускаться с рабочего стола без отдельной загрузки PlayOnLinux (хотя он будет работать в фоновом режиме).
Если по какой-то причине PlayOnLinux не работает для вас, вы также можете рассмотреть CrossOver. Это платный инструмент с бесплатной пробной версией и может работать с более поздними версиями Microsoft Office. На момент написания статьи Office 2016 не полностью поддерживается PlayOnLinux / Wine, но работает в CrossOver.
Установка CrossOver более проста, чем PlayOnLinux, в то время как установка Office осуществляется аналогичным образом (между этими двумя инструментами существует развивающая связь).
И да, наличие программного обеспечения Windows, работающего без усилий на вашем компьютере Linux, действительно удивительно, не так ли? Вы обнаружите, что PlayOnLinux может поддерживать несколько других приложений, а также многие игры для Windows.
Все это обеспечивает плавный переход для пользователей, которые хотят оставить использование операционной системы от Microsoft позади, но которые не хотят потерять доступ к своим любимым играм, утилитам и приложениям.
Вариант 3. Установите Microsoft Office в виртуальной машине
Есть еще один вариант для тех, кто хочет установить Microsoft Office на свой компьютер с GNU/Linux. Однако это не так просто, как другие, если вы уже не используете виртуальную машину Windows.
В этом случае все, что вам нужно сделать, это загрузить виртуальную машину, войти в Windows и установить Microsoft Office. Это окажется особенно полезным, если вы хотите установить Office, поскольку его нельзя установить в GNU/Linux.
Получите Microsoft Office на GNU/Linux сегодня!
Microsoft Office – не самый идеальный вариант для выполнения офисных задач в системах GNU/Linux. Однако, если вам нужно выполнить работу, у вас есть три хороших варианта для возможности использования Office.
Да, альтернативы с открытым исходным кодом хорошо подходят для большинства задач, но установка Microsoft Office позволяет избежать проблем совместимости документов. Это может оказаться жизненно важным для соблюдения сроков или доступа к сложным таблицам и базам данных.
Но если вы не хотите возиться с виртуальными машинами или Wine, существуют альтернативы. LibreOffice, который поставляется с большинством дистрибутивов GNU/Linux, в частности Ubuntu, а так же WPS Office, который придётся кстати тем, кому нравится привычный всем интерфейс Microsoft Office.
Источник
Переезд на линукс, но как быть с офисом?
работет как надо всегда и в любых условиях
Зачем переходить с Windows на Линукс? Большинство офисных программ пишутся, разрабатываются и тестируются именно под Windows, может я чего-то не понимаю, но какая выгода в переходе? Wine работает неидеально, имеет баги и недоработки.
Тем более это странно выглядит, если у вас уже куплены лицензии на софт, то тут даже экономии нету.
Ну так это большая разница, одно дело себя переводить на Линукс (всегда пожалуйста), другое дело людей, которым это означает только лишние проблемы, неудобства и потерю времени.
> Если же персонал подкован в плане IT, то смысл есть
Я подкован, но я бы не хотел, чтобы меня переводили на Линукс. Спасибо, не надо.
> Я подкован, но я бы не хотел, чтобы меня переводили на Линукс
Значит, либо работа завязана только на венду (например, разработчик игр), либо не подкован 😉
да ладно, неудобство. мои перетерпели только переход с MS Office на Libr’у. Теперь работают под Mint’ом довольные, еще дома все мастдаи снесли(сами)… т.к. оч. понравилось всё в «новой» операционке
* при этом, переход с 2003го на 2007ой офис оказался настолько мучительным, что решили сразу на linux переходить )) остальные приложения более удобны в open-source исполнении, да и WM больше нравится. все гуманитарии
У вас странное предубеждение, что любой человек предпочтет Линукс. Оно, правда, расходится со статистикой. У каждого свои вкусы.
Лично мне, например, нет желания менять систему, в которой все установлено, работает, настроено и привычно на другую, где ничего не настроено. Мне лень гуглить по форумам решения различных багов. Лень искать аналоги программ. Лень искать скрипты и конфиги для вайна. Лень искать проприетарные драйвера, угадывать, какая нужна версия и как ее ставить. Лень читать документацию (к тому же там еще и все меняется и знания годовой давности устаревают). Лень разбираться со спящим режимом и скоростью вращния вентиляторов.
Все линуксы, которые я когда-либо ставил, работали в графическом режимие на моем железе хуже и медленнее, чем Windows. Насмотревшись на многочисленные тормоза, дерганья, задержки отрисовки в графическом режиме, я решил, что подожду, пока в линуксе не сделают нормальный графический стек.
> И что, там уже починили вентиляторы, вай-фай и ещё сто разных свистелок?
Если не брать «свежевыпущенное» железо, то все в порядке. Проблемы могут быть лишь с нераспространенным железом, вроде сканеров отпечатков пальцев. У меня на ноутбуке hp dv7, например, заработало все, кроме вышеобозначенного сканера.
P.S. Если при переходе вы каждый день пользуетесь wine’ом или «виртуалбоксом с пераццкой вендой», то смысла переходить, естественно, никакого нет!
Допиленный wine от Etersoft. Есть коммерческий вариант, поддерживающий кучу наших приложений вроде Клиент-сбербанков(список). В случае ванильного wine нужно перебирать его версии для конкретных приложений, часто «один wine — одно приложение».
Взгляните на Ulteo(выделенный windows-сервер нужен) для бесшовной интеграции или пилите вручную через seamlessrdp.
Называется WPS Office (Kingsoft Office). По сути китайские братья коммунисты замутили клон офиса для нужд социалистического общества.
(как обычно, где «длинное тире» нужно заменить на два «коротких тире»).
1. Если у вас AMD64. добавим поддержку i386 , если она не была добавлена ранее.
dpkg —add-architecture i386
apt-get update
2. Ставим мелкомягкие шрифты (ветка contrib должна быть включена)
apt-get install ttf-mscorefonts-installer
3. Качаем всякие недостающие шрифты с allshrift.ru и распаковываем (сохраняем) в /usr/share/fonts/microsoft-non-dpkg (если нет директории создать).
(Прикрепил небольшой пак шрифтов fonts.tar.gz к сообщению)
Запускаем fc-cache -fv от рута.
4. Качаем дистрибутив WPS office с сайта Linux сообщества: wps-community.org/download.html
Устанавливаем, запустив от рута dpkg -i (тут название скаченного файла с расширением.deb)
5. Запускаем apt-get install -f, что бы установились нужные i386 библиотеки.
Если при этом вам предлагается удаление установленного офиса, что-то не так с п. 1 или у вас проблемы с зависимостью.
5.1. Выпиливаем шрифты, установленные WPS офисом (китайские), поскольку замечены глюки при Copy/Paste с инета (подставляет какой-то китайский шрифт):
rm -r /usr/share/fonts/wps-office
fc-cache -fv
6. Русификация (до первого запуска).
Русификация крайне корявая, но можно поставить и периодически обновлять, для этого:
8. Иногда (когда вклад сделан) нужно повторять русификацию.
cd
/.wps-office-i18n
git pull
cd ru_RU
make install
9. Установка русского словаря для русской орфографии:
Источник
Как установить и использовать Microsoft Office в Linux
Наиболее широко используемым пакетом офисной производительности в мире является Microsoft Office. Неважно, работает ли на вашем компьютере Windows 10 или macOS, скорее всего, вы используете Microsoft Office. Если нет, у вас есть коллега, который есть.
Но ваш компьютер работает под управлением Linux. Как вы собираетесь установить Microsoft Office и использовать его, не сталкиваясь с проблемами?
У вас есть три простых варианта, которые мы рассмотрим по очереди.
Как установить Microsoft Office в Linux
У вас есть три способа запуска отраслевого офисного программного обеспечения Microsoft на компьютере с Linux:
- Используйте Office Online в браузере.
- Установите Microsoft Office с помощью PlayOnLinux.
- Используйте Microsoft Office на виртуальной машине Windows.
У каждого варианта есть свои преимущества и недостатки. Давайте посмотрим на каждого по очереди.
Вариант 1. Использование Microsoft Office Online в браузере
Это может быть не полный Microsoft Office, но то, что доступно через ваш браузер, безусловно, достаточно для большой части офисных задач. Это простой способ начать работу, не платя за полный пакет Microsoft Office.
Word, Excel, PowerPoint и Outlook могут быть доступны через ваш браузер и учетную запись Microsoft.
Является ли ваша копия Microsoft Office ежемесячной подпиской на Office 365? Если это так, у вас также будет доступ к инструментам на основе браузера. Это простой вариант, который обеспечивает некоторые хорошие преимущества производительности для конкурирующих Документов или Листов Google.
Поскольку пакет основан на браузере, он не будет доступен в автономном режиме. Тем не менее, вы можете сделать вещи более плавными, установив office.live.com в качестве ярлыка на рабочем столе.
Какой бы полезной она ни была, это не полный пакет Microsoft Office. Это просто браузерная альтернатива с урезанным набором функций. Хотя это полезно в крайнем случае, оно не делает все, что вы ожидаете.
Вариант 2. Установка Microsoft Office с использованием PlayOnLinux
Вы можете установить Microsoft Office, используя Wine и PlayOnLinux. Следующие инструкции предназначены для Ubuntu, но вы сможете настроить его для дистрибутивов, которые используют разные менеджеры пакетов.
Установка Wine и PlayOnLinux
Начните с открытия окна терминала и ввода:
Затем добавьте открытый ключ для программного обеспечения PlayOnLinux, которое работает вместе с Wine:
Затем добавьте информацию PPA в менеджер пакетов:
Затем обновите, а затем установите PlayOnLinux:
Замечания: Если вы хотите «просто», вы можете установить Wine и PlayOnLinux через центр программного обеспечения.
Теперь все, что вам нужно сделать, это запустить PlayOnLinux из Меню> Приложения, Здесь, нажмите на вкладку Office, затем выберите соответствующий параметр Microsoft Office.
Однако с PlayOnLinux вы ограничиваетесь Microsoft Office 2013 в качестве последней версии (в лучшем случае, 32-разрядной версии). Для получения наилучших и наиболее стабильных результатов используйте Microsoft Office 2010. Для этого вам понадобится диск (или файл ISO) и подлинный ключ.
Официальную загрузку вы найдете на microsoft.com/en-gb/software-download/office, где вам нужно будет ввести ключ продукта, прежде чем вы сможете скачать пакет.
Установка Microsoft Office в Ubuntu с помощью PlayOnLinux
Итак, PlayOnLinux готов. У вас есть правильная версия Microsoft Office. Все, что нужно сейчас, это установить Microsoft Office.
PlayOnLinux предложит вам выбрать DVD-диск или установочный файл. Выберите подходящий вариант, затем следующий, Если вы используете установочный файл, вам нужно перейти к нему.
Нажатие кнопки следующий продолжит установку, и как только это будет сделано, вы будете готовы использовать Microsoft Office 2010. Это последняя версия, которую можно установить, не сталкиваясь с проблемами, хотя существуют бета-сценарии для Microsoft Office 2013 и 2016.
Microsoft Office будет запускаться с рабочего стола без отдельной загрузки PlayOnLinux (хотя он будет работать в фоновом режиме).
Если по какой-то причине PlayOnLinux не работает для вас, вы можете также рассмотреть CrossOver. Это платный инструмент с бесплатной пробной версией и может работать с более поздними версиями Microsoft Office. На момент написания статьи Office 2016 не полностью поддерживается PlayOnLinux / Wine, но работает в CrossOver.
Установка CrossOver более проста, чем PlayOnLinux, в то время как установка Office осуществляется аналогичным образом (между этими двумя инструментами существует развивающая связь).
И да, безошибочно запускать программное обеспечение Windows на вашем ПК с Linux, не правда ли? Вы обнаружите, что PlayOnLinux может поддерживать несколько других приложений, а также многие игры для Windows.
Все это обеспечивает плавный переход для всех коммутаторов, которые хотят оставить операционную систему Microsoft позади себя.
Лучшие дистрибутивы Linux для новичков с Windows и Mac
Лучшие дистрибутивы Linux для новичков с Windows и Mac
У Linux пугающий образ, и кажется, что начать его использовать будет сложно. Но переключиться с Windows и Mac на самом деле довольно легко, если вы можете облегчить себе это.
Прочитайте больше
, но которые беспокоятся о потере доступа к своим любимым играм, утилитам и приложениям.
Вариант 3. Установите Microsoft Office 365 в виртуальной машине.
Есть еще один вариант для тех, кто хочет установить Microsoft Office на свой компьютер с Linux. Однако это не так просто, как другие, если вы уже не используете виртуальную машину Windows.
В этом случае все, что вам нужно сделать, это загрузить виртуальную машину, войти в Windows и установить Microsoft Office. Это окажется особенно полезным, если вы хотите установить Office 365, поскольку его нельзя установить в Linux.
Получите Microsoft Office на Linux сегодня!
Microsoft Office — не самый идеальный вариант для выполнения офисных задач в системах Linux. Однако, если вам нужно выполнить работу, у вас есть три хороших варианта ее использования.
Да, альтернативы с открытым исходным кодом лучше всего подходят для большинства задач, связанных с производительностью офисов в Linux, но установка Microsoft Office устраняет проблемы совместимости документов. Это может оказаться жизненно важным для соблюдения сроков или доступа к сложным таблицам и базам данных.
Но если вы не заинтересованы в том, чтобы возиться с виртуальными машинами или Wine, есть альтернатива. LibreOffice поставляется с большинством дистрибутивов Linux, и существует множество офисных альтернатив для Linux
OpenOffice закрывается? 4 отличных варианта бесплатных офисных люксов
OpenOffice закрывается? 4 отличных варианта бесплатных офисных люксов
OpenOffice больше не является бесплатной альтернативой Microsoft Office, на которую вы можете рассчитывать. Мы собрали четыре лучших варианта для Windows, Linux и Mac.
Прочитайте больше
,
Узнайте больше о: Советы по Linux, Microsoft Office Online, Советы по Microsoft Office.
5 лучших альтернатив Spotlight для поиска файлов Mac и не только
Источник