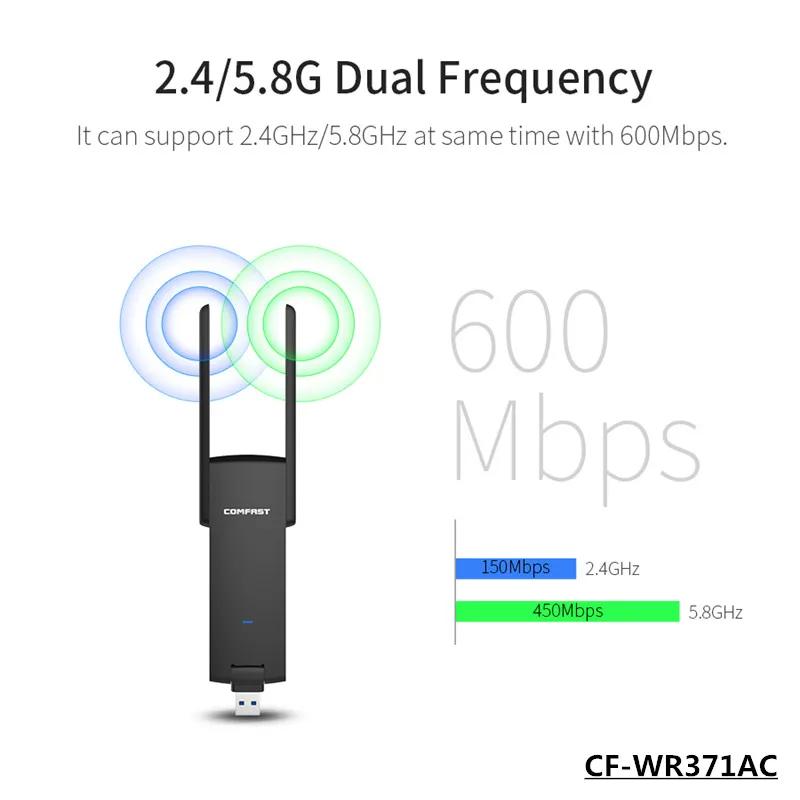- Linux Mint настройка Wi-Fi
- Настройка Wi-Fi подключения в Linux Mint 17
- Как включить Wi-Fi
- Как настроить скрытую сеть Wi-Fi
- Не работает Wi-Fi на Linux Mint, или он её не видит: все способы решения
- Подключение
- Подключение к скрытой беспроводной сети
- Причины
- На Ubuntu
- 1 Решение
- 2 Решение
- На Mint
- Как установить драйвер wifi в линукс минт 17.1 реввека?
- Как установить wifi драйвер в Linux?
- Нету драйвера wi-if под Linux? Как включить wi-fi на Linux?
- Как установить wifi драйвер в Linux?
- Как установить wifi драйвер через ndiswrapper?
Linux Mint настройка Wi-Fi
Если в вашем компьютере или ноутбуке имеется Wi-Fi карточка, то глупо будет не воспользоваться беспроводной связью. В данной статье мы рассмотрим как настроить Wi-Fi подключение в Linux Mint 17 и какие при этом могут возникнуть проблемы.
Настройка Wi-Fi подключения в Linux Mint 17
Наш пример будет основан на примере Linux Mint MATA 17.1, но все операции аналогично выглядят и на других версиях. Найдите на нижней панеле в правом углу индикатор сетевых подключений.
Кликните по нему левой кнопкой мыши и перед вами появится список доступных сетей.
Найдите среди них вашу и нажмите на ее название. Система запросит ввести секретный пароль, а после его ввода нажмите на «ок».
Теперь индикатор сети принял такой вид и вы видите уровень сигнала Wi-Fi по количеству темных полосок.
Как включить Wi-Fi
Если по каким-либо причинам Wi-Fi не работает и у вас не отображается список доступных сетей, то причин для этого может быть несколько.
- Проверьте подключение wi-fi адаптера к компьютеру.
- Проверьте включен ли ваш роутер и проверьте его настройки
- Проверьте установился ли драйвер для вашего wi-fi адаптера
Третий пункт можно проверить из терминала командами
sudo iwconfig
sudo lspci
Чаще всего драйвер можно найти на сайте производителя адаптера, поэтому поищите его там. Бывают случаи, когда подключить Wi-Fi удается, но соединение постоянно отключается (отваливается). В такой ситуации нужно будет переустановить драйвер, но в каждом конкретном случае это делается по-разному. Задайте ваш вопрос на форуме и мы вместе постараемся решить вашу проблему.
Как настроить скрытую сеть Wi-Fi
Для создания или подключени к скрытой сети Wi-Fi в менеджере сетевых подключений имеются соответствующие строки.
Нажмите на «подключиться к скрытой беспроводной сети и заполните следующие поля:
Если вы хотите создань новую скрытую сеть то заполните поля, как на изображении ниже
Как видите, ничего сложного и мы надеемся, что данная статья помогла вам подключиться к интернету и полноценно пользоваться операционной системой Linux Mint.
Источник
Не работает Wi-Fi на Linux Mint, или он её не видит: все способы решения
Всем привет! После использования новой операционной системы периодически сталкивался с проблемой – когда Linux Mint не видит WiFi. Немного поднабравшись опыта, я решил написать более детальную статью, в отличие от тех, которые есть в интернете. Они конечно неплохие, но как правило не полностью решает некоторые мелкие нюансы.
Подключение
Прежде чем паниковать, давайте попробуем подключиться снова. Нажимаем по подключению правой кнопкой.
Далее вы должны увидеть список всех сетей. Если каким-то образом вы все же увидели свою – то нажимаем по ней и вводим пароль.
Если нужной сети нет, то подойдите к вашему роутеру и проверьте, чтобы он был включен. На всякий случай я бы его перезагрузил. Для этого находим на нем кнопку включения и два раза нажимаем по ней. Если кнопки нет, то можно просто выдернуть его из розетки, а потом снова включить.
Если вообще никаких сетей нет, то проверьте, чтобы у вас был установлен драйвер на ваш WiFi адаптер. Для этого можно прописать одну из двух команд:
По установки драйверов вы можете почитать отдельную нашу статью – по этой ссылке. Также данная статья решает проблемы, когда на Linux Mint не работает WiFi.
Подключение к скрытой беспроводной сети
Если драйвера установлены и не видно только одну сеть, то возможно она просто скрыта или невидима. Данная настройка стоит внутри маршрутизатора.
- Подключиться можно по названию, для этого опять открываем список подключений. Далее нужно выбрать «Подключить к скрытой беспроводной сети»;
- Далее вводим название сети, выбираем тип безопасности. Чаще используется именно «WPA/WPA2 Personal» – поэтому если вы не знаете, что именно указать, укажите этот параметр. Ниже введите ключ и нажимаем «Подключиться».
Причины
Я составил список самых частых причин, когда сеть невозможно увидеть.
- Установлены не те драйвера. По установке драйверов я оставил ссылку в самом начале статьи. При чем может быть так, что не видно только одну или несколько сетей.
- Вирусы, сторонние программы, которые мешают работе системы. Конечно в Linux данная проблема встречается реже чем на Windows, но она также есть. Бывает также, что работе модуля мешают обычные программы.
- Роутер находится слишком далеко или сигнал слишком слабый. Посмотрите, чтобы на пути волны не было сильно толстых стен, зеркал и металлических препятствий;
- Проблема в роутере – попробуйте подключиться к нему с других устройств. Если будут такие же проблемы, то сбрасываем его до заводских настроек, а потом заново настраиваем. По настройке маршрутизаторов у нас на портале также есть инструкции по настройке.
На Ubuntu
1 Решение
- Находим раздел «Параметры системы» и переходим туда;
- Далее «Программы и обновления»;
- Найдите в списке тот сетевой адаптер, который используется и выберите пункт «Не используется»;
- Вводим ключ и нажимаем «Аутентифицировать»;
- Ждём обновления системы и перезагрузки;
- Ещё раз пробуем переподключиться.
- Если это не поможет, то полностью удалите драйвер адаптер и установите его заново.
2 Решение
- В терминале прописываем команды:
sudo apt-get update
sudo apt-get upgrade
sudo apt-get install linux linux-headers-generic kernel-package
sudo apt-get install —reinstall bcmwl* firmware-b43-lpphy-installer b43-fwcutter
- Пробуем подключиться, если не помогает, то прописываем ещё и это:
sudo apt-get remove bcmwl-kernel-source
sudo apt-get install firmware-b43-installer b43-fwcutter
- Перезагружаем комп и роутер, а после этого пробуем ещё раз подключиться;
На Mint
- Открываем консоль и прописываем: iwconfig, чтобы узнать о всех интерфейсах;
- Далее вводим две команды:
sudo ip link set wlan0 up
sudo iw dev wlan0 scan | less
- В первой, проверяем включенный интерфейс, второй смотрим доступные сети – авось увидим нужную;
- Теперь прописываем вручную имя сети и ключ
sudo iw dev wlan0 connect [ИМЯ СЕТИ] key 0:[ПАРОЛЬ] network=
sudo wpa_supplicant -i wlan0 -c /etc/wpa_supplicant/wpa_supplicant.conf
sudo dhcpcd wlan0
- Ещё раз вводим первую команду, чтобы проверить подключение.
Я как обычный человек, мог что-то упустить – так что пишите свои решения в комментариях. Также если вы нашли ошибку, то сообщите о ней там же.
Источник
Как установить драйвер wifi в линукс минт 17.1 реввека?
В общей сложности, установил я линукс паралельно с вин7. Не работает вайфай, и сколько не пытался читать решения — ничего не понял. Все слишком запутанно для новичка.
система определила устройство как Broadcom STA 802.11 b/g. Установил 32 бита.
Столько слов, а набрать три слова «linux mint broadcom» в гугель не додумался
не вы один такой умный. лучше бы чтото дельное посоветовали
Текстом было бы лучше, там же текстовая информация.
В общем, WIFI адаптер на чипе BCM4311, в ядре для него есть модуль (драйвер) b43, если с ним устройство не работает, то можно попробовать драйвер wl, но его нужно ставить отдельно. В Ubuntu и Debian есть пакет broadcom-sta-dkms, попробуйте.
Для начала разберитесь не нужно ли установить для драйвера b43 пакет с прошивками (firmware).
Для пробы модуля wl прочие модули обслуживающие эту карту нужно выгрузить, ну либо заблокировать их загрузку и перезапустить систему.
А вообще, конечно лучше купить другой wifi адаптер, лучше на чипе от Atheros.
Меню—>Центр управления—>Менеджер управления драйверов.
Он там есть. Вбираешь, устанавливаешь.
1. можете установку расписать пошагово что как и к чему. просто ничего не понимаю.скачал архив, распаковал, а дальше такое количичество инфы, нихера не могу понять. поможете? 2. у меня ноутбук acer aspire 5310, адаптер не получится поменять(
там битый пакет, не ставит, просит live cd — пробовал не работает все равно, а в synaptic поврежденный
У меня тоже Минт и драйвер тот же. Только что проверил всё работает.
делай как тут написано и страницу эту, сохрани на комп, до перезагруза. http://www.linuxspace.org/archives/4257
неподходит, для этого способа нужен тырнет, а его у меня нет( потому что sudo пытается что то судорожно качнуть с убунту.ком, но не выходит. может как то скомпилировать и как то так. помощь приветствуется я нуб в линьке
Можно попробовать так. Я скачаю *deb пакеты(вроде с зависимостями там норм), запакую их в архив, и дам ссылку. Ты на их на флешку, дома через gdebi поставишь. Файл как чего делать тоже в архив залью, в браузере посмотришь. Устроит?
Источник
Как установить wifi драйвер в Linux?
Чаще всего в Linux не требуется устанавливать никаких дополнительных драйверов, как это принято в Windows, так как они обычно уже встроены в ядро системы.
Но всё же бывают ситуации, когда на какое-то новое или специфическое оборудование драйвера отсутствуют. Или они есть, но очень кривые.
Нету драйвера wi-if под Linux? Как включить wi-fi на Linux?
С такой ситуацией недавно столкнулся и я. На моём стационарном компьютере нет PCI WI-FI карты, но у меня есть USB WIFI брелок фирмы TP-Link TL-WN723N .
В принципе, он определяется моей системой Ubuntu 12.04 и сеть ловит. Но через несколько минут сеть рвётся и поймать её потом так же сложно, как неуловимого Джо.
Дело конечно в кривых драйверах, так как другой причины быть просто не может, так как под Windows XP c родными драйверами на этом же компьютере, TP-Link TL-WN723N работает просто отлично.
Поэтому в таких случаях есть один вариант: установить драйвера для Windows в мой Linux. И это возможно!
Конечно, идеально купить СРАЗУ нормальный wifi адаптер, который поддерживается Linux, например, вот такого малыша ДА ЕЩЕ с антенной, стоит копейки ( ссылка где приобрести )
Или можно купить один из этих, стоят не дорого и все поддерживаются в Linux:
Но пока я такой не успел купить, буду настраивать тот, что есть. Итак, приступим.
Как установить wifi драйвер в Linux?
Одни хорошие люди придумали замечательную утилиту, которая называется ndiswrapper . Вот что они сами пишут о своём детище:
Некоторые производители оборудования не выпускают спецификации на устройства или драйверы Linux для своих беспроводных сетевых карт.
В этом проекте реализованы вызовы ядра Windows и NDIS (Network Driver Interface Specification) из ядра Linux.
Драйвер Windows для беспроводной сетевой карты связывается с промежуточным слоем в Linux и работает также как будто-то он работает в Windows, то есть без бинарной эмуляции.
Эта программа присутствует в репозитории Linux Mint, но отсутствует в Ubuntu. Это я знал давно, поэтому решил не усложнять себе жизнь, а добавить репозиторий Linux Mint и установить эту замечательную программу.
Открыв менеджер пакетов Synaptic, я установил все имеющиеся там пакеты, относящиеся к ndiswrapper.
Программа установилась и после этого я нашёл её графическую оболочку в меню: Приложения — Системные утилиты — Администрирование — Драйвера Windows для беспроводных устройств.
Перед этим я с диска, который прилагался к данному USB WIFI TP-Link TL-WN723N, взял драйвера и положил их на жёсткий диск своего компьютера.
Запустив программу ndiswrapper я указал ей путь к файлу net8192su.inf
Пока всё шло замечательно. Но после этого действия начались проблемы. Программа стала ругаться, что не может найти модуль ndiswrapper.
FATAL: module ndiswrapper not fouhd. И хотя программа показала, что wifi модуль обнаружен и как бы работает, а драйвер установлен, после перезагрузки беспроводная сеть пропала СОВСЕМ!
В Network Manager даже пропал пункт «Беспроводные сети», а сам USB брелок спал смертным сном. Даже его зелёный глазик, которым он раньше радостно мигал во время работы, перестал даже тускло тлеть.
И чтобы я потом не делал, беспроводная сеть пропала казалось бы навсегда. Я снёс всё пакеты, которые связаны с ndiswrapper, но и это не помогло тоже.
Но всё же выход был найден. Как это сделать так, чтобы всё заработало точно?
Как установить wifi драйвер через ndiswrapper?
Это оказалось не так сложно. Нам нужно просто установить программу ndiswrapper из исходников, так как только тогда её модуль попал в ядро системы, или куда-то ещё, где он просто необходим.
На многих сайтах предлагались другие, более простые решения, но они не помогли установить драйвер wifi так, чтобы все заработало. Поэтому я расскажу, как сделал это я.
Для начала нам нужно установить пакет module-assistant, который помогает пользователям и сопровождающим пакетам управлять упаковкой сторонних модулей ядра в Debian.
После этого берем вот этот пакет ndiswrapper-1.58rc1.tar.gz После этого распаковываем файлы из архива в корень домашней директории.
У меня получилась папка ndiswrapper-1.58rc1. В терминал при помощи команды cd переходим в неё:
Проверяем командой ls там ли мы и есть ли нужные нам файлы:
Если всё нормально, то начинаем установку программы:
Добавляем модуль в систему:
Открываем файл ndiswrapper.conf:
Удаляем содержимое файла, сохраняем и закрываем. Потом даём такую команду:
Устанавливаем графическую оболочку программы, без неё будет не так удобно.
После установки графической оболочки у нас появятся эти файлы (3 штуки) :
Идём в меню и запускаем «Драйвера Windows для беспроводных устройств», как мы это делали в начале статьи и проделываем все те же операции.
Теперь при установке драйвера wifi ошибка о том, что не найден модуль уже не появляется. У меня немного зависла программа, я подождал пару минут и потом перезагрузился.
После перезагрузки, о чудо!, всё заработало. Wifi стал работать замечательно, за два дня ни одного обрыва связи!
Вот таким образом мне, хоть и с трудом, удалось установить вай фай драйвер от Windows в Linux!
Источник