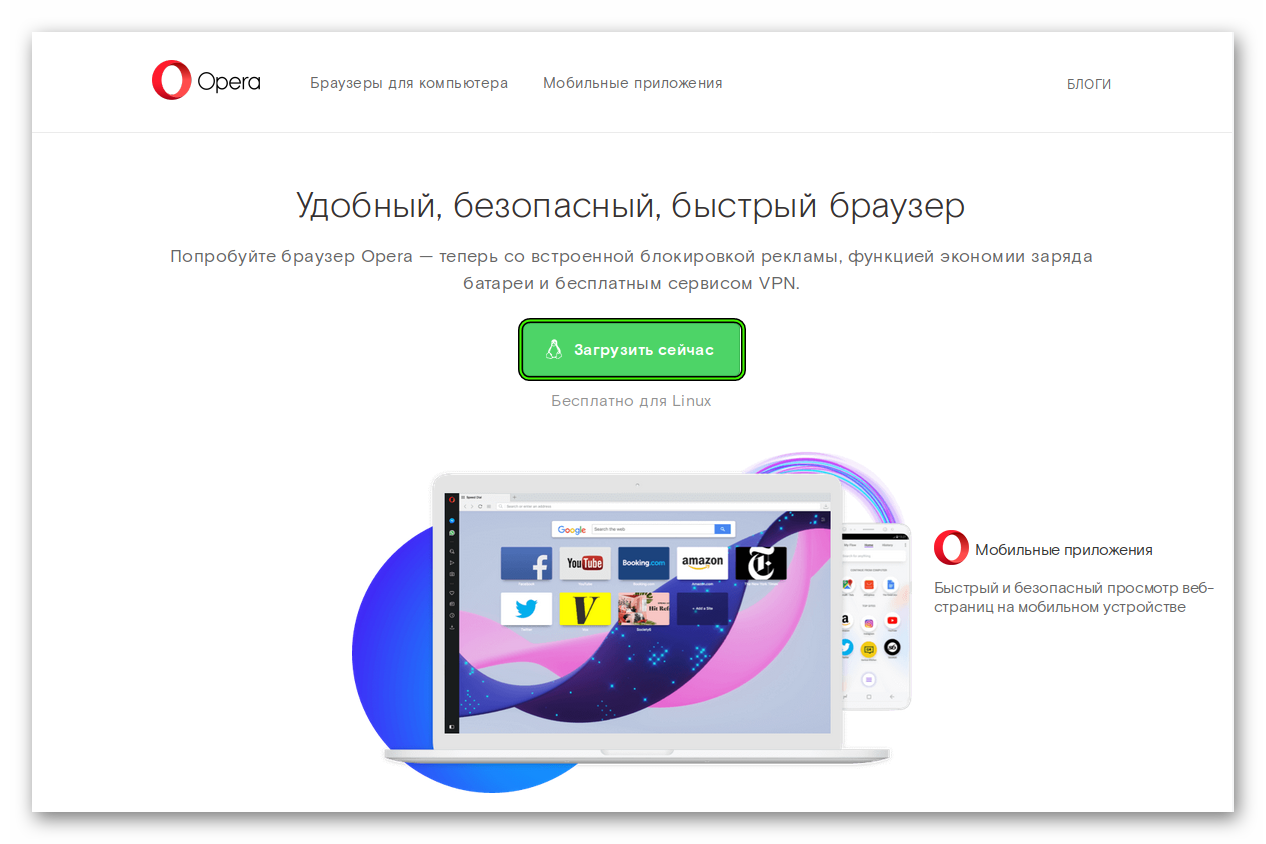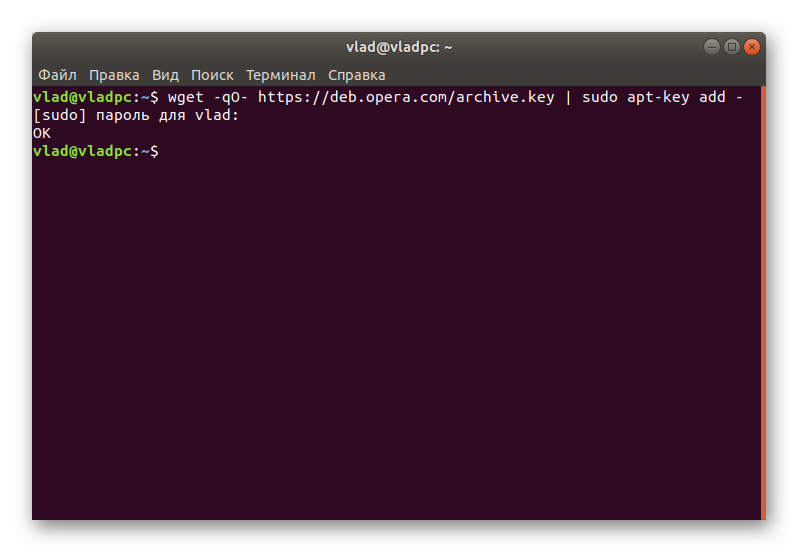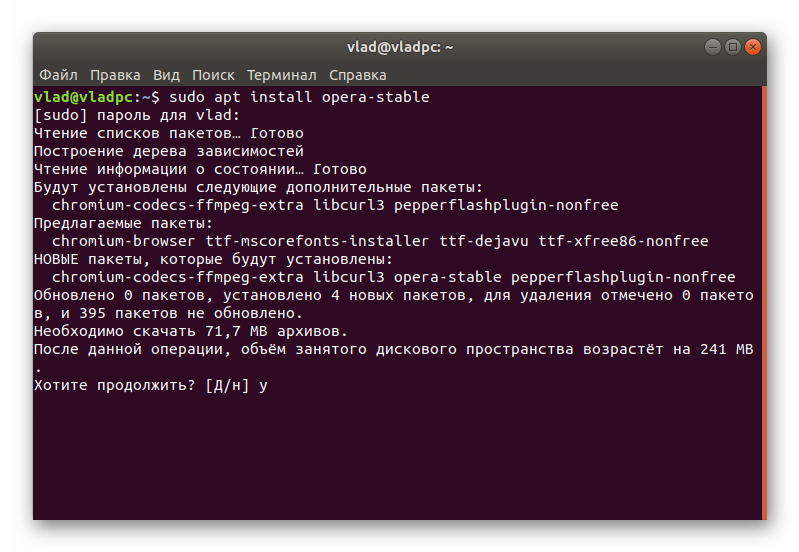- Как установить браузер Opera на Linux Mint 20
- Как установить браузер Opera на Linux Mint 20
- Установите браузер Opera на Linux Mint 20 Ulyana
- Шаг 1. Перед запуском приведенного ниже руководства важно убедиться, что ваша система обновлена, выполнив следующие apt команды в терминале:
- Шаг 2. Установка браузера Opera на Linux Mint 20.
- Шаг 3. Оценка веб-браузера Opera.
- Opera для Linux
- Инструкция
- Случай №1: ДЕБ-файл
- Случай №2: Терминал
- Как установить Opera в Ubuntu и производных. 2 способа
- Как установить Opera из пакета с сайта
- Установка из командной строки
- Обновление Opera
- Удаление Opera
- Как установить Opera в Linux
- OPERA LINUX
- 5 комментариев к “Как установить Opera в Linux”
- compizomania
- Страницы
- 03 апреля 2013
- Как установить браузер Opera в Ubuntu/Linux Mint
Как установить браузер Opera на Linux Mint 20
Как установить браузер Opera на Linux Mint 20
В этом руководстве мы покажем вам, как установить браузер Opera на Linux Mint 20. Для тех из вас, кто не знал, Opera — один из самых популярных кроссплатформенных веб-браузеров в мире. Это быстрый, простой в использовании и безопасный браузер, созданный для современной сети. Opera основана на том же движке, что и Chrome, предлагает аналогичные возможности просмотра и позволяет устанавливать расширения Chrome из официального Интернет-магазина Google. Он поставляется со встроенными функциями, такими как бесплатный VPN, AdBlocker, Battery Saver и многие другие.
В этой статье предполагается, что у вас есть хотя бы базовые знания Linux, вы знаете, как использовать оболочку, и, что наиболее важно, вы размещаете свой сайт на собственном VPS. Установка довольно проста и предполагает, что вы работаете с учетной записью root, в противном случае вам может потребоваться добавить ‘ sudo ‘ к командам для получения привилегий root. Я покажу вам пошаговую установку веб-браузера Opera на Linux Mint 20 (Ульяна).
Установите браузер Opera на Linux Mint 20 Ulyana
Шаг 1. Перед запуском приведенного ниже руководства важно убедиться, что ваша система обновлена, выполнив следующие apt команды в терминале:
Шаг 2. Установка браузера Opera на Linux Mint 20.
- Установите браузер Opera с помощью оснастки:
Выполните следующую команду, чтобы установить пакеты Snap и Opera:
- Установите веб-браузер Opera из официального репозитория программного обеспечения:
Теперь добавьте репозиторий Opera APT в Linux Mint:
Затем установите браузер Opera с помощью следующих команд:
Шаг 3. Оценка веб-браузера Opera.
После успешной установки Opera вы можете запустить ее из меню запуска приложений или запустить Opera с помощью следующей команды в терминале:
Поздравляю! Вы успешно установили Opera . Благодарим за использование этого руководства для установки последней версии браузера Opera в системе Linux Mint. Для получения дополнительной помощи или полезной информации мы рекомендуем вам посетить официальный сайт Opera .
Источник
Opera для Linux
Линукс – довольно удобная операционная система с низкой нагрузкой на ПК, но не слишком распространенная из-за своей специфики. Но все же крупные разработчики софта адаптируют свои программы и под нее. Яркий пример – интернет-обозреватель Опера для Линукс, который доступен для бесплатной загрузки и совместим практически со всеми сборками. Рассмотрим процедуру его инсталляции на примере всеми любимого Ubuntu.
Инструкция
В данном случае актуальными будут два метода установки браузера:
- С помощью отдельного пакета с расширением .deb.
- Через терминал (Командная строка).
Разумеется, в данной статье мы поочередно ознакомимся с каждым из них.
Случай №1: ДЕБ-файл
Тут все весьма просто:
- Откройте в любом интернет-обозревателе страницу https://www.opera.com/ru/.
- Кликните на опцию загрузки и выберите ДЕБ-файл.
- Откройте его и выполните установку через встроенный распаковщик пакетов.
Случай №2: Терминал
А теперь перейдем к альтернативе, как установить Opera на Linux. Вызвать консоль разработчика можно либо из меню приложений, либо с помощью комбинации Ctrl + Alt + T.
wget -qO- https://deb.opera.com/archive.key | sudo apt-key add —
С ее помощью идет подключения ключа от нужного репозитория.
sudo add-apt-repository «deb [arch=i386,amd64] https://deb.opera.com/opera-stable/ stable non-free»
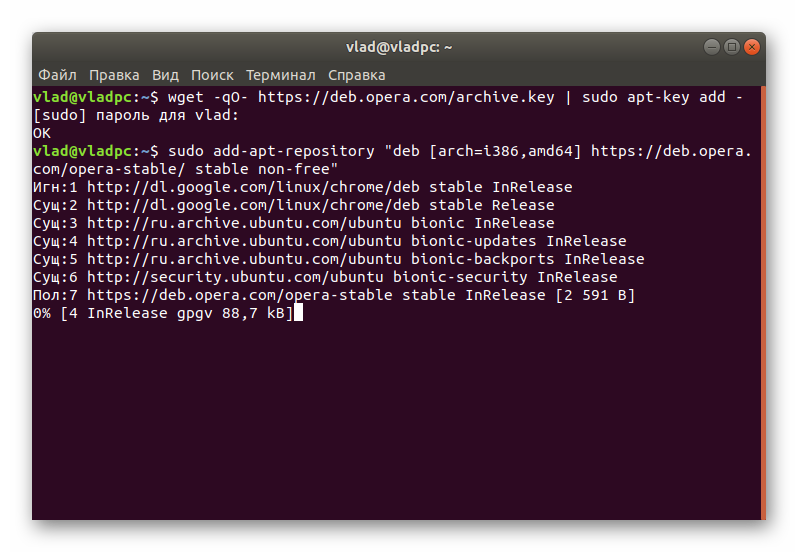
sudo apt install opera-stable
Скорее всего, вас потребуют подтвердить операцию. Чтобы это сделать, впечатайте английскую букву y и нажмите Enter.
С этим запросом все предельно просто – он отвечает за запуск инсталляции стабильной версии браузера. Запустить ее выйдет через окно всех приложений для ОС.
Источник
Как установить Opera в Ubuntu и производных. 2 способа
Opera браузер существует с 1994 года. За все это время он обзавелся многими полезными функциями, а с 2013 года стал базироваться на Chromium. Это в определенной степени облегчило его разработку, вместе с тем автоматически добавив возможность пользоваться расширениями для Google Chrome.
Кроме того, из преимуществ браузера можно отметить наличие встроенного блокировщика рекламы, турборежим, а также наличие бесплатного VPN из коробки, который активируется в настройках одним кликом. Несмотря на то, что в процентном соотношении браузер сильно проигрывает Chrome и Firefox, он входит в 5ку по популярности в мире. И сегодня я расскажу, как установить Opera в Ubuntu, Debian и их производных.
Как установить Opera из пакета с сайта
Хоть Opera и построена на бесплатном и открытом Chromium, сама при этом является проприетарной. В связи с этим браузер отсутствует в стандартных репозиториях. Как результат, установить ее можно как в Windows или MacOS — скачав deb пакет с официального сайта. Для этого воспользуйтесь любым браузером, установленным в вашем дистрибутиве.
- Перейдите на страницу загрузки и дождитесь начала скачивания.
- Сохраните пакет и после окончания загрузки откройте файловый менеджер.
- Перейдите в папку загрузок и правой клавишей мыши нажмите на скачанном файле.
- Из меню выберите пункт “открыть в Установка приложений”
- После этого действия откроется Центр приложений. Выберите “Установить”
- Приложение попросит ввести пароль для аутентификации. Введите его и дождитесь окончания установки.
После окончания откройте браузер через меню приложений
Установка из командной строки
Тот же результат можно получить, используя терминал. Чтобы установить Opera этим образом в Ubuntu и производных, произведем следующие действия:
- Откроем терминал сочетанием клавиш Ctr+Alt+T либо через меню приложений и импортируем официальный GPG ключ от Opera в Ubuntu. Он предназначен для проверки скачиваемых дальше пакетов

Дождитесь окончания установки. В процессе инсталяции, вам будет предложено создать новый файл репозитория. Необходимо выбрать «No», так как мы уже его добавили выше.
По завершению процесса, браузер готов к настройке и использованию. Запустите его из меню приложений.
Обновление Opera
Установленную таким образом Opera можно обновлять через стандартный менеджер обновлений. Если вам удобней пользоваться терминалом — используйте команды:
Удаление Opera
Для того, чтобы удалить Opera из системы необходимо выполнить команду:
Затем необходимо удалить добавленный репозиторий:
Несмотря на то, что Opera отсутствует в стандартных репозиториях, установить этот браузер совсем не сложно. Поэтому, если вы новый пользователь Linux которому нравиться Opera, то всего лишь за пару минут можно продолжить ее использование в новой для вас системе.
Источник
Как установить Opera в Linux
Просматривая и анализируя поисковые запросы в Яндекс Метрике, по которым посетители приходят на мой ресурс из поисковых систем, меня заинтересовал тот факт, что достаточно большое количество пользователей ищут информацию о том, как установить веб-браузер Opera Linux.
Соответственно, если они ищут эту информацию, значит горят желанием использовать Оперу в операционной системе Linux, но не знают как её установить.
Хотя я не совсем понимаю, почему бы им не пользоваться, установленным в Linux по-умолчанию, достаточно безопасным и удобным, своевременно обновляемым браузером Firefox. Плюс ко всему, его функциональность можно легко расширять при помощи установки различных дополнений и плагинов. Но, как говорится, о вкусах не спорят.
На мой взгляд, Оперу удобно использовать только из-за режима сжатия, который производит обработку веб-страниц для быстрого их просмотра и который даёт возможность оставаться в сети даже при медленном соединении.
Также предлагаю вам посмотреть два отчета Яндекс Метрики за предыдущий месяц, из которых видно, что у моих посетителей браузер Опера находится на 3-м месте в использовании при серфинге в Интернет после Firefox, а на первом месте — Google Chrome.
Операционная система Linux занимает второе место, после Windows.
Поэтому, составленная мною пошаговая инструкция о самом простом способе установки Оперы в Линукс, не будет лишней. Установку я буду производить в операционной системе Ubuntu 13.04.
OPERA LINUX
Для того, чтобы скачать Оперу для Linux, кликаем по ссылке на официальный сайт в веб-браузере:
определяем свою операционную систему и нажимаем на «Show other versions» для выбора версии платформы.
Для Intel выбираем Linux i386, для AMD выбираем Linux x86-64.
Теперь выбираем самую новую в списке версию браузера.
Нажимаем на кнопку «Free download» для загрузки выбранной версии браузера.
В загрузчике выбираем «Сохранить файл» и нажимаем «ОК».
Сохраняем пакет в выбранной папке.
После окончания загрузки, нажимаем правую кнопку мышки на скачанном файле, вызвав контекстное меню и кликаем на «Открыть в Центре приложений».
В окне Центра приложений нажимаем кнопку «Установить».
Вводим пароль пользователя для аутентификации.
После установки Опера, закрываем Центр приложений.
Запускаем Оперу кликом по ярлыку и в окне лицензионного соглашения нажимаем «Я принимаю».
Браузер успешно запускается.
Ну вот и всё, любители Opera Linux, веб-браузер установлен, можно пользоваться! А Вам нравится Опера? Оставьте, пожалуйста, свой ответ в комментариях.
Главная / Интернет / Как установить Opera в Linux
5 комментариев к “Как установить Opera в Linux”
У меня загружается и сохраняется — но не устанавливается! И вообще нет кнопки «Открыть в центре приложений», а тем более — «Установить»!
Я нажимаю правой кнопкой мыши, но там есть только «Открыть».
Не проигрывает mp4 контент.
Я лично ставлю Opera — потому что мазила ЗАДОЛБАЛА своими crash-ами.
ПОЧЕМУ ПОСЛЕ УСТАНОВКИ ОПЕРА НЕ ВЫШЕЛ ЯРЛЫК СЛЕВА В ПАНЕЛИ МЕНЮ
Источник
compizomania
Азбука в Linux для начинающих и не только. Я знаю только то, что ничего не знаю, но другие не знают и этого. Сократ
Страницы
03 апреля 2013
Как установить браузер Opera в Ubuntu/Linux Mint

Opera — веб-браузер и программный пакет для работы в Интернете, выпускаемый компанией Opera Software. Разработан в 1994 году группой исследователей из норвежской компании Telenor.
Браузер написан на языке программирования C++, обладает высокой скоростью работы и совместим с основными веб-технологиями. Отличительными особенностями Opera долгое время являлись многостраничный интерфейс (система вкладок в окне программы) и возможность масштабирования отображаемых документов целиком, вместе с графикой; впоследствии эти функции появились и в других браузерах. В Opera расширены функциональные возможности использования мыши: кроме стандартных способов навигации предусмотрены так называемые «жесты мышью». В систему безопасности браузера входят: встроенная защита от фишинга; дополнительное кодирование информационного потока при работе со страницами, содержащими запросы конфиденциальных сведений; возможность удаления HTTP-Cookies, очистки истории посещений одним кликом мыши, а также стартовая панель «Speed Dial».
Браузер Opera портирован под множество операционных систем: Microsoft Windows, Mac OS X, Linux, FreeBSD, Solaris, а также для мобильных платформ на основе Symbian, MeeGo, MeeGo WeTab, Java, Android, Windows Mobile, Windows Phone 7, bada, Apple iOS.
Для установки браузера Opera в Ubuntu/Linux Mint есть несколько вариантов. Давайте рассмотрим их.
Загрузить deb файл с Opera c официального сайта http://www.opera.com/download и установить.
Графическая установка браузера через Ubuntu Tweak с подключением репозитория для дальнейшего автоматического обновления, следующим образом:
Подключаем репозиторий и обновляем источники:
Консольный вариант установки браузера, также с подключением репозитория для дальнейшего автоматического обновления.
Откройте терминал, скопируйте и выполните следующие команды:
sudo sh -c ‘echo «deb http://deb.opera.com/opera/ stable non-free» >> /etc/apt/sources.list.d/opera.list’
sudo sh -c ‘wget -O — http://deb.opera.com/archive.key | apt-key add -‘
sudo apt-get update
sudo apt-get install opera
Выберите любой из представленных вариантов для установки браузера Opera в вашей системе.
Источник