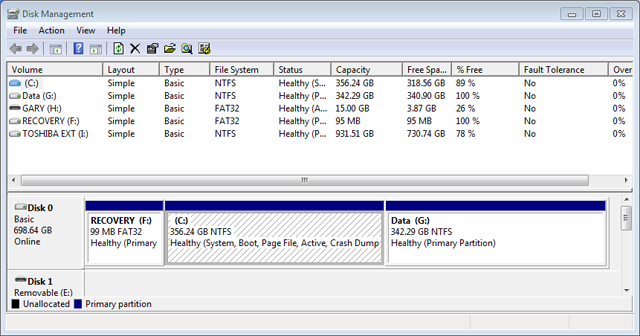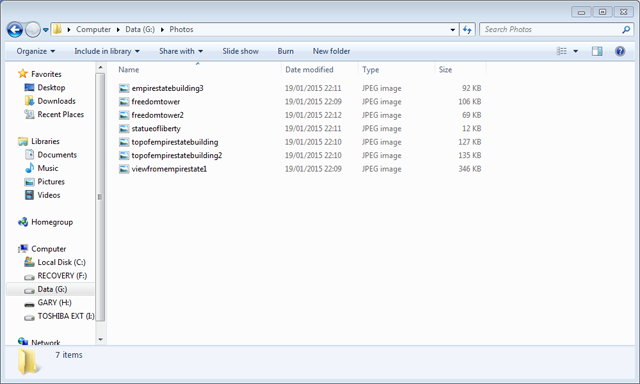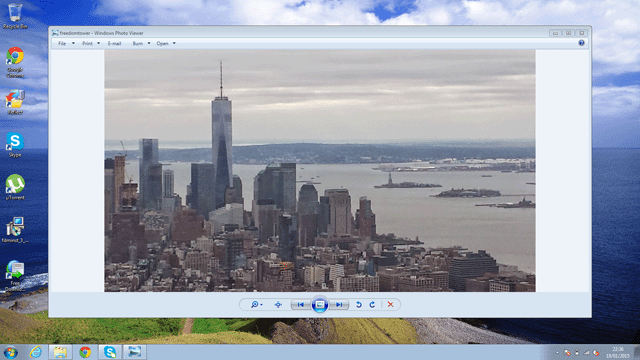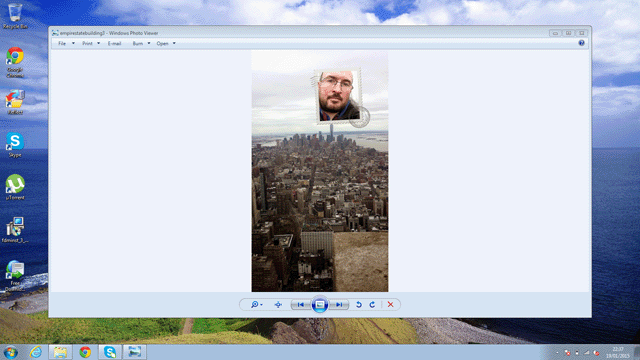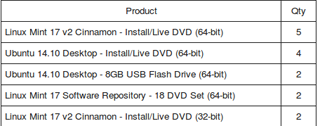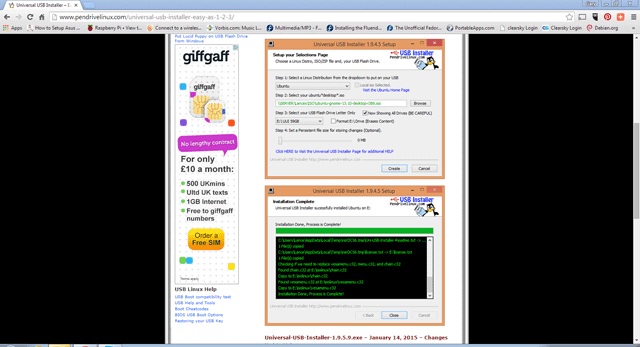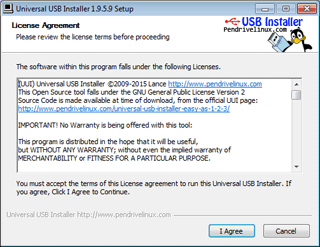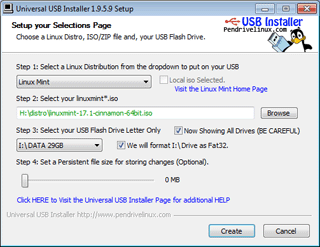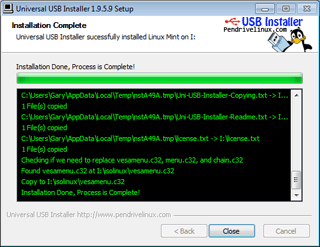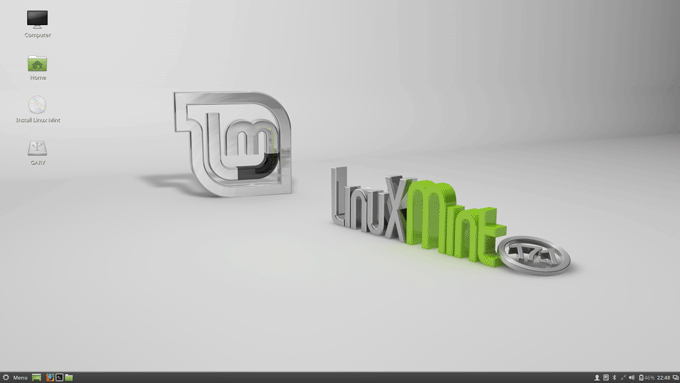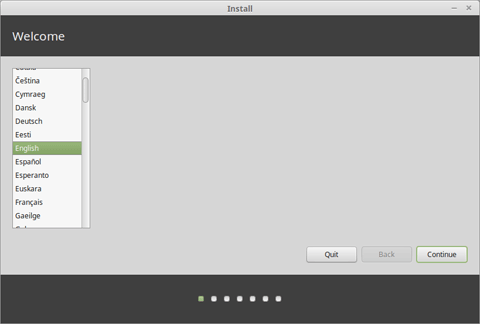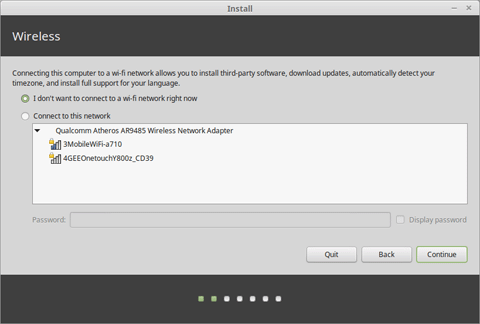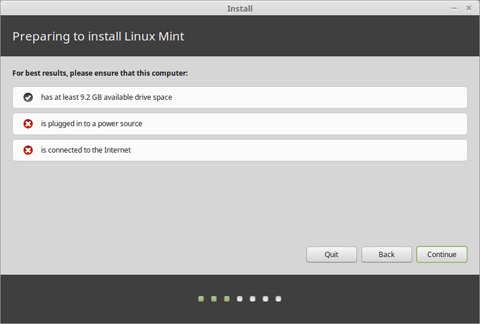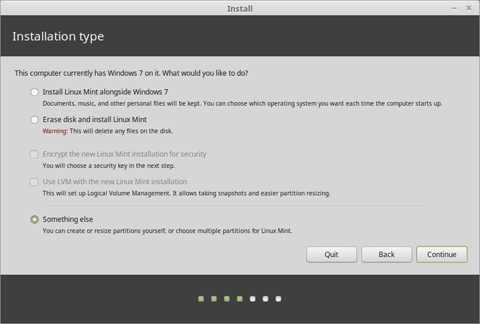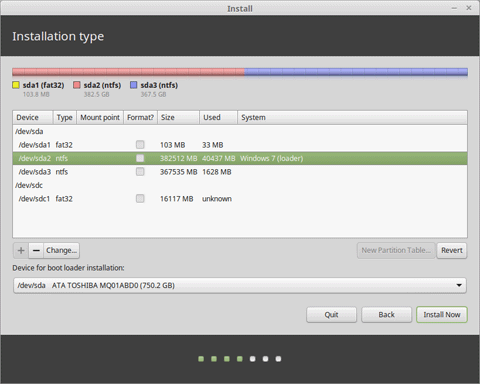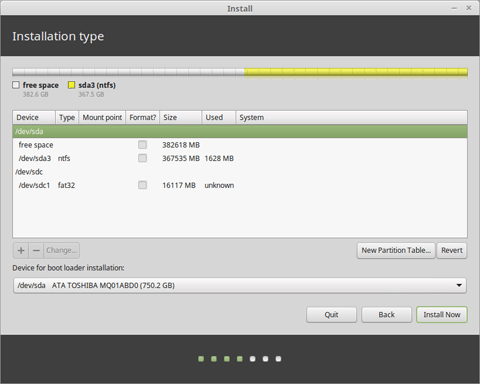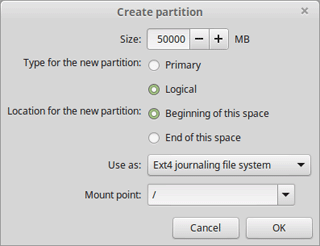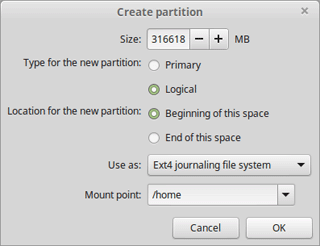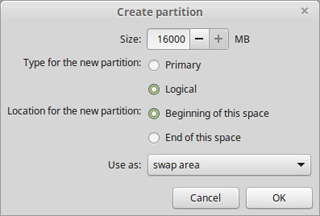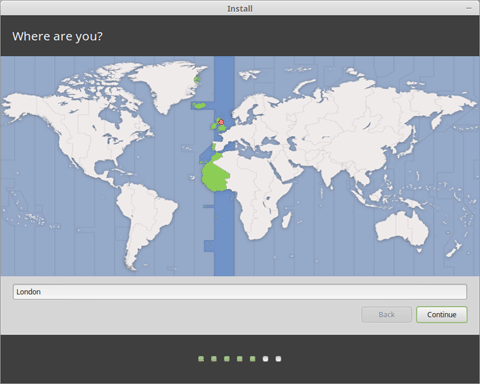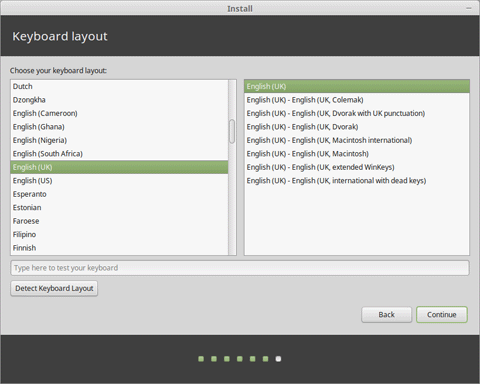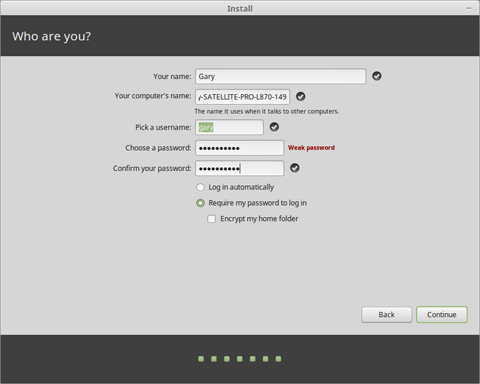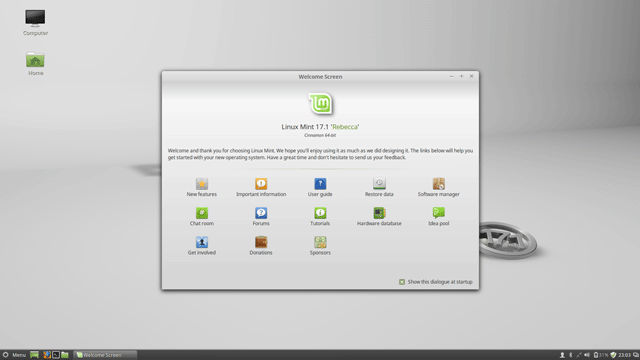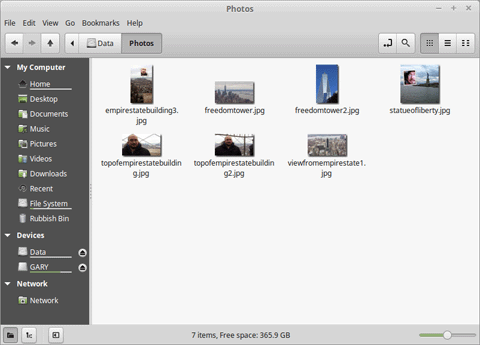- Пошаговая установка
- 1. Загрузка дистрибутива
- 2. Запись дистрибутива на USB или CD
- 3. Подготовка раздела диска
- Для Windows
- Для macOS
- 4. Подготовка загрузчика
- macOS
- Windows
- 5. Загрузка Linux с CD или USB
- Для компьютеров с Windows
- Для компьютеров от Apple
- 6. Начало установки
- 7. Разметка диска
- Часть первая
- Часть вторая
- 8. Завершение установки
- Что делать после перезагрузки?
- Замена Windows 7 на Linux Mint без потери раздела с данными
- Введение
- Настройка
- Стратегия
- Делаем резервные копии всех разделов на отдельном жестком диске
- Скачиваем Linux Mint
- Создаем флешку USB с Linux Mint
- Устанавливаем Linux Mint
- Добро пожаловать в Linux Mint
Пошаговая установка
Сейчас каждый сможет установить Linux Mint или любой другой дистрибутив на компьютер, с уже установленной macOS, Windows или совсем на чистый носитель.
Вообще, OC Linux устанавливают по разным причинам. Например, на ваш очень старый компьютер невозможно установить новую версию Windows или macOS. Возможно, требуются уникальные программы, которые есть только на Linux. А скорее всего вам наскучила Windows (macOS). Хотя бывает и такое: вы купили компьютер, но на нём не была установлена OC и вы решили сэкономить на ОС, ведь все дистрибутивы Linux абсолютно бесплатны.
Данную OC установить совсем несложно. Без сомнений, существуют дистрибутивы типа Arch, которые сложно установить новичку. Но почти все новые дистрибутивы инсталлируются намного проще, а самое главное быстрее, чем его конкуренты Windows или macOS.
Перед тем как приступить к установке этой OC на свой рабочий компьютер: рекомендуется загрузить в облако все имеющиеся важные документы, фотографии и иные файлы, поскольку во время работы с распределением памяти под дистрибутив, вы можете случайно форматировать носитель и всё, что есть на ЖД, удалится без возможности восстановления. Но соблюдая нашу инструкцию, все будет хорошо. Также можно использовать Linux как вторую ОС.
1. Загрузка дистрибутива
Начать стоит с выбора дистрибутива. Здесь вам пригодятся наши публикации:
После выбора дистрибутива, окружения и разрядности, вам нужно его скачать. Но как сделать это?
Вы можете скачать русскую версию Линукс Минт непосредственно с нашего сайта, для этого выберите разрядность вашего процессора и требуемую версию ОС. Рекомендуем закачивать дистрибутив с помощью торрент-клиента, т.к. через торрент это сделать намного быстрее, чем скачивать напрямую с сервера.
2. Запись дистрибутива на USB или CD
Для записи вашей OC на CD носитель вам не понадобятся сторонние утилиты, вы можете воспользоваться стандартными утилитами, которые есть на Windows и на macOS. Нужно всего лишь нажать правой кнопкой мыши на скачанный файл формата ISO, после выбрать подходящую вкладку.
А вот для его записи на USB-носитель нужна утилита Rufus (для Windows) и UNetbootin (для macOS). Разобраться в них не составит труда.
3. Подготовка раздела диска
При установке OC на чистый ЖД, просто пропустите этот пункт.
Для Windows
Открываете меню пуск и пишете «Создание и форматирование разделов жёсткого диска». Открываете данную панель управления и выбираете раздел ЖД, от которого хотите отрезать место под OC. Нажимаете правой клавишей мыши по разделу и выбираете пункт «Сжать том». В большинстве случаев под Linux хватает 20 Gb, но если вы собрались устанавливать объёмные программы и утилиты, то ставьте больше.
Данный процесс будет выполняться длительное время, так что придётся подождать. После завершения сжатия тома появится новое неразмеченное пространство. Оно будет выделено чёрным цветом, ну вы заметите. Именно туда и будет устанавливаться ваш дистрибутив.
Для macOS
На macOS сделать это тоже несложно. Делается это через установленную по умолчанию «Дисковую утилиту». Нужно выбрать ваш диск нажать на значок «+» и создаём раздел.
4. Подготовка загрузчика
macOS
Начнём пожалуй с более сложной OC – это macOS. Как подготовить загрузчик на этой системе? Сделать это сложнее на яблочных устройствах, нежели на других, но справится каждый. Для начала отключите SIP. Первым делом нажимаете сочетание клавиш Cmd + R.
Должно открыться меню Recovery. Выбираете в нём «Терминал», затем вводите данную команду — csrutil disable. Перезагружаете устройство – SIP отключён. После этого вам необходимо будет скачать и установить программу rEFInd. Эта программа разрешит запускать на вашем устройстве macOS, Windows и Linux, ведь установленная по умолчанию программа Boot camp сможет запустить только Windows и macOS.
Распакуйте скачанную утилиту, после, снова открываете «терминал» и вводите команду «diskutil list». Ищете в списке, который появился, ваш EFI загрузчик (в основном это /dec/disk0s1). Далее вводим команду – mount /dec/disk0s1 с помощью перетаскивания файла install.sh (который находится в распакованной папки) в терминал, устанавливаете утилиту.
Windows
Если у вас установлена Windows 7 или более старая версия, то просто пропустите этот шаг.
Если же у вас версия Windows 8 или более новая версия, то у вас используется загрузчик UEFI, он вам не разрешит запустить никакую другую OC. Поэтому вы сейчас отправитесь исправлять это. Первым делом перезагружаете ваш PC и заходите в настройки BIOS, находите там функцию – Secure Boot и отключаете её, вот и всё готово. Осталось установить вашу новую OC.
5. Загрузка Linux с CD или USB
Для компьютеров с Windows
Для этого вам нужно перезагрузить ваш ПК, зайти в меню BUOS и запуститься с USB или CD носителя.
Для компьютеров от Apple
Нужно зажать клавишу Option и держать её длительное время.
6. Начало установки
После запуска с носителя вас встретит окно установки Linux. Почти все дистрибутивы используют одинаковую последовательность установки. Выберите язык системы, после нажмите «Установить». Следуйте действиям, как на скриншоте.
Примечание! Если у вас плохой интернет, то не стоит выбирать первый пункт, т.к. будут скачиваться все последние обновления и это займёт очень много времени при плохом интернет соединении.
7. Разметка диска
На этом шаге вам стоит быть более внимательным. Данный шаг делится на две части, в которых присутствует два вида установки (автоматический и ручной).
- Первая часть — тем, кто хочет установить Linux Mint в качестве основной OC.
- Вторая тем, кто хочет установить Linux и оставить основную OC.
Часть первая
Автоматическая установка
В этой части установщик сделает всё за вас (форматирует ЖД, создаст разделы необходимые OC и начнёт установку системы). Для этого необходимо выбрать «Стереть диск и установить Linux Mint».
Ручная установка
Выбирать только в случае, если захотели задавать размеры каждого раздела по отдельности. Для этого необходимо выбрать последнюю строчку «Другой вариант».
Здесь вы можете полностью распоряжаться своим ЖД: распределить место под каждый раздел, удалять разделы, создавать их и т.д.
Для установки дистрибутива вместо вашей OC необходимо нажать на раздел, в котором находится ваша старая OC Windows или macOS, удаляете его нажав на значок «-«.
После этого создаёте новые разделы, которые необходимы вам. Выставляете такие же настройки, как и на скриншотах, за исключением размеров, их вы выбираете сами. Также не забываем про SWAP – раздел, который необходим обладателям компьютеров с оперативной памятью до 8GB.
В списке файловых систем выбираете «Раздел подкачки», в остальном настройки, как и у раздела под OC.
После того, как вы нажмёте «Продолжить», а также подтвердите изменения, процесс установки начнётся.
Часть вторая
Автоматическая установка
Просто необходимо выбрать первый пункт и нажать кнопку продолжить, пойдёт процесс установки. Все нужные действия выполнятся в автономном режиме.
Ручная установка
Необходимо снова кликнуть на последний пункт «Другой вариант» и выбрать заранее подготовленное (не размеченное пространство на ЖД), точно такие же настройки, как и в первой части, но в точке монтирования нужно выбрать «/», за счёт этого вы сможете управлять файлами Linux в вашей основной OC Windows (macOS).
Нажимаете «Продолжить» и установка начинается, при запуске вашего PC вам будет предоставлена возможность выбирать OC, с которой будет запускаться компьютер.
8. Завершение установки
После завершения установки в окне вас попросят ввести город, в котором вы находитесь, для того, чтобы определить ваш часовой пояс. После вам необходимо будет ввести ваше имя, имя компьютера и придумать пароль. Обязательно запомните пароль, ведь он вам понадобится для входа в систему, работы в терминале и многом другом.
По завершению установки нужно будет вытащить установочный носитель и перезагрузить ваш компьютер. Кстати, не забудьте в настройках BIOS вернуть порядок загрузки носителей (если вы меняли порядок).
Что делать после перезагрузки?
После перезагрузки вы сможете делать все то же самое, что и раньше в Windows и macOS: работать, играть, сидеть в соц. сетях, смотреть фильмы и всё в этом духе. Обязательно обновитесь через терминал и посмотрите, что вам предлагает Магазин приложений, для того чтобы установить нужные вам программы.
Источник
Замена Windows 7 на Linux Mint без потери раздела с данными
Введение
Система Windows 7 перешла в ту стадию, когда ее поддержка будет сведена к минимуму.
Так что у пользователей Windows 7 есть несколько вариантов действий:
- Продолжать пользоваться Windows 7
- Выполнить апгрейд до Windows 8.1
- Купить новый компьютер с предустановленной системой Windows 8.1
- Подождать, пока выйдет Windows 10
- Перейти на Linux Mint
У всех этих вариантов есть плюсы и минусы.
С точки зрения Microsoft система Windows 7 теперь является второстепенной. Вы получите обновления безопасности, но не более. Используйте ее, если вам она нравится, но полагайтесь только на самого себя.
Windows 8.1 все еще остается последней операционной системой Microsoft, и вы будете получать поддержку, но если взглянуть на Windows 8.1, то она просто не интуитивна и из-за этого фирма Microsoft снова приступила к разработке для создания Windows 10. Если бы последняя операционная система была бы успешной, то Microsoft не внесла бы столько изменений в Windows, 10. Также она будет стоить вам дополнительно 80 фунтов стерлингов.
Прим.пер.: Фирма Microsoft анонсировала, что она бесплатно заменит операционные системы Windows 7 / 8 на Windows 10. По крайней мере речь шла о версиях выше Starter и, конечно, об официально полученных копиях систем.
Если вам не нравится устанавливать операционные системы, вы можете просто купить новый компьютер с установленной Windows 8.1. Это сэкономит вам время, которое вы бы затратили на установку, но все проблемы, касающиеся Windows 8.1, останутся, а вы к тому же потратите несколько сотен фунтов стерлингов.
Вы можете подождать выпуска Windows 10 и, надо быть честным, это похоже будет намного лучше, чем текущее предложение, и в новой системе есть некоторые интересные решения. Пройдет еще достаточно времени прежде, чем Windows 10 будет выпущена, а переходить на нее сразу, как она только появится, скорее всего, не самое правильное решение.
Данный сайт посвящен Linux и поэтому я, конечно, буду рекомендовать вариант с Linux Mint. Внешний вид в этой системе будет похож на интерфейс Windows 7, которым вы пользуетесь. Вам не нужно будет обновлять ваше железо. Вы никогда не останетесь без поддержки. Это не будет стоить вам ни копейки. Вам не нужно будет покупать дополнительное программное обеспечение, такое, как Microsoft Office. Вам не грозят вирусы.
Если вы все еще не можете принять решение, то изучите обзор Linux Mint 17.1 , который уменьшит ваши сомнения.
Ранее я написал несколько руководств по установке, вы возможно будете удивлены тем, чем данное руководство отличается от предыдущих.
Пару недель назад я получил комментарий в котором был задан вопрос о том, как установить Linux без перезаписи данных, которые размещены на жестком диске в отдельном разделе.
У пользователя который задал вопрос, в одном разделе диска была установлена Windows 7, а все его файлы данных были сохранены в совершенно отдельном разделе.
В настоящем руководстве рассказывается, как заменить Windows 7 на Linux Mint, сохраняя другие разделы, такие как разделы с данным и разделы восстановления.
Настройка
На этом рисунке показано разбиение моего жесткого диска перед установкой Linux Mint. У меня один жесткий диск размером в 700 ГБ.
Диск разбит на три раздела:
- Раздел восстановления (Recovery partition) — 100 Мб
- Раздел с Windows (Windows partition) — 356 Гб
- Раздел с данными (Data partition) — 342 Гб
Раздел восстановления на самом деле не является разделом восстановления. Это была ошибка, которую я сделал, когда на первое место устанавливал Windows 7, но — «тттссс», если мы будем молчать, то никто об этом не узнает.
В разделе с данными действительно есть несколько важных файлов.
На этом рисунке видно, что у меня есть каталог с фотографиями, сделанными в моей недавней поездке в Нью-Йорк.
Для подтверждения — ниже фото башни Freedom, сделанной сверху с небоскеба Empire State Building.
Сейчас, конечно, я бы мог просто скачать это изображение из Google Images, но будем честными .
Это фото было сделано с помощью моего смартфона Samsung Galaxy S4 и в кадре есть вставка, которая вряд ли была бы на любой другой фотографии
Во всяком случае, теперь мы знаем, что я потеряю в случае, если установка пойдет не так, как надо.
Стратегия
Для того, чтобы установить Linux Mint и удалить Windows 7 без потери раздела данных, мы будем пользоваться следующим планом:
- Сделаем резервную копию всех разделов
- Загрузим Linux Mint
- Создадим загружаемую флешку с Linux Mint
- Загрузимся с Linux Mint
- Запустим инсталлятор
- Выбираем вариант, позволяющий скорректировать разметку диска и зададим устанавливать разделы Linux Mint только в раздел Windows (а также удалим раздел восстановления, имеющий размер 100 Мб)
- Завершим установку
- Проверим, что все получилось
Делаем резервные копии всех разделов на отдельном жестком диске
Инструментальным средством, которым я бы хотел пользоваться для резервного копирования разделов на жестком диске, является Macrium Reflect.
Я написал руководство, рассказывающее о том, как сделать резервную копию всех разделов .
Скачиваем Linux Mint
Есть несколько доступных версий. Если ваш компьютер работает под управлением Windows 7, то вполне достаточно запустить версию Cinnamon. Убедитесь в том, что вы выбрали версию с поддержкой мультимедиа.
Вы можете купить диск DVD или USB с Linux Mint, если вам это покажется более удобным. Многие выбирают этот вариант, и это означает, что они могут пропустить следующую часть статьи, в которой описывается создание загрузочной флешки USB.
Создаем флешку USB с Linux Mint
Для того, чтобы создать живую систему Linux Mint на флешке USB, вам, конечно, нужна пустая флешка.
Прежде, чем продолжить, убедитесь в том, что у вас есть подключенная к компьютеру пустая флешка USB.
Для создания загрузочной флешки USB с Linux я хотел бы использовать специальное приложение Universal USB Installer.
Ссылка для скачивания находится в середине страницы.
Двойным щелчком по загруженному исполняемому файлу запустите приложение и нажмите кнопку «I agree» («Я согласен») для подтверждения согласия с лицензией.
На шаге 1 выберите из выпадающего списка вариант «Linux Mint», а затем на шаге 2 нажмите кнопку browse (обзор) и перейдите к загруженному файлу Linux Mint ISO.
На шаге 3 выберите из выпадающего списка устройство USB. Установите флажок для того, чтобы отформатировать флешку.
Нажмите кнопку «Create» («Создать») для того, чтобы создать загружаемую флешку.
Начнется процесс создания и когда он будет завершен, будет выдано сообщение.
Нажмите кнопку «Close» («Закрыть») и перезагрузите компьютер (оставьте флешку USB подключенной).
Когда появится меню с вариантами «Try Linux Mint» (» Попробуйте Linux Mint») и «Install Linux Mint» («Установка Linux Mint»), выберите вариант «Try Linux Mint».
Устанавливаем Linux Mint
Ваш экран должен выглядеть так, как на картинке выше.
Нажмите на иконку «Install Linux Mint» («Установка Linux Mint»).
Первые несколько шагов довольно типичные.
Выберите из списка язык установки.
Теперь у вас есть возможность подключиться к интернету.
Если у вас есть хорошее соединение с интернет, то настройте беспроводное соединение, выбрав для этого вариант «connect to network» («подключиться к сети»), а затем выберите беспроводную сеть.
Если у вас хорошее соединение с интернет отсутствует, то не пытайтесь подключиться к сети, поскольку это сильно замедлит всю процедуру установки.
На третьем экране показано, насколько вы готовы к установке Linux Mint.
В списке указывается, достаточно ли у вас места на диске, подключены ли вы к интернету и подключен ли компьютеру источник питания.
Вы можете обойтись без подключения к интернету, т. к. все обновления могут быть установлены уже после установки системы, и вы можете обойтись без подключения к источнику питания в случае, если аккумулятор вашего ноутбука достаточную заряжен.
Этот экран, на котором выбирается тип установки, является ключевым элементом настоящего руководства, поскольку в нем указывается, как установить Linux Mint поверх раздела с Windows 7, не уничтожая при этом другие разделы.
Выберите вариант опцию «Something Else» («Прочее»).
Редактор разделов покажет вам диски на вашем компьютере и разделы на дисках.
Поэтому первое, что я хотел бы сделать, это удалить раздел размером в 100 Мб. Для того, чтобы удалить раздел, вы можете выбрать его и нажать на кнопку «минус». Вы должны будете сделать это и для главного раздела с Windows.
Еще раз проверьте, что вы удаляете только ненужные разделы. Также проверьте, что устройство, с которого вы будете загружать систему, указано как /dev/sda.
После удаления раздела с Windows, у вас на диске появится свободное место. Теперь вы должны на освободившемся месте создать три новых раздела.
Щелкните мышкой по освободившемуся пространству, а затем для того, чтобы создать новый раздел, нажмите на символ «плюс».
Поскольку у меня на диске достаточно места, я создал основной раздел Linux Mint размером в 50 Гб (50000 Мб).
Тип раздела выбрал «Logical» («Логический»). Если у вас стандартный BIOS, то вы можете использовать только четыре первичных раздела (primary partitions).
В качестве файловой системы я выбрал EXT4. Есть другие файловые системы, но эта система достаточно стандартна. Мне нужно будет в будущем написать еще одно руководство о файловых системах.
Выберите в качестве точки монтирования / .
Нажмите кнопку OK, чтобы продолжить.
Щелкните мышкой по свободному пространству, а затем еще раз на символ «плюс» для того, чтобы создать второй раздел.
Раздел home используется для хранения всех ваших файлов в Linux, таких как фотографии, музыка, видео и настройки конфигурации.
Размер раздела должен быть задан равным размеру оставшейся части свободного пространства минус количество гигабайт оперативной памяти.
Снова в качестве типа раздела выберите «Logical» («Логический») и файловую систему EXT4. Выберите /home в качестве точки монтирования.
Нажмите кнопку OK, чтобы продолжить.
Для подкачки нужно создать еще один раздел.
Раздел swap используется в вашей операционной системе как место для хранения неактивных процессов в случае, если объема оперативной памяти становится недостаточно.
Выберите «Logical» («Логический») в качестве типа раздела и выберите область подкачки swap.
Нажмите кнопку OK, чтобы продолжить.
Выберите ваше местоположение на карте.
В результате будет установлен ваш часовой пояс и, следовательно, значение ваших системных часов в Linux Mint.
Выберите раскладку клавиатуры; для этого выберите страну на левой панели, а на правой панели укажите количество клавиш и язык.
Последним шагом в процессе установки является создание пользователя, с помощью которого будет по умолчанию происходить вход в систему.
Введите свое имя и название вашего компьютера.
Введите свое имя и название вашего компьютера.
Теперь Вы можете указать, будет ли вход в систему происходить автоматически и нужно ли шифровать домашний каталог home.
Нажмите кнопку «Continue» («Продолжить»).
После этого начнется копирование файлов на ваш компьютер.
Когда процесс будет завершен, отключите флешку USB и перезагрузите компьютер.
Добро пожаловать в Linux Mint
Теперь система Linux Mint должна загрузиться и вам нужно будет ввести имя пользователя и ввести пароль (если вы не выбрали автоматический вход).
После запуска появится экран приветствия. Снимите флажок в правом нижнем углу в случае, если вы не хотите, чтобы он появлялся каждый раз.
Ключевой вопрос, конечно же, в том, не потерялся ли раздел данных?
Чтобы доказать, что все получилось, посмотрите на мой каталог с фотографиями:
Я надеюсь, что эта статья оказалась для вас полезной, но если у вас есть какие-либо вопросы, не стесняйтесь задать их в комментариях ниже.
Источник