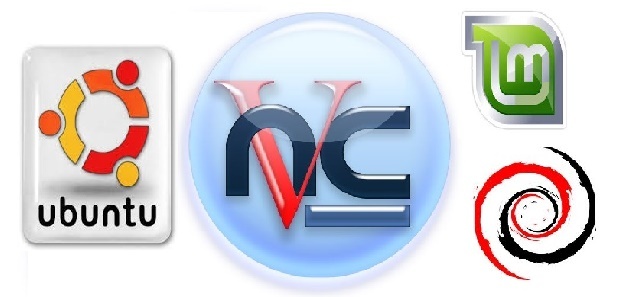- Установка и настройка VNC Server на Debian/Ubuntu/Linux Mint and Centos7
- Создание скрипта автостарта vnc сервера.
- использование созданного нами скрипта:
- linux-notes.org
- Установка и настройка VNC Server на Debian/Ubuntu/Linux Mint
- Делаем возможность подключения для нескольких пользователей.
- Предотвращение запуск Gnome при загрузке на сервере.
- VNC шифрование через ssh туннель
- 4 thoughts on “ Установка и настройка VNC Server на Debian/Ubuntu/Linux Mint ”
- Добавить комментарий Отменить ответ
- Установка и настройка VNC Server на Debian/Ubuntu/Linux Mint
- Установка и настройка VNC Server на Debian/Ubuntu/Linux Mint
- Делаем возможность подключения для нескольких пользователей.
- Предотвращение запуск Gnome при загрузке на сервере.
- VNC шифрование через ssh туннель
Установка и настройка VNC Server на Debian/Ubuntu/Linux Mint and Centos7
Чтобы установить VNC, достаточно выполнить команду:
На рисунке ниже видно как стартанул наш vnc сервер, но нам его нужно немного подредактировать:
Чтобы сделать настройку в сценарие запуска, мы должны убить сессию, что мы только что создали:
После чего запускаем нашу сессию с разрешением экрана 1024×600:
Через команду можно посмотреть что все работает:
После того как будут установлены все эти пакеты, нужно будет открыть файл /etc/default/locale и в нем отредактировать две первые строки заменив их на эти:
Если ошибка аутентификации — назначаем пароль командой vncpasswd
Устанавливаем Xfce и VNC server (любители GNOME, KDE, LXDE, etc. устанавливают оболочку по своему вкусу).
Создаем пользователя от которого будем запускать vnc сервер.
Устанавливаем sudo (в Debian данный пакет не установлен по умолчанию).
Добавляем пользователя vnc в группу sudo.
Переходим под пользователя vnc.
Запускаем vnc сервер.
Если это первый запуск vnc сервера, будет создан конфиг файл и запрошены некоторые параметры:
по умолчанию порт vnc сервера будет 5901, порт каждого следующего дисплея будет увеличиваться на 1 (5902,5903,…).
Проверить запущен ли VNC сервер и на каком порту слушает можно следующей командой.
Убить конкретный дисплей можно так:
:1 — какой дисплей нужно убить.
Создание скрипта автостарта vnc сервера.
Сначала убьем запущенный дисплей :1 (если он запущен).
создаем скрипт запуска
Добавляем следующие строки в файл:
если требуется — в скрипте можно изменить глубину цвета или разрешение экрана.
Делаем файл исполняемым.
использование созданного нами скрипта:
Теперь нужно позаботиться о том, чтобы настроенный нами vnc стартовал после загрузки сервера (запланированной и не очень).
Для этого создаем файл по следующему пути.
Добавляем следующий текст в файл:
Включаем юнит в автозагрузку при старте системы.
Смотрим статус созданного нами юнита.
Дергаем systemd для поиска новых или измененных юнитов.
Источник
linux-notes.org
Установка и настройка VNC Server на Debian/Ubuntu/Linux Mint
Virtual Network Computing (VNC) — система для подключения к рабочему столу удаленно используя протокол RFB (англ. Remote FrameBuffer, удалённый кадровый буфер).
VNC состоит из VNC-клиента, который называется VNC viewer, он только запущен на одной ОС и можно подключаться к VNC-серверу который работает на другой операционной системе. Реализация клиентской и серверной части есть почти для всех ОС, даже для Java (которая включает J2ME). На один VNC-сервер одновременно могут быть подключены большое множество клиентов. Наиболее популярный способ использования VNC — это удалённое подключение к рабочему компьютеру из дома для технической поддержки вашего сервера. В своей статье «Установка и настройка VNC Server на Debian/Ubuntu/Linux Mint» я расскажу как это можно сделать.
Чтобы установить VNC, достаточно выполнить команду:
Вы можете использовать любого пользователя для входа в свой VNC Server, но по соображениям безопасности, я собираюсь создать VNC пользователя для моего VNC Server-а:
Устанавливаем для него пароль:
Теперь переключимся на этого пользователя (vncuser) для создания некоторых конфигурационных файлов для VNC:
После этого, запускаем VNC сервер:
После запуска VNC-сервера, вам будет предложено создать VNC пароль. Устанавливаем любой удобный для вас пароль, но не более 9 символов ( если больше, то он обрежит его).
На рисунке ниже видно как стартанул наш vnc сервер, но нам его нужно немного подредактировать:
Чтобы сделать настройку в сценарие запуска, мы должны убить сессию, что мы только что создали:
После чего нужно открыть и поправить файл конфигурации:
Измените немного конфигурацию по вашему усмотрению ( у меся я поправил разрешение экрана), мой готовый конфигурационный файл я выложил и прочитать его можно тут, чтобы скачать используйте команду:
После чего запускаем нашу сессию с разрешением экрана 1024×600:
Установка Gnome X Window для Ubuntu (на стороне клиента, можно установить и другую среду):
Вот еще моя статья как установить другую графическую оболочку:
Установка GUI на Debian/Ubuntu/Mint
PS: не забываем прописывать нужную строку в конфиг xstartup.
Если вы решите использовать другие графические интерфейсы:
Для Gnome-Desktop Environment
Для KDE-Desktop Environment
Для MATE-Desktop Environment
Для LXDE-Desktop Environment
Для Cinnamon-Desktop Environment
Для Openbox-Desktop Environment
Я собрал это все до кучи и закоментировал не нужные строки, оставил только gnome, т.к я его устанавливал. Вы можете скачать данный конфиг и отредактировать его для настройки своего VNC сервера (для своего графического интерфейса):
Я приведу пример со своим использованием, я юзаю windows 8, по этому я скачал vnc- viewer.
Использование VNC Viewer для просмотра и управления VNC-сервера с удаленного хоста.
Перед тем как использовать vnc-viewer, нужно его скачать. После чего запускаем его и вводим в поле IP адрес хоста (у меня это сделать не получилось и не знаю по чему), я использую виртуальную машину, по этому я ввел следующее:
ubuntu:1
Открылось окно и я ввел свой пароль, который я вводил (создал) немного выше. Вот и все, работает все)
После перезагрузки сервера, мы не будем иметь возможность подключиться к серверу с VNC, это потому, что команда «vncserver -geometry 1024×600» , что мы набрали выше не является постоянным. Чтобы решить эту проблему, я будем использовать отличный сценарий Джастин Buser.
Для начала создадим следующее:
Затем создайте пустой сценарий инициализации и сделайте его исполняемым:
И добавьте текст который можно найти и прочитать тут, так же можете просто его скачать и разместить у себя ( только не забудьте сделать его исполняемым):
Обновим все это:
Сейчас перезапустим наш сервер:
Если вы не можете получить доступ к VNC-сервера, то убедитесь, что вы открыли порты VNC в IPTables:
если не открыли, то открываем их:
и сохраняем все изменения:
Делаем возможность подключения для нескольких пользователей.
Создание локального пользователя, с помощью следующей команды:
Переключитесь на вновь созданного пользователя и запустить этого vncserver командой:
vncserver для дополнительного сервера
Перейдем в домашнюю директорию и отредактируем файл XStartup:
и вставляем в этот файл тоже самое что и для моего первого юзера, берем его от сюда.
Теперь откройте файл /etc/vncserver/vncservers.conf как рут пользователь:
Добавим в уже имеющийся конфиг:
Ребутим наш сервер:
Предотвращение запуск Gnome при загрузке на сервере.
Гном автоматически запускается при загрузке в Ubuntu 12.04 LTS, если мы подключить монитор к нашему серверу мы увидим, что GUI запустился и ждет чтобы мы вошли, это не очень удобно. Сейчас мы это исправим. Чтобы это предотвратить нужно отредактировать файл gdm.conf:
Нужно в этом файле конфигурации закомментировать 6 строчек:
VNC шифрование через ssh туннель
По умолчанию, VNC не является безопасным протоколом, по этому (так безопаснее) мы запустим сервер VNC только на 127.0.0.1 (локальный) и пробросим его через туннель SSH (для этого, есть варианты в Putty).
В Ubuntu нужно отредактировать:
Нужно добавить опцию «-localhost»
проксирование vnc-server на localhost
Запустите PuTTY/ Kitty, введите IP-адрес или имя хоста сервера VNC:
использование vnc через kitty
Переходим на другую вкладку, Session->Connection->SSH.
использование vnc через kitty, настройка
Через команду можно посмотреть что все работает:
После чего уже запускаем непосредственно, vnc viewer и прописываем заместо нашего реального ИП, localhost:1 (или 2). Вводим пароль и можно использовать.
Надеюсь что эта статья «Установка и настройка VNC Server на Debian/Ubuntu/Linux Mint» помогла вам и на этом я закончу ее.
4 thoughts on “ Установка и настройка VNC Server на Debian/Ubuntu/Linux Mint ”
Все настроил как тут описано, но в итоге после отключения завершается сеанс, это очень не удобно.
Как сделать что бы он не завершался
Я думаю что Вы не прописали (добавили) автозапуск vncserver-а.
# update-rc.d vncserver defaults 99
# service vncserver restart
А не подскажете, как лучше настроить сервер, для того что бы клиент мог работать на двух мониторах? Находил решение удвоить значение width в geometry (например, два монитора по 1024×800, то значение -geometry 2048×800, в фулскрин-моде ложится на два монитора). А вот если мониторы разные?
Удвоить длину наименьшего монитора.
Добавить комментарий Отменить ответ
Этот сайт использует Akismet для борьбы со спамом. Узнайте, как обрабатываются ваши данные комментариев.
Источник
Установка и настройка VNC Server на Debian/Ubuntu/Linux Mint
Установка и настройка VNC Server на Debian/Ubuntu/Linux Mint
Virtual Network Computing (VNC) — система для подключения к рабочему столу удаленно используя протокол RFB (англ. Remote FrameBuffer, удалённый кадровый буфер).
VNC состоит из VNC-клиента, который называется VNC viewer, он только запущен на одной ОС и можно подключаться к VNC-серверу который работает на другой операционной системе. Реализация клиентской и серверной части есть почти для всех ОС, даже для Java (которая включает J2ME). На один VNC-сервер одновременно могут быть подключены большое множество клиентов. Наиболее популярный способ использования VNC — это удалённое подключение к рабочему компьютеру из дома для технической поддержки вашего сервера. В своей статье «Установка и настройка VNC Server на Debian/Ubuntu/Linux Mint» я расскажу как это можно сделать.
Чтобы установить VNC, достаточно выполнить команду:
Вы можете использовать любого пользователя для входа в свой VNC Server, но по соображениям безопасности, я собираюсь создать VNC пользователя для моего VNC Server-а:
Устанавливаем для него пароль:
Теперь переключимся на этого пользователя (vncuser) для создания некоторых конфигурационных файлов для VNC:
После этого, запускаем VNC сервер:
После запуска VNC-сервера, вам будет предложено создать VNC пароль. Устанавливаем любой удобный для вас пароль, но не более 9 символов ( если больше, то он обрежит его).
На рисунке ниже видно как стартанул наш vnc сервер, но нам его нужно немного подредактировать:
Чтобы сделать настройку в сценарие запуска, мы должны убить сессию, что мы только что создали:
После чего нужно открыть и поправить файл конфигурации:
Измените немного конфигурацию по вашему усмотрению ( у меся я поправил разрешение экрана), мой готовый конфигурационный файл я выложил и прочитать его можно тут, чтобы скачать используйте команду:
После чего запускаем нашу сессию с разрешением экрана 1024×600:
Установка Gnome X Window для Ubuntu (на стороне клиента, можно установить и другую среду):
Вот еще моя статья как установить другую графическую оболочку:
Установка GUI на Debian/Ubuntu/Mint
PS: не забываем прописывать нужную строку в конфиг xstartup.
Если вы решите использовать другие графические интерфейсы:
Для Gnome-Desktop Environment
Для KDE-Desktop Environment
Для MATE-Desktop Environment
Для LXDE-Desktop Environment
Для Cinnamon-Desktop Environment
Для Openbox-Desktop Environment
Я собрал это все до кучи и закоментировал не нужные строки, оставил только gnome, т.к я его устанавливал. Вы можете скачать данный конфиг и отредактировать его для настройки своего VNC сервера (для своего графического интерфейса):
Я приведу пример со своим использованием, я юзаю windows 8, по этому я скачал vnc- viewer.
Использование VNC Viewer для просмотра и управления VNC-сервера с удаленного хоста.
Перед тем как использовать vnc-viewer, нужно его скачать. После чего запускаем его и вводим в поле IP адрес хоста (у меня это сделать не получилось и не знаю по чему), я использую виртуальную машину, по этому я ввел следующее:
Открылось окно и я ввел свой пароль, который я вводил (создал) немного выше. Вот и все, работает все)
После перезагрузки сервера, мы не будем иметь возможность подключиться к серверу с VNC, это потому, что команда «vncserver -geometry 1024×600» , что мы набрали выше не является постоянным. Чтобы решить эту проблему, я будем использовать отличный сценарий Джастин Buser.
Для начала создадим следующее:
Затем создайте пустой сценарий инициализации и сделайте его исполняемым:
И добавьте текст который можно найти и прочитать тут, так же можете просто его скачать и разместить у себя ( только не забудьте сделать его исполняемым):
Обновим все это:
Сейчас перезапустим наш сервер:
Если вы не можете получить доступ к VNC-сервера, то убедитесь, что вы открыли порты VNC в IPTables:
если не открыли, то открываем их:
и сохраняем все изменения:
Делаем возможность подключения для нескольких пользователей.
Создание локального пользователя, с помощью следующей команды:
Переключитесь на вновь созданного пользователя и запустить этого vncserver командой:
vncserver для дополнительного сервера
Перейдем в домашнюю директорию и отредактируем файл XStartup:
и вставляем в этот файл тоже самое что и для моего первого юзера, берем его от сюда.
Теперь откройте файл /etc/vncserver/vncservers.conf как рут пользователь:
Добавим в уже имеющийся конфиг:
Ребутим наш сервер:
Предотвращение запуск Gnome при загрузке на сервере.
Гном автоматически запускается при загрузке в Ubuntu 12.04 LTS, если мы подключить монитор к нашему серверу мы увидим, что GUI запустился и ждет чтобы мы вошли, это не очень удобно. Сейчас мы это исправим. Чтобы это предотвратить нужно отредактировать файл gdm.conf:
Нужно в этом файле конфигурации закомментировать 6 строчек:
VNC шифрование через ssh туннель
По умолчанию, VNC не является безопасным протоколом, по этому (так безопаснее) мы запустим сервер VNC только на 127.0.0.1 (локальный) и пробросим его через туннель SSH (для этого, есть варианты в Putty).
В Ubuntu нужно отредактировать:
Нужно добавить опцию «-localhost»
проксирование vnc-server на localhost
Запустите PuTTY/ Kitty, введите IP-адрес или имя хоста сервера VNC:
использование vnc через kitty
Переходим на другую вкладку, Session->Connection->SSH.
использование vnc через kitty, настройка
Через команду можно посмотреть что все работает:
После чего уже запускаем непосредственно, vnc viewer и прописываем заместо нашего реального ИП, localhost:1 (или 2). Вводим пароль и можно использовать.
Надеюсь что эта статья «Установка и настройка VNC Server на Debian/Ubuntu/Linux Mint» помогла вам и на этом я закончу ее.
Источник