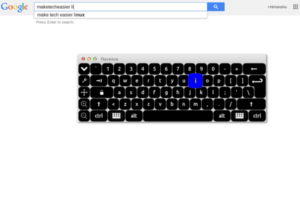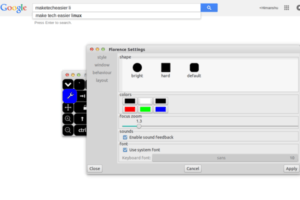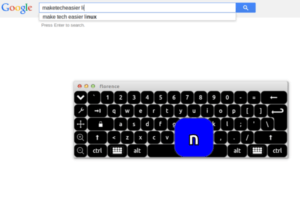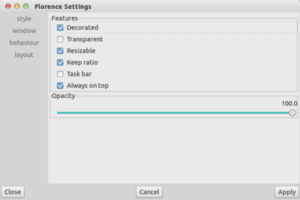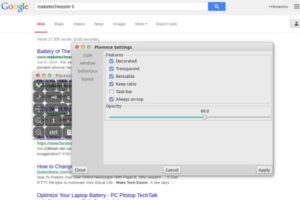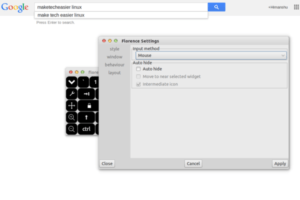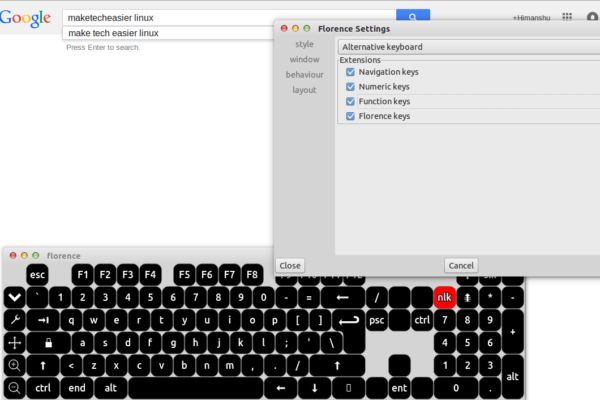- Как настроить виртуальную экранную клавиатуру в Linux
- Включение экранной клавиатуры в Gnome
- Настройка нескольких языков клавиатуры
- Виртуальные клавиатуры в других средах рабочего стола
- Флоренция: программное обеспечение виртуальной клавиатуры
- Один комментарий
- Оставить комментарий Отменить ответ
- Как использовать виртуальную клавиатуру в Линукс
- Экранная клавиатура в Linux: описание
- Введение
- Загрузить и установить
- Применение
- Настройки
- Настройки дизайна
- Настройки окна
- Настройки поведения
- Настройки макета
- Выводы
- How to Set Up a Virtual On-Screen Keyboard in Linux
- Turning on the On-Screen Keyboard in Gnome
- Setting Up Multiple Keyboard Languages
- Virtual Keyboards on Other Desktop Environments
- Florence: Virtual Keyboard Software
- One comment
- Leave a Comment Cancel reply
- Popular Posts
Как настроить виртуальную экранную клавиатуру в Linux
Хотя в Linux часто возникают проблемы для слепых или слабовидящих, за последние пару лет уровень доступности значительно изменился. Одна из мелочей, которую могут искать пользователи, — это экранная клавиатура, и нет лучшего места для поиска, чем встроенные инструменты во многих основных дистрибутивах. Здесь мы расскажем, как настроить виртуальную экранную клавиатуру в Linux, в том числе с использованием нескольких языков.
Включение экранной клавиатуры в Gnome
Включение -экранная клавиатура в Gnome самая простая в использовании. Чтобы включить экранную клавиатуру в GNOME, войдите в меню настроек. Вы можете сделать это, нажав клавишу Super и набрав «Настройки», или щелкнув на панели задач в правом верхнем углу и нажав «Настройки».
В меню слева прокрутите вниз, пока не увидите дойдите до конца и найдите сегмент с надписью «Универсальный доступ». Прокрутите, пока не увидите параметр «Экранная клавиатура» и включите его. Это так просто.
Теперь, когда вы идете что-то печатать, на экране должна быть виртуальная клавиатура. Он будет продолжать появляться, даже если вы настроили разблокировку экрана, и вы можете включить его на экране входа в GDM.
После установки этой настройки экранной клавиатуры вы также увидите меню универсального доступа, расположенное рядом с панелью задач в правом верхнем углу. Вы также можете переключить другие настройки универсального доступа из этого меню, но если вы хотите, чтобы они сохранялись даже после отключения всех настроек, в том же разделе универсального доступа в меню настроек есть переключатель.
В зависимости от приложения вам, возможно, придется уменьшить окно, чтобы появилась экранная клавиатура. Например, у меня было много проблем с его открытием в большинстве веб-браузеров, но Epiphany (GNOME Web) всегда работал хорошо. Просто имейте в виду, что ваш опыт может отличаться.
Настройка нескольких языков клавиатуры
Если вам нужно настроить другой язык на виртуальной клавиатуре, нажмите «Регион» и язык »в настройках GNOME. Оттуда щелкните маленький значок «+» под любым языком вашей основной клавиатуры. Вы должны иметь возможность выполнять поиск в огромной библиотеке языков, чтобы найти тот, который хотите добавить в свою систему.
На экранной клавиатуре нажмите кнопку с маленьким флажком рядом с пробелом. Там вы сможете выбрать любой из языков, которые вы выбрали в разделе «Регион и язык» в настройках GNOME.
Виртуальные клавиатуры в других средах рабочего стола
Если вы не используете GNOME, большинство популярных DE, таких как KDE и Cinnamon, также поставляются с предустановленной виртуальной клавиатурой. Просто перейдите в меню приложений и введите «виртуальная клавиатура», чтобы запустить экранную клавиатуру.
Если в вашем диспетчере рабочего стола нет виртуальной клавиатуры, на экране есть несколько программное обеспечение клавиатуры, которое вы можете установить. Они не зависят от рабочего стола, поэтому вы можете использовать их независимо от используемого вами DE. Один из лучших — Флоренция.
Флоренция: программное обеспечение виртуальной клавиатуры
Флоренция может быть довольно сложной в установке, но как только она будет загружена со своей страницы на SourceForge, документация по установке будет отличной. Он проведет вас через все необходимые зависимости, которые все должны быть в репозиториях вашего дистрибутива, и точный процесс установки из исходного кода. В большинстве репозиториев дистрибутивов также есть пакеты, так что это может быть просто
Оттуда просто запустите приложение Florence, и оно будет готово к использованию. На панели задач есть значок, а на рабочем столе — небольшое окошко, которое позволяет включать и выключать его. Во Флоренции нет опции автоматического открытия, так как она не интегрирована в DE.
За пределами отсутствие опций автоматического открытия, Флоренция действительно хороша в использовании. Если это то, что вас интересует, есть хорошая звуковая обратная связь, и она действительно удобна в использовании.
В качестве альтернативы, если вы хотите изменить раскладку клавиатуры в Linux, следуйте этому руководству или, может быть, вы предпочитаю создавать собственные сочетания клавиш.
Связано:
Джон — молодой технический специалист, стремящийся обучать пользователей наилучшим способам использования их технологий. Он имеет технические сертификаты по различным темам, от компьютерного оборудования до кибербезопасности и системного администрирования Linux.
Один комментарий
Невозможно получить виртуальную клавиатуру только на экране входа в систему на linux mint 20 cinnamon, но работает на более старой версии linux mint 18.3?
Оставить комментарий Отменить ответ
Невозможно получить виртуальную клавиатуру только на экране входа в систему на linux mint 20 cinnamon, но работает на более старой версии linux mint 18.3?
Источник
Как использовать виртуальную клавиатуру в Линукс
Виртуальная клавиатура может пригодится во многих ситуациях. Например: когда ваша физическая клавиатура становится непригодной для использования или некоторые клавиши залипают, что также делает клавиатуру не работоспособной.
Но одним из наиболее важных применений является то, что она позволяет обойти аппаратные регистраторы ключей, о чем следует позаботиться, особенно при вводе конфиденциальной информации, такой как данные банковского счета, учетные данные для входа и многое другое на общедоступный компьютер.
Экранная клавиатура в Linux: описание
Для Linux доступно множество виртуальных клавиатур. В этой статье мы обсудим одну из них — Florence. В статье основное внимание уделяется ее установке и использованию, а также настройкам, которые предоставляет клавиатура.
Все примеры, используемые в этой статье, протестированы на Ubuntu 16.04.
Введение
Florence — расширяемая масштабируемая виртуальная клавиатура, которая в первую очередь предназначена для использования с рабочим столом GNOME, хотя ее можно использовать в любой среде рабочего стола с помощью опции -no-gnome.
В общем, эта экранная клавиатура в Linux считается одной из самых популярных. Что уже говорит про ее удобность и хороший функционал для пользователя программы.
Загрузить и установить
Пользователи систем на базе Debian, такие как Ubuntu, могут легко загрузить и установить виртуальную клавиатуру Florence, используя следующую команду:
Кроме того, вы также можете загрузить исходный код и установить его вручную. Чтобы включить клавиатуру, просто выполните следующую команду:
Применение
Когда вы включите виртуальную клавиатуру, она появится на вашем экране, в меню сверху. Использование клавиатуры довольно просто: вы можете использовать указатель мыши, чтобы щелкнуть по его клавишам. Например, вот скриншот с того момента, когда я использовал его для ввода поискового запроса Google:
Настройки
Florence это экранная клавиатура в Linux, которая предлагает множество параметров настройки, к которым можно получить доступ, нажав кнопку «Настройки» (выделенная синим цветом) на клавиатуре:
Как видно из приведенного выше экрана, доступны 4 типа настроек: Стиль, Окно, Поведение и Макет.
Настройки дизайна
Настройки по умолчанию, отображаемые при первом открытии окна настроек, — это настройки дизайна.
Настройки «shape» позволяют изменять форму клавиш на клавиатуре. Суб-настройки «цвета» позволяют изменять цвет фона основных клавиш, цветов меток и символов, цветов ярлыков и символов, цвета фона с активированным ключом, цвета фона с «закрытыми» клавишами и клавиши с курсором мыши над цветом фона соответственно. Надеемся, Вы поняли, что мы имеем ввиду 🙂
Благодаря «фокусному зуму» вы можете изменить фокус выбранной клавиши. Вот пример наведенного зума:
Наконец, последние две подзадачи позволяют включать / отключать звуковую обратную связь и использовать системный шрифт соответственно.
Настройки окна
Далее находятся настройки «окна», которые делятся на две части: «Особенности» и «Непрозрачность».
В то время как первый позволяет вам настраивать функции, связанные с окном клавиатуры — например, следует ли изменять размер, закрепить клавиатуру сверху и т. д. — последнее, как следует из названия, позволяет вам изменять непрозрачность окна клавиатуры.
Например, здесь показан снимок экрана, когда клавиатура была сделана прозрачной с непрозрачностью на 60 процентов:
Настройки поведения
Здесь вы можете выбрать способ ввода. Доступны следующие опции: «Сенсорный экран мыши», «Таймер» и «Рамбл».
Вот объяснение каждого варианта:
«Мышь» является методом ввода по умолчанию и очень проста в использовании и понимании — просто нажмите на кнопку с помощью мыши, чтобы нажать ее, и отпустите кнопку мыши, чтобы отпустить клавишу. Метод ввода «Touch» адаптирован для ввода сенсорного экрана.
Следующий метод — это метод «Таймер», который вы можете использовать, если вы не можете использовать кнопку. Просто наведите указатель на клавишу и запускается таймер. Когда таймер истекает, клавиша нажимается и сразу отпускается. Таймер отменяется, если указатель покидает ключ. Примечание: вы можете нажать кнопку мыши, чтобы активировать ключ, если у вас есть один доступный.
Последний метод — метод «Рамблем». Подобно методу таймера, метод ramble также не требует кнопки. Этот метод может быть быстрее, чем метод таймера, но требует ловкости и обучения для эффективного использования. Метод прокрутки может быть пассивным — кнопка не нужна или активна — глухой, пока кнопка указателя не нажата.
Кроме того, настройки поведения также предоставляют опции автоматического скрытия.
Настройки макета
Здесь вы можете выбрать раскладки клавиатуры. Доступны следующие опции: «Стандарт», «Компакт», «Альтернативный» и «Альтернативный компакт», а также «Расширения», которые позволяют включать в себя клавиши «Функция» и «Числовые», а также клавиши «Florence».
Разумеется, каждый макет отличается от другого. Например, вот скриншот «Альтернативной клавиатуры» со всеми выбранными расширениями:
Надеемся, что экранная клавиатура в Linux для Вас является удобным решением.
Также, рекомендуем ознакомиться с сервисом https://cashradar.ru/partnerki/essay от патнеров и информацией предоставленной на их сервис.
Выводы
Хотя установка и настройка виртуальной клавиатуры может звучать как сложная работа, это удивительно легко при работе с Florence. В сочетании с тем, что программа предоставляет множество параметров настройки, это та виртуальная клавиатура, которую стоит попробовать. Единственный недостаток, который я заметил при использовании Florence, заключается в том, что он немного нестабилен — он пару раз «крашился» и перезагружался.
Вы когда-нибудь использовали Florence или любую другую виртуальную клавиатуру в Linux? Как прошел ваш опыт? Поделитесь своими мыслями в комментариях ниже.
Если вы нашли ошибку, пожалуйста, выделите фрагмент текста и нажмите Ctrl+Enter.
Источник
How to Set Up a Virtual On-Screen Keyboard in Linux
While there are often challenges for the blind or visually disabled on Linux, the state of accessibility has come a long way in the last couple of years. One of the little things that users may be looking for is an on-screen keyboard, and there’s no better place to look than the built-in tools in many of the mainstream distributions. Here we cover how to set up a virtual on-screen keyboard in Linux, including using multiple languages.
Turning on the On-Screen Keyboard in Gnome
The on-screen keyboard in Gnome is the easiest to use. To turn on the On-Screen Keyboard in GNOME, access the Settings Menu. You can either do that by pressing the Super key and typing “Settings” or by clicking on the System Tray in the upper-right corner and clicking “Settings.”
In the menu on the left, scroll down until you get all the way to the bottom and find the segment that says “Universal Access.” Scroll until you see the option for “Screen Keyboard” and switch it on. It’s just that simple.
Now when you go to type something, there should be a virtual keyboard on screen. It will continue to pop up even when you’re set to unlock your screen, and you can turn it on in the GDM login screen.
Once you set this Screen Keyboard setting, you’ll also see the Universal Access Menu sitting next to the System Tray in the top right. You can also toggle more Universal Access settings from that menu, but if you want to make it persist even once you turn all the settings off, there’s a toggle in the same Universal Access section in the Settings Menu.
Depending on the application, you may have to shrink the window in order to make the on-screen keyboard appear. For example, I had a lot of trouble getting it to open with most web browsers, but Epiphany (GNOME Web) always worked well. Just be aware that your mileage may vary.
Setting Up Multiple Keyboard Languages
If you need to set up another language on your virtual keyboard, click on the “Region and Language” option in GNOME Settings. From there, click the little “+” icon underneath whatever your main keyboard language is. You should be able to search from the huge library of languages to find whichever one you’d like to add to your system.
On the Screen Keyboard, click the little flag button next to the space bar. There, you should be able to choose from whichever languages you’ve chosen in the “Region and Language” section of GNOME Settings.
Virtual Keyboards on Other Desktop Environments
If you’re not using GNOME, most popular DEs, like KDE and Cinnamon, also come with a pre-installed virtual keyboard. Simply go to the Application menu and type “virtual keyboard” to launch the on-screen keyboard.
If your desktop manager doesn’t come with a virtual keyboard, there are a couple of on-screen keyboard software you can install. These are not desktop dependent, so you can use them regardless of the DE you are using. One of the best is Florence.
Florence: Virtual Keyboard Software
Florence can be somewhat complicated to install, but once it’s downloaded from its page on SourceForge, the installation documentation is excellent. It walks you through all necessary dependencies, which should all be in the repositories for your distro, and the exact process for installing from source. There are also packages in most distro repositories, so it may just be as simple as
From there, just launch the Florence app and it’s ready to use. There’s an icon that populates into your system tray and a little window on your desktop that allows you to toggle it on and off. There is no auto-open option with Florence, as it’s not integrated in the DE.
Beyond the lack of auto-open options, Florence is really nice to use. There’s good auditory feedback if that’s something you’re interested in, and it’s really snappy to use.
John is a young technical professional with a passion for educating users on the best ways to use their technology. He holds technical certifications covering topics ranging from computer hardware to cybersecurity to Linux system administration.
One comment
No way to get virtual keyboard on login screen only, on linux mint 20 cinnamon, but works on older linux mint 18.3?
Leave a Comment Cancel reply
Popular Posts
RedMagic 6S Pro Review: Gaming Is Serious Business.
How to Boot to Recovery Mode (Safe Mode) in Ubuntu
Ubuntu Software Center Not Working? Here Are the Fixes
How to Stress Test a Graphics Card on Linux
How to Mount a Windows Share Folder on Linux
How to Mount Your iPhone as an External Drive in Ubuntu
How to Fix Ubuntu Freezing in VirtualBox
How to Fix «Repository Does Not Have Release File» Error
How to Combine PDF Files on Windows and Linux
How to Reset the Root Password in Linux
8 Reasons to Switch from Windows to Linux
Affiliate Disclosure: Make Tech Easier may earn commission on products purchased through our links, which supports the work we do for our readers.
Источник